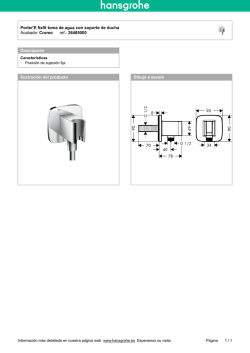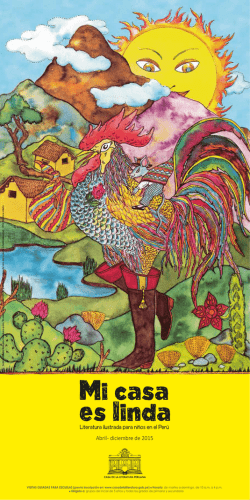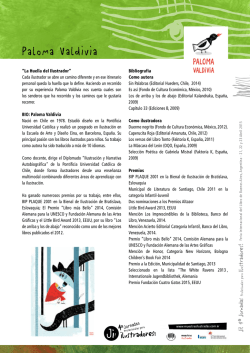Manual de Usuario para Empresas
DIRECCIÓN GENERAL DE RECLUTAMIENTO Y ENSEÑANZA MILITAR SUBDIRECCIÓN GENERAL DE RECLUTAMIENTO Y ORIENTACIÓN LABORAL SAPROMIL PARA EMPRESAS Un manual de usuario Edición 2015 v.1 SAPROMIL PARA EMPRESAS Contenido SAPROMIL PARA EMPRESAS ................................................................................................ 1 1.- INTRODUCCIÓN .......................................................................................................... 2 2.- MIS DATOS.................................................................................................................. 3 3.- BUSCAR DEMANDANTES ............................................................................................ 5 4.- PUBLICAR NUEVA OFERTA DE EMPLEO...................................................................... 6 5.- TAREAS .....................................................................................................................12 6.- VER EL CV DE UN CANDIDATO..................................................................................16 ANEXO I: CONSIDERACIONES PARA UNA OFERTA DE EMPLEO .....................................20 ANEXO II: MARCO COMÚN EUROPEO DE REFERENCIA PARA LAS LENGUAS ................21 ANEXO III: MARCO EUROPEO DE CUALIFICACIONES PARA EL APRENDIZAJE PERMANENTE (EQF) ......................................................................................................22 1 Si no tiene tiempo… ¡vaya directamente a estos avisos! 1.- INTRODUCCIÓN En primer lugar, nos gustaría darle la bienvenida al programa SAPROMIL e informarle de algunos términos que aparecerán con frecuencia en este manual de usuario: • • • • • • • • • La página web SAPROMIL: es la página de internet www.sapromil.es. En ella encontrará toda la información relevante del programa SAPROMIL, así como noticias y avisos de interés. La aplicación SAPROMIL: es el sistema de información que hay dentro de la página web con diferentes áreas de trabajo para candidatos, empleadores y gestores. Candidatos o demandantes: son aquellos militares que se han inscrito en el programa SAPROMIL y que esperan encontrar alguna oferta de trabajo que, tal vez, les permita abandonar las Fuerzas Armadas. Empleadores: son aquellas empresas que se han inscrito en el programa SAPROMIL, cuelgan ofertas de trabajo y esperan encontrar algún profesional de las Fuerzas Armadas que sea idóneo para el puesto. Gestores: son los administradores del sistema, actualizan la página web, atienden el correo electrónico y gestionan la aplicación SAPROMIL aceptando o rechazando las ofertas de empleo de las empresas así como los currículos de los candidatos. CV: son las letras con las que nos referimos al currículo vitae. Aplicar a una oferta de trabajo: nos referimos con esta acción al hecho de enviar un CV para solicitar participar en el proceso de selección de un puesto de trabajo. Entonces decimos que un candidato se ha inscrito en una oferta. Publicar una oferta de empleo: es la acción de colgar en la aplicación una oferta de trabajo que incluye la descripción de los requisitos del puesto con la intención de recibir CV de candidatos. Anunciar una oferta de empleo: es la acción de colgar en la página web de SAPROMIL un anuncio con la oferta de empleo, con la intención de llamar la atención de potenciales candidatos que no están inscritos en SAPROMIL. A continuación, en la Ilustración 1, se muestra el aspecto de la aplicación para el empleador: Ilustración 1: Área de trabajo del empleador 2 Las ofertas se publican en la aplicación y se anuncian en la web El área de trabajo del empleador consta de cuatro pestañas: “Tareas”, “Publicar Nueva Oferta de Empleo”, “Buscar Demandantes” y “Mis Datos”. Inicialmente, este menú siempre aparece con las tareas pendientes que, básicamente, le informan sobre el estado de sus ofertas. 2.- MIS DATOS La pestaña “Mis Datos” consta de tres opciones (Ilustración 2): 1. Datos personales: con los datos del representante de la empresa que está trabajando en la aplicación. 2. Datos de Empresa: con los datos de la empresa. 3. Sector empresarial: con información relativa a la empresa. Ilustración 2: Pestaña "Mis Datos" Es importante que comprenda que el área de trabajo de la empresa es única y viene referenciada por el NIF de la empresa, aunque se hayan inscrito varios representantes para una misma empresa. La única diferencia para los representantes de la empresa está en los “Datos Personales” que son, lógicamente, los de la persona que ha entrado en la aplicación. Todo lo demás es común y lo que un representante de la empresa haga dentro de la aplicación será visible para cualquier otro representante de esa empresa. Lo primero que el empleador debería hacer es consultar sus datos personales, que son los aportó cuando realizó su inscripción, para comprobar que son correctos o que están actualizados. Para ello debe hacer clic en la opción “Datos Personales” que aparece en la pestaña “Mis Datos”. Sobre todo, el empleador debería comprobar que sus datos de contacto son correctos. No es necesario que incluya una dirección postal pero sí un teléfono y un correo electrónico ya que en ellos recibirá mensajes automáticos sobre la publicación de ofertas de empleo. Una vez haya realizado los cambios oportunos no olvide hacer clic en el botón “Guardar cambios” y, posteriormente, en “Salir” (ver Ilustración 3). 3 El área de trabajo de la empresa es única y no depende del usuario Ilustración 3: Ficha de datos personales del representante de la empresa También puede revisar los datos de su empresa, haciendo clic en la opción “Datos de Empresa”. Aquí sólo se puede actualizar el nombre de la empresa y la dirección de la página web empresarial, pero no el CIF ni el tipo de organización. A12345678 Ilustración 4: Ficha de datos de la empresa Finalmente, puede rellenar el “Sector empresarial” haciendo clic en el botón correspondiente. Por defecto, esta ficha está vacía y es conveniente que rellene los sectores empresariales que más se ajustan a su empresa para que el sistema sea eficaz. Para volver al menú principal guarde los cambios y pulse salir Ilustración 5: Ficha de sectores de actividad de su empresa 4 Una vez haya realizado los cambios oportunos, no olvide hacer clic en el botón “Guardar cambios” y, posteriormente, en “Salir” (ver Ilustraciones 4 y 5). Puede actualizar estos datos siempre que sea necesario. 3.- BUSCAR DEMANDANTES Una vez revisados sus datos, podría preguntarse cuántos candidatos inscritos en SAPROMIL existen con algún perfil determinado. A esta funcionalidad se accede haciendo clic en la pestaña “Buscar Demandantes”. Aparecerá una pantalla como la que se muestra en la Ilustración 6. Debe tener en cuenta que la búsqueda se realiza en los CV de los candidatos, pero que los candidatos inscritos en SAPROMIL no tienen la obligación de confeccionar su CV. Asimismo, solo se obtiene el número de candidatos que cumplen con los criterios de búsqueda pero no sus nombres. Puede realizar una búsqueda de demandantes combinando entre sí algunas de las siguientes opciones (Ilustración 6): 1. Palabra Clave. Realiza una búsqueda por palabras significativas, obviando preposiciones, artículos, mayúsculas, acentos, etc. Así por ejemplo, la búsqueda de “Informático de sistemas” dará el mismo resultado que “SISTEMAS informatico”. 2. Frase Exacta. Hace una búsqueda con las palabras exactas, obviando mayúsculas y acentos. Por ejemplo, probablemente sí haya candidatos con el perfil “vigilante de seguridad” pero seguramente no obtendrá ningún resultado si introduce las palabras “vigilante seguridad”. 3. Criterios avanzados. También se puede realizar una búsqueda por el perfil profesional del militar, conocimiento de idiomas, posesión del carnet de conducir, etc. Estos criterios los puede encadenar con la opción “Y”, para obtener los candidatos que cumplen varios requisitos, o bien con la opción “O”, para obtener los candidatos que cumplen algunos de los requisitos. Para acceder a esta opción haga clic sobre el icono: . Ilustración 6: Pestaña “Buscar Demandantes” 5 A priori, puede saber si existen candidatos con un perfil particular Para desplegar nuevos menús utilice este icono: Por ejemplo, para averiguar cuántos candidatos hay con experiencia en el mantenimiento de circuitos cerrados de televisión (CCTV) y que tengan conocimientos de inglés, podríamos introducir los criterios como aparecen en la siguiente ilustración: Para insertar datos utilice el icono verde: Ilustración 7: Búsqueda de demandantes con frase exacta y criterios avanzados Para ello, tenga en cuenta que con el icono podrá añadir criterios mientras que con el icono los eliminará. Y no olvide seleccionar adecuadamente la conjunción “Y” o bien la conjunción “O”, según convenga. 4.- PUBLICAR NUEVA OFERTA DE EMPLEO Una vez que ha comprobado que existen candidatos con el perfil requerido, probablemente desee publicar una oferta de empleo. A esta funcionalidad se accede haciendo clic en la pestaña “Publicar Nueva Oferta de Empleo”. Aparecerá un cuadro de diálogo como el que se muestra en la Ilustración 8, en el que necesariamente deberá rellenar los campos marcados con un asterisco rojo. Trate de definir bien los requisitos del puesto, utilizando para ello el apartado “Descripción” y los menús desplegables que se ofrecen sobre localización del puesto, el perfil profesional del militar y el conocimiento de idiomas. Intente, asimismo, completar la tipología del puesto con los menús desplegables. En el caso de que no encuentre en estos menús la opción que 6 Para borrar datos utilice el icono rojo: necesita, utilice el campo “Otras consideraciones”. Consulte el Anexo I, en el que hemos incluido un ejemplo. Veamos, a continuación, cada uno de estos campos: Pulsando “Guardar” puede interrumpir la carga de la oferta Ilustración 8: Pestaña “Publicar Nueva Oferta de Empleo” • Título del puesto: puede darle a su oferta un nombre sencillo, como administrativo, comercial, etc. ya que el sistema añade automáticamente un número de referencia único para cada oferta. 7 • Descripción: este es, quizá, el campo más importante; trate de definir bien los requisitos del puesto. Como este campo tiene una capacidad limitada, si considera que es necesario una mayor profundidad para definir el puesto, puede enviar a los gestores, por correo electrónico, un fichero en formato pdf con todos los detalles para que sean publicados en la página web. En definitiva, en la aplicación aparecerá la oferta de empleo y en la página web incluiremos una descripción más extensa. • Localización del puesto: utilice los menús desplegables para introducir la localización principal del puesto. Este campo está limitado a una localización. Si el puesto de trabajo exigiera más localizaciones utilice el campo de “Otras consideraciones” para incluir estos detalles. • Perfil profesional del militar: es conveniente que trate de identificar el perfil principal y el área funcional del militar pues los candidatos pueden utilizar esos campos para realizar búsquedas de ofertas de empleo. Para ello utilice los menús desplegables correspondientes. • Lenguas cooficiales: con el icono podrá incluir cómo requisito del puesto el conocimiento del catalán, el euskera o el gallego. Si estos idiomas son indispensables o deseables lo debería especificar en el apartado “Otras consideraciones”. • Idiomas: también puede añadir a los requisitos del puesto el conocimiento del alemán, árabe, chino, francés, griego, inglés, italiano, japonés, portugués o ruso. Al hacer clic sobre el icono aparecerá un cuadro de diálogo como el de la Ilustración 9. Una vez seleccionado el idioma deberá especificar su nivel en Ilustración 9: Rasgos de conocimiento de idiomas 8 En el apartado “Otras consideraciones” puede hacer aclaraciones cuanto a comprensión auditiva, comprensión de lectura, interacción oral, expresión oral y expresión escrita seleccionando el valor A1, A2, B1, B2, C1 o C2, de acuerdo al MCERL (Marco Común Europeo de Referencia para las Lenguas), del que hemos incluido un extracto en el Anexo II. • Tipología del puesto: en este apartado se incluyen otras características (jornada laboral, tipo de contrato, etc.) y requisitos (estudios, experiencia,…) del puesto de trabajo que es importante rellenar para que la aplicación sea más eficaz. Emplee los menús desplegables para introducir esta información y cuando los desplegables no se ajusten a sus necesidades utilice el apartado “Otras consideraciones”. • Vigencia de la oferta de empleo: es el periodo de tiempo durante el cual la oferta estará vigente, es decir, será visible al candidato y éste podrá enviar su CV. • Otros comentarios para el gestor: es un pequeño campo de texto libre en el que podrá introducir algún comentario que considere relevante para esa oferta de empleo pero que no desee que se publique. En cualquier momento puede interrumpir la carga de estos datos, pulsando los botones “Guardar” o “Salir sin guardar” que encontrará en el vértice inferior derecho (ver Ilustración 8). Si pulsa el botón “Salir sin guardar” perderá todos los datos y si pulsa el botón “Guardar” se generará automáticamente un número de oferta y aparecerá una nueva pestaña denominada “Historial”, donde podrá consultar las vicisitudes de dicha oferta. Además dispondrá de las siguientes opciones (ver Ilustración 10): Al guardar, se genera automáticamente un número de oferta Ilustración 10: Puede guardar una oferta y continuar más tarde con su publicación 9 1. Enviar a publicar, para enviar al gestor la oferta de trabajo, a fin de que éste la apruebe y la cargue en la aplicación. Si la aplicación detecta alguna incongruencia, mostrará un mensaje de advertencia como el de la siguiente ilustración: Ilustración 11: Cuando la oferta contiene errores el sistema solicita su reparación 2. Guardar, para archivar los datos y seguir con la elaboración de la oferta en otro momento. Podrá recuperar esa oferta en la pestaña de Tareas, donde aparecerá como oferta en preparación (Ilustración 11). Una vez guardada la oferta pulse alguna de las pestañas superiores Ilustración 12: En la pestaña de "Tareas" figuran las ofertas en preparación 3. Eliminar, para descartar esa oferta de empleo. Se perderán los datos que hubiera introducido. Antes se le pedirá que confirme la eliminación: Ilustración 13: Mensaje de confirmación para eliminar una oferta 4. Salir sin guardar, para descartar los cambios realizados y guardar la versión previa. La oferta no se pierde, permanece en el sistema y puede recuperarla cuando desee. 10 Una vez que haya confeccionado su oferta de empleo y quiera enviarla a los gestores para su publicación podría pulsar el botón “Guardar” y ver si el sistema le ofrece un mensaje de conformidad como el de la siguiente ilustración o si, por el contrario, falta algún dato (ver Ilustración 11). Animamos a todos los empleadores a enviar una oferta de prueba Ilustración 14: La oferta está lista para su remisión a los gestores Ahora la oferta está lista para enviarla a los gestores, para ello, tan solo tiene que pulsar el botón “Enviar a publicar”. Aparecerá un mensaje como en de la siguiente ilustración indicando que la oferta ha sido enviada a los gestores. Ilustración 15: Oferta enviada a los gestores para su publicación Los gestores recibirán su oferta y, normalmente, la publicarán. En este caso, todos los representantes de su empresa recibirán una notificación de la publicación de dicha oferta por medio de un mensaje telefónico o por medio de un correo electrónico, según los datos de contacto que cada representante haya proporcionado a la aplicación. En otras ocasiones la oferta es devuelta al empleador para la corrección de algún detalle. De igual manera, el sistema le informará de forma automática de esta circunstancia. 11 5.- TAREAS En la pestaña “Tareas” (Ilustración 16) aparecen el estado de sus ofertas. Entre otras cosas, encontrará: • Ofertas Enviadas para Publicar (Ptes. Validar): son las ofertas de empleo que su empresa ha enviado a los gestores de SAPROMIL para su consideración y publicación en la aplicación, si procede. Pulsando en esta opción aparecerá una relación de las ofertas que hay en espera y pulsado sobre alguna de ellas aparecerá una nueva pantalla con dos pestañas: “Datos de la Oferta” e “Historial”: Ilustración 16: Ofertas pendientes de validar por el gestor • Ofertas Devueltas para Corregir: son las ofertas de empleo que los gestores no han publicado todavía porque le sugieren que realice alguna modificación o le piden que haga alguna corrección. Pulsando en esta opción aparecerá una relación de las ofertas devueltas. Deberá hacer clic sobre el nombre de la oferta para editarla, ver los comentarios del gestor y rectificarla. Ilustración 17: Edición de una oferta devuelta al empleador para su corrección 12 En la pestaña de “Tareas” aparecen las acciones pendientes Una vez realizados los cambios oportunos, tendrá las posibilidades de enviar la oferta a publicar, de guardar los cambios realizados o de descartarlos. • Ofertas Rechazadas Definitivamente: son las ofertas que su empresa envió a los gestores para su publicación pero que han sido rechazadas por algún motivo y no se publicarán. Pulsando en esta opción aparecerá una relación de las ofertas rechazadas. Deberá pulsar sobre el nombre de la oferta para editarla y conocer los motivos de su rechazo. Puede ojear este ejemplo de oferta de empleo en el Anexo I Ilustración 18: Oferta de empleo con publicación rechazada • Ofertas Publicadas (vigentes): son las ofertas que en ese momento se encuentran publicadas en la aplicación, están activas y los candidatos pueden aplicar a ellas. Pulsando en esta opción aparecerá una relación de las ofertas que hay en vigor (Ilustración 19) y pulsado sobre alguna de ellas aparecerá una nueva pantalla con tres pestañas: “Datos de la Oferta”, “Historial” e “Inscritos”: Ilustración 19: Edición de la lista de ofertas vigentes 13 o La pestaña “Datos de la Oferta” muestra todos los datos de la oferta publicada por su empresa. En la parte inferior aparecen dos opciones: “Modificar la Oferta” y “Cerrar”. La opción de cerrar le devuelve a la barra de Tareas, mientras que con la opción de modificar la oferta podrá realizar cambios en una oferta vigente. En este caso, aparecerá un mensaje de advertencia porque la oferta dejará de estar vigente mientras los gestores la validan y se publica de nuevo con los cambios efectuados. Si es necesario, las ofertas publicadas se pueden modificar Ilustración 20: Ofertas publicadas en vigor Mientras realiza los cambios, hasta que la envíe a publicar, está oferta aparecerá en la lista de “Ofertas Devueltas para Corregir” y cuando la envíe a los gestores, lógicamente, cambiará a la lista de “Ofertas Enviadas para Publicar (Ptes. Validar)”. o La pestaña “Historial” muestra las vicisitudes de la oferta de empleo. Ilustración 21: Historial de la oferta de empleo o La pestaña “Inscritos” muestra los candidatos que están interesados en dicha oferta de empleo y cuyos CV han sido, previamente, contrastados por el gestor y aceptados por reunir los requisitos exigidos en la oferta. Los candidatos aparecen identificados con un número, no con su 14 nombre. Al lado de cada registro aparece su estado: descartado, pendiente de preselección, seleccionado, etc. Ilustración 22: Relación de candidatos inscritos en una oferta y su estado • Ofertas Publicadas (caducadas): son las ofertas que en algún momento han estado activas en la aplicación, pero ya no lo están y ya no son visibles a los candidatos. Para acceder a la relación de ofertas pulse sobre esta opción. Si pulsa sobre cualquiera de las ofertas aparecerá una nueva pantalla con tres pestañas: “Datos de la Oferta”, “Historial” e “Inscritos”. Se trata de ofertas cuya fecha “Fin inscripción” es anterior a la fecha actual. Ilustración 23: Relación de ofertas caducadas que ya no son visibles al candidato • Ofertas con candidatos inscritos pendientes: son ofertas publicadas por su empresa, a las que algún candidato ha aplicado y el gestor ha aceptado su CV. Para acceder a la relación de ofertas pulse sobre esta opción y aparecerá una nueva pantalla con tres pestañas: “Datos de la Oferta”, “Historial” e “Inscritos”. Se trata de la opción más importante pues se requiere que tome una decisión sobre aquellos CV cuyo estado sea “Pendiente” o “Pte. de preselección”. Ilustración 24: Ofertas con candidatos pendientes 15 Tome una decisión sobre ofertas con candidatos inscritos pendientes 6.- VER EL CV DE UN CANDIDATO Seguro que a estas alturas se está preguntando cómo puede ver el CV de un candidato. Ya hemos dicho que los candidatos no aparecen identificados por su nombre sino por un número (ver Ilustraciones 22 y 24). Para acceder a cualquiera de ellos deberá situar el curso encima de la inscripción y hacer clic sobre ella. Ilustración 25: Para ver el CV de un candidato haga clic sobre su identificador En ese momento aparecerá el CV del candidato, el cual puede incluir una pequeña carta de presentación, la experiencia profesional más relevante en relación al puesto de trabajo, titulaciones del candidato y la descripción de sus capacidades personales (ver Ilustraciones 26 a 30). Esta breve presentación es opcional y no todos los candidatos la incluyen. Ilustración 26: Experiencia profesional en el CV de un candidato Le recordamos que la experiencia profesional se importa directamente de la Base de Datos de Personal del Ministerio de Defensa (SIPERDEF) y no puede ser manipulada por el candidato. Sin embargo, el candidato sí puede añadir una descripción sobre las principales tareas o responsabilidades desempeñadas en sus diferentes destinos (ver Ilustración 26). Respecto a la formación académica, queremos llamar su atención sobre el pequeño icono que aparece a la derecha de cada registro (ver Ilustración 27): • El icono significa que esa formación está contrastada, bien porque consta en SIPERDEF o bien porque ha sido verificada por los gestores de SAPROMIL. • Sin embargo, el icono significa que esa titulación no ha podido ser contrastada. Normalmente, los gestores de SAPROMIL rechazan este tipo de CV 16 Los CV están identificados con un código en aras del anonimato pero en alguna ocasión dejan que estos CV lleguen a la empresa, por ejemplo, porque dicha titulación no sea relevante para esa oferta de empleo. Todos los datos del CV están verificados por SAPROMIL Ilustración 27: Educación y formación en el CV de un candidato En el Anexo III hemos incluido varios ejemplos del “Nivel EQF” (Marco Europeo de Cualificaciones para el Aprendizaje) que puede aparecer junto a la titulación académica del demandante (ver Ilustración 27). El siguiente apartado del CV es el los idiomas, datos que se obtiene de la base de SIPERDEF. Ilustración 28: Idiomas en el CV de un candidato A continuación, se muestran otras capacidades del candidato como aptitudes sociales, organizativas, etc. y que el candidato describe de forma libre. Ilustración 29: Otras capacidades y aptitudes en el CV de un candidato El CV del candidato finaliza con los permisos de conducción del candidato, que también se obtienen de SIPERDEF. En la parte inferior derecha encontrará un botón mediante el cual usted puede exportar el CV al formato “pdf” para poder imprimirlo (ver Ilustración 30). 17 Ilustración 30: Permisos de conducción en el CV de un candidato y botón para imprimir Después del CV del candidato se muestra un menú desplegable que le solicita que tome alguna decisión sobre dicho CV (ver Ilustración 31): “Descartar”, si tiene claro que el CV no se adecúa al puesto; “Pte. de descartar”, si prefiere pensarlo de nuevo, “Preseleccionar”, si considera el CV adecuado al puesto o “Pte. de preselección”, si lo volverá a revisar posteriormente. Con el botón de “Guardar” confirmará los cambios de estado realizados, mientras que con el botón de “Cancelar” se perderán las modificaciones realizadas. Ilustración 31: Opciones con los CV recibidos SAPROMIL no quiere interferir de ningún modo en el proceso de selección del personal de su empresa y usted podrá rechazar los CV sin tener que dar ninguna justificación. Solo en el caso de que usted acepte un CV (con la opción “Preseleccionar”), su empresa adquiere el compromiso de entrevistar al candidato. La aplicación le pedirá que confirme la selección (ver Ilustración 32) y, si acepta, se le mostrarán los datos personales de contacto del candidato así como algún fichero anexo que el candidato hubiera incluido por ser relevante para el puesto (ver Ilustración 33). La preselección de un CV implica la realización de una entrevista Ilustración 32: Solicitud de confirmación de preselección del candidato 18 Al preseleccionar un CV aparecerán los datos de contacto Ilustración 33: CV con los datos de contacto del candidato Tras la realización de la entrevista, SAPROMIL le pide que confirme la finalización del proceso de selección cambiando el estado de la inscripción según proceda con las opciones de “Contratar” o “No contratar” que aparecerán en el menú desplegable: Ilustración 34: Finalización del proceso de selección 19 ANEXO I: CONSIDERACIONES PARA UNA OFERTA DE EMPLEO El salario es un dato a tener en cuenta por nuestros candidatos 20 ANEXO II: MARCO COMÚN EUROPEO DE REFERENCIA PARA LAS LENGUAS La mayoría de nuestros candidatos poseen el nivel B de inglés 21 ANEXO III: MARCO EUROPEO DE CUALIFICACIONES PARA EL APRENDIZAJE PERMANENTE (EQF) 1 NIVEL DESIGNACIÓN NIVEL 1 OPERARIO SUPERVISADO FORMACIÓN OCUPACIONAL. FORMACIÓN PROFESIONAL BÁSICA. PROGRAMAS DE CALIFICACIÓN PROFESIONAL INICIAL. OPERARIO. PEÓN. CURSOS O JORNADAS INFORMATIVAS DE 1 DIA DE DURACIÓN. OPERARIO AUTÓNOMO GRADUADO ESCOLAR. TÍTULO DE LA ESO. TÍTULO DE FORMACIÓN PROFESIONAL DE PRIMER GRADO (FP I). TÍTULO DE TÉCNICO AUXILIAR. OPERARIO AUTÓNOMO. ESTUDIOS NO REGLADOS EN ACADEMIAS 2 PRIVADAS. FORMACIÓN OCUPACIONAL. NIVEL A1 IDIOMAS. GRADOS 1 Y 2 DEL TRINITY. CURSO ESPECIALIZADO DE DURACIÓN ≤ 10 DÍAS O ≤ 2 3 ECTS . TÉCNICO TITULO DE BACHILLERATO. TÍTULO DE TÉCNICO. TÉCNICO MEDIO SUPERVISADO. CERTIFICADO DE PROFESIONALIDAD DEL SEPE. CURSO DE ASCENSO A CABO 1º. NIVEL A2 IDIOMAS. GRADOS 3 Y 4 DEL TRINITY. CURSO ESPECIALIZADO DE DURACIÓN ≤ 1 MES O ≤ 10 ECTS. ENCARGADO TITULO DE TÉCNICO DE GRADO MEDIO, TITULO DE FORMACIÓN PROFESIONAL DE SEGUNDO GRADO (FP II). TÍTULO DE TÉCNICO ESPECIALISTA. TÉCNICO MEDIO ENCARGADO. FORMACIÓN PROFESIONAL DE GRADO MEDIO, ARTES PLÁSTICAS Y DISEÑO DE GRADO MEDIO, ENSEÑANZAS DEPORTIVAS DE GRADO MEDIO. TÍTULO DE TÉCNICO ESPECIALISTA. COU. PRUEBAS DE ACCESO A LA UNIVERSIDAD. CURSOS DEL SEPE DE LARGA DURACIÓN. TÍTULO DE VIGILANTE DE SEGURIDAD. NIVEL B1 IDIOMAS. GRADOS 5 Y 6 DEL TRINITY. CELGA 2. CURSO DE DURACIÓN ≤ 6 MESES O ≤ 60 ECTS. NIVEL 5 CICLO CORTO EDUCACIÓN SUPERIOR TITULO DE TÉCNICO SUPERIOR. SUBOFICIALES. TÍPICAMENTE 120 ECTS. TECNICO SUPERIOR EN FORMACIÓN PROFESIONAL. TÉCNICO SUPERIOR EN ARTES PLÁSTICAS. TÉCNICO SUPERIOR DEPORTIVO. ESTUDIOS DE POSTGRADO. MATRICULACIÓN EN CURSOS DE NIVEL 6. DIRECTOR DE SEGURIDAD. NIVEL B2 IDIOMAS. GRADOS 7, 8 Y 9 DEL TRINITY. CELGA 3. TITULO DE ACCESO A GRADO. NIVEL 6 PRIMER CICLO EDUCACIÓN SUPERIOR TITULO DE GRADUADO. OFICIALES. TÍPICAMENTE DE 180 A 240 ECTS. TITULO DE GRADUADO. TÍTULO DE GRADUADO EN ENSEÑANZAS ARTÍSTICAS. INGENIERO TECNICO. APAREJADOR. DIPLOMADO. NIVEL C1 IDIOMAS. GRADOS 10 Y 11 DEL TRINITY. CELGA 4. NIVEL 7 SEGUNDO CICLO EDUCACIÓN SUPERIOR TITULO DE MASTER. TÍPICAMENTE DE 90 A 120 ECTS, CON MÁS DE 60 EN EL SEGUNDO CICLO. MASTER UNIVERSITARIO. MÁSTER EN ENSEÑANZAS ARTÍSTICAS. INGENIERO SUPERIOR. ARQUITECTO. LICENCIADO. NIVEL C2 IDIOMAS. GRADO 12 DEL TRINITY. CELGA 5. NIVEL 8 TERCER CICLO EDUCACIÓN SUPERIOR TITULO DE DOCTOR NIVEL 2 NIVEL 3 NIVEL 4 OBSERVACIONES, ALGUNOS TÍTULOS ESPECÍFICOS, EJEMPLOS, ETC. 1 DESIGANCIÓN PROPIA ADOPTADA POR SAPROMIL MCER: MARCO COMÚN EUROPEO DE REFERENCIA PARA LAS LENGUAS 3 ECTS: EUROPEAN CREDIT TRANSFER AND ACCUMULATION SYSTEM. 1 ECTS EQUIVALE A 25-30 HORAS DE APRENDIZAJE DEL ALUMNO DENTRO Y FUERA DEL AULA 2 22 23
© Copyright 2024