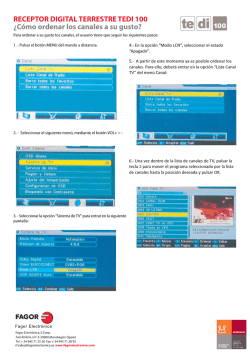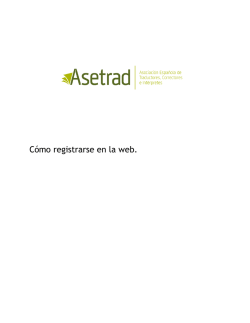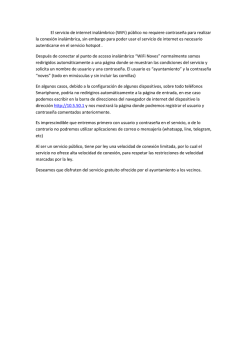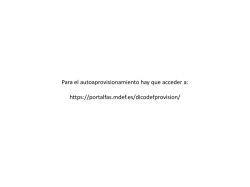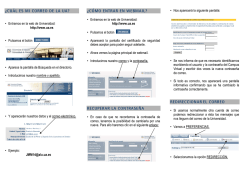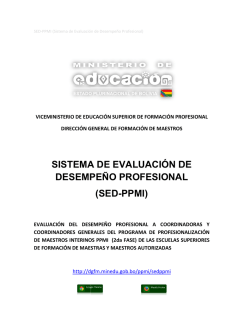manual de instrucciones
Manual de Usuario CALL CENTER FC-1002-01 Página: 1/8 Manual de Usuario Página: 2/8 INICIO ......................................................................................................................... 3 REGISTRO Y ACCESO............................................................................................... 5 USUARIOS .................................................................................................................. 7 FC-1002-01 Manual de Usuario Página: 3/8 INICIO Para acceder a nuestra página web debe pulsar aquí. Si no ocurre nada puede copiar esta dirección, http://www.jipa.es, en la barra blanca situada en la parte superior de su navegador habitual y pulsar la tecla Enter de su teclado. (Imagen tras copiar la dirección de la web en el navegador) Una vez copiado en su navegador deberemos esperar hasta que salga algo parecido a la siguiente imagen: (Página principal de la aplicación) FC-1002-01 Manual de Usuario Página: 4/8 En esta pantalla podremos encontrar en la parte superior izquierda un pequeño menú con las siguientes opciones: (Parte superior izquierda de la página) -Inicio. Te lleva a la página principal de la aplicación si no estás en ella. Imagen arriba indicada. -Contacto. Accedes a una página en la que se pueden observar los datos de contacto del soporte. (Página Contacto) -Acerca de. En esta página podemos obtener información sobre la empresa encargada del servicio técnico. (Página Acerca de) En la parte inferior de esta pantalla principal podemos encontrar unos botones para descargar un programa de control remoto hacia su ordenador, dependiendo del sistema operativo que tengamos en nuestro ordenador deberemos seguir unos pasos u otros. (Parte inferior página principal) FC-1002-01 Manual de Usuario Página: 5/8 REGISTRO Y ACCESO En la parte superior izquierda tenemos las opciones de registrarse como nuevo usuario o logearse con uno existente ya. (Parte superior derecha de la página si no estás logeado) Si ya estamos dentro en vez de los botones de Registrar y Entrar aparecerá un mensaje de Hola, [email protected] ! y Cerrar Sesión. (Parte superior derecha de la página si estas logeado) Si no tenemos usuario deberemos pulsar en el botón de Registrar que nos llevara a una pantalla donde deberemos completar los datos que aparezcan, email y contraseña, posteriormente deberemos pulsar el botón de Registrar. Una vez pulsado hará comprobaciones de que no exista el usuario introducido y que cumpla unos requisitos mínimos de contraseña, estos comprueban solo el tamaño de la misma. Si todo está correcto se logeara automáticamente en la página, y ya podremos usarla. (Página registro de un nuevo usuario) FC-1002-01 Manual de Usuario Página: 6/8 Si ya tenemos un usuario y no estamos logeados en la aplicación web deberemos pulsar el botón de Entrar. Completando el usuario y la contraseña nuestra en la página que nos lleve. (Página de acceso de usuario) Puede que la contraseña se nos haya olvidado por lo que deberemos pulsar el botón de ¿Olvide mi contraseña? Situado en esta misma página en la parte inferior del formulario, nos llevara a otra parte de la aplicación en la que deberemos seguir las instrucciones que nos indique la web. (Página de recordar contraseña de usuario) FC-1002-01 Manual de Usuario Página: 7/8 Es recomendable ir cambiado la contraseña de la aplicación para ello podemos hacerlo pulsando en la parte superior derecha de la web, estando logeado, y pulsar donde dice Hola, [email protected] ! .Para cambiar la contraseña solo necesitaremos seguir los pasos que nos vaya indicando las diferentes ventana. (Ventana de perfil de usuario con la posibilidad de cambiar la contraseña) USUARIOS Una vez logeados en la página podremos crear, ver, modificar o eliminar incidencias. Para esto se nos habrá añadido una opción al menú de la parte superior izquierda llamado Usuario, que si pasamos por encima nos dará dos opciones: -Crear Incidencia. Cuando deseemos crear una incidencia deberemos completar un pequeño formulario indicando los motivos de esta, y pulsar el botón de guardar. Una vez creada no llevara al listado de todas estas. (Pantalla para crear incidencias) FC-1002-01 Manual de Usuario Página: 8/8 -Listado de incidencias. En esta pantalla podremos ver todas la incidencias que hemos realizado, se pueden aplicar filtros u ordenarlas para buscar la que te interese. En este listado podemos ver si está cerrada o no. También tendremos un botón arriba con el que podremos crear una incidencia nueva. (Pantalla del listado de las incidencias propias) Si en esta pantalla pulsamos en el identificador de la incidencia en la línea de eliminar, esta se eliminara de nuestro programa. Si pulsamos el identificador de la incidencia a la altura de ver, nos llevara a una pantalla en la que podremos modificar o añadir un nuevo mensaje sobre la incidencia marcada. Si el técnico nos escribe también se vería en esta pantalla. (Pantalla editar incidencia) FC-1002-01
© Copyright 2024