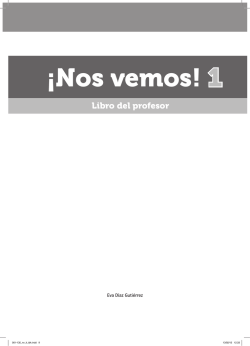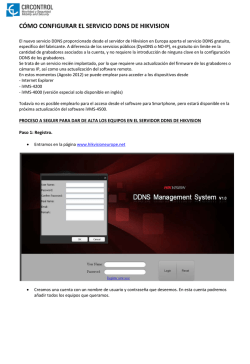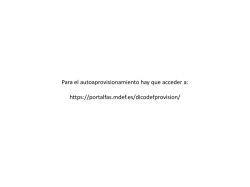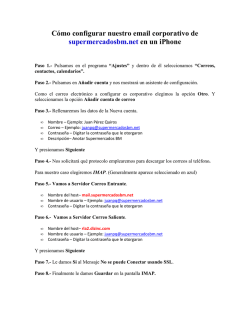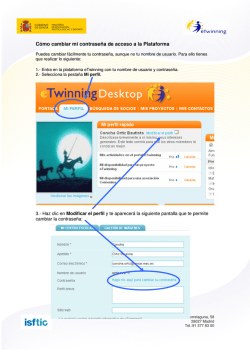Configuración servidor Hommax DDNS.
SERVICIO DDNS HOMMAX El nuevo servicio DDNS creado por Hommax aporta el servicio DDNS gratuito a todos nuestros clientes. A diferencia de los servicios públicos (DynDNS o NO-IP) es gratuito sin límite en la cantidad de grabadores asociados a la cuenta. • www.hommax-ddns.com En estos momentos (Nov 2015) se puede emplear para acceder a los dispositivos desde: - Internet Explorer: Hikvision, TBK ECO/PLUS, TBK NEO/PRO y TBK series 88xx 86xx. - Software remoto para PC: Hikvision, TBK ECO/PLUS, TBK NEO/PRO y TBK series 88xx 86xx. - Smartphone: Hikvision, TBK ECO/PLUS, TBK NEO/PRO y TBK series 88xx 86xx. Índice: Registro “Nuevo usuario” en www.hommax-ddns.com................................................................Pág 2 Agregar nuevos dominios en www.hommax-ddns.com...................……………………………………..…Pág 3-4 Configuración de los equipos Hikvision y TBK ECO/PLUS………………………………………………………….....Pág 5-9 … Configuración delos equipos TBK NEO/PRO…………………………………….………………………………….……Pág 9-12 Configuración de los equipos TBK serie 88xx y 86xx………………………………………………………………………...….Pág 13-16 1 PROCESO A SEGUIR PARA DAR DE ALTA LOS EQUIPOS EN EL SERVIDOR DDNS DE HOMMAX Paso 1: Registro. Entramos en la página www.hommax-ddns.com Presionamos “Solicitar NUEVO USUARIO”, se abrirá nuestro gestor de correo desde el cual enviaremos un email solicitando nuestro usuario y contraseña (Recordad rellenar los datos que pide el email con el código de cliente. • Hommax le responderá confirmando la creación de la cuenta asociada a su email y le proporcionara una clave de acceso para “Web” y una clave de acceso para “Actualización” que usted podrá cambiar si lo desea. Inicialmente ambas claves serán las mismas. Nota: Clave Web: Se utilizará para acceder a nuestra cuenta mediante Web. Clave Actualización: Se utilizará en los dispositivos. 2 • Con estos parámetros iniciamos sesión y cambiamos nuestras contraseñas de fábrica. • Creamos nuestro primer dominio para nuestro DVR. 3 • • • Nos aparecerá con “Estado OK”. A partir de aquí podremos crear todos los dispositivos que necesitemos “Crear nuevo dominio”. Desde la pestaña dominios y presionando en el nombre de nuestro dispositivo podremos revisar la IP de nuestro dispositivo, borrarlo e incluso saber cuándo ha sido la última actualización de la IP. 4 Paso 2: Configuración de los equipos Hikvision y TBK ECO/PLUS: Es necesario configurar los equipos, para indicarles que empleen el servicio DDNS HOMMAX. Esta configuración se puede hacer de forma local sobre el propio equipo, o remotamente desde un PC. Configuración de los grabadores de forma local: Hikvision y TBK ECO/PLUS • Indicar una IP de nuestra red local, puerta de enlace (Dirección IPV4 por defecto) y máscara de subred (Datos de nuestra red). Muy importante indicar las DNS (Ofrecidas por su proveedor de internet, si no sabemos cuáles son, utilizaremos estas 8.8.8.8 y 8.8.4.4). Activar casilla DDNS (No confundir con DNS) e indicar en DDNS proveedor “DynDNS” (Desde aquí configuraremos nuestro servicio HOMMAX). 5 Dirección del servidor: hommax-ddns.com • Nombre de dominio DVR: nuestro dominio para el DVR. Ejemplo: test.hommax-ddns.com • Nombre de usuario: MUY IMPORTANTE: introducir el email (Tu usuario en hommax-ddns.com) con # en lugar de @ y la contraseña “Contraseña de actualización”. Si lo deseamos desde “Más ajustes” podemos cambiar los puertos http, cliente y RTSP. • Por último, le recordamos que para acceder al grabador desde internet es necesario abrir en el Router los puertos redirigiéndolos a la dirección IP local de nuestro grabador. Por defecto: 8000, 80 y 554 (En algunos grabadores 1024), en caso de ser 554 aconsejamos cambiarlo a 1024. Configuración de los grabadores o cámaras IP desde un PC: Hikvision y TBK ECO/PLUS Entramos a la configuración de la cámara o del grabador a través del software iVMS-4200 Gestión de dispositivos > Configuración Remota > Red > Ajustes Avanzados > DDNS • En la ventana emergente introducimos los siguientes datos tal y como vemos en la imagen, donde “Direc.Servidor” será hommax-ddns.com y donde el “Nombre Dominio Disp” se corresponderá al nombre que le hemos asignado cuando dimos de alta el grabador en la página WEB. • MUY IMPORTANTE: En la casilla “NOMBRE” introducir el email (Tu usuario en Hommax-ddns.com) con # en lugar de @ y la contraseña “Contraseña de actualización”. NOTA: No olvidar rellenar correctamente los campos de configuración de red, es decir, IP, Puerta de enlace, Máscara de subred, Servidores DNS. 6 Paso 3: Utilización: Acceso a través de Internet Explorer Para conectarnos dinámicamente a nuestros equipos, basta con introducir en Internet Explorer http://xxx.hommax-ddns.com donde “xxx” será el nombre de nuestro grabador (Si cambiamos el puerto Web recordad poner al final dos puntos y el puerto cambiado por ejemplo http://test.hommaxddns.com:8080) Siguiendo con el ejemplo inicial, suponiendo que hubiéramos asignado al equipo el nombre “test” y que el puerto Web está por defecto, teclearíamos en Internet Explorer lo siguiente: http://test.hommax-ddns.com Acceso a través de iVMS-4200 Entramos a la configuración de la cámara o del grabador a través del software iVMS-4200 Gestión de dispositivos > Añadir • Introducimos el “Apodo” para nuestro dispositivo (Cualquiera). Introducir nuestra dirección del equipo en el servidor de HOMMAX test.hommax-ddns.com Introducir el puerto correspondiente, así como el nombre de usuario y contraseña a utilizar. Introducir nuestro usuario (El del dispositivo) y su contraseña. Por defecto en Hikvision “admin” “12345” 7 Acceso a través de iVMS-4500 Seleccionamos el icono “Devices”, una vez hecho presionamos “+”. • • • • Introducimos el “Alias” (Cualquier nombre). ”Register Mode” seleccionamos IP/Domain. En “Address” indicaremos nuestro dominio del dispositivo. Por último, puerto de video, usuario del equipo y contraseña, presionamos “Start live view” para visualizar. 8 Paso 4: Configuración delos equipos TBK NEO/PRO: Configuración de los grabadores de forma local: TBK NEO/PRO • Indicar una IP de nuestra red local, puerta de enlace predeterminada y máscara de subred (Datos de nuestra red). Muy importante indicar las DNS (Ofrecidas por su proveedor de internet, si no sabemos cuáles son, utilizaremos estas 8.8.8.8 y 8.8.4.4). 9 Habilitamos DDNS (No confundir con DNS) e indicar en “Servidor” proveedor “HOMMAX” (Desde aquí configuraremos nuestro servicio HOMMAX). • Nombre de dominio DVR: nuestro dominio para el DVR. Ejemplo: test.hommax-ddns.com • Nombre: MUY IMPORTANTE: introducir el email (Tu usuario en hommax-ddns.com) con # en lugar de @ y la clave “Contraseña de actualización”. Si lo deseamos desde “Red” -> “Puerto” podemos cambiar los puertos http y cliente. • Por último, le recordamos que para acceder al grabador desde internet es necesario abrir en el Router los puertos redirigiéndolos a la dirección IP local de nuestro grabador. Por defecto: 9000 y 85. Configuración de los grabadores desde un PC: TBK NEO/PRO Entramos a la configuración de la cámara o del grabador a través del software TBK NEO PC Viewer Configuración remota > COMM > DDNS> • En la ventana emergente introducimos los siguientes datos tal y como vemos en la imagen, donde “Servidor” será HOMMAX y donde el “Nombre de host” se corresponderá al nombre que le hemos asignado cuando dimos de alta el grabador en la página WEB. • MUY IMPORTANTE: En la casilla “NOMBRE” introducir el email (Tu usuario en Hommax-ddns.com) con # en lugar de @ y la clave “Contraseña de actualización”. NOTA: No olvidar rellenar correctamente los campos de configuración de red, es decir, IP, Puerta de enlace, Máscara de subred, Servidores DNS. 10 Paso 5: Utilización: Acceso a través de Internet Explorer Para conectarnos dinámicamente a nuestros equipos, basta con introducir en Internet Explorer http://xxx.hommax-ddns.com:85 donde “xxx” será el nombre de nuestro grabador (Si cambiamos el puerto Web recordad poner al final el puerto que hemos cambiado por ejemplo http://test.hommaxddns.com:8080) Siguiendo con el ejemplo inicial, suponiendo que hubiéramos asignado al equipo el nombre “test” y que el puerto Web está por defecto, teclearíamos en Internet Explorer lo siguiente: http://test.hommax-ddns.com:85 Acceso a través de TBK NEO PC Viewer Abrimos el software y presionamos “Agregar equipo” • Introducimos el “Nombre” para nuestro dispositivo (Cualquiera). Introducir nuestra dirección del equipo (En el campo IP) en el servidor de HOMMAX test.hommax-ddns.com Introducir los puertos correspondientes, el número de canales, así como el nombre de usuario y contraseña a utilizar. Introducir nuestro usuario (El del dispositivo) y su contraseña. Por defecto “admin” sin contraseña. 11 Acceso a través de TBK NEO Viewer (Para móvil). Seleccionamos el icono “Equipos”, una vez hecho presionamos “+”. • • • • • Introducimos el “Nombre” (Cualquier nombre). ”IP” indicaremos nuestro dominio del dispositivo previamente creado. Puerto de video y puerto WEB. Usuario y contraseña de nuestro equipo (“admin” y sin contraseña de fábrica). Por último, presionamos “OK” y presionamos en el dispositivo para visualizar. 12 Paso 6: Configuración equipos TBK serie 88xx y 86xx: Configuración de los grabadores de forma local: TBK series 88xx y 86xx Entramos en : Menú-> Red -> Básico • Indicar una IP de nuestra red local, puerta de enlace predeterminada y máscara de subred (Datos de nuestra red). Muy importante indicar las DNS (Ofrecidas por su proveedor de internet, si no sabemos cuáles son, utilizaremos estas 8.8.8.8 y 8.8.4.4). 13 Habilitamos DDNS (No confundir con DNS) e indicar en “Servidor” proveedor “HOMMAX-DDNS” (Desde aquí configuraremos nuestro servicio HOMMAX). • Nombre de dominio DVR: nuestro dominio para el DVR. Ejemplo: nvrip16.hommax-ddns.com • Nombre: MUY IMPORTANTE: introducir el email (Tu usuario en hommax-ddns.com) con # en lugar de @ y la clave “Contraseña de actualización”. • Por último, le recordamos que para acceder al grabador desde internet es necesario abrir en el Router los puertos redirigiéndolos a la dirección IP local de nuestro grabador. Por defecto: 6060, 7070, 554 y 80. Configuración de los grabadores desde un PC: TBK series 88xx y 86xx 14 Entramos a la configuración del grabador a través de Internet Explorer o del software “TBK Professional CMS” Para IE: Configuración > Red > DDNS> Para el software “TBK Professional CMS”: Gestión de dispositivos > Configurar > • En la ventana emergente introducimos los siguientes datos tal y como vemos en la imagen, donde “tipo de DDNS” será HOMMAX-DDNS y donde el “Nombres de Dominio” se corresponderá al nombre que le hemos asignado cuando dimos de alta el grabador en la página WEB. • MUY IMPORTANTE: En la casilla “NOMBRE DE USUARIO” introducir el email (Tu usuario en Hommax-ddns.com) con # en lugar de @ y la clave “Contraseña de actualización” en “Contraseña y confirmar”. Paso 7: Utilización: Acceso a través de Internet Explorer Para conectarnos dinámicamente a nuestros equipos, basta con introducir en Internet Explorer http://xxx.hommax-ddns.com donde “xxx” será el nombre de nuestro grabador (Si cambiamos el puerto Web recordad poner al final el puerto que hemos cambiado por ejemplo http://test.hommax- ddns.com:8080) Siguiendo con el ejemplo inicial, suponiendo que hubiéramos asignado al equipo el nombre “test” y que el puerto Web está por defecto, teclearíamos en Internet Explorer lo siguiente: http://test.hommax-ddns.com Acceso a través de TBK Professional CMS Abrimos el software y presionamos “Gestión de dispositivos” => “+ Añadir”. 15 Introducimos el “Nombre” para nuestro dispositivo (Cualquiera). IP/Dominio: nuestro dominio (Creado en www.hommax-ddns.com). Puerto: Puerto web. Usuario y contraseña del equipo. Acceso a través de TBK PCMS MOBILE (Para móvil). 16 Alias: Eliges un nombre para el dispositivo (El que sea). Modo: TBK-NVR8600/8800: para los NVR actuales. Dirección: indicaremos nuestro dominio del dispositivo previamente creado. Puerto SDK: Puerto SDK(Por defecto 6060) Recuerda abrir: 6060, 7070, 554 y 80. Puerto Media: Puerto de video (Por defecto 7070) Recuerda abrir: 6060, 7070, 554 y 80. Usuario: admin Contraseña: 123456 (Por defecto). Presionamos el disco para guardar, y presionamos “Comenzar visión en vivo”. 17
© Copyright 2024