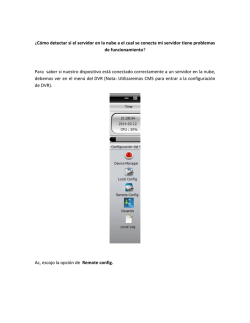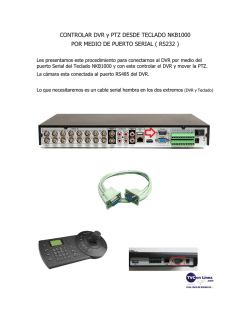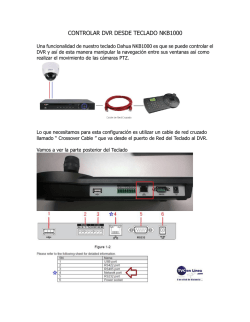teclado del sistema con joystick 3 ejes y
TECLADO DEL SISTEMA CON JOYSTICK 3 EJES Y „JOG SHUTTLE” ART. 40706 Please read this manual thoroughly before use and keep it for future reference. Via Don Arrigoni, 5 24020 Rovetta S. Lorenzo (Bergamo) http://www.comelit.eu e-mail:[email protected] Índice Instrucciones de seguridad / Mantenimiento ................................................................................................................................................................................. 3 1. Introducción........................................................................................................................................................................................................................ 3 1.1 Características.......................................................................................................................................................................................................... 3 1.2 Configuración Típica del Sistema .............................................................................................................................................................................. 4 1.3 Panel trasero ............................................................................................................................................................................................................ 7 1.4 Vista desde abajo ..................................................................................................................................................................................................... 8 1.5 Vista desde arriba ..................................................................................................................................................................................................... 9 2. Instalación ........................................................................................................................................................................................................................ 10 2.1 Registro de cámaras PTZ ........................................................................................................................................................................................ 10 2.2 Registro del sistema de DVR ................................................................................................................................................................................... 11 2.3 Registro del sistema MMX art. 45316 ..................................................................................................................................................................... 13 3. Funcionamiento ................................................................................................................................................................................................................ 16 3.1 Generalidades ........................................................................................................................................................................................................ 16 3.2 Control de cámaras PTZ.......................................................................................................................................................................................... 17 3.3 Control del sistema de DVR..................................................................................................................................................................................... 18 3.4 Control del sistema MMX art. 45316 ........................................................................................................................................................................ 19 4. Configuración del menú LCD ............................................................................................................................................................................................. 24 4.1 Botones para la configuración de menú LCD ........................................................................................................................................................... 24 4.2 Entrar o salir del menú LCD .................................................................................................................................................................................... 24 4.3 Menú de configuración ........................................................................................................................................................................................... 25 5. Configuración remota........................................................................................................................................................................................................ 26 5.1 Sistema .................................................................................................................................................................................................................. 26 5.2 Red ........................................................................................................................................................................................................................ 28 5.3 Dispositivo.............................................................................................................................................................................................................. 29 5.4 Función .................................................................................................................................................................................................................. 31 6. Localización y corrección de averías ................................................................................................................................................................................. 32 7. Especificaciones ............................................................................................................................................................................................................... 33 ANEXO 1 – Pines de salida del conector RS-485 .......................................................................................................................................................................... 34 ANEXO 2 – Botones ..................................................................................................................................................................................................................... 35 ANEXO 3 – Número de modelo de cámaras PTZ .......................................................................................................................................................................... 39 ANEXO 4 – Códigos de error de actualización del sistema............................................................................................................................................................ 40 ANEXO 5 – Mapa de pantallas (configuración remota).................................................................................................................................................................. 41 2 Instrucciones de seguridad / Mantenimiento • Antes de conectar el sistema y ponerla en servicio, lea primero estas instrucciones de seguridad y las instrucciones de manejo. • Conserve las instrucciones de manejo cuidadosamente para poderlas utilizar en el futuro. • La puesta en servicio y el mantenimiento del sistema solamente deberá ser realizado por personas autorizadas para ello y de acuerdo con las instrucciones de instalación, teniendo también en cuenta todas las demás normas y directrices aplicables. • Proteger el aparato para impedir la entrada de agua y humedad, lo que podría causar un daño permanente a los aparatos. Si a pesar de todo hubiese entrado humedad, no encienda nunca el aparato en estas condiciones y entréguela para su verificación a un taller especializado autorizado. • El sistema no debe funcionar nunca fuera de sus características técnicas. Esto podría destruir el aparato. • Utilizar el aparato sólo dentro de una gama de temperatura de 0°C a +50°C y una humedad del aire máxima del 80%. • El aparato se debería proteger de un calor excesivo, polvo, humedad y vibraciones. • Para desconectar el sistema de la corriente de alimentación tire del cable, pero sólo agarrando la clavija. No tire directamente del cable. • Al tender los cables de conexión es imprescindible tener en cuenta las siguientes instrucciones: los cables se deberán tender de tal manera que no queden sometidos a carga, no queden plegados ni dañados y no pueda penetrar humedad en ellos. • En caso de que surjan perturbaciones en el funcionamiento, deberá informar al proveedor. • El mantenimiento y la reparación deberán ser realizados exclusivamente por talleres especializados autorizados. Antes de abrir la carcasa es imprescindible desconectar el equipo de la red. • El equipo puede ser abierto porpersonal calificado. Cualquier intervención ajena, como abra la carcasa, anula todo derecho a la garantía. • El cable de conexión solo puede cambiarle Comelit Group S.p.A.. • Utilice sólo piezas de recambio originales y accessorios originales de Comelit Group S.p.A.. • Utilice siempre un producto suave para limpiar la carcasa del aparato. No emplee jamás un disolvente o gasolina que pudiera dañar permanentemente la superficie. NOTA: Se trata de una instalación de la clase A. Esta instalación puede producir perturbaciones en el área habitable. En este caso conviene pedir a un operario que realice las mediciones correspondientes y tome las medidas oportunas. 1. Introducción 1.1 Características Este teclado de red controla matrices de conmutación de red con multifunción (MMX art. 45316), grabadores de vídeo digital (DVR), transmisores de vídeo de red, receptores de vídeo de red y cámaras de red de manera remota a través de una conexión de red. Además, el teclado de red controla aparatos DVR y cámaras PTZ conectados al teclado de red a través de una conexión RS-485. Es posible acceder, configurar y gestionar el teclado de red mediante el programa INIT (herramienta de instalación de red integrada). • • • • • • • • • • • • Teclado remoto híbrido (dispositivos IP y analógicos) Control de múltiples dispositivos (PTZ/DVR/MMX/NMS/servidor, etc.) Función de macros (hasta 100 macros) Preajustes, rutinas, patrones y otras funciones programables Palanca de control diferente para operadores zurdos y diestros Asignación de funciones (hasta 8 funciones) Cómoda actualización del firmware mediante USB y red Pantalla LCD incorporada de 2 líneas de caracteres Comunicación de audio bidireccional 2x Interfaces USB 2.0 Servidor web integrado: 10Base-T/100Base-TX RS-485: 2x Comunicación semidúplex (PTZ y DVR) Dispositivos compatibles Volumen de suministro • • • • • • • • • • • • MMX art. 45316 (Matriz de conmutación de red multifunción) DVR (grabador de vídeo digital) Transmisor de vídeo de red Receptor de vídeo de red Cámara de red Cámara PTZ 3 Controlador del sistema de red Palanca de control (desmontable) y su cable de conexión Conjunto de adaptadores y accesorios Cable de corriente CD de configuración (INIT) Instrucciones de instalación y manejo 1.2 Configuración Típica del Sistema Control de cámaras PTZ Cámaras PTZ RS485 PTZ Teclado de red Es posible controlar cámaras PTZ mediante la conexión RS-485. Consulte los detalles en el Capítulo 2: Instalación, 2.1 Registro de cámaras PTZ. Control del sistema de DVR a través de la conexión RS-485 Cámaras 1 ~ 16 Video In Video Out Cámaras 1 ~ 16 RS-485 Video In DVR RS-485 DVR Video Out Main Monitor Main Monitor Spot Out Spot Monitor Spot Out RS485 DVR Spot Monitor Teclado de red Es posible controlar aparatos DVR y cámaras PTZ conectadas a los DVR mediante la conexión RS-485. Consulte los detalles de la instalación y funcionamiento en el Capítulo 2: Instalación, 2.2 Registro del sistema DVR, modo básico y el Capítulo 3: Funcionamiento, 3.3 Control del sistema de DVR. 4 Control del sistema de DVR a través de la conexión RS-485 Cámaras 1 ~ 16 Video In Cámaras 1 ~ 16 RS-485 Video In Video Out RS-485 Video Out Main Monitor Main Monitor Spot Out Spot Out Spot Monitor Spot Monitor Teclado de red Es posible controlar aparatos DVR y cámaras PTZ conectadas a los DVR mediante la conexión de red. Consulte los detalles en el Capítulo 2: Instalación, 2.2 Registro del sistema DVR, modo avanzado y el Capítulo 3: Funcionamiento, 3.3 Control del sistema de DVR. 5 Control del sistema MMX art. 45316 Cámaras 1 ~ 16 Cámaras 17 ~ 32 Cámaras 225 ~ 240 DVR 1 DVR 2 DVR 15 16 Loop Out 16 Loop Out 16 Loop Out Master MMX [0] Slave MMX [1] Slave MMX [14] Slave MMX [15] 1 Main Out 4 Quad Out 4 Quad Out 4 Quad Out 15x1 Main Out 16x4 Spot Out Quad Monitor Main Monitor Quad Monitor Quad Monitor Teclado de red Spot MMX [0] Spot MMX [1] Spot MMX [2] Spot MMX [3] 1 Spot Out 1 Spot Out 1 Spot Out 1 Spot Out Spot Monitor 1 Spot Monitor 2 Spot Monitor 3 Spot Monitor 4 Teclado de red Teclado de red Teclado de red Teclado de red Es posible controlar MMX art. 45316, aparatos DVR conectados a las MMX y cámaras PTZ conectadas a los DVR mediante la conexión de red. Consulte los detalles en el Capítulo 2: Instalación, 2.3 Registro del sistema MMX art. 45316 y el Capítulo 3: Funcionamiento, 3.4 Control del sistema MMX art. 45316. 6 1.3 Panel trasero No. Designación Detalles 1 Speaker (Altavoz) Conecta con un amplificador (salida de línea) El teclado de red no dispone de salida de audio amplificada, por lo que se precisa un altavoz con amplificador. La audiovigilancia puede estar prohibida por las leyes de algunos países. Consulte la legislación de su país antes de utilizar este producto con fines de vigilancia. 2 MIC (Micrófono) Conecta con una fuente de sonido. (Entrada de línea o micrófono) 3 Puerto USB Conecta una unidad flash USB para la actualización del software. Consulte los detalles más adelante. 4 Puerto de red Conecta un cable UTP Cat5 con un conector RJ-45. Consulte los detalles sobre la configuración de red en el Capítulo 5: Configuración remota y en el Manual del usuario de INIT. 5 RS485 Puerto PTZ Conecta con las cámaras PTZ. Conecta el TX+/RX+ y TX-/RX- de la cámara PTZ al + y – (respectivamente) del teclado de red. Consulte la configuración de la conexión RS-485 en el manual del fabricante de la cámara PTZ. 6 RS485 Puerto DVR Conecta con los DVR. Conecta el TX+/RX+ y TX-/RX- del DVR al + y – (respectivamente) del teclado de red. Consulte la configuración de la conexión RS-485 en el Manual del usuario del DVR. 7 Power In (Entrada Conecta el teclado de red y el adaptador de corriente que lo acompaña. El teclado de red comienza el arranque nada más de alimentación) recibir alimentación. 8 Puerto la palanca de control Conecta el cable de la palanca. Debe conectarse el cable de la palanca cuando el teclado de red esté apagado. PRECAUCIONES: • El conector de red no ha sido diseñado para su conexión directa a cables o hilos para uso externo. • NO conecte o desconecte el cable de la palanca si el teclado de red está encendido. El teclado de red debe estar apagado antes conectar o desconectar el cable de la palanca; de no hacerse así, el teclado podría dañarse o funcionar incorrectamente. ADVERTENCIA: DISPONGA LOS CABLES DE ALIMENTACIÓN PARA EVITAR TROPIEZOS. ASEGÚRESE DE QUE EL CABLE DE ALIMENTACIÓN NO QUEDE ATRAPADO O ROCE EL MOBILIARIO. NO PASE LOS CABLES DE ALIMENTACIÓN POR DEBAJO DE ALFOMBRAS O MOQUETAS. EL CABLE DE ALIMENTACIÓN DIPONE DE UNA PATILLA DE CONEXIÓN A TIERRA. SI LA TOMA DE RED ELÉCTRICA NO ADMITE ESTA PATILLA DE CONEXIÓN A TIERRA, NO MODIFIQUE EL ENCHUFE. NO SOBRECARGUE EL CIRCUITO CONECTANDO DEMASIADOS DISPOSTIVOS A UN SOLO CIRCUITO. Actualización del software Conecte una unidad flash USB para la actualización del software. Cree un archivo de texto con el nombre autorun.txt e introduzca el nombre del archivo de actualización incluida la extensión del archivo (.rui). –> Conecte al teclado de red una unidad flash USB que lleve el archivo de actualización y el archivo autorun.txt. –> Acceda al menú del LCD. –> Vaya a General y, luego, al menú Upgrade (actualizar). Al seleccionar Upgrade (actualizar) y pulsar luego Yes (sí), el teclado de red carga el archivo de actualización que contiene el nombre indicado en el archivo autorun.txt y realiza la actualización de forma automática. –> Se reinicia el teclado de red. –> Tras finalizar la actualización, aparece la pantalla por defecto del LCD. Si se produce un error durante la actualización del software, consulte los detalles en el Anexo 4: Códigos de error de actualización del sistema. Puede actualizar el software de manera remota ejecutando el programa INIT. Consulte los detalles sobre la actualización remota del software en el Manual del usuario de INIT. 7 1.4 Vista desde abajo No. Designación Detalles 1 Soporte de la palanca de control Sirve para fijar la palanca suministrada con el teclado de red al cuerpo del teclado. La palanca puede fijarse a la izquierda o derecha del cuerpo del teclado de red. 2 Interruptor de reajuste de configuración de fábrica Restablece toda la configuración original de fábrica. Consulte los detalles en Restablecer la configuración de fábrica (Factory Reset). 3 Puerto de entrada de la palanca de control Conecta el cable de la palanca. Debe conectarse el cable de la palanca cuando el teclado de red esté apagado. 4 RS485 DVR Terminal (1) Fija el interruptor en ON (activado) si el entorno de comunicación RS-485 no es correcto y no se establece la conexión cuando se controla un DVR a través de la conexión RS-485. 5 RS485 PTZ Terminal (2) Fija el interruptor en ON (activado) si el entorno de comunicación RS-485 no es correcto y no se establece la conexión cuando se controla una cámara PTZ a través de la conexión RS-485. PRECAUCIÓN: NO conecte o desconecte el cable de la palanca si el teclado de red está encendido. El teclado de red debe estar apagado antes conectar o desconectar el cable de la palanca; de no hacerse así, el teclado podría dañarse o funcionar incorrectamente. Restablecer la configuración de fábrica (Factory Reset) PRECAUCIÓN: Si se restablece la configuración de fábrica, se perderán todos los ajustes guardados. Puede restablecerse la configuración de fábrica mientras el teclado de red esté encendido. Inserte la punta de un sujetapapeles en el orificio del interruptor que restablece la configuración de fábrica y mantenga pulsado el interruptor unos tres segundos. Al soltar el interruptor de reajuste, se restablece configura- ción de fábrica. También puede restablecerse la configuración de fábrica de manera remota ejecutando el programa INIT. El teclado de red se reinicia una vez restablecida la configuración de fábrica. Consulte en el Manual del usuario de INIT los detalles sobre cómo restablecer la configuración de fábrica de forma remota. 8 1.5 Vista desde arriba No. Designación Detalles 1 Palanca de control Controla el movimiento panorámico y de inclinación de una cámara PTZ mediante la palanca o el aumento o zoom de una cámara PTZ mediante el anillo de direccional. 2 Botones de control de cámaras PTZ Controlan la cámara PTZ mediante la fijación de preajustes o funciones PTZ ampliadas. Consulte los detalles en el Anexo 2: Botones, 2.1 Control de cámaras PTZ. 3 Pantalla LCD Muestra los comandos de funcionamiento o los menús LCD. Consulte los detalles en el Capítulo 3: Funcionamiento y el Capítulo 4: Configuración de menús LCD. 4 Botones de control de dispositivos Controla los dispositivos remotos, incluidos los DVR. Consulte los detalles en el Anexo 2: Botones, Control de dispositivos. 5 Botón de flecha Permite recorrer los menús de configuración y ajustar los valores numéricos durante la configuración. 6 Botón de Entrar Selecciona un elemento o concluye una entrada hecha durante la configuración del teclado de red o los dispositivos. 7 Botones de comando Activan los comandos. Consulte los detalles en el Anexo 2: Botones, Comandos de funcionamiento. 8 Rueda giratoria Sólo funciona para controlar un DVR. Consulte los detalles en el Anexo 2: Botones, Control de dispositivos. 9 Anillo direccional Sólo funciona para controlar un DVR. Consulte los detalles en el Anexo 2: Botones, Control de dispositivos. 9 2. Instalación Debe registrarse correctamente un dispositivo en el teclado de red para que éste pueda controlarlo. Es posible registrar y controlar un dispositivo en modo básico y modo avanzado y sólo podrá ser controlado en el modo en que haya sido registrado. Si se controlan dispositivos sólo a través de una conexión RS-485, es posible registrarlos tanto en modo básico como avanzado. Si se controlan dispositivos a través de conexiones de red y RS-485, sólo es posible registrarlos en modo avanzado. El menú LCD y el programa INIT pueden utilizarse para realizar el registro en modo básico, pero para el modo avanzado sólo es posible el registro mediante el programa INIT. 2.1 Registro de cámaras PTZ Es posible registrar cámaras PTZ para controlarlas mediante la conexión RS-485. El control de cámaras PTZ con información de puerto diferente es posible únicamente en el modo avanzado. Modo básico Las cámaras PTZ pueden registrarse localmente en el teclado de red en modo básico mediante los menús LCD y de manera remota a través del programa INIT. Consulte los detalles sobre el registro remoto en el Capítulo 5: Configuración remota, 5.3 Dispositivo. A continuación se explica el registro mediante los menús LCD. 1. Conecte una cámara PTZ al puerto PTZ RS485 (RS485 PTZ) del teclado de red siguiendo las indicaciones del Manual del usuario de la cámara PTZ. 2. Acceda al menú LCD pulsando simultáneamente las teclas LCD los detalles sobre cómo acceder y configurar el menú LCD. 3. Acceda al menú Device (Dispositivo) –> General. • Setup Type (Tipo de configuración): Seleccione Basic (modo básico). • 4. y del teclado de red. Consulte en el Capítulo 4: Configuración de menú Port (puerto): Seleccione PTZ y configure la información del puerto de comunicación RS-485 según la configuración de la cámara PTZ. Pulse el botón para volver al menú de configuración Setup. • Number of CAMs (Número de cámaras): Introduzca el número de cámaras conectadas al teclado de red. • 485ID, Model: Defina la ID RS-485 y el número de modelo de la cámara PTZ para comunicación RS-485. La ID RS-485 servirá para distinguir la cámara del resto de cámaras durante su control mediante un teclado de red, por lo que cada cámara debe disponer de su propia y única ID RS-485. Consulte en el Anexo 3: Número de modelo de cámaras PTZ los detalles sobre el número de modelo de cada cámara PTZ. Modo avanzado Las cámaras PTZ pueden registrarse de manera remota en el teclado de red mediante el programa INIT. Consulte los detalles sobre el registro remoto en el Capítulo 5: Configuración remota, 5.3 Dispositivo. 10 2.2 Registro del sistema de DVR Es posible registrar un DVR para su control a través de RS-485 o conexión de red. En modo básico, se precisa la ID del sistema del DVR que lleva fijado cada DVR para poder controlarlos. En modo avanzado, se precisa la ID definida por el usuario y registrada en el teclado para poder controlar los DVR. Modo básico Puede controlar un DVR con la ID de sistema del DVR tras haber definido la información de puerto para la comunicación RS-485 sin registrar el DVR. Consulte los detalles sobre la configuración remota en el Capítulo 5: Configuración remota, 5.3 Dispositivo. A continuación se explica el registro mediante los menús LCD. 1. Conecte un DVR al puerto DVR RS-485 del teclado de red siguiendo las indicaciones del Manual del usuario del DVR. 2. Acceda al menú LCD pulsando simultáneamente las teclas y del teclado de red. Consulte en el Capítulo 4: Configuración del menú LCD los detalles sobre cómo acceder y configurar el menú LCD. 3. Acceda al menú Device (Dispositivo) –> General. • Setup Type (Tipo de configuración): Seleccione Basic (modo básico). • 4. Port (puerto): Seleccione DVR y configure la información del puerto de comunicación RS-485 según la configuración del DVR. Compruebe la ID del sistema que hay definida en el DVR. Debe modificar la ID de sistema definida en el DVR si dicha ID se está utilizando en más de un DVR o tiene el valor „0”. La ID de sistema servirá para distinguir el DVR del resto de DVR durante su control mediante un teclado de red, por lo que cada DVR debe disponer de su propia y única ID de sistema. Modo avanzado Los DVR pueden registrarse de manera remota en el teclado de red mediante el programa INIT. Consulte los detalles sobre el registro remoto en el Capítulo 5: Configuración remota, 5.3 Dispositivo. 1. Conecte un DVR al puerto DVR RS485 del teclado de red a través de la conexión RS-485 o a una red siguiendo las indicaciones del Manual del usuario del DVR. 2. Ejecute el programa INIT y conecte con el teclado de red para registrar el DVR. Consulte los detalles sobre el programa INIT en el Manual del usuario de INIT. 3. Acceda a los siguientes menús: Setup (Configuración) –> Remote Setup (Config. remota) –> Network (Red) –> IP Address (Dirección IP) Defina la información de conexión de red del teclado. 11 4. Acceda a los siguientes menús: Setup (Configuración) –> Remote Setup (Config. remota) –> Device (Dispositivo) –> General Seleccione Advanced (avanzado) de la lista desplegable Setup Type (tipo de configuración). Si el DVR está conectado al teclado de red mediante la conexión RS-485, configure la información del puerto para la comunicación RS-485. 5. Acceda a los siguientes menús: Setup (Configuración) –> Remote Setup (Config. remota) –> Device (Dispositivo) –> Setup (Configuración) 5.1. Haga clic en Digital Video Recorder (Grabador de vídeo digital) de la lista de dispositivos y, a continuación, pulse el botón Add (añadir) para registrar el DVR. 5.2. Configure la información de registro y pulse el botón OK (aceptar). • ID: El teclado de red asigna la ID de forma automática cuando se registra el DVR y es posible cambiar esta ID. La ID servirá para diferenciar el DVR del resto de dispositivos mientras es controlado a través del teclado de red, por lo que cada dispositivo debe disponer se su propia y única ID. • Connection (conexión): Seleccione RS-485 o Ethernet según sea el tipo de conexión. − RS485: Introduzca la ID de sistema definida en el DVR si éste está conectado al teclado de red a través de la conexión RS-485. Debe modificar la ID de sistema definida en el DVR si dicha ID se está utilizando en más de un DVR o tiene el valor „0”. La ID de sistema servirá para distinguir el DVR del resto de DVR durante su control mediante un teclado de red, por lo que cada DVR debe disponer de su propia y única ID de sistema. − Ethernet: Introduzca la dirección IP, los números de puertos (Puerto de control: Puerto de observación), la ID de usuario y contraseña para la conexión con el DVR si éste está conectado a una red. La ID de usuario y la contraseña son para la conexión con el DVR y puede servir cualquier ID de usuario y contra- seña registradas en el DVR. Se precisa iniciar sesión como usuario con autoridad sobre la función de control según sea la función al controlar el DVR. 5.3. Haga clic en Digital Video Recorder (Grabador de vídeo digital) de la lista de dispositivos y, a continuación, en el menú desplegable de DVR registrados. Aparecerá una relación de monitores y cámaras compatibles con el DVR. • [ID] Main Monitor (monitor principal): Muestra la ID y el tipo de monitor. • [ID] Spot Monitor No. (Nº de monitor Spot): Muestra la ID del monitor, su tipo y el número de la salida Spot del DVR. • [ID] „Nombre de la cámara”: Muestra la ID y el nombre de la cámara. 12 5.4. Seleccione un monitor o una cámara de la lista y pulse el botón Edit (editar). Configure la información del monitor o de la cámara. • ID: El teclado de red asigna la ID de forma automática cuando se registra el DVR y es posible cambiar esta ID. La ID servirá para diferenciar el monitor o la cámara del resto de monitores o cámaras mientras se controlan a través del teclado de red, por lo que cada monitor o cámara debe disponer se su propia y única ID. • Type (tipo): Defina el tipo de cámara. − Fixed (fija): Seleccione esta opción si no se trata de una cámara PTZ. − Cámara PTZ: Seleccione esta opción si se trata de una cámara PTZ. 2.3 Registro del sistema MMX art. 45316 Es posible registrar MMX art. 45316 para poder controlarlas a través de la conexión de red. La MMX art. 45316 puede controlarse sólo en modo avanzado mediante el programa INIT, pero no en modo básico. 1. Conecte a la red una MMX art. 45316 según las indicaciones del Manual del usuario de la MMX. 2. Ejecute el programa INIT y conecte con el teclado de red para registrar la MMX art. 45316. Consulte los detalles sobre el programa INIT en el Manual del usuariode INIT. 3. Acceda a los siguientes menús: Setup (Configuración) –> Remote Setup (Config. remota) –> Network (Red) –> IP Address (Dirección IP) Defina la información de conexión de red del teclado. 4. Acceda a los siguientes menús: Setup (Configuración) –> Remote Setup (Config. remota) –> Device (Dispositivo) –> General Seleccione Advanced (avanzado) de la lista desplegable Setup Type (tipo de configuración). 5. Acceda a los siguientes menús: Setup (Configuración) –> Remote Setup (Config. remota) –> Device (Dispositivo) –> Setup (Configuración) 5.1. Haga clic en Digital Video Recorder (Grabador de vídeo digital) de la lista de dispositivos y, a continuación, pulse el botón Add (añadir) para registrar un DVR conectado a la MMX. Puede controlar los DVR mediante un teclado de red. 13 5.2. Configure la información de registro y pulse el botón OK (aceptar). • ID: El teclado de red asigna la ID de forma automática cuando se registra el DVR y es posible cambiar esta ID. La ID servirá para diferenciar el DVR del resto de dispositivos mientras es controlado a través del teclado de red, por lo que cada dispositivo debe disponer se su propia y única ID. • Connection (conexión): Seleccione Ethernet e introduzca la dirección IP, los números de puertos (Puerto de control: puerto de observación), la ID de usuario y contraseña para conectar con el DVR. 5.3 Haga clic en Digital Video Recorder (Grabador de vídeo digital) de la lista de dispositivos y, a continuación, en el menú desplegable de DVR registrados. Aparecerá una relación de monitores y cámaras compatibles con el DVR. • [ID] Main Monitor (monitor principal): Muestra la ID y el tipo de monitor. • [ID] Spot Monitor No. (Nº de monitor Spot): Muestra la ID del monitor, su tipo y el número de la salida Spot del DVR. • [ID] „Nombre de la cámara”: Muestra la ID y el nombre de la cámara. 5.4. Seleccione una cámara de la lista y pulse el botón Edit (editar). Configure la información de la cámara. • ID: El teclado de red asigna la ID de forma automática cuando se registra el DVR y es posible cambiar esta ID. La ID servirá para diferenciar la cámara del resto de cámaras mientras es controlada a través del teclado de red, por lo que cada cámara debe disponer se su propia y única ID. • Type (tipo): Defina el tipo de cámara. − Fixed (fija): Seleccione esta opción si no se trata de una cámara PTZ. − Cámara PTZ: Seleccione esta opción si se trata de una cámara PTZ. 6. Acceda a los siguientes menús: Setup (Configuración) –> Remote Setup (Config. remota) –> Device (Dispositivo) –> Setup (Configuración) Seleccione Matrix (matriz) de la lista de dispositivos y, a continuación, pulse el botón Scan (explorar) o Add (añadir) para registrar la MMX maestra. 6.1. Configure la información de registro. • ID: El teclado de red asigna la ID de forma automática cuando se registra la MMX y es posible cambiar esta ID. La ID servirá para diferenciar la MMX del resto de dispositivos mientras es controlada a través del teclado de red, por lo que cada dispositivo debe disponer se su propia y única ID. • Slave MMX (MMX esclava): Seleccione el número de MMX esclavas conectadas en serie a la MMX maestra. • Spot MMX Monitor (Monitor Spot MMX): Seleccione el número de monitores spot conectados a MMX spot que están conectadas a la MMX maestra y las MMX esclavas. • IP Address (dirección IP), Control Port (puerto de control), User ID (ID de usuario), Password (contraseña): Introduzca la dirección IP, el número de puerto, la ID de usuario y contraseña para conectar con la MMX. 14 6.2. Haga clic en el menú desplegable de Matrix (matriz) de la lista de dispositivos y, a continuación, en el menú desplegable de MMX registrados. Aparecerá una relación de monitores y cámaras compatibles con la MMX. • [ID] Main Monitor (monitor principal): Muestra la ID y el tipo de monitor. • [ID] Spot MMX Monitor No. (Nº de monitor Spot MMX): Muestra la ID del monitor, su tipo y el número de la salida Spot de la MMX spot. • [ID] „Nombre de la cámara”: Muestra la ID y el nombre de la cámara conectada a la MMX maestra y a las MMX esclavas. 6.3. Seleccione un monitor de la lista y pulse el botón Edit (editar). Configure la ID del monitor. El teclado de red asigna la ID de forma automática cuando se registra la MMX y es posible cambiar esta ID. La ID servirá para diferenciar el monitor del resto de monitores mientras es controlado a través del teclado de red, por lo que cada monitor debe disponer se su propia y única ID. 6.4. Seleccione una cámara de la lista y pulse el botón Edit (editar). • Cuando la cámara esté conectada al puerto de entrada de vídeo de la MMX a través de la salida principal Main Out del DVR: − ID: El teclado de red asigna la ID de forma automática cuando se registra la MMX y es posible cambiar esta ID. La ID servirá para diferenciar la cámara del resto de cámaras mientras es controlada a través del teclado de red, por lo que cada cámara debe disponer se su propia y única ID. − Type (tipo): En la lista deplegable Output Device, seleccione la salida de dispositivo (Device Output) y un DVR al que esté conectada la cámara. • Cuando la cámara esté conectada al puerto de entrada de vídeo de la MMX a través de la salida de bucle (Loop Out) del DVR: − ID: Defina la misma ID de cámara que la de la cámara del DVR conectado a la MMX. De lo contrario, no podrá controlar la cámara. Al pulsar el botón OK (aceptar), aparecerá un mensaje de confirmación del uso de la ID existente. Pulse el botón OK (aceptar) para hacer efectivos los cambios. − Type (tipo): La configuración de la cámara que se estableció al registrar el DVR que va conectado a la MMX se aplicará a la cámara de manera idéntica una vez finalizada la configuración de la ID. 15 3. Funcionamiento Mediante el teclado de red es posible controlar dispositivos a través de RS-485 y la conexión de red. Los dispositivos deben registrarse correctamente en el teclado de red y pueden controlarse en modo básico o avanzado según el modo en que hayan sido registrados en el teclado de red. Consulte los detalles sobre el registro de dispositivos en el Capítulo 2: Instalación y el Capítulo 5: Configuración de remota. NOTA: Si un dispositivo utiliza la función SSL, no es posible controlarlo a través de la conexión de red. Consulte los detalles sobre la función SSL en el Manual del usuario del dispositivo. 3.1 Generalidades El teclado de red funciona de acuerdo con los comandos de funcionamiento que se le den mediante los botones de comando del teclado de red. Consulte los detalles sobre los botones de comando en el Anexo 2: Botones, Comandos de funcionamiento. NOTA: NO utilice el teclado de red mientras conecta de forma remota con él. Si lo hace, el teclado podría no funcionar correctamente. Pantalla LCD Pantalla LCD Explicación • Muestra una pantalla por defecto. • Indica el número o la ID de un monitor, ventana, dispositivo, o cámara seleccionada para controlar. Al pulsar un botón de comando, es posible controlar el dispositivo. • El teclado de red recibe comandos según la secuencia siguiente: (Monitor) –> (Ventana) –> (Dispositivo) –> (Cámara). Es posible introducir un comando nuevo sin cancelar el comando actual y comenzar todo de nuevo si el nuevo comando es para el mismo monitor, ventana, dispositivo o cámara que el comando anterior. Basta con pulsar el botón del número o ID y, seguidamente, el botón de comando. Por ejemplo, al introducir los comandos 1 –> –> 1 –> se mostrará el vídeo de la cámara [1] en el monitor [1], y si se introduce el comando 2 –> sin cancelar el comando actual, se mostrará el vídeo de la cámara [2] en ese mismo monitor [1]. • Indica la ID del monitor y, luego, se selecciona el botón un dispositivo que esté conectado al monitor principal. . Si el monitor seleccionado es un monitor principal, podrá controlar • Indica el número o la ID de ventana y, luego, se selecciona el botón . El comando sólo es compatible con un monitor principal y podrá controlar un dispositivo que esté conectado al monitor principal. • Al introducir los comandos –> , pulse el número de ventana de un monitor principal, y el comando aparecerá indicado con una „p” minúscula en la pantalla LCD. • Al introducir un comando sin el comando , teclee la ID de la ventana configurada en el teclado de red, y el comando aparecerá indicado con una „P” mayúscula en la pantalla LCD. La ID de la ventana sirve de atajo de teclado a una ventana concreta. Al introducir el comando „ID de ventana” –> , el teclado de red funciona del mismo modo que cuado se introducen los comandos „ID de monitor principal” –> –> „número de ventana” –> . • Indica la ID del dispositivo y, luego, se selecciona el botón . Puede controlar el dispositivo seleccionado. • Indica el número o la ID de la cámara y, luego, se selecciona el botón . Puede controlar la cámara seleccionada. • Al introducir los comandos –> , pulse el número de cámara del dispositivo, y el comando aparecerá indicado con una „c” minúscula en la pantalla LCD. • Al introducir los comandos o los comandos –> , teclee la ID de la cámara configurada en –> el teclado de red, y el comando aparecerá indicado con una „C” mayúscula en la pantalla LCD. 16 Botones de bloqueo Al pulsar simultáneamente los botones y se bloquean los botones del teclado de red. Es posible configurar lo botones que deben bloquearse mediante el menú LCD o el programa INIT cuando no se detecta actividad en el teclado de red durante un tiempo predeterminado desde la última actividad registrada. Esta función no se activa si no se configura la contraseña de usuario o si el tiempo de bloqueo de botones se fija en Never (nunca). Consulte el Capítulo 4: Configuración de menú LCD, 4.3 Menú de configuración, Sistema, o bien el Capítulo 5: Configuración remota, 5.1 Sistema para conocer los detalles sobre la configuración de la contraseña de usuario y la función de bloqueo de botones. El teclado de red no recibe comandos y todos los comandos que se introduzcan serán cancelados cuando los botones estén bloqueados. Para desbloquear los botones se precisa introducir una contraseña de usuario. 1. Pulse simultáneamente los botones y . 2. Los botones quedan bloqueados. Pulse el botón para desbloquearlos. 3. Teclee la contraseña de usuario y pulse el botón . 4. Los botones quedan desbloqueados. Comando de cancelación Si se pulsa el botón después de teclear una ID o un número, se cancela el valor de entrada y se vuelve al comando anterior y si se pulsa el botón después de pulsar un botón de comando, se cancela dicho comando y se vuelve a la pantalla por defecto. 1. Teclee la ID de la cámara tras seleccionar un monitor. 2. Si pulsa el botón , se cancela el valor de entrada y se vuelve al comando anterior. 3. Teclee la ID de la cámara. 4. Pulse el botón . 5. En el monitor aparece el vídeo de la cámara seleccionada. Si pulsa el botón pantalla por defecto. , se cancela el comando y se vuelve a la 6. Ya puede introducir un nuevo comando. 3.2 Control de cámaras PTZ Es posible controlar cámaras PTZ mediante la conexión RS-485. Consulte los detalles de cada uno de los botones de comando en el Anexo 2: Botones. RS-485 1. Teclee la ID de la cámara. Si controla la cámara en modo básico, teclee la ID 485 en vez de la ID de la cámara. 2. Pulse el botón . Puede controlar la cámara mediante los botones de control PTZ. 17 3.3 Control del sistema de DVR Es posible controlar aparatos DVR y cámaras PTZ conectadas a los DVR mediante RS-485 o la conexión de red. Se precisa iniciar sesión como usuario con autoridad sobre la función de control según sea la función al controlar los DVR y las cámaras PTZ conectadas a los DVR. Si hay otro usuario registrado en el DVR, cierre la sesión del usuario actual del DVR y registre en el DVR al usuario que disponga de la autoridad correcta. Si no se hace así, el DVR y las cámaras PTZ que lleve conectadas serán controlados con la autoridad del usuario actual. Consulte los detalles de cada uno de los botones de control en el Anexo 2: Botones. Control de cámaras PTZ Cámaras 1 ~ 16 Video Out DVR 1. Teclee la ID de la cámara. 2. Pulse el botón . Puede controlar la cámara mediante los botones de control PTZ. Control de DVR Ejemplo I (modo básico o avanzado) Cámaras 1 ~ 16 Video Out DVR 1. Teclee la ID del DVR. Si controla el DVR en modo básico, teclee la ID de sistema del DVR. Puede comprobar la ID de sistema del DVR en el propio DVR. 2. Pulse el botón . Puede controlar el DVR en el monitor principal mediante los botones de control de dispositivos. 3. Pulse el número de cámara del DVR. 4. Pulse el botón . El vídeo de la cámara aparecerá en el monitor principal conectado al DVR y podrá controlar la cámara valiéndose de los botones de control PTZ si la cámara es de tipo PTZ. 18 Ejemplo II (modo avanzado) Cámaras 1 ~ 16 Video Out DVR 1. Teclee la ID del monitor. 2. Pulse el botón . Puede controlar el DVR conectado al monitor mediante los botones de control de dispositivos si el monitor es un monitor principal. 3. Teclee la ID de la cámara. 4. Pulse el botón . El vídeo de la cámara aparecerá en el monitor seleccionado y podrá controlar la cámara valiéndose de los botones de control PTZ si la cámara es de tipo PTZ. 3.4 Control del sistema MMX art. 45316 Es posible controlar MMX, aparatos DVR conectados a las MMX y cámaras PTZ conectadas a los DVR mediante la conexión de red. Se precisa iniciar sesión como usuario con autoridad sobre la función de control según sea la función al controlar los DVR y las cámaras PTZ conectadas a los DVR. Si hay otro usuario registrado en el DVR, cierre la sesión del usuario actual del DVR y registre en el DVR al usuario que disponga de la autoridad correcta. Si no se hace así, el DVR y las cámaras PTZ que lleve conectadas serán controlados con la autoridad del usuario actual. Consulte los detalles de cada uno de los botones de control en el Anexo 2: Botones. Control de cámaras PTZ Cámaras 1 ~ 16 Loop Out Master MMX Video In Main Out Spot MMX 1. Teclee la ID de la cámara. 2. Pulse el botón . Puede controlar la cámara mediante los botones de control PTZ. 19 Control de cámara de un monitor concreto Cámaras 1 ~ 16 Loop Out DVR Video In Spot Out Main Out Spot MMX Video In Main Out Spot MMX 1. Teclee la ID del monitor. 2. Pulse el botón . Puede controlar la MMX conectada al monitor mediante los botones de control de dispositivos si el monitor es un monitor principal. 3. Teclee la ID de la cámara. 4. Pulse el botón . El vídeo de la cámara aparecerá en el monitor seleccionado y podrá controlar la cámara valiéndose de los botones de control PTZ si la cámara es de tipo PTZ. Control de cámara de una ventana concreta Ejemplo Es posible controlar una cámara de una ventana concreta del monitor principal. Cámaras 1 ~ 16 Loop Out Master MMX Video In Main Out Spot MMX 1. Teclee la ID del monitor. 2. Pulse el botón dispositivos. . Puede controlar la MMX a la que esté conectado el monitor mediante los botones de control de 3. Teclee el número de ventana. 20 4. Pulse el botón . 5. Teclee la ID de la cámara. 6. Pulse el botón . El vídeo de la cámara aparecerá en la ventana seleccionada y podrá controlar la cámara valiéndose de los botones de control PTZ si la cámara es de tipo PTZ. Ejemplo II Es posible controlar la cámara de una ventana concreta del monitor principal al teclear la ID de una ventana sin teclear la ID del monitor. Para efectuar este control, debe configurarse una ID única de ventana para cada una de la ventanas del monitor principal conectado a la MMX (inicie el programa INIT –> acceda al menú de configuración remota del teclado de red –> Configure el monitor principal). Cámaras 1 ~ 16 Loop Out Master MMX Video In Main Out Spot MMX 1. Teclee la ID de la ventana. 2. Pulse el botón dispositivos. . Puede controlar la MMX a la que esté conectado el monitor mediante los botones de control de 3. Teclee la ID de la cámara. 4. Pulse el botón . El vídeo de la cámara aparecerá en la ventana seleccionada y podrá controlar la cámara valiéndose de los botones de control PTZ si la cámara es de tipo PTZ. 21 Control de DVR en un monitor concreto Cámaras 1 ~ 16 Main Out DVR Video In Spot Out Main Out Master MMX Spot Out Video In Spot MMX 1. Teclee la ID del monitor. 2. Pulse el botón . Puede controlar la MMX conectada al monitor mediante los botones de control de dispositivos si el monitor es un monitor principal. 3. Teclee la ID del DVR. 4. Pulse el botón . La pantalla del monitor principal del DVR aparece en el monitor seleccionado y es posible controlar el DVR mediante los botones de control de dispositivos. 5. Pulse el número de cámara del DVR. 6. Pulse el botón . El vídeo de la cámara aparecerá en el monitor seleccionado y podrá controlar la cámara valiéndose de los botones de control PTZ si la cámara es de tipo PTZ. Control de DVR en una ventana concreta Ejemplo I Es posible controlar un DVR de una ventana concreta del monitor principal. Cámaras 1 ~ 16 Main Out DVR Video In Main Out Master MMX 22 1. Teclee la ID del monitor principal. 2. Pulse el botón dispositivos. . Puede controlar la MMX a la que esté conectado el monitor mediante los botones de control de 3. Teclee el número de ventana. 4. Pulse el botón . 5. Teclee la ID del DVR. 6. Pulse el botón . La pantalla del monitor principal del DVR aparece en la ventana seleccionada y es posible controlar el DVR mediante los botones de control de dispositivos. 7. Pulse el número de cámara del DVR. 8. Pulse el botón . El vídeo de la cámara aparecerá en la ventana seleccionada y podrá controlar la cámara valiéndose de los botones de control PTZ si la cámara es de tipo PTZ. Ejemplo II Es posible controlar un DVR en una ventana concreta del monitor principal al teclear la ID de una ventana sin teclear la ID del monitor. Para efectuar este control, debe configurarse una ID única de ventana para cada una de la ventanas del monitor principal conectado a la MMX (inicie el programa INIT –> acceda al menú de configuración remota del teclado de red –> Configure el monitor principal). Cámaras 1 ~ 16 Main Out DVR Video In Main Out Master MMX 1. Teclee la ID de la ventana. 2. Pulse el botón . Puede controlar la MMX a la que esté conectado el monitor mediante los botones de control de dispositivos. 3. Teclee la ID del DVR. 4. Pulse el botón . La pantalla del monitor principal del DVR aparece en la ventana seleccionada y es posible controlar el DVR mediante los botones de control de dispositivos. 5. Pulse el número de cámara del DVR. 6. Pulse el botón . El vídeo de la cámara aparecerá en la ventana seleccionada y podrá controlar la cámara valiéndose de los botones de control PTZ si la cámara es de tipo PTZ. 23 4. Configuración del menú LCD El menú LCD de la pantalla LCD permite configurar el sistema o registrar dispositivos para poder controlarlos en modo básico. La configuración del sistema y el registro de dispositivos también pueden realizarse de forma remota mediante el programa INIT. Consulte los detalles sobre la configuración y el registro de forma remota en el Capítulo 5: Configuración remota. NOTA: Al controlar dispositivos en modo avanzado, no es posible registrar dispositivos en el menú LCD y deben registrarse mediante el programa INIT. 4.1 Botones para la configuración del menú LCD • : Se vuelve al menú anterior sin que se apliquen los cambios. Si se pulsa el botón repetidas veces hasta que la pantalla muestre Save Setup (guardar configuración), es posible guardar o cancelar los cambios. • +, – / Botones de flechas ( ): Para recorrer los menús de configuración o ajustar los valores numéricos. • De 0 a 9: Para introducir un valor numérico (de 0 a 999). • • : Para acceder al menú LCD, pulsándolo simultáneamente con el botón . : Para acceder al submenú, seleccionar un elemento o aceptar un valor introducido. 4.2 Entrar o salir del menú LCD 1. Pulse simultáneamente los botones y . 2. Teclee la contraseña de administrador mediante los botones numéricos y luego pulse el botón defecto. 3. Al pulsar el botón . No existe contraseña por se accede al menú LCD. 4. Ya puede modificar la configuración. 5. Si se pulsa el botón hasta que aparezca el mensaje Save Setup (guardar configuración) y se selecciona Yes (sí) al pulsar el botón , se guarda la configuración y se sale del menú LCD. 24 4.3 Menú de configuración Sistema Versión Se muestra la versión del software. Password (Contraseña) Se define la contraseña de administrador y la contraseña de usuario (número de 4 dígitos como máximo). Si se introduce la contraseña actual, podrá definirse una nueva contraseña, y no existe contraseña por defecto. Se precisa la contraseña de administrador para conectarse con el teclado de red y configurar el menú LCD, y la contraseña de usuario es necesaria para controlar el teclado de red. Default Settings (Configuración por defecto) Esta configuración sólo se utilizará en las raras ocasiones en que desee restablecer toda la configuración original de fábrica. Consulte los detalles en el Capítulo 1: Introducción, Restablecer la configuración de fábrica. MAC Address (Dirección MAC) Se muestra la dirección MAC. Button (Botón) Beep (Señal acústica) Si se establece este valor en ON (activo), el teclado de red emitirá pitidos al pulsar los botones. Lock (Bloquear) Bloquea los botones. Los botones se bloquearán si no se detecta actividad alguna en el teclado durante un tiempo predeterminado desde la última actividad registrada. Para desbloquear los botones se precisa introducir una contraseña de usuario. Esta función no se activa si no se configura la contraseña de usuario o si el tiempo se fija en „0”. LCD Contrast (Contraste) Se regula el contraste de la pantalla LCD. (1: Bajo, 2: Medio, 3: Alto) Backlight Off (Luz de fondo desactivada) Se regula el tiempo de la luz de fondo (min.) de la pantalla LCD. La luz de fondo se apagará si no se detecta actividad alguna durante un tiempo predeterminado desde la última actividad registrada. Esta función no se activa si el tiempo se fija en „0”. Volume (Volumen) Regula el volumen de entrada y salida de audio. General Audio Upgrade (Actualizar) Si se fija este valor en Yes (sí), se actualiza el software. Consulte los detalles en el Capítulo 1: Introducción, Actualización del software. Dispositivo General Setup Type (Tipo de configuración) Selecciona el modo de configuración. Seleccione Basic (básico) o Advanced (avanzado) para controlar los dispositivos sólo a través de la conexión RS-485, o bien seleccione Advanced para controlar dispositivos a través de las conexiones de red y RS-485. En el modo avanzado, es posible registrar dispositivos sólo mediante el programa INIT. Port (Puerto) Selecciona el dispositivo que se va a controlar a través de la conexión RS-485 y configura la información de puertos RS-485 para la comunicación RS-485. La información de puertos se define por separado para las cámaras PTZ y los DVR. En el modo avanzado, sólo es posible configurar la información de puertos de DVR. Si desea configurar la información de puertos de cámaras PTZ en modo avanzado, deberá iniciar el programa INIT. Si la información de puertos de las cámaras PTZ es distinta para cada una de ellas, las cámaras pueden controlarse sólo en modo avanzado y no en el básico. Setup Number of CAMs (Configu- (Número de cámaras) ración) 485ID, Modelo Se define el número cámaras conectadas si se controlan cámaras PTZ a través de la conexión RS-485. Define la ID RS-485 y el número de modelo de la cámara PTZ para comunicación RS-485. La ID RS-485 servirá para distinguir la cámara del resto de cámaras durante su control mediante un teclado de red, por lo que cada cámara debe disponer de su propia y única ID RS-485. Compruebe el número de modelo de la cámara PTZ en el Anexo 3: Número de modelo de cámara PTZ. 25 5. Configuración remota La configuración remota permite modificar toda la configuración del teclado de red. Inicie el programa INIT, seleccione un teclado de red para cambiar su configuración y haga clic en el icono Setup (configuración) de la pantalla principal. Seleccione Remote Setup (configuración remota) del menú de configuración y aparecerá la pantalla Remote Setup. Si se hace clic en un menú situado a la izquierda de la pantalla de Remote Setup, aparecerá la configuración actual de ese menú a la derecha de la pantalla. Al hacer clic en un submenú de cada menú, podrá modificarse la configuración. Si se pulsa el botón OK (aceptar), se cierra la pantalla Remote Setup y se efectúan los cambios. 5.1 Sistema Es posible modificar la información del sistema, importar o exportar todos los valores de configuración, cambiar una contraseña, definir las funciones de señal acústica y bloqueo de los botones del teclado de red y regular el volumen del sonido. General • Name (Nombre): Teclee el nombre del teclado de red (hasta 31 caracteres contando los espacios). • SW Version, HW Version (versión SW, versión HW): Estos campos muestran las versiones de software y hardware del teclado de red. • Admin Pwd (Contraseña de administrador): Pulse para cambiar la contraseña (número de 4 dígitos máximo) para poder conectarse con el teclado de red y la configuración del menú LCD. Si se introduce la contraseña actual, podrá definirse una nueva contraseña. No existe contraseña por defecto. • User Pwd (Contraseña de usuario): Pulse para cambiar la contraseña (número de 4 dígitos máximo) para poder controlar el teclado de red. Si se introduce la contraseña actual, podrá definirse una nueva contraseña. No existe contraseña por defecto. • Language (Idioma): Seleccione el idioma que vaya a utilizar durante la configuración remota. • Configuración – Default Setup... (Configuración por defecto): Pulse este botón para restablecer toda la configuración original de fábrica excepto los valores relacionados con la red. – Import Setup... (Importar configuración): Pulse este botón para aplicar al teclado de red la configuración guardada en el formato de archivo .dat. Aparecerá una pantalla de configuración que permite seleccionar el archivo de configuración. Es posible elegir si se incluye o no la configuración de red (dirección IP, DVRNS) al aplicar la configuración. 26 – Export Setup (Exportar configuración): Pulse este botón para guardar la con- figuración actual del teclado de red en el formato de archivo .dat. Aparecerá una pantalla de configuración que permite nombrar el archivo de configuración. NOTA: NO marque la casilla Include Network Setup (Incluir la configuración de red) si la configuración de red del archivo de configuración se está utilizando en otro teclado de red. Si lo hace, la conexión con el teclado de red podría no funcionar correctamente. Button (Botón) • Beep (Señal acústica): Marque esta casilla para que el teclado de red emita pitidos al pulsar los botones. • Lock (Bloquear): Los botones del teclado de red se bloquearán si no se detecta actividad alguna en el teclado durante un tiempo predeterminado desde la última actividad registrada. Para desbloquear los botones se precisa introducir una contraseña de usuario. Esta función no se activa si no se configura la contraseña de usuario o si el tiempo de bloqueo se fija en Never (nunca). LCD • Contrast (Contraste): Seleccione el contraste de la pantalla LCD del teclado de red de la lista desplegable. • Backlight Off (Luz de fondo desactivada): La luz de fondo de la pantalla LCD se apagará si no se detecta actividad alguna en el teclado durante un tiempo predeterminado desde la última actividad registrada. Esta función no se activa si el tiempo se fija en Never (Nunca). Audio Regule el volumen de salida de audio mediante el control deslizante. NOTA: El sonido podría funcionar incorrectamente si el teclado de red realiza otras funciones durante la comunicación de audio bidireccional. 27 5.2 Red Puede modificar la configuración de red y configurar la información DVRNS. IP Address (Dirección IP) • Type (tipo): Seleccione el tipo de configuración de red. Solicite a su proveedor de red los datos relativos al tipo de conexión de red y la información de conexión para el teclado de red. – Manual: Seleccione esta opción si el teclado de red utiliza una dirección IP fija para la conexión y configure manualmente los parámetros de la LAN. – DHCP: Seleccione esta opción si el teclado de red está conectado a través de DHCP (Protocolo de Configuración Dinámica de Host). Pulse el botón OK (aceptar) y se asignará automáticamente una dirección IP temporal al teclado de red. Periódicamente se asignará al teclado de red una nueva dirección IP de manera automática. • DNS Server (Servidor de DNS): Introduzca la dirección IP de servidor de DNS. Si configura el servidor de DNS, podrá utilizarse el nombre de dominio del servidor en lugar de la dirección IP cuando se configure el servidor DVRNS. Solicite a su proveedor de servicios de Internet la dirección IP del servidor de DNS. DVRNS Introduzca la información del servidor DVRNS en el que está registrado el dispositivo que se desea controlar si éste hace uso de la función DVRNS. • DVRNS Server (Servidor DVRNS): Introduzca la dirección IP o el nombre de dominio del servidor DVRNS que haya obtenido del administrador de red del dispositivo. Puede utilizar el nombre de dominio en vez de la dirección IP si configuró el servidor de DNS durante la configuración de la dirección IP. • Port (puerto): Configure el número de puerto del servidor de DVRNS. 28 5.3 Dispositivo Mediante el teclado de red, es posible definir el modo de configuración y registrar cámaras PTZ, cámaras de red, transmisores de vídeo de red, receptores de vídeo de red, DVR y MMX que desee controlar. General • Setup Type (Tipo de configuración): Seleccione Basic (básico) o Advanced (avanzado) para controlar dispositivos sólo a través de la conexión RS-485, o bien seleccione Advanced para controlar dispositivos a través de las conexiones de red y RS-485. – Port (puerto): Seleccione de la lista desplegable el dispositivo que desee controlar a través de la conexión RS-485 y configure la información de puertos para la comunicación RS-485. La información de puertos se define por separado para las cámaras PTZ y los DVR. Si la información de puertos de las cámaras PTZ que van a registrarse es distinta para cada una de ellas, las cámaras pueden registrarse sólo en modo avanzado y no en el básico. Consulte los detalles sobre el registro en modo avanzado en el siguiente apartado Setup, General – Advanced Mode (Configuración, General – Modo avanzado). Setup (Configuración) La pantalla de configuración será distinta en función del tipo de configuración establecido durante la configuración de Device – General (Dispositivo – General). General – Basic Mode (General: Modo básico) Sólo se pueden controlar dispositivos a través de la conexión RS-485 cuando se registran en modo básico. No registre los DVR, pero configure la información del puerto RS-485 sólo si va a controlar DVR. Consulte el apartado 5.3 Device, General (Dispositivo, General) para conocer los detalles de configuración de la información del puerto RS-485 de los DVR. • Number of CAMs (Número de cámaras): Defina el número de cámaras conectadas. • 485 ID (ID 485): Defina la ID RS-485 de las cámaras PTZ para comunicación RS-485. La ID RS-485 servirá para distinguir la cámara del resto de cámaras durante su control mediante un teclado de red, por lo que cada cámara debe disponer de su propia y única ID RS-485. Puede modificar la ID RS-485 haciendo clic en el campo pertinente y variando el número. • Model (Modelo): Haga clic en el campo pertinente y seleccione el modelo de la cámara 29 General – Advanced Mode (General: Modo avanzado) Se pueden controlar dispositivos a través de conexiones de red y RS-485 cuando se registran en modo avanzado. • Scan, Add, Edit (Explorar, Añadir, Editar): Véase a continuación. • Remove, Remove All (Eliminar, Eliminar todo): Seleccione un dispositivo de la lista y pulse el botón Remove (Eliminar) para borrarlo. Pulse el botón Remove All (Eliminar todo) para borrar todos los dispositivos de la lista. • Scan (Explorar): Pulse este botón para localizar y listar los dispositivos conectados a una red. (Sólo cámaras de red, transmisores de vídeo de red, receptores de vídeo de red y MMX.) – Auto Scan (Exploración automática): Pulse este botón para volver a cargar la relación de dispositivos conectados en red a través de la LAN. – Manual Scan (Exploración manual): Pulse este botón e introduzca la dirección IP del dispositivo que desee localizar cuando éste esté conectado en red a través de una WAN o se haya desconectado temporalmente de la red. – Add (Añadir): Puede registrar los dispositivos listados en el teclado de red. Marque los dispositivos de la lista y pulse el botón, tras lo cual aparecerá una pantalla de configuración. Introduzca la ID de usuario y contraseña para conectar con los dispositivos seleccionados y pulse el botón OK (Aceptar). No marque la casilla Apply to all (Aplicar a todos) si la ID de usuario y contraseña de los dispositivos seleccionados son diferentes, y el botón OK (Aceptar) cambia a Next (Siguiente). Pulse el botón Next (Siguiente) e introduzca la información de conexión con cada dispositivo. Consulte los detalles sobre la configuración de información en la sección siguiente. • Add (Añadir): Seleccione el dispositivo de la lista de dispositivos y pulse el botón para registrarlo en el teclado de red. Aparecerá una pantalla de configuración que permite introducir la información de conexión con el dispositivo. Cámara PTZ MMX DVR – ID: El teclado de red asigna la ID de forma automática cuando se registra el dispositivo y es posible cambiar esta ID. La ID servirá para diferenciar el dispositivo del resto de dispositivos mientras es controlado a través del teclado de red, por lo que cada dispositivo debe disponer de su propia y única ID. – Name (nombre): Defina el nombre de la cámara del dispositivo con fines de referencia. – Camera Channels (Canales de cámara): Seleccione el número de canales de cámara que admite el dispositivo. − Spot Monitors (Monitores Spot): Seleccione el número de salidas Spot que admite el dispositivo. – Audio-in Channels (Canales de entrada de audio): Configura canales de audio para comunicación de audio bidireccional si el dispositivo soporta este tipo de comunicación y permite seleccionar un canal de audio para comunicación de audio bidireccional de manera remota. Seleccione el número de entradas de audio que admite el dispositivo y pulse el botón Setup (Configurar). Si se selecciona una cámara con la que se va a asociar cada canal de audio, es posible la comunicación de audio bidireccional con el lugar remoto. La comunicación de audio bidireccional sólo es posible si se controla la cámara a través de la conexión de red. – Slave MMX (MMX esclava): Seleccione el número de MMX esclavas conectadas en serie a la MMX maestra. – Spot MMX Monitor (Monitor Spot MMX): Seleccione el número de monitores spot conectados a MMX spot que están conectadas a la MMX maestra y las MMX esclavas. 30 – Connection (conexión): Seleccione el tipo de conexión del dispositivo con el teclado de red y defina su configuración. Configure el puerto de observación o el puerto de control en el dispositivo, dentro del campo Control Port (puerto de control). Al registrar un DVR conectado al teclado de red a través de la conexión RS-485, se le solicitará que introduzca la ID de sistema definida en el DVR. • Edit (Editar): Seleccione de la lista un dispositivo o el monitor y la cámara conectados al dispositivo y pulse el botón para editar la configuración. Monitor – ID: El teclado de red asigna la ID de forma automática cuando se registra el dispositivo conectado y es posible cambiar esta ID. La ID servirá para diferenciar el monitor del resto de monitores mientras se selecciona a través del teclado de red, por lo que cada monitor debe disponer de su propia y única ID. – Pane ID (ID de ventana): Defina una ID de ventana para cada ventana del monitor (sólo del monitor principal). La ID de ventana sirve de atajo de teclado a una ventana concreta cuando se selecciona mediante un teclado de red. Al introducir el comando „ID de ventana” –> , el teclado de red funciona del mismo modo que cuado se introducen los comandos „ID de monitor principal” –> –> „número de ventana” –> . Cámara – ID: El teclado de red asigna la ID de forma automática cuando se registra el dispositivo conectado y es posible cambiar esta ID. La ID servirá para diferenciar la cámara del resto de cámaras mientras es controlada a través del teclado de red, por lo que cada cámara debe disponer de su propia y única ID. Si el dispositivo conectado es una MMX, la ID de la cámara debe ser la misma que la de la cámara del DVR conectado a la MMX. Si no, se asignarán dos ID distintas a la misma cámara. Al pulsar el botón OK (aceptar), aparecerá un mensaje de confirmación del uso de la ID existente. Pulse el botón OK para aceptar los cambios. – Name (Nombre): Defina el nombre de la cámara con fines de referencia. − Type (Tipo): Defina el tipo de cámara. Seleccione Device Output (Salida del dispositivo) y elija DVR si el dispositivo conectado es una MMX y la salida principal (Main Out) del DVR está conectada al puerto de entrada de vídeo (Video In) de la MMX y puede controlar el DVR. Seleccione Fixed (Fija) si no se trata de una cámara PTZ. Seleccione PTZ Camera (Cámara PTZ) si se trata de una cámara PTZ. 5.4 Función Es posible configurar la función de macro y los botones de funciones. Macro NOTA: Una macro consiste en una única instrucción predefinida que invoca toda una serie de comandos para ejecutar una tarea concreta. • ID: Muestra la ID de la macro establecida al añadirla. • Name (Nombre): Muestra el nombre de la macro establecido al añadirla. • Step Count (Recuento de pasos): Muestra el número de acciones registradas en la macro. • Add (Añadir): Véase a continuación. • Edit (Editar): Seleccione una macro de la lista y pulse el botón para editar la configuración. • Remove/Remove All (Eliminar/Eliminar todo): Seleccione una macro de la lista y pulse el botón Remove (Eliminar) para borrarla. Pulse el botón Remove All (Eliminar todo) para borrar todas las macros de la lista. 31 – ID: Asigna a la macro una ID única de 1 a 100. Cuando se introduce un comando „ID de macro” –> , el teclado de red lleva a cabo las acciones registradas en la macro. – Name (Nombre): Dé un nombre a la macro. – No. (Núm.): Muestra el orden de la macro. El teclado de red lleva a cabo las acciones según el orden establecido a la hora de ejecutar la macro. – Button (Botón): Haga doble clic en el campo y, luego, pulse un botón en la imagen del teclado de red de la izquierda para asignar la operación que debe ejecutarse. – Dwell Time (Tiempo de permanencia): Introduzca el tiempo de permanencia (en segundos) que durará la acción. Button (Botón) • Button (Botón): Muestra el botón de función del teclado de red. • Function (Función): Selecciona la función que debe ejecutarse al pulsar el botón de función. Si se selecciona Macro, se permite que el botón de función ejecute la macro. Si se selecciona PTZ CTRL, se permite que el botón de función ejecute la función de Ctrl cuando se controla una cámara PTZ Fastrax. • Macro ID (ID de macro): Seleccione una ID de macro si ésta se ha configurado para el botón de función. Si se pulsa el botón de función del teclado de red, se ejecuta la macro preestablecida. 6. Localización y corrección de averías Problema Posible solución No es posible controlar el dispositivo. • Compruebe la conexión. Si se controla el dispositivo a través de la conexión RS-485, el dispositivo debe conectarse correctamente al teclado de red a través del puerto RS-485 de teclado de red. Si se controla el dispositivo a través de la conexión de red, tanto el dispositivo como el teclado de red deben conectarse correctamente a la red. • Compruebe que el dispositivo esté registrado correctamente en el teclado de red. Si se controla el dispositivo en modo básico, deberá registrarse en modo básico. Si se controla el dispositivo en modo avanzado, deberá registrarse en modo avanzado. No es posible controlar la cámara PTZ. • Si la cámara PTZ está conectada a un DVR, compruebe su configuración en el DVR. • Si la cámara PTZ está conectada a un teclado de red, compruebe que esté registrada correctamente en el teclado. • Compruebe la configuración de la cámara. El tipo de cámara debe fijarse en PTZ Camera (Cámara PTZ). (INIT program (Programa INIT) –> Setup (Configuración) –> Remote Setup (Config. remota) –> Device (Dispositivo) –> Setup (Configuración) –> Camera type (Tipo de cámara): Cámara PTZ) No es posible la conexión con el programa INIT debido a que la contraseña es incorrecta. Si pierde la contraseña, restablezca la configuración de fábrica y vuelva a definir todos los valores. Cuando se restablece la configuración de fábrica, se recuperan todos los valores originales, incluida la configuración de red. Anote la contraseña por si acaso. 32 7. Especificaciones Código 40706 Modo operación Operación sencilla Entradas audio 1 (micrófono) Salida Audio 1x Altavoz (mono/estéreo, clavija de 3,5mm) Joystick Joystick proporcional de 3 ejes para control manual de velocidad variable Control del lugar (funcionamiento en modo directo) Las teclas seleccionan las cámaras y los monitores, activan los valores preestablecidos, los patrones, los elementos auxiliares y las secuencias. Funciones de la cámara: panorámica, inclinación, zoom, enfoque, iris para control de velocidad fija o variable de la familia de cámaras Fastrx, Minitrax. Funciones de selección Grabación y ejecución de macros: hasta 100. Asignación de funciones: hasta 8. Control de dispositivos a través de red (cámaras, DVR, MMX, etc.). Control de cámaras de red. Exploración automática de dispositivos. Control de DVR de red mediante ratón y copia de fragmentos en red. Función Macro hasta 100. Pueden utilizarse 4 teclas de función como atajo de macro. Funciones de control Selección: Dispositivo, Número (0~9, de incremento/decremento). DVR: Rueda/Anillo direccional, pantalla, reproducción, emergencia (pánico, alarma). PTZ: Palanca de control, preajuste, enfoque, iris, control de movimiento (autopanorámica, rutina, patrón, posición inicial). Avanzado: Macro, mayúsculas, 4 botones de funciones Interfaz de control 2x RS-485 (1x PTZ / 1x DVR). 67 protocolos RS diferentes Interfaces Ethernet 10/100-Base-TX, RJ-45 Interfaces de almacenamiento externo Copia de archivos en USB desde los DVR de forma remota Interfaz USB 2x USB 2.0 Control Remoto Control por ratón Programación Menú en pantalla Lengua de menú Inglés Pantalla LCD 16x2 caracteres Actualización del software Actualización del firmware (a través de USB y red), configuración mediante LCD, configuración remota (a través de PC) Protección por contraseña Multinivel (administradores y usuarios) Tensión de servicio 5VDC (fuente de alimentación enchufable 100~240VAC / 50~60Hz incluida) Consumo de Energía 4,5 vatios Color Negro Gama de Temperatura 0 ~+50°C Dimensiones (altura x anchura x profundidad) 95 x 377 x 177,6mm Peso 1,1kg Elementos Suministrados Fuente de alimentación con cable de corriente, cable de conexión de la palanca, adaptador y conjunto de accesorios, CD INIT, instrucciones de instalación y manejo Certificados CE, FCC 33 ANEXO 1 Pines de salida del conector RS-485 Conector PTZ RS485 Unidad maestra Unidad esclava + –> a –> TX+/RX+ – –> a –> TX–/RX– RS485 DVR Connector Unidad maestra Unidad esclava + –> a –> TX+/RX+ – –> a –> TX–/RX– 34 ANEXO 2 Botones NOTA: En la explicación del funcionamiento de cada botón, „ –> ” indica que los botones se pulsan de manera consecutiva y „&” indica que se pulsan de forma simultánea. Comandos de funcionamiento NOTA: Los dispositivos deben registrarse en el teclado de red y configurarse correctamente para ejecutar los comandos. Botón Designación Funcionamiento Número (de 1 a 9) • Número de dispositivo o ID –> , , , o : Selecciona un monitor, una ventana, un dispositivo, un dispositivo o una cámara para controlarlo o una macro para ejecutarla. Número (0) Shift (Mayúsculas) ESC • –> –> : Inicia la grabación en modo pánico de todos los canales de cámaras de todos los dispositivos registrados en el teclado de red. • –> –> & : Detiene la grabación en modo pánico de todos los canales de cámaras de todos los dispositivos registrados en el teclado de red. • –> –> & : Desactiva la salida de alarma de todos los canales de salida de alarma de todos los dispositivos registrados en el teclado de red. • –> Botón: Ejecuta la función secundaria del botón si es que admite dos funciones. • & • & • : Bloquea los botones del teclado de red. : Se acceda al menú del LCD. : Cancela el comando durante su funcionamiento o vuelve al menú anterior durante la configuración de menús. Monitor • ID del Monitor –> Pane (Ventana) • Núm. o ID de ventana –> Device (Dispositivo) • Núm. o ID de dispositivo –> Camera (Cámara) • Núm. o ID de cámara –> Macro • ID de Macro –> –/+ • Selecciona el monitor, ventana, dispositivo o cámara anterior o siguiente durante la ejecución de comandos. • Para recorrer los menús de configuración o ajustar los valores numéricos durante la configuración de menús. Función (de 1 a 8) • Ejecuta la función preestablecida. : Permite seleccionar el monitor. : Permite seleccionar la ventana deseada. : Permite controlar el dispositivo seleccionado. : Permite controlar la cámara seleccionada. : Ejecuta la macro seleccionada. 35 Control de cámaras PTZ NOTA: Algunas de las funciones podrían no funcionar según las especificaciones de la cámara PTZ. Consulte los detalles de cada función en el manual del fabricante de la cámara PTZ. Botón Designación Funcionamiento Set Preset (Fijar preajuste) • „Núm. de preajuste” –> : Fija la posición de preajuste. Desplace la cámara PTZ hasta la posición deseada y asigne el número de preajuste a la posición actual. View Preset (Ver preajuste) • „Núm. de preajuste„ –> seleccionado. : Desplaza la cámara PTZ hasta la posición fijada en el número de preajuste Focus Near (Enfoque cercano) • Enfoca una imagen cercana o lejana. Focus Far (Enfoque lejano) Iris Open (Abrir iris) • Abre o cierra el iris del objetivo de una cámara. Iris Close (Cerrar iris) • Auto Pan (Panorámica automática) Tour (Rutina) Pattern (Patrón) Menu (Menú) Joystick (Palanca) : Efectúa la panorámica automática fijada al número seleccionado. • & • : Detiene la panorámica automática. : Efectúa la rutina fijada al número 1. • „Núm. rutina” –> : Efectúa la rutina fijada al número seleccionado. • & • : Efectúa el patrón fijado al número 1. • „Núm. patrón” –> • Home (Inicio) : Efectúa la panorámica automática fijada al número 1. • „Núm. panorámica automática” –> & : Detiene la rutina : Efectúa el patrón fijado al número seleccionado. : Detiene el patrón. • Ejecuta la función de posición inicial. • : Muestra el menú PTZ. • & : Cierra el menú PTZ. • Palanca: Controla la panorámica e inclinación. • Anillo direccional: Controla el zoom. 36 Control de cámaras PTZ NOTA: Algunas de las funciones podrían no funcionar según las especificaciones de la cámara PTZ. Consulte los detalles de cada función en el manual del fabricante de la cámara PTZ. Botón Designación Panic Recording On (Activar grabación de pánico) Funcionamiento • • • Panic Recording Off (Desactivar grabación • de pánico) Alarm Out On (Activar salida de alarma) Alarm Out Off (Desactivar salida de alarma) : Inicia la grabación en modo pánico de todos los canales de cámaras del dispositivo. –> –> : Inicia la grabación en modo pánico de todos los canales de cámaras de todos los dispositivos registrados en el teclado de red. & : Detiene la grabación en modo pánico de todos los canales de cámaras del dispositivo. –> –> & : Detiene la grabación en modo pánico de todos los canales de cámaras de todos los dispositivos registrados en el teclado de red. • „Núm. dispositivo de salida de alarma” –> seleccionado. : Activa la salida de alarma del canal de salida de alarma • „Núm. dispositivo de salida de alarma” –> & : Desactiva la salida de alarma del canal de salida de alarma seleccionado. • & : Desactiva la salida de alarma de todos los canales canal de salida de alarma del dispositivo. • –> –> & :Desactiva la salida de alarma de todos los canales de salida de alarma de todos los dispositivos registrados en el teclado de red. • Display (Pantalla) Cameo Group (Grupo) : Si se pulsa este botón de forma repetida, se cambia la disposición de la pantalla según la configuración del dispositivo. • „Núm. de disposición” –> : Muestra el vídeo en la disposición de pantalla seleccionada (Núm. 1: completa, Núm. 2: 2x2, Núm. 3: 3+3, Núm. 4: 3x3, Núm. 5: 2+8, Núm. 6: 1+12, Núm. 7: 4x4, Núm. 8: PIP, Núm. 9: 1+5 y Núm. 10: 1+12). Cuando se controla una MMX, se utiliza el número de disposición prefijado en la MMX. • • & : Entra en el modo de cameo. : Se pasa al siguiente grupo de cámaras • „Núm. de grupo” –> Sequence (Secuencia) • Freeze (Congelar) • Zoom • • Spot & : Cambia la pantalla al grupo de cámaras seleccionado. : Efectúa la supervisión secuencial. : Congela en pantalla las imágenes en directo actuales. & : Aumenta en pantalla las imágenes en directo actuales. : Muestra el menú de spot. • „Número de monitor spot” –> –> „Núm. de cámara” –> seleccionada en el monitor spot seleccionado. : Muestra el vídeo de la cámara Search (Buscar) • Triplex • Fast Backward Play (Reproducción rápida inversa) • Backward Step (Paso atrás) • Play, Pause (Reproducir, Pausa) • : Reproduce el vídeo. Si se pulsa el botón duranta la reproducción, el vídeo se detiene. Fast Forward Play (Reproducción rápida de avance) • : Reproduce el vídeo hacia delante a alta velocidad en modo de reproducción. Forward Step (Paso hacia delante) • Clip Copy (Copiar fragmento) : Busca el vídeo grabado en el dispositivo. & : Entra en el modo tríplex. : Reproduce el vídeo hacia atrás a alta velocidad en modo de reproducción. & & : Reproduce el vídeo hacia atrás imagen a imagen en modo de reproducción. : Reproduce el vídeo hacia delante imagen a imagen en modo de reproducción. • : Realiza la copia de fragmentos con un solo toque mientras se están en modo de supervisión en directo y copia de fragmentos general cuando se encuentra en modo de reproducción. • & : Efectúa la copia del fragmento A-B (sección) estando en modo de reproducción. 37 Botón Designación Funcionamiento Bookmark (Marcador) • : Añade el punto actual de reproducción a la lista de marcadores. • „Núm. de marcador” –> Group Monitoring (Supervisión de grupo) • „Núm. de grupo” –> : Se desplaza al punto del marcador seleccionado. : Muestra el vídeo del grupo de cámaras seleccionado. • Enable Speaker / Mic (Activar altavoz/ micrófono) Menu (Menú) Enter Button (Botón de Entrar) ( : Recibe audio del lugar remoto a través del altavoz cuando se controla una cámara. Si se pulsa de nuevo el botón, se deshabilita esta función. • & : Envía audio al lugar remoto a través del micrófono cuando se controla una cámara. Si se pulsa de nuevo el botón, se deshabilita esta función. • La recepción y el envío de audio sólo está disponible cuando se controla un dispositivo que admita la comunicación de audio bidireccional a través de una conexión de red. Además, deben configurarse los canales de audio para la comunicación de audio bidireccional cuando se registra el dispositivo. Esto podría funcionar incorrectamente si el teclado de red realiza otras funciones durante la comunicación de audio bidireccional. • Muestra el menú del dispositivo y permite modificar su configuración. • Selecciona un elemento o aceptar un valor introducido durante el modo de configuración. • Cambia el tamaño del zoom estando en el modo de zoom mientras se controla un DVR. ) • Sirven para recorrer los menús de configuración o ajustar los valores numéricos en el modo de configuración. Arrow Buttons (Botones de flechas) Jog Dial (Rueda giratoria) • : Cambia el grupo de disposición mientras se controla un DVR. • : Cambio la posición del PIP estando en el modo de pantalla PIP, y aumenta o reduce los valores numéricos en el modo de configuración mientras se controla un DVR. • Sólo funciona para controlar un DVR. • Cambia el tamaño del zoom estando en el modo de zoom. Si se gira la rueda en el sentido de las agujas del reloj o en sentido contrario se aumenta o se reduce el tamaño del zoom. • Cambia el tamaño de la pantalla PIP estando en el modo PIP. Si se gira la rueda en el sentido de las agujas del reloj cuando la pantalla PIP se encuentra a la izquierda y en sentido contrario a las agujas del reloj si la pantalla PIP se encuentra a la derecha, aumenta el tamaño de dicha pantalla PIP. • Aumenta o reduce los valores numéricos en el modo de configuración. • Reproduce el vídeo hacia delante o hacia atrás imagen a imagen girando la rueda en el sentido de las agujas del reloj o en sentido contrario a las agujas del reloj cuando se ha pausado la reproducción de vídeo. Shuttle Ring (Anillo direccional) • Sólo funciona para controlar un DVR. • Reproduce el vídeo en modo de reproducción. El anillo direccional está accionado por resorte y vuelve a su posición central cuando se suelta. Si se gira este anillo en el sentido de las agujas del reloj o en sentido contrario, se reproduce el vídeo hacia delante o hacia atrás. La velocidad de reproducción varía en función de cuánto se gire el anillo: avance rápido y rebobinado. 38 ANEXO 3 Número de modelo de cámaras PTZ No. Modelo No. Modelo 1 IRX-100 (IDIS) 2 WJ-SX550A (Panasonic) 3 SpeedDome (Comelit) 4 D-protocol (Pelco) 5 Receiver/MPU (Sungjin) 6 KTD-312 (Kalatel) 7 Samsung Dome (Samsung) 8 CRR-1660s (Fine) 9 CRD-J6416 (Chilsung) 10 MRX-1000 (Samsung) 11 G3 Basic AutoDome (Philips) 12 Orbiter Microsphere (Ademco video) 13 Delta Dome II/Ultra IV (Sensormatic) 14 Spectra Dome (Pelco) 15 KD6 (Ultrak) 16 SPD 1600 (Samsung Techwin) 17 Zoom Camera (Samsung) 18 WV-CS850/854 (Panasonic) 19 GRU604A (LG Honeywell) 20 PIH-717 (Linlin) 21 HSD-25X (LG Honeywell) 22 Fastrax (Comelit) 23 KD6 Z-Series (Ultrak) 24 VC-C4 (Canon) 25 TK-S576 (JVC) 26 Power Controller (Dongyang) 27 CDC2400 (DynaColor) 28 Ultra VI (Sensormatic) 29 ZC-SD622J (CBC) 30 Siemens SCU (Siemens) 31 PTC-200C/CVAS (ELMO) 32 DRX-500 (Dongyang Unitech) 33 GHSD-7425 Series (GSP) 34 GHSD-7344 Series (GSP) 35 GHSD-7448 Series (GSP) 36 VisionDome (360Vision) 37 Vicon (Vicon) 38 HSDN-251 (Honeywell) 39 HDC-655 (Honeywell) 40 Pacom 2036 (Pacom) 41 CDC 2500 (Costar) 42 VRX-2201 (Inter-M) 43 DY-255RXC (Dongyang) 44 VC-C50i (Canon) 45 DMP-1223 (Tokina) 46 LPT-A100L (LG) 47 SRX-100B (Samsung Techwin) 48 22x AF Zoom, Minitrax (Comelit) 49 SIC722V (Costar) 50 Dennard2060 (Dennard) 51 PTC-250C (ELMO) 52 ORX_1000 (SysMania) 53 NOVUS-C 54 CRX-1401 (ERAESEEDS) 55 Fastrax II (Comelit) 56 Solaris 57 C-CC501 (TOA) 58 LG Speed Dome 59 PTC-400 (ELMO) 60 CCDA (Siemens) 61 HRX-1000 (Honeywell) 62 GSD series (G4S) 63 A730HM (LG) 64 NIKO (New Born Hightech) 65 PTC-1000 (ELMO) 66 Remote PTZ (IDIS) 67 Fastrax-IIE (Comelit) 39 ANEXO 4 Códigos de error de actualización del sistema Si se produce un error durante la actualización del software, consulte los siguientes códigos de error. No. Descripción 0 Unknown error (Error desconocido) 1 File version error (Error de versión del archivo) 3 Software version error (Error de versión del software) 4 Kernel version error (Error de versión del núcleo) 101 The upgrade file is not found. (No se encuentra el archivo de actualización.) 102 Extracting package failed. (Ha fallado la extracción del paquete.) 105 Invalid package (Paquete incorrecto.) 300 Remote connection failed. (Ha fallado la conexión remota.) 301 Remote network error (Error de red remoto) 302 Remote upgrade is not authorized. (No está autorizada la actualización remota.) 303 Saving remote package failed. (Fallo al guardar el paquete remoto.) 304 Remote upgrade is cancelled by the user. (El usuario ha cancelado la actualización remota.) 400 USB device mounting failed. (Fallo al montar el dispositivo USB.) 401 Reading upgrade package on the USB device failed. (Fallo al leer el paquete de actualización del dispositivo USB.) 402 Copying upgrade package on the USB device failed. (Fallo al copiar el paquete de actualización en el dispositivo USB.) 403 USB device is not connected. (El dispositivo USB no está conectado.) 404 USB device is currently in use. (El dispositivo USB está siendo utilizado actualmente.) 405 The file system is not supported. (El sistema de archivo es incompatible.) 40 ANEXO 5 Mapa de pantallas (configuración remota) 41 42 43 Via Don Arrigoni, 5 24020 Rovetta S. Lorenzo (Bergamo) http://www.comelit.eu e-mail:[email protected]
© Copyright 2024