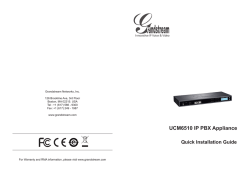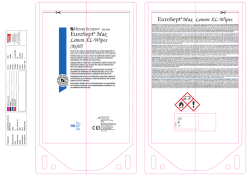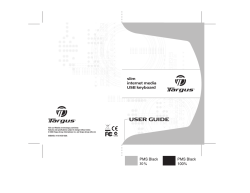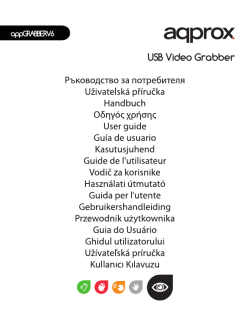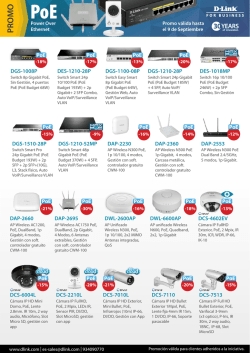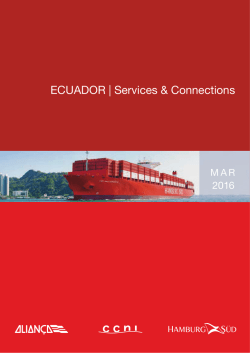nvr serie ip 100 guida rapida
NVR SERIE IP 100 GUIDA RAPIDA Leggere questo manuale prima dell’uso e conservarlo per consultazioni future 1 Utilizzo dei menu (default Nome utente: admin / Password: nessuna) Guida all'utilizzo locale Figura: Avvio/Arresto del sistema Menu principale-Avvio (Arresto, Riavvio, Accesso, Disconnessione) 1) Start up (Avvio): accendere la sorgente di alimentazione a avviare i dispositivi 2) Power off (Arresto): fare clic su "Power off" per arrestare il dispositivo 3) Reboot (Riavvio): fare clic su "Reboot" per riavviare automaticamente il dispositivo 4) Logout: (Disconnessione): fare clic su "Logout" per disconnettere il dispositivo Anteprima Dopo aver avviato i dispositivi e aver effettuato correttamente l'accesso, viene visualizzata la seguente interfaccia: 2 3 Impostazione canali IP Ricerca dispositivi IPC Alla pagina "IP Channel Setting" (Impostazione canali IP), fare clic su "Search" (Ricerca), vengono visualizzati i dispositivi IPC (telecamere IP) presenti nella rete locale ed è possibile effettuare la modifica dei parametri fondamentali, come illustrato nella seguente figura: 4 Aggiunta automatica di dispositivi IPC Spuntare i dispositivi IPC desiderati nel riquadro "Search" (Ricerca), la configurazione delle telecamere IP verrà aggiunta automaticamente all'elenco canali a sinistra, quindi fare clic su "Save" (Salva), come illustrato nella seguente figura: (Nota: fare clic su "ALL" (Tutte) per aggiungere in blocco tutte le telecamere contenute nel riquadro di ricerca) Aggiunta manuale di dispositivi IPC ■ Spuntare la casella di controllo posta davanti a "Enable" (Abilita) in corrispondenza del campo Channel (Canale). ■ Selezionare il protocollo pertinente ■ Immettere l'indirizzo IP ■ Immettere il numero di porta ■ Immettere il nome utente ■ Immettere la password del dispositivo IPC e al termine fare clic su "Save" (Salva). 5 Modifica dei parametri di canale Nel riquadro "Channel" (elenco canali) a sinistra, fare doppio clic sul canale da modificare e quindi immettere i relativi parametri e fare clic su "Save" (Salva), come illustrato nella seguente figura: 1) Enable (abilita): Selezionare il canale pertinente e quindi fare clic su "Enable" (Abilita) 2) Protocol (Protocollo): è possibile selezionare il protocollo conforme allo standard ONVIF / il protocollo privato I8 / il protocollo privato I9 / il protocollo RTSP standard 3) IP (Indirizzo IP): modificare manualmente l'indirizzo IP 4) Port (Porta): modificare e impostare il numero di porta appropriato 5) Stream Type (Tipo flusso): è possibile selezionare "Main Stream" (Stream principale) o "Sub Stream" (Sotto-stream) 6) Network type (Tipo rete): è possibile selezionare "TCP" o "UDP" 7) User (Utente): immettere il nome utente 8) Password:immettere la password Modifica dei parametri dei dispositivi IPC Nel riquadro "Channel" (elenco canali) a sinistra, fare doppio clic sull'elemento da modificare e quindi immettere i relativi parametri e fare clic su "Modify" (Modifica), come illustrato nella seguente figura: 6 Cancellazione dispositivi IPC Spuntare nell'elenco IPC l'elemento da eliminare, quindi fare clic su "Delete" (Elimina), come illustrato nella seguente figura: Programmazione registrazione Nella scheda "Schedule Record" (Programmazione registrazione) è possibile modificare i parametri di ogni canale video, come illustrato nella seguente figura: 7 Periodo di registrazione Per impostare il periodo di registrazione, fare clic sul pulsante "Setting" (Impostazione) accanto a "Record Time". Viene visualizzata la finestra di dialogo "Schedule" (Programmazione), come illustrato nella seguente figura: (Nota: è possibile impostare 8 periodi di registrazione video in un giorno) 8 Impostazione parametri di rete Nella sezione "Network" (Rete) è possibile modificare i relativi parametri secondo le esigenze, come illustrato nella seguente figura: Parametri di rete Nella scheda "Network Setting" (Impostazione rete) è possibile modificare i parametri di rete fondamentali, come illustrato nella seguente figura: 1) NIC Type (Tipo scheda): selezionare il tipo di scheda di rete secondo necessità 2) IP (Indirizzo IP): inserire l'indirizzo IP appropriato (IP predefinito: 192.168.1.180) 3) DHCP: spuntare la casella di controllo accanto a "DHCP" per acquisire automaticamente un indirizzo IP valido in base al DHCP del router 9 4) Device Port (Porta dispositivo): Immettere il numero di porta appropriato (5050 è il valore predefinito) 5) Subnet Mask (Maschera di sottorete): Immettere la maschera di sottorete appropriata 6) Default Gateway (Gateway predefinito): Immettere il gateway predefinito appropriato 7) DNS1 e DNS2: Impostare i DNS per la registrazione automatica del DVR sui server 8) MAC: visualizza l'indirizzo MAC attuale 9) HTTP Port (Porta HTTP): immettere il numero di porta appropriato (80 è il valore predefinito) 10) Multicast: Modificare l'indirizzo multicast appropriato Impostazioni avanzate Nella finestra di dialogo "Advanced" è possibile impostare parametri avanzati di configurazione, come illustrato nella seguente figura: 1) Abilitare la funzione PPPOE per il dialing del dispositivo NVR 2) Spuntare la casella di controllo accanto a "Enable UPnP" (Abilita UPnP) e impostare la porta HTTP e la porta TCP, tenendo presente che i numeri di porta non devono entrare in conflitto con quelli di altri dispositivi. 10 Impostazione DNNS Per utilizzare il servizio DDNS, è necessario un PC con indirizzo IP fisso su internet che svolga il ruolo di server DDNS. 1) Selezionare il tipo di server DDNS (es. ComelitDNS) 2) Inserire il nome del server (es. "update.comelitdns.com") 3) Inserire la porta 4) Inserire il nome utente 5) Inserire la password (massimo 10 caratteri) 6) Confermare la password immessa 7) Inserire il nome di dominio (es. nomehost.comelitdns.com) Per l’utilizzo del servizio Comelit DNS vedere alla fine di questo manuale. Impostazione account Nella sezione "Account" (Account utenti) è possibile modificare i relativi parametri, come illustrato nella seguente figura: 11 Impostazione dati utente Nella scheda "Account Setting" (Impostazione account) è possibile aggiungere/modificare/eliminare gli utenti o assegnare le autorizzazioni, come illustrato nella seguente figura: 12 Impostazione HDD Nella scheda "HDD Setting" (Impostazione unità disco rigido) è possibile verificare la capacità e lo spazio libero del disco rigido e formattarlo spuntando la casella di controllo accanto al numero di disco rigido, come illustrato nella seguente figura: 13 Riproduzione video Selezionare "Playback" (Riproduzione) nel menu principale per accedere alla relativa finestra in cui è possibile selezionare i canali di riproduzione e recuperare automaticamente le corrispondenti immagini video, come illustrato nella seguente figura 1) Pause (Pausa): Mette in pausa la riproduzione del video corrente 2) Stop (Arresto): Interrompe la riproduzione del video corrente 3) Slow (Lento): rallenta la velocità di riproduzione (è possibile selezionare i valori: 1/2, 1/4, 1/8, 1/16) 4) Fast (Veloce): accelera la velocità di riproduzione (è possibile selezionare i valori: 2x, 4x, 8x, 16x) 5) Scatto di istantanee: È possibile acquisire la schermata per qualsiasi canale di riproduzione 6) Frame play (Riproduzione fotogramma): riproduzione del singolo fotogramma 7) Backup: backup video per qualsiasi canale 8) Full screen (Schermo intero): Riproduzione delle immagini video a schermo intero 9) Volume:consente di regolare il volume audio di riproduzione Fare doppio clic sulla barra del canale o fare clic sul pulsante "Play" (Riproduzione) per riprodurre il video backup; facendo doppio clic sullo schermo di un singolo canale è possibile visualizzarlo a schermo intero. Impostazione visualizzazione Selezionare "Display Setting" (Impostazione visualizzazione) nel menu principale, viene visualizzata la seguente finestra 14 1) Resolution (Risoluzione): selezionare secondo necessità la risoluzione tra i valori disponibili 2) Display: Consente di regolare la luminosità, il contrasto, la saturazione e la tonalità di visualizzazione 3) Language (Lingua): È possibile selezionare diverse lingue (cinese semplificato, inglese, francese ecc.) 4) Screen Mode (Modalità schermo): È possibile selezionare 1/ 4 / 9 /16 5) Auto Logout (Disconnessione automatica): Consente di disconnettersi automaticamente nel caso di assenza di attività scaduto il periodo di tempo impostato 6) Rotation Interval (Intervallo di rotazione): È possibile impostare l'intervallo di rotazione (espresso in secondi), spuntare la casella di controllo "Enable SEQ" (Abilita rotazione sequenziale) per attivare la riproduzione automatica ciclica delle immagini video 15 Descrizione del pannello anteriore e posteriore del NVR Pannello anteriore art. IPNVR109A, IPNVR116A e IPNVR116B Pannello anteriore art. IPNVR125A Interruttore di Pannello posteriore art. IPNVR109A e IPNVR116A 1 2 3 Pannello posteriore art. IPNVR116B 8 9 5 4 7 alimentazione 6 Interruttore di alimentazione 16 Pannello posteriore art. IPNVR125A 9 4 12 10 2 5 1 8 11 Interruttore di 7 alimentazione Le funzioni dei connettori presenti nel pannello posteriore sono riportate nella seguente tabella: N. Parametro 1 Connettore Connettore alimentazione di rete (230Vca) 2 Uscita audio Porta di uscita segnale audio 3 Line In 4 Porta di rete 5 Porta VGA 6 Alimentazione 7 Morsettiera di collegamento 8 Porta HD 9 USB 10 Porta ESATA 11 USB 12 Ingresso audio Descrizione Ingresso audio Porta di rete RJ-45 Porta di uscita segnale video VGA Connettore alimentazione elettrica (12 Vcc) Per il collegamento di ingressi di allarme, uscita di allarme, porta RS-485 Porta di uscita segnale video HDMI Consente di collegare un mouse USB, un'unità disco rigido mobile, un'unità di memoria USB ecc. Porta unità disco rigido ESATA Porta USB 3.0 Porta di ingresso segnale audio Descrizione del pannello anteriore e posteriore degli NVR PoE Pannello anteriore art. IPNVR104APOE e IPNVR104BPOE USB 17 Pannello posteriore art. IPNVR104APOE Le funzioni dei connettori presenti nel pannello posteriore sono riportate nella seguente tabella: N. Parametro Descrizione 1 USB 2 Porta di rete 3 Porte di rete PoE 4 Porta HD Porta di uscita segnale video HDMI 5 Porta VGA Porta di uscita segnale video VGA 6 Morsettiera di collegamento Porta RS-485 7 Alimentazione Connettore alimentazione elettrica (48 Vcc) Consente di collegare un mouse USB, un'unità disco rigido USB, un'unità di memoria USB, ecc. Porta di rete RJ-45 10/100/1000 Mbit/sec. Porte di rete RJ-45 con alimentazione PoE per il collegamento delle telecamere Pannello posteriore art. IPNVR104BPOE Le funzioni dei connettori presenti nel pannello posteriore sono riportate nella seguente tabella: N. Parametro 1 USB 2 Porta di rete 3 Porte di rete PoE Descrizione Consente di collegare un mouse USB, un'unità disco rigido USB, un'unità di memoria USB, ecc. Porta di rete RJ-45 10/100/1000 Mbit/sec. Porte di rete RJ-45 con alimentazione PoE per il collegamento delle telecamere 18 4 Porta HD Porta di uscita segnale video HDMI 5 Porta VGA Porta di uscita segnale video VGA 7 Alimentazione Connettore alimentazione elettrica (48 Vcc) Pannello anteriore art. IPNVR108APOE e IPNVR108BPOE Pannello posteriore art. IPNVR108APOE 1 2 3 4 5 6 7 8 9 Le funzioni dei connettori presenti nel pannello posteriore sono riportate nella seguente tabella: N. Parametro 1 2 Alimentazione PoE Porta di rete 3 Porte di rete PoE 4 Porta HD Porta di uscita segnale video HDMI 5 Porta VGA Porta di uscita segnale video VGA 6 USB 7 Morsettiera di collegamento Alimentazione Morsettiera di collegamento 8 9 Descrizione Connettore di alimentazione PoE (48 Vcc) Porta di rete RJ-45 10/100/1000 Mbit/sec. Porte di rete RJ-45 con alimentazione PoE per il collegamento delle telecamere Consente di collegare un mouse USB, un'unità disco rigido USB, un'unità di memoria USB, ecc. Porta RS-485 Connettore alimentazione elettrica (12 Vcc) Per il collegamento di ingressi di allarme, uscita di allarme Pannello posteriore art. IPNVR108BPOE 19 Le funzioni dei connettori presenti nel pannello posteriore sono riportate nella seguente tabella: N. Parametro 1 2 Alimentazione Porta di rete 3 Porte di rete PoE 4 Porta HD Porta di uscita segnale video HDMI 5 Porta VGA Porta di uscita segnale video VGA 6 USB 7 Morsettiera di collegamento Morsettiera di collegamento 9 Descrizione Connettore di alimentazione elettrica (48 Vcc) Porta di rete RJ-45 10/100/1000 Mbit/sec. Porte di rete RJ-45 con alimentazione PoE per il collegamento delle telecamere Consente di collegare un mouse USB, un'unità disco rigido USB, un'unità di memoria USB, ecc. Porta RS-485 Per il collegamento di ingressi di allarme, uscita di allarme 20 NVR IP 100 SERIES QUICK GUIDE Please read this manual thoroughly before use and keep it for future reference 21 Menu operation (default Username: admin / Password:none) Local Operation Guide As picture: Start/ Shutdown System Main menu-Start (Power off, Reboot, Login, Logout) 1)Start up:Switch on the power source correctly, and start up the devices 4) Power off:Click"Power off" , the device will shutdown 5) Reboot:Click "Reboot" ,the device will reboot automatically 4)Logout: Click"Logout" , the device will logout Preview Start up the devices, after successfully login the following interface will appear: 22 23 IP Channel setting Search IPC At the page of "IP Channel Setting" , click "Search", the local area network IPC will appear, and do basic parameters modify , as shown in the below picture: 24 Add IPC automatically Mark the needed IPC in the "Search menu", the configuration of IP camera will add to the left channel automatically, then click"save", as shown in the below picture: (Note:Click "ALL" will add the search menu camera to the left channel in turn) Add IPC manually ■ Click "√" in front of "Enable" at the channel item ■ Select relevant protocol ■ Input the IP address ■ Input the port number ■ Input the user name ■ Input the IPC password, and click "Save" finally 25 Channel parameters modification Double-click the channel parameters which needed to modify on the left "Channel menu", then input relevant parameters, click"Save", as shown in the below picture: 3) Enable: Select the relevant channel, check "Enable" 4) Protocol: ONVIF Standard protocol/ I8 Private protocol/ I9 Private protocol/ RTSP Standard protocol for selection 3)IP Add:Edit and modify the IP address manually 4)Port:Edit and set the relevant port number 5)Stream Type: Select "Main Stream" or "Sub Stream" 6)Network type:Select“TCP”or“UDP” 7)User :Input the user name 8)Password:Fill the password in the password field Modify IPC Parameters Double-click the channel parameters which needed to modify on the " Channel menu", then fill in the relevant parameters, click "Modify", as shown in the below picture: 26 Delete IPC Mark the IPC parameters which needed to delete, then click"Delete", as shown in the below picture: Schedule Record Modify each video channel parameters on the "Schedule Record" interface,as shown in the below picture: 27 Record time Click "Setting" to do period time recording on the "Schedule " interface, as shown in the below picture: (Note:It can set 8 periods video recording mode during one day) 28 Network parameters setting Set the relevant parameters according to the need on the "Network" interface, as shown in the below picture. Network Setting Modify the basic network parameters on the "Network setting" interface, as shown in the below picture: 3) NIC Type:Select diverse network card according to the need 4) IP:Input the relevant IP address number (IP: 192.168.1.180 default) 29 3)DHCP:Click "√" in front of "DHCP", it will acquire a valid IP automatically according to the router DHCP 4)Device Port: Input relevant device port number (5050 default) 5)Subnet Mask: Input relevant IP subnet mask number 6)Default Gateway: Input relevant default gateway 7) DNS1 and DNS2: Administer main machine to realize DVR register to the servers automatically 8)MAC:Display present MAC address 9)HTTP Port:Input relevant port number (80 default) 10)Multicast: Edit relevant multicast address Advanced setting Set advanced configuration parameters on the "Advance" interface, as shown in the below picture: 1) Enable PPPOE function to achieve NVR dialing 2) Click "√" in front of " Enable UPnP",and setup HTTP port and TCP port it can match successfully, notice the port number can not conflict with other devices. 30 DNNS Setting Through the DDNS server, there should be a PC with fixed IP address on the internet, and run this DDNS server on it. 1) Select DDNS server type(ex. ComelitDNS) 2) Input the server name (ex. “update.comelitdns.com”) 3) Input the port 4) Input the user name 5) Input the password (10 char. max) 6) Confirm the password 7) Input the domain name (ex. Hostname.comelitdns.com) To use the ComelitDNS service see the end of this manual. Account Setting Set the relevant parameters according to the "Account" interface, as shown in the below picture: 31 User information Setting Modify /Add/Delete the user or distribute user permission on the " Account Setting" interface, as shown in the below picture: 32 HDD Setting Click “HDD Setting”, check HDD capacity / free space, and do format by click “√” in front of HDD No. , as shown in the below picture: 33 Video Playback Select "Playback" on the main menu to enter into channel select interface, check needed replay channels and the video image will retrieve automatically, as shown in the the below picture: 1)Pause: Pause the current playback 2)Stop: Stop the current playback 3)Slow:Slow down the playback speed (1/2、1/4、1/8、1/16 times optional) 4)Fast:Speed up the playback process(2、4、8、16 times optional) 5)Snapshot: Can be snapshot for any playback channel 6)Frame play:Sigel frame to play 7)Backup:Make video backup for any channel 8)Full screen: Video image playback with full screen 9)Volume:Adjust the volume of playback audio Double-click channel bar or click "Play" button to play the backup video , double-click single channel screen to get full screen display Screen Display Setting Select “ Display Setting” in the main menu, the following interface will pop-up 34 7) Resolution:Select different resolution according to the need 8) Display: Adjust the brightness/ contrast/ saturation/hue of the video screen display 9) Language: Different kinds of languages for selection (Simple Chinese, English, French, etc.) 10) Screen Mode: 1/4 /9 /16 Screen for section 11) Auto Logout: It will logout automatically with no operation during setting minutes 12) Rotation Interval: Set rotation interval time(seconds), Click “√” in front of “ Enable SEQ” to make video image rotation automatically 35 Description of the front and rear panel of the NVR Front Panel art. IPNVR109A, IPNVR116A and IPNVR116B Front Panel art. IPNVR125A Rear Panel art. IPNVR109A and IPNVR116A 5 1 2 3 8 9 4 7 Power switch 6 Rear Panel art. IPNVR116B Power switch 36 Rear Panel art. IPNVR125A 9 4 12 10 2 5 1 8 11 Power switch 7 The rear panel of port function is shown as follow: Item No. Parameter Description 1 Connector Main input port (230 VCA) 2 Audio output Audio signal output port 3 Talk back Audio input for talk back 4 Network port 5 VGA port 6 Power supply input Power supply input port (12 VDC) 7 Connecting terminal Include alarm input, alarm output,RS-485 port 8 HD port 9 USB 10 ESATA port 11 USB 12 Audio input RJ-45 Network port VGA video signal output port HDMI Video signal output port To connect USB mouse, Mobile HDD,USB Storage drive, etc. ESATA HDD port 3.0 USB port Audio signal input port Description of the front and rear panel of the PoE NVR Front Panel art. IPNVR104APOE and IPNVR104BPOE USB 37 Rear panel art. IPNVR104APOE The rear panel of port function is shown as follow: Item No. Parameter 1 USB 2 Network port 3 PoE network ports 4 HD port 5 VGA port 6 Connecting terminals 7 Power supply input Description To connect USB mouse, Mobile HDD,USB Storage drive, etc. 10/100/1000 Mbit/sec. RJ-45 Network port RJ-45 Network port with PoE power supply to connect the cameras HDMI Video signal output port VGA video signal output port RS-485 port Power supply input port (48 VDC) Rear panel art. IPNVR104BPOE The rear panel of port function is shown as follow: Item No. Parameter 1 USB 2 Network port 3 PoE network ports 4 HD port 5 VGA port 7 Power supply input Description To connect USB mouse, Mobile HDD,USB Storage drive, etc. 10/100/1000 Mbit/sec. RJ-45 Network port RJ-45 Network port with PoE power supply to connect the cameras HDMI Video signal output port VGA video signal output port Power supply input port (48 VDC) 38 Front Panel art. IPNVR108APOE and IPNVR108BPOE Rear panel art. IPNVR108APOE 1 2 3 4 5 6 7 8 9 The rear panel of port function is shown as follow: Item No. Parameter 1 2 PoE Power supply input Network port 10/100/1000 Mbit/sec. RJ-45 Network port 3 PoE network ports RJ-45 Network port with PoE power supply to connect the cameras 4 HD port 5 VGA port 6 USB 7 Connecting terminals Power supply input Connecting terminals 8 9 Description PoE Power supply input port (48 VDC) HDMI Video signal output port VGA video signal output port To connect USB mouse, Mobile HDD,USB Storage drive, etc.. RS-485 port Power supply input port (12 VDC) To connect alarm input and alarm output Rear panel art. IPNVR108BPOE 39 The rear panel of port function is shown as follow: Item No. Parameter 1 2 Power supply input Network port 10/100/1000 Mbit/sec. RJ-45 Network port 3 PoE network ports RJ-45 Network port with PoE power supply to connect the cameras 4 HD port 5 VGA port 6 USB 7 Connecting terminals Connecting terminals 9 Description Power supply input port (48 VDC) HDMI Video signal output port VGA video signal output port To connect USB mouse, Mobile HDD,USB Storage drive, etc.. RS-485 port To connect alarm input and alarm output 40 NVR SERIE IP 100 GUIDE RAPIDE Lire attentivement ce manuel avant d'utiliser et le conserver pour référence future 41 Utilisation du menu (défaut Nom Utilisateur: admin / Mot de passe: nul) Guide de fonctionnement local Voir figure : Démarrage/arrêt du système Menu principale-démarrage (Arrêt, Réinitialiser, Accès, Déconnexion) 1) Démarrage:Allumez correctement la source d'alimentation et démarrez les dispositifs 2)Power off (éteindre):Cliquez sur « Power off » pour éteindre le dispositif 3)Reboot (réinitialiser):Cliquez sur « Reboot » pour réinitialiser automatiquement le dispositif 4)Logout (déconnexion) : Cliquez sur « Logout » pour déconnecter le dispositif Aperçu Démarrez les dispositifs. Après vous être connecté, l'interface suivante s'affiche : 42 43 Réglage canaux IP Recherche IPC Sur la page « IP Channel Setting » (réglage canal IP), cliquez sur « Search » (recherche). L'IPC réseau de la zone locale s'affiche, où vous pouvez modifier les paramètres de base, comme illustré à la figure ci-dessous : 44 Ajouter automatiquement IPC Marquez l'IPC voulu dans le « Search menu » (menu de recherche). La configuration de la caméra IPC se ajoutée automatiquement au canal de gauche. Cliquez ensuite sur « save » (sauvegarder), comme illustré à la figure ci-dessous : (Note : Cliquez sur « ALL » (tout) pour ajouter la caméra du menu de recherche dans le canal gauche) Ajouter manuellement IPC ■ Cliquez sur « √ » devant « Enable » (activer) de l'élément du canal ■ Sélectionnez le protocole souhaité ■ Saisissez l'adresse IP ■ Saisissez le numéro de port ■ Saisissez le nom d'utilisateur ■ Saisissez le mot de passe IPC, puis cliquez sur « Save » (sauvegarder) 45 Modification des paramètres du canal Cliquez deux fois sur les paramètres du canal que vous souhaitez modifier, dans le « Channel menu » (menu canal). Saisissez les paramètres voulus, puis cliquez sur « Save » (sauvegarder), comme illustré à la figure ci-dessous : 5) Enable (activer) : Sélectionnez le canal voulu et cochez « Enable » (activer) 6) Protocole : sélectionnez Protocole standard ONVIF/protocole privé I8/protocole privé I9/ protocole standard RTSP 3) IP Add (ajout IP):Éditez et modifiez manuellement l'adresse IP 4) Port:Éditez et réglez le numéro de port pertinent 5) Type bit stream (type de débit bit) : Sélectionnez « Main Stream » (flux principal) ou « Sub Stream » (sous-débit) 6) Network type (type de réseau) : sélectionnez « TCP » ou « UDP » 7) User (utilisateur) : saisissez le nom d'utilisateur 8) Password (mot de passe) : saisissez le mot de passe dans le champ mot de passe Modification des paramètres IPC Cliquez deux fois sur les paramètres du canal que vous souhaitez modifier, dans le « Channel menu » (menu canal). Saisissez les paramètres voulus, puis cliquez sur « Modify » (modifier), comme illustré à la figure ci-dessous : 46 Suppression IPC Marquez les paramètres IPC sur vous souhaitez supprimer, puis cliquez sur « Delete » (supprimer), comme illustré à la figure ci-dessous : Enregistrement programme Modifiez chaque paramètre vidéo du canal dans l'interface « Schedule Record » (enregistrement programme), comme illustré à la figure ci-dessous : 47 Heure d'enregistrement Cliquez sur « Setting » (réglage) pour enregistrer la période de temps dans l'interface « Schedule » (programme), comme illustré à la figure ci-dessous : (Note : 8 périodes d'enregistrement vidéo peuvent être paramétrées durant une journée) 48 Réglage des paramètres du réseau Sélectionnez les paramètres voulus dans l'interface « Network » (réseau), comme illustré à la figure ci-dessous : Réglages du réseau Sélectionnez les paramètres de base du réseau dans l'interface « Network setting » (réglage du réseau), comme illustré à la figure ci-dessous : 1) NIC Type (type NTC) : sélectionnez différentes cartes réseau voulues 2) IP : Saisissez le numéro de l'adresse IP voulue (IP:192.168.1.180 par défaut) 49 3) DHCP : cliquez sur « √ » devant « DHCP », pour acquérir automatiquement un IP valide, selon le routeur DHCP 4) Device Port (port dispositif) : saisissez le numéro de port dispositif voulu (par défaut, la valeur est 5050) 5) Subnet Mask (masque de sous-réseau) : saisissez le numéro du masque de sous-réseau IP 6) Default Gateway (passerelle par défaut) : saisissez la passerelle par défaut 7) DNS1 et DNS2: Administrez la machine principale pour réaliser automatiquement le registre DVR des serveurs 8) MAC : affiche l'adresse MAC voulue 9) HTTP Port (port HTTP) : saisissez le numéro de port voulu (par défaut, la valeur est 80) 10) Multicast : éditez l'adresse multicast voulue Réglage avancé Réglez les paramètres de configuration avancés dans l'interface « Advance » (avancé), comme illustré à la figure ci-dessous : 1) Activez la fonction PPPOE pour activer la numérotation NVR 2) Cliquez sur « √ » en face de « Enable UPnP » (activer UPnP), puis paramétrez les ports HTTP et TCP correspondants. Notez que le numéro de port ne peut pas être en conflit avec d'autres dispositifs. 50 Réglage DNNS Le serveur DDNS doit comprendre un ordinateur à adresse IP fixe sur Internet, sur lequel exécuter le serveur DDNS. 1) Sélectionnez le type de serveur DDNS (ex. ComelitDNS) 2) Saisissez le nom du serveur (ex. «update.comelitdns.com») 3) Saisissez le port 4) Saisissez le nom d'utilisateur 5) Saisissez le mot de passe (10 car. max) 6) Saisissez le mot de passe 7) Saisissez le nom de domaine (ex. nomhôte.comelitdns.com) Pour utiliser le service ComelitDNS voir la fin de ce manuel Réglage compte Sélectionnez les paramètres voulus dans l'interface « Account » (compte), comme illustré à la figure ci-dessous : 51 Réglage informations utilisateurs Modifier/Ajouter/Supprimer l'utilisateur ou distribuer l'autorisation utilisateur dans l'interface « Account Setting » (réglage compte), comme illustré à la figure ci-dessous : 52 Réglages HDD Cliquez sur « HDD Setting » (réglage HDD), vérifiez la capacité HDD/l'espace libre et formatez en cliquant sur « √ » en face du n° HDD, comme illustré à la figure ci-dessous : 53 Lecture vidéo Sélectionnez « Playback » (lecture) dans le menu principal pour entrer dans l'interface du canal sélectionné. Vérifiez les canaux à lire : l'image vidéo sera automatiquement récupérée, comme illustré à la figure ci-dessous : 1) Pause : met la lecture actuelle en pause 2) Stop : interrompt la lecture actuelle 3) Slow (lent) : ralentit la vitesse de lecture (1/2、1/4、1/8、1/16 fois en option) 4) Fast (rapide) : accélère le processus de lecture (2、4、8、16 fois en option) 5) Snapshot (aperçu) : effectue un aperçu d'un canal de lecture 6) Frame play (lecture image):affiche l'image à lire 7) Backup (copie de secours) : effectue une copie de secours de la vidéo d'un canal 8) Full screen (plein écran) : lecture de l'image vidé en plein écran 9) Volume :règle le volume audio de la lecture Cliquez deux fois sur la barre du canal ou cliquez sur le bouton « Play » (lecture). Cliquez deux fois sur l'écran du canal pour l'afficher en plein écran Réglage de l'affichage à l'écran Sélectionnez « Dispay Setting » (réglage affichage) dans le menu principal pour afficher l'interface suivante 54 13) Resolution (résolution) : sélectionnez une résolution différente selon les besoins 14) Display (affichage) : réglez la luminosité/le contraste/la saturation/la teinte de l'affichage de la vidéo 15) Language (langue) : sélectionnez une langue (chinois simple, anglais, français, etc.) 16) Screen Mode (mode écran) : sélectionnez l'écran 1/4 /9 /16 17) Auto Logout (Déconnexion auto) : déconnexion automatique lorsque aucune opération n'a lieu durant le nombre de minutes établi 18) Rotation Interval (intervalle rotation) : réglez l'intervalle de temps de la rotation (en secondes), cliquez sur « √ » en face de « Enable SEQ » (activer SEQ) pour activer la rotation automatique de l'image vidéo 55 Description du panneau avant et arrière de la NVR Panneau avant art. IPNVR109A, IPNVR116A et IPNVR116B Panneau avant art. IPNVR125A Panneau arrière art. IPNVR109A et IPNVR116A Interrupteur 5 1 2 3 Panneau arrière art. IPNVR116B 8 9 4 7 alimentation 6 Interrupteur alimentation 56 Panneau arrière art. IPNVR125A 9 4 12 10 2 5 1 8 11 Interrupteur 7 alimentation Le panneau arrière de la fonction du port se présente ainsi : N° élément Paramètre Description 1 Connecteur Port entrée alimentation (230 VAC) 2 Sortie audio Port de sortie signal audio 3 Circuit d'ordres 4 Port réseau 5 Port VGA 6 Entrée alimentation 7 Terminal de connexion 8 Port HD 9 USB 10 Port ESATA 11 USB 12 Entrée audio Entrée audio pour circuit d'ordres Port réseau RJ-45 Port de sortie signal vidéo VGA Port entrée alimentation (12 VDC) Comprend l'entrée d'alarme, la sortie d'alarme, le port RS-485 Port de sortie signal vidéo HDMI Pour connecter une souris USB, un HDD mobile, un dispositif de mémorisation USB, etc. Port ESATA HDD Port USB 3.0 Port de entrée signal audio Description du panneau avant et arrière de la NVR PoE Panneau avant art. IPNVR104APOE et IPNVR104BPOE USB 57 Panneau arrière art. IPNVR104APOE Le panneau arrière de la fonction du port se présente ainsi: N° élément Paramètre Description 1 USB 2 Port réseau Pour connecter une souris USB, un DD mobile, un dispositif de mémorisation USB, etc. Port réseau RJ-45 10/100/1000 Mbit/sec. 3 Port réseau PoE Port réseau RJ-45 avec alimentation PoE pour les caméras 4 Port HD Port de sortie signal vidéo HDMI 5 Port VGA Port de sortie signal vidéo VGA 6 Terminal de connexion Port RS-485 7 Entrée alimentation Port entrée alimentation (48 VDC) Panneau arrière art. IPNVR104BPOE Le panneau arrière de la fonction du port se présente ainsi: N° élément Paramètre Description 1 USB 2 Port réseau Pour connecter une souris USB, un DD mobile, un dispositif de mémorisation USB, etc. Port réseau RJ-45 10/100/1000 Mbit/sec. 3 Port réseau PoE Port réseau RJ-45 avec alimentation PoE pour les caméras 58 4 Port HD Port de sortie signal vidéo HDMI 5 Port VGA Port de sortie signal vidéo VGA 7 Entrée alimentation Port entrée alimentation (48 VDC) Panneau avant art. IPNVR108APOE et IPNVR108BPOE Panneau arrière art. IPNVR108APOE 1 2 3 4 5 6 7 8 9 Le panneau arrière de la fonction du port se présente ainsi: N° élément Paramètre 1 Entrée alimentation PoE Port réseau 2 3 Port réseau PoE Description Port entrée alimentation PoE (48 VDC) Port réseau RJ-45 10/100/1000 Mbit/sec. Port réseau RJ-45 avec alimentation PoE pour les caméras 4 Port HD Port de sortie signal vidéo HDMI 5 Port VGA Port de sortie signal vidéo VGA 6 USB 7 Terminal de connexion Entrée alimentation Terminal de 8 9 connexion Pour connecter une souris USB, un DD mobile, un dispositif de mémorisation USB, etc. Port RS-485 Port entrée alimentation (12 VDC) Comprend l'entrée d'alarme et la sortie d'alarme 59 Panneau arrière art. IPNVR108BPOE Le panneau arrière de la fonction du port se présente ainsi: N° élément Paramètre 1 Entrée alimentation Port réseau 2 3 Port réseau PoE Description Port entrée alimentation (48 VDC) Port réseau RJ-45 10/100/1000 Mbit/sec. Port réseau RJ-45 avec alimentation PoE pour les caméras 4 Port HD Port de sortie signal vidéo HDMI 5 Port VGA Port de sortie signal vidéo VGA 6 USB 7 Terminal de connexion Terminal de 9 connexion Pour connecter une souris USB, un DD mobile, un dispositif de mémorisation USB, etc. Port RS-485 Comprend l'entrée d'alarme et la sortie d'alarme 60 NVR SERIE IP 100 GUIA RAPIDA Lea este manual antes uso y consérvelo para consultarlo en el futuro 61 Funcionamiento del menú (predeterminado Nombre Usuario: admin / contraseña: ninguna) Guía de funcionamiento local Como imagen: Encendido/apagado del sistema Menú principal-Inicio (apagado, reinicio, inicio de sesión, cierre de sesión) 1) Encendido: Active la fuente de alimentación correctamente, y encienda los dispositivos 2) Apagado: Haga clic en "Power off" (Apagado); el dispositivo se apagará 3) Reinicio: Haga clic en "Reboot" (Reinicio); el dispositivo se reiniciará automáticamente 4) Cierre de sesión: Haga clic en "Logout" (Cierre de sesión); el dispositivo cerrará la sesión 62 Vista previa Encienda los dispositivos; tras iniciar sesión correctamente, aparecerá la siguiente interfaz: 63 Configuración del canal IP Búsqueda de IPC En la página "IP Channel Setting" (Configuración del canal IP), haga clic en "Search" (Buscar); aparecerá el IPC de red de área local, y los parámetros básicos se modifican como se muestra en la siguiente imagen: 64 Adición automática de IPC Marque el IPC necesario en el menú "Search"; la configuración de IP de telecámara se añadirá al canal izquierdo automáticamente. A continuación, haga clic en "save" (guardar) como se muestra en la siguiente imagen: (Nota: Haga clic en "ALL" (Todo) para añadir la telecámara del menú de búsqueda al canal izquierdo) Adición manual de IPC ■ Haga clic en "√" delante de "Enable" (Activar) en el elemento de canal ■ Seleccione el protocolo relevante ■ Introduzca la dirección IP ■ Introduzca el número de puerto ■ Introduzca el nombre de usuario ■ Introduzca la contraseña de IPC y, por último, haga clic en "Save" 65 Modificación de los parámetros de canales Haga doble clic en los parámetros de canales que se deban modificar en el menú "Channel" (Canal) de la izquierda; a continuación, introduzca los parámetros relevantes y haga clic en "Save", como se muestra en la siguiente imagen: 7) Enable (Activar): Seleccione el canal relevante y marque "Enable" 8) Protocol (Protocolo): Protocolo ONVIF Standard/ Protocolo I8 Private/ Protocolo I9 Private/ Protocolo RTSP Standard para su selección 3) Adición de IP: Edite y modifique la dirección IP manualmente 4) Port (Puerto): Edite y defina el número de puerto correspondiente 5) Stream Type (Tipo de flujo): Seleccione "Main Stream" (Flujo principal) o "Sub Stream" (Flujo secundario) 6) Network Type (Tipo de red): Seleccione "TCP" o "UDP" 7) User (Usuario) : Introduzca el nombre de usuario 8) Password (Contraseña): Introduzca la contraseña en el campo correspondiente Modificación de los parámetros de IPC Haga doble clic en los parámetros de canales que se deban modificar en el menú "Channel"; a continuación, introduzca los parámetros relevantes y haga clic en "Modify" (Modificar), como se muestra en la siguiente imagen: 66 Eliminación de IPC Marque los parámetros de IPC que desee eliminar; a continuación, haga clic en "Delete" (Eliminar), como se muestra en la siguiente imagen: Programación de grabaciones Modifique los parámetros de cada canal de vídeo en la interfaz "Schedule Record" (Programar grabación), como se muestra en la siguiente imagen: 67 Tiempo de grabación Haga clic en "Setting" (Configuración) para definir el tiempo de grabación en la interfaz "Schedule" (Programar), como se muestra en la siguiente imagen: (Nota: Se puede definir un modo de grabación de vídeo de 8 períodos durante un día) 68 Configuración de los parámetros de red Defina los parámetros relevantes según desee en la interfaz "Network" (Red), como se muestra en la siguiente imagen. Configuración de red Modifique los parámetros de red básicos en la interfaz "Network setting" (Configuración de red), como se muestra en la siguiente imagen: 1) NIC Type (Tipo de NIC): Seleccione la tarjeta de red diversa según desee 2) IP: Introduzca el número de dirección IP relevante (el valor predeterminado es IP: 192.168.1.180) 69 3) DHCP: Haga clic en "√" delante de "DHCP"; se obtendrá una IP válida automáticamente según el DHCP del enrutador 4) Device Port (Puerto dispositivo): Introduzca el número de puerto dispositivo relevante (el valor predeterminado es 5050) 5) Subnet Mask (Máscara de subred): Introduzca el número de máscara de subred de la IP relevante 6) Default Gateway (Puerta de enlace predeterminada): Introduzca la puerta de enlace predeterminada 7) DNS1 y DNS2: Administre la máquina principal para registrar la videograbadora en los servidores automáticamente 8) MAC: Muestre la dirección MAC existente 9) HTTP Port (Puerto HTTP): Introduzca el número de puerto relevante (el valor predeterminado es 80) 10) Multicast (Multidifusión): Edite la dirección de multidifusión relevante Configuración avanzada Defina parámetros de configuración avanzada en la interfaz "Advance" (Avanzado), como se muestra en la siguiente imagen: 1) Active la función PPPOE para realizar la marcación con NVR 2) Haga clic en "√" delante de "Enable UPnP" (Activar UPnP), y configure los puertos HTTP y TCP que se pueden conectar correctamente. Tenga en cuenta que el número de puerto no puede crear conflictos con otros dispositivos. 70 Configuración de DNNS A través del servidor DDNS, debe haber un PC con una dirección IP fija en Internet, y este servidor DDNS se debe ejecutar en él. 1) Seleccione el tipo de servidor DDNS (ej. ComelitDNS) 2) Introduzca el nombre del servidor (ej. “update.comelitdns.com”) 3) Introduzca el puerto 4) Introduzca el nombre de usuario 5) Introduzca la contraseña (10 car. max) 6) Confirme la contraseña 7) Introduzca el nombre de dominio (ej. Nombrehost.comelitdns.com) Para utilizar el servicio ComelitDNS ver el final de este manual Configuración de cuenta Defina los parámetros relevantes según la interfaz "Account" (Cuenta), como se muestra en la siguiente imagen: 71 Configuración de la información de usuario Modifique, añada o elimine el usuario o distribuya permisos de usuario en la interfaz "Account Setting" (Configuración de cuenta), como se muestra en la siguiente imagen: 72 Configuración de HDD Haga clic en "HDD Setting" (Configuración de HDD), compruebe la capacidad de la HDD y el espacio libre, y realice el formateo haciendo clic en "√" delante de HDD No. (N.º de HDD), como se muestra en la siguiente imagen: 73 Reproducción de vídeo Seleccione "Playback" (Reproducción) en el menú principal para entrar en la interfaz de selección de canales. Compruebe los canales de reproducción necesarios y la imagen de vídeo se recuperará automáticamente, como se muestra en la siguiente imagen: 1) Pausa: La reproducción actual entra en pausa 2) Parada: Detiene la reproducción actual 3) Lento: Disminuye la velocidad de reproducción (1/2, 1/4, 1/8, 1/16 veces, opcional) 4) Rápido: Aumenta la velocidad del proceso de reproducción (2, 4, 8, 16 veces, opcional) 5) Instantánea: Permite realizar una instantánea de cualquier canal de reproducción 6) Reproducción de fotogramas: Permite reproducir fotogramas 7) Copia de seguridad: Realiza una copia de seguridad de vídeo de cualquier canal 8) Pantalla completa: Reproducción de la imagen de vídeo en pantalla completa 9) Volumen: Ajuste el volumen del audio de reproducción Haga doble clic en la barra de canales o haga clic en el botón "Play" (Reproducir) para reproducir el vídeo de copia de seguridad. Haga doble clic en la pantalla de canal único para verlo en pantalla completa Configuración de visualización de la pantalla Seleccione "Display Setting" (Configuración de visualización) en el menú principal; aparecerá la siguiente interfaz: 74 1) 2) 3) 4) 5) 6) Resolution (Resolución): Seleccione una resolución distinta según desee Display (Pantalla): Ajuste el brillo, el contraste, la saturación y el matiz de la pantalla de vídeo Language (Idioma): Se pueden seleccionar varios idiomas (chino simplificado, inglés, francés, etc.) Screen Mode (Modo de pantalla): Se puede seleccionar 1/4 /9 /16 Screen Auto Logout (Cierre de sesión automático): La sesión se cerrará automáticamente si no se realiza ninguna operación durante los minutos especificados Rotation Interval (Intervalo de rotación): Defina el tiempo de intervalo de rotación (segundos), y haga clic en "√" delante de "Enable SEQ" (Activar SEC) para que la imagen de vídeo rote automáticamente 75 Descripción del panel frontal y trasero del NVR Panel frontal art. IPNVR109A, IPNVR116A y IPNVR116B Panel frontal art. IPNVR125A Interruptor de Panel trasero art. IPNVR109A y IPNVR116A 1 2 3 8 9 4 5 alimentación 7 6 Interruptor de Panel trasero art. IPNVR116B alimentación 76 Panel trasero art. IPNVR125A 9 4 12 10 2 5 1 8 11 Interruptor de 7 alimentación El panel trasero de función de puerto se muestra de la siguiente manera: N.º de elemento Parámetro 1 Conector 2 Salida de audio 3 Intercomunicación 4 Puerto de red 5 Puerto VGA 6 Entrada de alimentación 7 Terminal de conexión 8 Puerto HD 9 USB 10 Puerto ESATA 11 USB 12 Entrada de audio Descripción Puerto de entrada de alimentación (230 VCA) Puerto de salida de señal de audio Entrada de audio para intercomunicación Puerto de red RJ-45 Puerto de salida de señal de vídeo VGA Puerto de entrada de alimentación (12 VDC) Incluye entrada de alarma, salida de alarma y puerto RS-485 Puerto de salida de señal de vídeo HDMI Para conectar un ratón USB, HDD portátil, unidad de almacenamiento USB, etc. Puerto de HDD ESATA Puerto USB 3.0 Puerto de entrada de señal de audio Descripción del panel frontal y trasero del NVR PoE Panel frontal art. IPNVR104APOE y IPNVR104BPOE USB 77 Panel trasero art. IPNVR104APOE El panel trasero de función de puerto se muestra de la siguiente manera: N.º de elemento 1 Parámetro 2 Puerto de red 3 4 Puerto de red PoE Puerto HD Puerto de salida de señal de vídeo HDMI 5 Puerto VGA Puerto de salida de señal de vídeo VGA 6 Terminal de conexión Puerto RS-485 7 Entrada de alimentación Puerto de entrada de alimentación (48 VDC) USB Descripción Para conectar un ratón USB, DD portátil, unidad de almacenamiento USB, etc. Puerto de red RJ-45 10/100/1000 Mbit/sec. Puerto de red RJ-45 con fuente de alimentación PoE para conectar las telecámaras Panel trasero art. IPNVR104BPOE El panel trasero de función de puerto se muestra de la siguiente manera: N.º de elemento 1 Parámetro 2 Puerto de red 3 4 Puerto de red PoE Puerto HD Puerto de salida de señal de vídeo HDMI 5 Puerto VGA Puerto de salida de señal de vídeo VGA USB Descripción Para conectar un ratón USB, DD portátil, unidad de almacenamiento USB, etc. Puerto de red RJ-45 10/100/1000 Mbit/sec. Puerto de red RJ-45 con fuente de alimentación PoE para conectar las telecámaras 78 Entrada de alimentación 7 Puerto de entrada de alimentación (48 VDC) Panel frontal art. IPNVR108APOE y IPNVR108BPOE Panel trasero art. IPNVR108APOE 1 2 3 4 5 6 7 8 9 El panel trasero de función de puerto se muestra de la siguiente manera: N.º de elemento Parámetro 1 Entrada de alimentación PoE Puerto de red 2 3 Descripción Puerto de entrada de alimentación PoE (48 VDC) Puerto de red RJ-45 10/100/1000 Mbit/sec. Puerto de red RJ-45 con fuente de alimentación PoE para conectar las telecámaras 4 Puerto de red PoE Puerto HD Puerto de salida de señal de vídeo HDMI 5 Puerto VGA Puerto de salida de señal de vídeo VGA 6 USB 7 Terminal de conexión Entrada de alimentación Terminal de conexión 8 9 Para conectar un ratón USB, DD portátil, unidad de almacenamiento USB, etc. Puerto RS-485 Puerto de entrada de alimentación (12 VDC) Incluye entrada de alarma y salida de alarma Panel trasero art. IPNVR108BPOE 79 El panel trasero de función de puerto se muestra de la siguiente manera: N.º de elemento Parámetro 1 Entrada de alimentación Puerto de red 2 3 Descripción Puerto de entrada de alimentación (48 VDC) Puerto de red RJ-45 10/100/1000 Mbit/sec. Puerto de red RJ-45 con fuente de alimentación PoE para conectar las telecámaras 4 Puerto de red PoE Puerto HD Puerto de salida de señal de vídeo HDMI 5 Puerto VGA Puerto de salida de señal de vídeo VGA 6 USB 7 Terminal de conexión Terminal de conexión 9 Para conectar un ratón USB, DD portátil, unidad de almacenamiento USB, etc. Puerto RS-485 Incluye entrada de alarma y salida de alarma 80 SNELGIDS VOOR NVR SERIE IP 100 Lees deze handleiding vóór gebruik zorgvuldig door en bewaar hem voor toekomstig gebruik 81 Menugebruik (default Gebruikersnaam: admin / Wachtwoord: geen) Lokale bediening Zie de afbeelding: Het systeem opstarten en afsluiten Hoofdmenu > Start (Power Off [uitschakelen], Reboot [opnieuw opstarten], Login [aanmelden], Logout [afmelden]) 1) Opstarten: schakel de voeding op de juiste wijze in en start de apparaten 2) Uitschakelen: klik op Power Off [uitschakelen] om het apparaat af te sluiten 3) Opnieuw opstarten: klik op Reboot [opnieuw opstarten] om het apparaat automatisch opnieuw op te starten 4) Afmelden: klik op Logout [afmelden] om het apparaat af te melden Preview [voorbeeld] Start de apparaten. Zodra deze correct zijn aangemeld, verschijnt de volgende interface: 82 83 IP Channel Setting [IP-kanaal instellen] IPC zoeken Op de pagina IP Channel Setting [IP-kanaal instellen] klikt u op Search [zoeken]. De IPC op het LAN-netwerk verschijnt. U kunt nu de basisparameters wijzigen, zoals weergegeven in onderstaande afbeelding: 84 IPC automatisch toevoegen Markeer de gewenste IPC in het menu Search [zoeken] en de configuratie van de IP-camera wordt automatisch aan het linkerkanaal toegevoegd. Klik vervolgens op Save [opslaan], zoals weergegeven in onderstaande afbeelding: (NB: als u op All [alle] klikt, worden alle camera's in het zoekvenster in één keer toegevoegd) IPC handmatig toevoegen ■ Klik op "√" naast Enable [inschakelen] bij het kanaalitem ■ Selecteer het juiste protocol ■ Voer het IP-adres in ■ Voer het poortnummer in ■ Voer de gebruikersnaam in 85 ■ Voer het IPC-wachtwoord in en klik ten slotte op Save [opslaan] Kanaalparameters wijzigen Dubbelklik op de te wijzigen kanaalparameters links naast het menu Channel [kanaal]. Voer de juiste parameters in en klik op Save [opslaan], zoals weergegeven in onderstaande afbeelding: 1) Enable [inschakelen]: selecteer het betreffende kanaal en activeer het vinkje bij Enable [inschakelen] 2) Protocol: ONVIF standaardprotocol / I8 particulier protocol / I9 particulier protocol / RTSP standaardprotocol kunnen worden geselecteerd 3) IP toevoegen: u kunt het IP-adres handmatig bewerken en wijzigen 4) Port [poort]: stel het juiste poortnummer in 5) Stream Type [streamtype]: selecteer Main Stream [hoofdstream] of Sub Stream [substream] 6) Network Type [netwerktype]: selecteer TCP of UDP 7) User Name [gebruikersnaam]: voer de gebruikersnaam in 8) Password [wachtwoord]: voer het wachtwoord in IPC-parameters wijzigen Dubbelklik op de te wijzigen kanaalparameters links naast het menu Channel [kanaal]. Voer de juiste parameters in en klik op Modify [wijzigen], zoals weergegeven in onderstaande afbeelding: 86 IPC verwijderen Markeer de IPC-parameters die u wilt verwijderen en klik op Delete [verwijderen], zoals weergegeven in onderstaande afbeelding: Schedule Record [opname plannen] In de interface Schedule Record [opname plannen] kunt u de kanaalparameters van elk videokanaal wijzigen, zoals weergegeven in onderstaande afbeelding: 87 Record Time [opnametijd] Klik op Setting [instellen] om in de interface Schedule [planning] een opname in een bepaalde tijdsperiode te maken, zoals weergegeven in onderstaande afbeelding: (NB: u kunt in de video-opnamemodus 8 perioden per dag instellen) 88 Netwerkparameters instellen Stel in de interface Network [netwerk] de gewenste parameters in, zoals weergegeven in onderstaande afbeelding. Network Setting [netwerkinstellingen] Wijzig in de interface Network Setting [netwerkinstellingen] de basisnetwerkparameters, zoals weergegeven in onderstaande afbeelding: 1) NIC Type [NIC-type]: selecteer indien nodig een andere netwerkkaart 2) IP: voer het juiste IP-adres in (standaard: 192.168.1.180) 89 3) DHCP: klik op "√" naast DHCP. Er wordt automatisch een geldig IP-adres opgehaald op basis van de router-DHCP 4) Device Port [apparaatpoort]: voer het juiste apparaat poortnummer in (standaard is 5050) 5) Subnet Mask [subnetmasker]: voer het IP-nummer van het subnetmasker in 6) Default gateway [standaardgateway]: voer de juiste standaardgateway in 7) DNS1 en DNS2: Stel de hoofdcomputer zo in dat de DVR automatisch bij de servers wordt geregistreerd 8) MAC: hier wordt het huidige MAC-adres weergegeven 9) HTTP Port [HTTP-poort): voer het juiste poortnummer in (standaard is 80) 10) Multicast: voer het juiste multicastadres in Geavanceerde instellingen U kunt in de interface Advance [geavanceerd] de geavanceerde configuratieparameters instellen, zoals weergegeven in onderstaande afbeelding: 1) Schakel de PPPOE-functie in om NVR-nummerkeuze in te stellen 2) Klik op "√" naast Enable UPnP [UPnP inschakelen] en stel de HTTP-poort en TCP-poort zo in dat ze overeenkomen. Let erop dat het poortnummer niet in conflict is met andere apparaten. 90 DNNS Setting [DNNS-instellingen] Via de DDNS-server moet er een computer met vast IP-adres op het internet aanwezig zijn en hierop moet deze DDNS-server worden uitgevoerd. 1) Selecteer DDNS Server Type [DDNS-servertype] (bijv. ComelitDNS) 2) Voer de servernaam in (bijv. 'update.comelitdns.com') 3) Voer het poortnummer in 4) Voer de gebruikersnaam in 5) Voer het wachtwoord in (10 kar. max) 6) Bevestig het wachtwoord 7) Voer de domeinnaam in (bijv. Hostname.comelitdns.com) Om gebruik te maken van de dienst ComelitDNS zie het einde van deze handleiding Account Setting [accountinstellingen] Stel in de interface Account de gewenste parameters in, zoals weergegeven in onderstaande afbeelding: 91 Gebruikersgegevens instellen U kunt in de interface Account Setting [accountinstellingen] gebruikersgegevens wijzigen, toevoegen of verwijderen en gebruikersmachtigingen toewijzen, zoals weergegeven in onderstaande afbeelding: 92 HDD Setting [HDD-instellingen] Klik op HDD Setting [HDD-instellingen, controleer de capaciteit/vrije ruimte van de harde schijf en stel dit in door te klikken op “√” naast HDD No. [HDD-nummer], zoals weergegeven in onderstaande afbeelding: 93 Video afspelen Selecteer Playback [afspelen] in het hoofdmenu om de interface voor kanaalselectie te openen. Vink de gewenste kanalen aan en vervolgens wordt het videobeeld automatisch opgehaald, zoals weergegeven in onderstaande afbeelding: 1) Pause [onderbreken]: het afspelen wordt onderbroken 2) Stop [stoppen]: het afspelen wordt gestopt 3) Slow [langzaam]: de afspeelsnelheid wordt verlaagd (1/2, 1/4, 1/8 of 1/16 keer, optioneel) 4) Fast [snel]: de afspeelsnelheid wordt verhoogd (2, 4, 8 of 16 keer, optioneel) 5) Snapshot [momentopname]: u kunt een momentopname maken van een kanaal dat wordt afgespeeld 6) Frame Play [frame afspelen]: selecteer een afzonderlijk frame afspelen 7) Backup: u kunt een videoback-up van een kanaal maken 8) Full Screen [volledig scherm]: videobeeld afspelen op volledig scherm 9) Volume: u kunt het volume van de afgespeelde audio aanpassen Dubbelklik op de kanaalbalk of klik op de knop Play [afspelen] om de back-upvideo af te spelen, of dubbelklik op een enkelvoudig kanaalscherm voor weergave op volledig scherm Schermweergave instellen Selecteer Display Setting [weergave-instellingen] in het hoofdmenu en de volgende interface wordt geopend: 94 1) Resolution [resolutie]: selecteer de gewenste resolutie 2) Display [weergave]: u kunt Brightness [Helderheid], Contrast, Saturation [Intensiteit] en Hue [tint] van het weergegeven videoscherm aanpassen 3) Language [taal]: u kunt verschillende talen kiezen (zoals Vereenvoudigd Chinees, Engels en Frans) 4) Screen Mode [schermmodus]: 1/4 /9 /16 deelschermen 5) Auto Logout [automatisch afmelden]: het apparaat wordt automatisch afgemeld zodra er gedurende het ingestelde aantal minuten geen activiteit is 6) Rotation Interval [rotatie-interval]: u kunt een tijd in seconden voor de rotatie-interval time instellen. Klik op “√” naast Enable SEQ [SEQ inschakelen] om het videobeeld automatisch te laten roteren 95 Beschrijving van het frontpaneel en het achterpaneel van de NVR Frontpaneel art. IPNVR109A, IPNVR116A en IPNVR116B Frontpaneel art. IPNVR125A Achterpaneel art. IPNVR109A en IPNVR116A 5 1 2 3 8 9 4 7 Aan/uit-schakelaar 6 Achterpaneel art. IPNVR116B Aan/uit-schakelaar 96 Achterpaneel art. IPNVR125A 9 4 12 10 2 5 1 8 11 7 Aan/uit-schakelaar Het achterpaneel heeft de volgende poorten: Item nr. Parameter 1 Connector 2 Audio-uitgang 3 Talk back 4 Netwerkpoort 5 VGA-poort 6 Ingang netvoeding 7 Aansluitterminal 8 HD-poort 9 USB 10 ESATA-poort 11 USB 12 Audio-ingang Beschrijving Ingang netvoeding (230 VAC) Uitgang voor audiosignaal Audio-ingang voor talk back RJ45-netwerkpoort Uitgang voor VGA-videosignaal Ingang netvoeding (12 VDC) Inclusief alarmingang, alarmuitgang, RS485-poort Uitgang voor HDMI-videosignaal Voor aansluiting van een USB-muis, externe harde schijf, USB-opslagstation enz. ESATA HDD-poort USB 3.0-poort Ingang voor audiosignaal Beschrijving van het frontpaneel en het achterpaneel van de NVR PoE Frontpaneel art. IPNVR104APOE en IPNVR104BPOE USB 97 Achterpaneel art. IPNVR104APOE Het achterpaneel heeft de volgende poorten: Item nr. Parameter Beschrijving 1 USB 2 Netwerkpoort 3 4 PoENetwerkpoort HD-poort Uitgang voor HDMI-videosignaal 5 VGA-poort Uitgang voor VGA-videosignaal 6 Aansluitterminal 7 Ingang netvoeding Voor aansluiting van een USB-muis, externe HDD, USB-opslagstation enz. RJ45-netwerkpoort 10/100/1000 Mbit/sec. RJ45-netwerkpoort met PoE-Voedingsspanning aan te sluiten de camera’s RS485-poort Ingang netvoeding (48 VDC) Achterpaneel art. IPNVR104BPOE Het achterpaneel heeft de volgende poorten: Item nr. Parameter Beschrijving 1 USB 2 Netwerkpoort 3 4 PoENetwerkpoort HD-poort Uitgang voor HDMI-videosignaal 5 VGA-poort Uitgang voor VGA-videosignaal 7 Ingang netvoeding Ingang netvoeding (48 VDC) Voor aansluiting van een USB-muis, externe HDD, USB-opslagstation enz. RJ45-netwerkpoort 10/100/1000 Mbit/sec. RJ45-netwerkpoort met PoE-Voedingsspanning aan te sluiten de camera’s 98 Frontpaneel art. IPNVR108APOE en IPNVR108BPOE Achterpaneel art. IPNVR108APOE 1 2 3 4 5 6 7 8 9 Het achterpaneel heeft de volgende poorten: Item nr. Parameter 1 PoE-Ingang netvoeding Netwerkpoort 2 Beschrijving PoE-Ingang netvoeding (48 VDC) RJ45-netwerkpoort 10/100/1000 Mbit/sec. 4 PoENetwerkpoort HD-poort Uitgang voor HDMI-videosignaal 5 VGA-poort Uitgang voor VGA-videosignaal 6 USB 7 Aansluitterminal 8 Ingang netvoeding 9 Aansluitterminal 3 RJ45-netwerkpoort met PoE-Voedingsspanning aan te sluiten de camera’s Voor aansluiting van een USB-muis, externe HDD, USB-opslagstation enz. RS485-poort Ingang netvoeding (12 VDC) Inclusief alarmingang en alarmuitgang Achterpaneel art. IPNVR108BPOE Het achterpaneel heeft de volgende poorten: Item nr. Parameter 1 Ingang netvoeding Netwerkpoort 2 3 4 PoENetwerkpoort HD-poort Beschrijving Ingang netvoeding (48 VDC) RJ45-netwerkpoort 10/100/1000 Mbit/sec. RJ45-netwerkpoort met PoE-Voedingsspanning aan te sluiten de camera’s Uitgang voor HDMI-videosignaal 99 5 VGA-poort Uitgang voor VGA-videosignaal 6 USB 7 Aansluitterminal RS485-poort 9 Aansluitterminal Inclusief alarmingang en alarmuitgang Voor aansluiting van een USB-muis, externe HDD, USB-opslagstation enz. ADDENDUM IT Se si desidera gestire il NVR anche tramite smartphone, è necessario impostare correttamente sul router, oltre al numero di porta presente nel campo “Porta remota”, anche le tre successive. La porta da impostare sullo smartphone è la terza successiva. Esempio: se la porta presente nel campo “Porta remota” è la 5050 (default), è necessario effettuare sul router anche il port forwarding delle porte 5051, 5052 e 5053. La porta da impostare sullo smartphone è la 5053. GB If you want to manage the NVR also via smartphone, you must correctly set on the router, in addition to the port number in the field “Remote port”, also the following three. The port to set on the smartphone is the third subsequent. I.E.: if the port in the field “Remote port” is the no. 5050 (default), You must also port forwarding on the router the ports 5051, 5052 and 5053. The port to set on the smartphone is the 5053. FR Si vous souhaitez gérer le NVR également via smartphone, doit être réglé correctement sur le routeur, en plus du numéro de port dans le champ “Port distant”, aussi les trois suivants. La port que doit être configuré sur le smartphone est la troisième successive. Par exemple : si la porte dans le champ “Port distant” est 5050 (default), Vous devez également effectuer sur le router la redirection des ports 5051, 5052 et 5053. La port que doit être configuré sur le smartphone est la 5053. ES Si desea administrar el NVR también a través smartphones, debe ser configurado correctamente en el router, además del número de puerto en el campo “Puerto remoto”, también los tres siguientes. El puerto de configurar en el smartphone es el tercer consecutivo. Por ejemplo: si la puerta en el campo “Puerto remoto” es la 5050 (default), es necesario hacer en el router también el reenvío de puertos 5051, 5052 y 5053. El puerto de configurar en el smartphone es el 5053. 100 SERVIZIO COMELIT DNS Per questa serie di NVR è ora disponibile il servizio Comelit DNS proprietario. Per l’utilizzo procedere come segue: 1 – verificare la versione firmware del dispositivo. Se necessario, procedere all’aggiornamento del firmware 2 – verificare che sul dispositivo, nelle vicinanze dell’etichetta che riporta l’articolo, sia presente l’etichetta con il codice univoco di registrazione al servizio. In caso non fosse presente, rivolgersi al centro di assistenza di zona 3 – collegarsi al sito http://www.comelitdns.com , registrarsi seguendo le istruzioni e successivamente creare un host utilizzando il codice di attivazione di cui sopra 4 – inserire i dati (nome host, utente e password [10 caratteri max]) nell’apposito menu del NVR 5 – per connettersi al dispositivo registrato, digitare http://nomehost.comelitdns.com:porta (se diversa dalla 80) COMELIT DNS SERVICE For this series of NVR is now available the Comelit DNS service. To use it proceed as follows: 1 – check the firmware version of the device. If necessary, update the firmware 2 – verify that on the device, nearby the label showing the model, is present the label with the univocal code for the DNS service registration. In case it was not present, contact Comelit Technical support 3 – connect to the site http://www.comelitdns.com , sign up by following the instructions and then create a host using the activation code above 4 – enter the data (hostname, user and password [10 char. max) in the appropriate NVR menu 5 – to connect to the device registered, enter http://hostname.comelitdns.com:port (if different from 80) SERVICE COMELIT DNS Pour cette série de NVR est maintenant disponible le service Comelit DNS propriétaire. Pour l'utilisation procédez comme suit: 1 – vérifiez la version du firmware du dispositif. Si nécessaire, mettre à jour le firmware 2 – vérifier que sur le dispositif, en proximité de l'étiquette qui montre le modèle, est présent l'étiquette avec le code unique necessaire pour utiliser le service DNS. Au cas où il n'était pas présent, contacter le service Technique Comelit 3 – connecter au site http://www.comelitdns.com , enregistrer-vous en suivant les instructions et puis créer un hôte en utilisant le code d'activation ci-dessus. 4 – entrer les données (nom hôte, utilisateur et mot de passe[10 carac. max) dans le menu du NVR 5 – pour se connecter à l'appareil enregistré, tapez http://nomhôte.comelitdns.com:port (si différente de 80) 101 SERVICIO COMELIT DNS Para esta serie de NVR ya está disponible el servicio Comelit DNS propietario. Para el uso proceda de la siguiente: 1 – compruebe la versión del firmware del dispositivo. Si es necesario, proceder a l’actualización del firmware 2 – verificar que en el dispositivo, cerca de la etiqueta que muestra el artículo, está presente la etiqueta con el código único para registrarse en el servicio DNS. En caso de que no está presente, contacte al Servicio Tecnico de Comelit 3 – conectarse al sitio http://www.comelitdns.com , registrarse siguiendo las instrucciones y después crear un host usando el código de activación arriba 4 - introducir los datos (nombre host, usuario y contraseña [10 carac. max]) en el menú del NVR 5 – para conectarse al dispositivo registrado, escribir http://nombrehost.comelitdns.com:puerto (si es diferente de 80) COMELIT DNS SERVICE Voor deze reeks NVR’s is een eigen Comelit dynamische DNS Service beschikbaar. Voor het gebruik van de dienst volgt u deze stappen: 1 – verifieer de firmware versie van het toestel. Indien nodig, de firmware bijwerken 2 – verifieer dat er op het toestel, in de nabijheid van het label met de productinformatie, een label aanwezig is met de unieke code die nodig is om de DNS service te gebruiken. In geval dit label niet aanwezig is, gelieve contact op te nemen met de technische dienst van Comelit 3 – surf naar de site http://www.comelitdns.com , registreer u door de instructies op het scherm te volgen en maak een host aan, gebruik makend van de code zoals hierboven beschreven. 4 – om te verbinden met het geregistreerde toestel gebruikt u de link http://hostnaam.comelitdns.com:poort (indien verschillend van 80) 102
© Copyright 2024