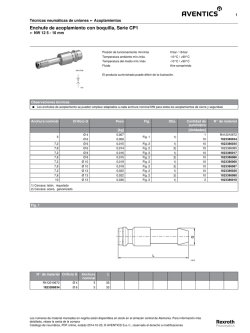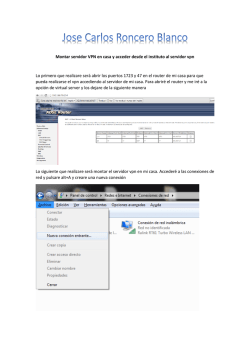Manual: Instalación VPN Windows 7 - DSIC
[VPN] Manual Instalación VPN [Usuario Windows] [I] ÍNDICE [I]INTRODUCCIÓN 5 [1] 7 INSTALACIÓN DEL CLIENTE VPN [1.1] DESCARGA CLIENTE [1.1.1] INGRESO A PLATAFORMA DE DESCARGA [1.1.2] DESCARGA DE CLIENTE VPN 7 7 9 [1.2] INSTALACIÓN DE LA APLICACIÓN 10 [2] CONEXIÓN VPN 11 [2.1] [2.2] ACTIVACIÓN DE UNA SESIÓN VPN TÉRMINO DE UNA SESIÓN VPN 11 13 [3] ACCESO A SERVICIOS PUCV 14 [3.1] SERVICIOS INTERNOS PUCV [3.1.1] ACCESO A BIBLIOTECAS Y RECURSOS ACADÉMICOS DE UNIVERSIDADES CON CONVENIOS PUCV [3.2] ACCESO A COMPUTADOR PUCV [3.2.1] HABILITACIÓN ESCRITORIO REMOTO [3.2.2] ESCRITORIO REMOTO: CONFIGURACIÓN DE FIREWALL [3.2.3] ESCRITORIO REMOTO: REQUISITO [3.2.4] ESCRITORIO REMOTO: CONEXIÓN 14 14 14 14 15 17 18 [I] ÍNDICE FIGURAS Fig.1 Ingreso de Credenciales para Descarga 9 Fig.2 Menú de activación para descarga de Cliente VPN 9 Fig. 3 Descarga de Cliente Windows 9 Fig. 4 Selección de carpeta para almacenamiento de archivo 9 Fig. 5 Inicio de la Instalación de la aplicación cliente VPN 10 Fig. 6 Iconos que permiten invocar la aplicación 10 Fig. 7 Inicio de solicitud de conexión a la red PUCV 11 Fig. 8 Inicio de Conexión 12 Fig. 9 Confirmación de conexión VPN 12 Fig. 10 Este icono muestra el correcto establecimiento de la conexión VPN 13 Fig. 11 Termino de conexión 13 Fig. 12 Ventana propiedades del sistema 15 Fig. 13 Ventana Firewall de Windows 16 Fig. 14 Activación de permiso para uso de escritorio remoto 16 [I] ÍNDICE FIGURAS Fig.15 Ingreso a la consola de texto de Windows 17 Fig.16 Comando ipconfig 17 Fig.17 IP del PC 18 Fig.18 Ingreso a la aplicación de acceso remoto 18 Fig.19 Aplicación acceso remoto 19 Fig.20 Comprobación de acceso remoto 19 Fig.21 Solicitud de credenciales 20 [4] [I] INTRODUCCIÓN Bienvenido al servicio de Redes Privadas Virtuales (VPN, según sus siglas en inglés: Virtual Private Network). El servicio de VPN se utiliza cuando su computador se halla conectado a una red ajena a la PUCV (en su casa, en otra universidad, en congresos fuera de Chile, etc.) y permite crear un canal seguro a través de Internet hacia la red de la Universidad, cuyo efecto es que su computador aparece como si estuviese conectado en la red de la Universidad. Por lo mismo y desde cualquier lugar del mundo, le permite acceder a los distintos servicios informáticos que operan solo dentro de la Universidad, entre los que destacan, el acceso a las bases de datos de biblioteca que operan solo dentro de la Institución. Asimismo, permite leer y enviar correos electrónicos con su cliente de mail sin tener que usar el webmail, entre otros servicios. La VPN es un habilitador muy poderoso para el trabajo móvil, ubicuo y seguro. Este manual contiene dos grandes secciones. La primera instruye la forma de instalar la VPN y la segunda, instruye en cuanto a su uso. [5] [VPN] [6] [1] INSTALACIÓN DEL CLIENTE VPN [1.1] DESCARGA CLIENTE Importante: La VPN está diseñada para acceder de forma remota a los servicios locales de la PUCV, por lo tanto, es necesario considerar: 1. La página de descarga del cliente: (https://vpn.ucv.cl) no puede ser accedida desde la Universidad. 2. La conexión de la VPN solo se establece desde el exterior de la Universidad, por lo que desde el interior de la PUCV el servicio no se encuentra disponible. [1.1.1] INGRESO A PLATAFORMA DE DESCARGA Para iniciar el proceso de creación de cliente VPN, el usuario debe abrir su navegador web y dirigirse al sitio https://vpn.ucv.cl Una vez realizado lo anterior, se deberán ingresar las credenciales enviadas por la DSIC, tal como se muestra en la Fig. 1. • En el campo Username se deberá ingresar el rut (sin puntos, guión ni digito verificador). • En el campo Password se deberá ingresar la contraseña enviada por la DSIC. Luego se deberá dirigir al cuadro de selección que aparece a la izquierda del botón Go Fig. 1, y seleccionar la opción Login, para enseguida presionar el botón Go. [7] Fig.1 Ingreso de Credenciales para Descarga Una vez ejecutadas las acciones anteriormente indicadas, aparecerá un menú para la activación de la descarga de un cliente VPN. Por lo tanto de la lista de posibles clientes a instalar se deberá seleccionar el cliente Windows, el cual es soportado por los siguientes sistemas Operativos, versiones de 32 y 64 bits: • Windows Vista • Windows 7 • Windows 8 Fig.2 Menú de activación para descarga de Cliente VPN [8] Nota: debido a que Windows XP ya no tiene soporte oficial de Microsoft, la DSIC no se hace responsable ni ofrece soporte para el servicio VPN en este sistema operativo. [1.1.2] DESCARGA DE CLIENTE VPN Para descargar el cliente de Windows se debe seleccionar de la lista la siguiente opción: • OpenVPN Connect for Windows. Fig.3 Descarga de Cliente Windows Selección de Carpeta de Almacenamiento de Cliente: Enseguida se debe seleccionar la carpeta de descarga, en la cual quedará almacenado el archivo descargado. Fig.4 Selección de carpeta para almacenamiento de archivo [9] [1.2] INSTALACIÓN DE LA APLICACIÓN Instalación de Cliente VPN Windows_Para dar inicio a la instalación del cliente, se debe hacer doble click sobre el archivo descargado. Nota: Es importante destacar que el instalador automatizado NO SOLICITA LA INSERCIÓN DE DATOS, pero si mostrará una serie de ventanas indicando el estado de la instalación. Fig.5 Inicio de la Instalación de la aplicación cliente VPN Fin de la Instalación_Una vez finalizada la instalación se creará dos iconos de nombre “OpenVPN Connect”. Uno de ellos en el escritorio de y el otro en la barra de tareas, los cuales permitirán ejecutar la aplicación con un solo click, y a su vez indican que la aplicación ya se encuentra instalada. Fig.6 Iconos que permiten invocar la aplicación [10] [2] CONEXIÓN VPN [2.1] ACTIVACIÓN DE UNA SESIÓN VPN Solicitud de Conexión_ Cada vez que desee conectarse a la red PUCV vía cliente VPN, deberá hacer click con el botón derecho del mouse sobre el icono OpenVPN Connect, y luego presionar el botón izquierdo del mouse sobre Connect to, tal como se muestra en la Fig. 7. Fig.7 Inicio de solicitud de conexión a la red PUCV Inicio de conexión_ En esta ventana se deben indicar las mismas credenciales utilizadas en la sección 1.1 [11] Fig.8 Inicio de Conexión Nota: En el caso del sistema operativo Windows, la primera vez que un usuario se conecta muestra un cuadro de diálogo donde pregunta si se permite la conexión VPN, ante lo cual se debe hacer click en YES, y en el botón Don´t ask again. Fig.9 Confirmación de conexión VPN Indicador de Conexión Activa_Finalmente el icono que anuncia el servicio en la barra de tareas, aparecerá sobrescrito con un clor verde, el cual mostrará que la sesión VPN ya está establecida, y que el equipo tiene acceso a la red LAN de la PUCV desde cualquier lugar de INTERNET. [12] Fig.10 Este icono muestra el correcto establecimiento de la conexión VPN Al terminar los pasos descritos anteriormente la estación de trabajo remoto formará parte de la red PUCV, desde la cual se podrá acceder entre otros al de PC residente en la Universidad y a todos los servicios locales. [2.2] TÉRMINO DE UNA SESIÓN VPN Para finalizar la conexión a la VPN PUCV, primeramente deberá hacer click con el botón derecho del mouse sobre el icono OpenVPN Connect, para luego sobre la opción Disconnect del menú colgante desplegado presionar, el botón izquierdo del mouse tal como se muestra en la fig.11. Fig.11 Termino de conexión [13] [3] ACCESO A SERVICIOS PUCV [3.1] SERVICIOS INTERNOS PUCV [3.1.1] ACCESO A BIBLIOTECAS Y RECURSOS ACADÉMICOS DE UNIVERSIDADES CON CONVENIOS PUCV El Servicio VPN es un sistema que establece un canal seguro de comunicaciones entre el computador personal y la Red Corporativa de la Universidad. Utilizando el Servicio VPN, Académicos y Estudiantes pueden conectarse desde Internet a los servicios en línea que han sido contratados por nuestra casa de estudios y cuyo acceso ha estado tradicionalmente circunscrito a computadores instalados dentro de la red corporativa. [3.2] ACCESO A COMPUTADOR PUCV [3.2.1] HABILITACIÓN ESCRITORIO REMOTO A. Sistema Operativo Windows, Vista, Windows 7 Para activar la función de Escritorio Remoto en el PC que se desea acceder a través de Internet, debe navegar utilizando el Botón Inicio a través de la siguiente forma: • Inicio > Panel de control > Sistema > Configuración acceso remoto. [14] Fig.12 Ventana propiedades del sistema Finalmente, se debe Pulsar solapa Remoto, y marcar la casilla Permitir que los usuarios se conecten de manera remota a este equipo. B. Sistema Operativo Windows 8 [3.2.2] ESCRITORIO REMOTO: CONFIGURACIÓN DE FIREWALL Para el habilitar el Firewall de Windows en el Sistema Operativo residente en el PC de la Universidad, se deben seguir los siguientes pasos. A. Sistema Operativo: Windows Vista, Windows 7 Y Windows 8 • Inicio > Panel de control > Sistema y seguridad > Firewall de Windows Al realizar un click en Firewall de Windows se desplegará la siguiente ventana (Figura 13), donde se deberá pulsar la opción “Permitir un programa o una característica a través de Firewall de Windows”. [15] Fig.13 Ventana Firewall de Windows Luego de acción anterior se desplegara otra ventana Fig. 14, donde se deberá activar la opción Escritorio Remoto, tal como se muestra en dicha Figura. Fig.14 Activación de permiso para uso de escritorio remoto. Cualquier intento de acceso remoto con un cliente distinto a Escritorio Remoto Windows será bloqueado por el servicio VPN. [16] [3.2.3] ESCRITORIO REMOTO: REQUISITO Para realizar una conexión remota vía VPN, Ud. debe conocer el IP asignado a su PC por la DSIC PUCV. El procedimiento se indica a continuación: Sistema Windows Vista y Windows 7 Hacer click en el menú de inicio e ingresar CMD en el recuadro “Buscar programas y archivos”, luego presionar ENTER. Fig.15 Ingreso a la consola de texto de Windows En la ventana negra que se abrirá aparecerá un cursor parpadeando que nos permitirá ingresar el comando IPCONFIG y presionamos ENTER. Fig.16 Comando ipconfig [17] Aparecerá la información que buscamos en la línea: DIRECCION IPV4. Fig.17 IP del PC Finalmente cerramos la ventana desde la X superior. [3.2.4] ESCRITORIO REMOTO: CONEXIÓN Para realizar una conexión remota via VPN, usted deberá utilizar el programa de conexión a escritorio remoto provisto por Windows, es importante hacer notar que el computador ubicado en la PUCV debe estar encendido. El procedimiento para la conexión se indica a continuación: Sistema Windows Vista y Windows 7 Hacer click en el menú de inicio e ingresar REMOTO en el recuadro “Buscar programas y archivos”, luego presionar ENTER: Fig.18 Ingreso a la aplicación de acceso remoto [18] En la ventana negra que se abrirá aparecerá un cursor parpadeando que nos permitirá ingresar el comando IPCONFIG y presionamos ENTER. Fig.19 Aplicación de acceso remoto Para asegurar la conexión, es posible que aparezca el siguiente cuadro, en el cual se debe presionar el botón Sí. Fig.20 Comprobación de acceso remoto [19] Finalmente, se solicitarán las credenciales de acceso a su computador: nombre de usuario y clave. Fig.21 Solicitud de Credenciales [20] DSIC / Dirección de Servicios de Informática y Comunicaciones Contacto 227 3050 / Correo Electrónico [email protected] Call Center Central 227 3400 Call Center Curauma 227 4600 / Correo Electrónico [email protected] Pontificia Universidad Católica de Valparaíso / Dirección General de Asuntos Económicos y Administrativos / Av. Brasil 2950 Valparaíso.Chile [21]
© Copyright 2024