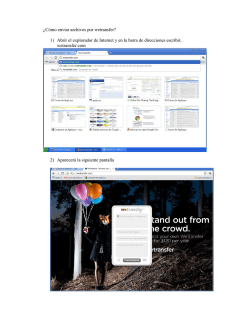RecargaSell Desktop v1.5
Manual de Usuario Aplicación de Escritorio MANUAL DEL USUARIO En este manual se presentan las instrucciones detalladas para la operación de cada uno de los módulos de su sistema de venta de tiempo aire a través de la aplicación de escritorio. INDICE Tema Instalación de Aplicación de Escritorio Ingreso a sistema para Venta de Tiempo Aire Conoce tu pantalla principal Módulos de Venta Reporte de Ventas Consulta de Saldo Consulta de Balance Cuentas de Banco Notificación de Pago Datos a Registrar Consultar Depósitos Página 3 5 5 6 7 8 8 9 9 10 12 INSTALACIÓN DE APLICACIÓN DE ESCRITORIO Requerimientos especiales: •Windows XP en adelante •Net Framework 2.0 en adelante 1.- Descarga la aplicación de escritorio desde la siguiente liga, puedes dar clic a la misma en el correo que recibiste con tus accesos o bien escribiendo en la barra de búsqueda de tu navegador la siguiente dirección: https://www.recargasyservicios.com/Rsell/Vtae.exe 2.- Aparecerá un mensaje advirtiendo que el archivo que se está descargando puede ser peligroso, despliega las opciones seleccionando , mostrará un nuevo menú, da clic en guardar. 3.- Una vez hecho esto, cambiará el mensaje dejando ahora el aviso de descarga del archivo Vtae.exe tal y como se muestra en la imagen. 3 4.- Es probable que nuevamente aparezca un mensaje informando que windows desconoce el programa de instalación y por tanto no permite que esta se lleve a cabo. Da clic en mostrar opciones y selecciona ejecutar de todas formas. 5.- Una vez hecho esto, aparecerá el ícono Recargasell en tu escritorio ya instalado. 6.- Da doble clic sobre el mismo para poder accesar. 4 INGRESO A SISTEMA PARA VENTA DE TIEMPO AIRE Una vez instalado la aplicación de escritorio en tu computadora podrás comenzar de inmediato con la venta de recargas. Para comenzar con la venta de tiempo aire únicamente abre la ventana de ingreso de accesos dando doble clic sobre el ícono Recargasell. 1.- Ingresa tu número de usuario 2.- Ingresa tu contraseña 3.- Da clic en Aceptar y listo! CONOCE TU PANTALLA PRINCIPAL La primer pantalla al ingresar al sistema será la pantalla de ventas que a continuación se muestra, sin embargo algunos elementos que en esta se muestra no cambiarán de una pantalla a otra, estos elementos son: 1.- Barra de avisos 2.- Menú principal 3.- Submenú (contiene diferentes opciones de acuerdo al menú) 4.- Cuadro informativo 5.- Soporte/Chat en línea 6.- Usuario 7.- Fecha y hora 5 MODULO VENTAS TELCEL/MULTIPRODUCTO El proceso de ventas es muy sencillo, sólo hay que seguir los siguientes pasos: 1.- Elige la compañía telefónica 2.- Selecciona el monto 3.- Cobra a tu cliente la recarga 4.- Ingresa el número telefónico 5.- Confirma el número telefónico en voz alta a tu cliente 6.- Selecciona recargar 7.- Aparecerá una ventana reconfirmando que los datos sean correctos, si la información es correcta da clic en si, de lo contrario selecciona no para volver a la pantalla anterior y/o cancelar la recarga. 8. Si realizaste la recarga electrónica aparecerá una nueva ventana indicando el estatus de la misma, si esta fue exitosa entonces aparecerá adicionalmente el número de autorización, da clic en aceptar y enseguida aparecerá el comprobante de compra que se mostrará en un documento que se abrirá automáticamente y que podrás imprimir si así lo deseas. Nota importante: Recuerda que si tienes duda sobre el estado de alguna recarga es importante verificar el Reporte de Ventas. Antes de reenviar cualquier recarga electrónica que consideres no efectuada, verifica que el estatus de esta sea fracaso para no duplicarla y por tanto que se descuente de tu saldo. Recomendamos no intentar nuevamente hasta estar completamente seguro que la recarga no se efectuó la primera ocasión. 6 REPORTE DE VENTAS El sistema te permitirá obtener reportes diarios de las ventas realizadas, el proceso para obtenerlo es el siguiente: 1.- Del menú elige la opción administración 2.- Selecciona en el submenú la opción Ventas 3.- La nueva pantalla mostrará diferentes métodos de búsqueda como fecha de transacción, resultado de transacción o número telefónico, puedes utilizar 2 o más de acuerdo a tus necesidades. 4.- El sistema desplegará un listado de las recargas realizadas, la información que presenta este reporte es: fecha, compañía telefónica, No. Celular, Monto de la recarga, No. Autorización y Comentarios. Dando doble clic sobre la listilla de información abrirá nuevamente el comprobante de la recarga Realizada. 5.- Puedes descargar en formato Excel toda la información del reporte si así lo deseas y para esto solamente es necesario dar clic sobre la figura de hoja de Excel que aparece en la parte inferior, tal y como se indica en la siguiente pantalla. 6.- El reporte en formato Excel muestra la información organizada de la misma forma en que aparece en la vista de la aplicación de escritorio, sin embargo, podrás guardarla en tu computadora. Nota importante: Recuerda que si tienes duda sobre el estado de alguna recarga es importante verificar el Reporte de Ventas. Antes de reenviar cualquier recarga electrónica que consideres no efectuada, verifica que el estatus de esta sea fracaso para no duplicarla y por tanto que se descuente de tu saldo. Recomendamos no intentar nuevamente hasta estar completamente seguro que la recarga no se efectuó la primera ocasión. 7 CONSULTA DE SALDO Puedes verificar tu saldo en el momento que lo desees y la forma de hacerlo es la siguiente: 1.- Elige en el menú la opción Administración 2.- En submenú elige la opción saldo 3.- Aparecerá una ventana que muestra tu saldo actual, para cerrarla únicamente da clic en CONSULTA DE BALANCE El sistema permitirá además obtener un balance de movimientos que mostrará el saldo inicial, el total de ventas realizadas, las compras abonadas y el saldo que hasta el momento tienes. Para obtenerlo sólo : 1.- Elige en el menú la opción Administración 2.- Selecciona la opción balance en el submenú 3.- Listo! Aparecerá una ventana con los movimientos realizados 8 CONSULTA DE CUENTAS DE BANCO Esta opción muestra los números de cuenta y clabe interbancaria de los bancos disponibles, para obtener esta información sólo ha que seguir los siguientes pasos: 1.- Elige Administración en el menú 2.- Selecciona en el submenú la opción Cuentas 3.- Aparecerá una ventana que muestra las opciones de banco disponibles, da clic sobre la que tu conveniencia. 4.- En ese momento mostrará los datos bancarios de la opción seleccionada 5.- Si así lo deseas puedes imprimirla dando clic sobre la opción imprimir en la parte inferior de la aplicación. NOTIFICACIÓN DE PAGO La sección NOTIFICACION DE PAGO permitirá reportar tus depósitos de forma eficiente, recuerda que nuestro tiempo de aplicación de depósitos es de máximo 60 minutos a partir de haber ingresado la información a sistema, siempre y cuando los datos ingresados sean correctos. Los horarios de aplicación de pagos son de Lunes a Viernes de 9:00 am a 6:30 pm y Sábados de 9:00 am a 2:00 pm Es importante que la información ingresada en esta sección sea tal y como aparece en la ficha de depósito o transferencia bancaria. Recomendamos que al momento de reportar los datos de depósito en esta sección, tengas dicha información a la mano para evitar errores al capturarla 9 Para notificar los datos de tu depósito es importante seguir los siguientes pasos: 1.- Selecciona Administración en el Menú principal 2.- Elige la opción Pagos en el submenú 3.- Selecciona del listado desplegable el banco y la forma en que se realizó el depósito, recuerda que además de contar con 3 bancos (Bancomer, Banorte y Santander) cada una tiene distintas formas de realizarlo y por tanto es importante especificarlo. 4.- Ingresa el monto de pago o depósito sin signos ni decimales 5.- Selecciona la fecha en que se realizó el depósito, es importante que sea tal y como aparece en tu ficha o en la hoja de transferencia 6.- Selecciona la hora exacta en que se realizó el movimiento 7.- Ingresa el número de referencia con el cuál identificaremos tu depósito, este número varía de acuerdo al tipo de pago, puedes ver más detalles en la sección DATOS A REGISTRAR que se encuentra más adelante. Para transferencias bancarias se ingresará la mismo información que registraste al realizar tu transferencia en el campo CONCEPTO, recomendamos que al momento de realizar su transferencia registre el nombre de su comercio en esta sección. 8.- Únicamente en caso de transferencias bancarias se habilita la sección “ULTIMOS CUATRO NÚMEROS DE CUENTA”, hay que agregarlos si fue así, de lo contrario no permitirá avanzar. Una vez ingresados abrirá una ventana para confirmar si la información registrada en este apartado es correcta , si así es da clic en Aceptar, de lo contrario cierra y corrige la información. 9.- Verifica rápidamente una vez más que todos los datos capturados sean correctos y que coincidan al 100% con lo que tu ficha u hoja de transferencia dice, si todo es correcto, da clic en Aceptar para guardar cambios. En este momento aparecerá una nueva ventana indicando que el pago fue registrado de forma exitosa, da clic en aceptar para continuar. 10 DATOS A REGISTRAR 1. Bancos Selecciónela Institución donde realizó el depósito a nombre de Prepaid Distribution. Las opciones disponibles son, Bancomer Ventanilla, Bancomer Practicaja, Bancomer Transferencia, Banorte Ventanilla, Banorte Transferencia, Santander Ventanilla y Santander Transferencia. 2. Monto de pago • Ingrese solamente números enteros, sin signo de $ o decimales. 3. Fecha del depósito y hora del depósito Seleccione en el calendario la fecha que se encuentra en su comprobante de depósito y posteriormente hora que se encuentra en su comprobante de depósito. 3. Referencia Este dato varía de acuerdo a la institución y tipo de movimiento y lo puede ubicar en la ficha de depósito o comprobante de transferencia en los siguientes formatos: a) Bancomer ventanilla, ingrese el número de movimiento b) Bancomer Practicaja, ingrese el número de folio (4 dígitos). c) Banorte ventanilla, ingrese la palabra Suc. seguido del número de la sucursal en que realizó su depósito y el número de transacción. d) Santander ventanilla, ingrese el número de folio (8 dígitos). e) Para transferencias bancarias agregue el dato que registro en el campo CONCEPTO DE PAGO al momento de realizarla, recomendamos que en CONCEPTO DE PAGO en el portal de su banco registre el nombre de su comercio. b c d a 11 CONSULTAR DEPÓSITOS En esta sección podrás verificar el estado de los depósitos reportados en la sección NOTIFICACIÓN DE PAGOS, es decir, si se encuentran en solicitados, aceptados o rechazados, el tiempo de aplicación es de máximo 60 minutos a partir de que se reportan. Para verificar el estado de algún depósito simplemente hay que: 1.- Elige Administración en el Menú Principal 2.- Selecciona Depósitos en el submenú 3.- Selecciona la fecha del depósito y dar clic sobre el ícono actualizar (flechas azules) 4.- Automáticamente desplegará un listado de los depósitos realizados y el estado de cada uno de ellos . La información que este reporte muestra es: •Fecha y hora del reporte del depósito •Estado del depósito •Fecha y hora del depósito •Banco en el que se realizó el depósito (reportado en sistema) •Monto del depósito reportado •Número de referencia ingresado 5.- Puedes descargar si lo deseas este reporte en formato Excel. El contenido de este documento es de clasificación Pública y es propiedad de Recargasell y empresas subsidiarias del grupo, el material, ideas, enfoques y conceptos incluidos deben utilizarse única y exclusivamente con la finalidad de tener información respecto a Recargasell y los productos, soluciones y servicios ofrecidos. LA EMPRESA RECEPTORA se compromete a la custodia de esta información como documento de clasificación pública. Recargasell no se hace responsables por errores tipográficos de omisión ya que este es un documento informativo y de presentación. Todas las marcas son presentadas como referencia comercial negándose el interés propietario sobre nombres y marcas de terceros, “Recargasell” es marca registrada en México por PD, SA de C. V. ©Copyright2014 12
© Copyright 2024