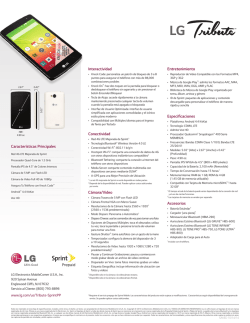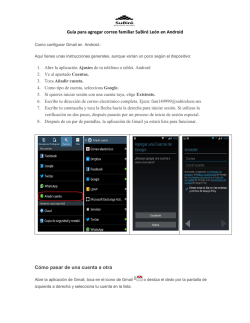¡Bienvenido! - Sprint Support
Vamos ¡Bienvenido! Gracias por elegir Sprint. Este folleto te ayudará a comenzar a utilizar tu LG G Pad™ F 7.0. ReadyNow – Para obtener más ayuda sobre la instalación y el funcionamiento de tu nuevo equipo, visita la sección de recursos exclusivos Ready Now en sprint.com/readynow1. Para recibir soporte continuo y acceder a recursos, visita sprint.com/support1. Allí encontrarás guías del usuario, instrucciones de uso y otros recursos que te ayudarán a aprovechar al máximo las funciones de tu equipo. Nota: Los servicios y las aplicaciones disponibles están sujetos a cambios en cualquier momento. La tableta LG G Pad™ F 7.0 es compatible con conexiones en Wi-Fi y en la red Sprint 4G LTE. Para obtener más información sobre la cobertura visita sprint.com/cobertura. 1 Disponible sólo en inglés. Tu LG G Pad™ F 7.0 Lente de la cámara frontal Botón de encendido/bloqueo Botones de volumen Pantalla táctil Tecla de retroceso Tecla de inicio IR (Infrared) LED Tecla de Ventana Doble Tecla de aplicaciones recientes Conector del auricular Ranuras para las tarjetas microSIM y las tarjetas microSD Lente de la cámara trasera Conector para cargador/ accesorio Altavoz Activa tu equipo Carga la batería El equipo tendrá suficiente carga para comenzar a usarlo, pero es una buena idea cargarlo completamente antes de encenderlo. Inserta el enchufe USB en el conector del cargador/accesorios y enchufa el adaptador CA en un tomacorriente. Antes de encender tu equipo: Si compraste tu equipo en una tienda Sprint, probablemente ya está activado y listo para usar. Si recibiste el equipo por correo postal, y se trata de una nueva cuenta o un nuevo línea de servicio, el equipo se activará automáticamente cuando lo enciendas por primera vez. Verás una pantalla de Hands Free Activation (Activación Manos Libres) al inicio. Cuando termine el proceso, toca OK para continuar. Para confirmar tu activación, lanza el navegador de Internet. Si recibiste el equipo por correo postal y lo vas a activar con el mismo número de teléfono anterior (sólo cambias de equipo y no de número), visita sprint.com/activate1 y sigue las instrucciones. Cuando hayas terminado, lanza el navegador de Internet para confirmar tu activación. Si tu equipo aún no está activado, visita a sprint.com/support1. Si no tienes aceso al Internet, llama al Atención al Cliente Sprint 1-888-211-4727 desde qualquier otro teléfono. Configura tu equipo Completa las pantallas de configuración Oprime y sostén el botón de encendido/bloqueo y luego revisas una pantalla de navegación TalkBack, o toca Next para sortearla. Selecciona un idioma, toca Siguiente, y luego sigue las indicaciones para completar el proceso de las pantallas de configuración. Las pantallas de configuración del equipo te guiarán a través del proceso de configuración. Sigue las indicaciones para: •Configurar una conexión Wi-Fi. •Iniciar sesión en una cuenta de Google (o crear una nueva). •Configurar la información de pago. •Personalizar tu equipo. Cuando haya finalizado la configuración, verás la pantalla de inicio de tu equipo. Tu pantalla de inicio y abriendo aplicaciones Toca desde cualquier pantalla para volver a la pantalla de inicio. Notificaciones Deslice hacia abajo para abrir el menú Estado Accesos directos de aplicaciones Toca para abrir Menú de la barra de aplicaciones Toca para mostrar la pantalla de aplicaciones Notificaciones Cuando veas un icono de notificación en la parte izquierda de la barra de estado, deslice la barra hacia abajo para abrir el panel de Notificaciones. Toca una notificación para abrirla. Notificaciones Deslice hacia abajo para abrir el panel de Notificaciones Lanzador de aplicaciones Toca para mostrar la pantalla de aplicaciones Deslizas para ver más pantallas Pestaña de aplicaciones Pestaña de widgets Panel de Notificaciones Abierta Deslizas para ver más pantallas Knock Code™ Obtén acceso directo a la pantalla de inicio, manteniendo segura tu tablet. Configuración 1. Desde inicio, toca Apps > Ajustes > Pantalla > Bloqueo de pantalla > Seleccionar bloqueo de pantalla > Knock Code > Siguiente. 2.Ingresa una combinación de entre 3 y 8 toques, y pulsa Continuar. 3.Ingresa otra vez la combinación y pulsa Confirmar > Siguiente. 4.Ingresa un PIN alternativo de respaldo y pulsa Siguiente. 5.Ingresa el PIN otra vez y pulsa OK. Uso •Cuando la pantalla esté oscura, teclea tu Knock Code en cualquier parte de la pantalla (orientada como un retrato). •En la pantalla de bloqueo, tienes que teclear tu Knock Code en el área indicada. Ventana Doble Para ver dos apps al mismo tiempo: 1. Desde inicio, pulsa la Tecla de Ventana Doble . - o Pulsa y sostén la Tecla de retroceso para dividir la pantalla. 2.Pulsa o arrastra el ícono de la app que desees hasta la parte superior o inferior de la pantalla. 3.Pulsa la pestaña para las opciones siguientes: • Cambiar la posición de las dos pantallas. • Ver la lista de apps. • Abrir la app actual en modo de pantalla completa. • Cerrar la app actual. 1 2 QPair™ Sincroniza tu smartphone Android™ 4.1 o superior y tu tablet para obtener notificaciones y mensajes de texto en tu tablet. 1. Descarga la app QPair (app no específica de ningún operador) en tu smartphone desde la Tienda de Google Play™. Una vez descargada, accede a la app QPair en los dos dispositivos. 2.Pulsa Ajustes iniciales > OK > Iniciar en los dos dispositivos. 3.Pulsa Vinicular en los dos dispositivos. Correo electrónico Configura una cuenta de correo electrónico 1. Desde inicio, toca Apps > E-mail . 2.Sigue las instrucciones para ingresar a tu cuenta de email. •Toca Configuración manual para configurar tus composiciones de conexión manualmente (POP3, IMAP, o Exchange). Sigue las sugerencias en la pantalla para ingresar la información específica de tu proveedor. Nota: Si no estás seguro(a) sobre tu cuenta, toca Siguiente después de ingresar tu dirección de email y contraseña. Si tu tablet no puede configurar tu cuenta automáticamente, entonces se te pedirá que la configures manualmente. Acceso a mensajes de correo electrónico 1. Desde inicio, toca Apps > E-mail . •Si es necesario, toca la cuenta de email que quieras usar. 2.Desde el buzón de entrada, toca el mensaje que quieras visualizar. Envía un mensaje de correo electrónico 1. Desde inicio, toca Apps > E-mail . •Si es necesario, toca la cuenta de email que quieras usar. 2.Toca . 3.Ingresa una dirección de email la casilla para correo Para. 4.Ingresa un asunto y un mensaje. •Para agregar un adjunto de correo electrónico, toca y seleccione un adjunto. 5.Toca . Contactos Desde inicio, toca y después toca la pestaña Contactos para abrir la aplicación Contactos. Añadir un contacto Pestaña contactos Cámara y video Toma una foto o video Desde inicio, toca Cámara de cámara. Ajustes de cámara Cámara Toca para tomar un foto para abrir la aplicación Cambiar la cámara Videocámara Toca para grabar videos Galería Toca para ver las fotos recientes Ingresando texto Usa los teclados en pantalla para escribir texto. Desliza hacia abajo la barra de estado para cambiar el tipo de teclado. Tecla shift (mayús) Pulsa una vez para escribir en mayúscula la próxima letra que teclees. Pulsa otra vez para activar el bloqueo CAPS (Bloq Mayús). Y vuelve a pulsar para desactivar el bloqueo CAPS (Bloq Mayús). Tecla delete (retroceso) Púlsala para suprimir caracteres a la izquierda del cursor. Tecla symbols (de símbolos) Púlsala para cambiar a ingreso de símbolo. Tecla enter (entrar) Púlsala para moverte a una nueva línea del texto. Tecla space (barra espaciadora) Púlsala para introducir un espacio. Configuración/Entrada de voz/Escritura a mano/Tecla de bandeja de clips Pulsa para acceder a la configuración del teclado. Pulsa y sostén para seleccionar ingresar texto por entrada de voz, escritura a mano o para acceder a la Bandeja de Clips. Maneja tu cuenta En Internet: sprint.com/mysprint1 •Realiza un pago, revisa tus facturas, suscríbete a facturación por Internet. •Revisa el uso de datos y el saldo de tu cuenta. •Revisa o modifica los detalles de tu plan de servicio Sprint. •Obtén instrucciones detalladas y descarga contenido. Ayuda Soporte en Internet •Para recibir ayuda continua durante la vida útil de tu teléfono, visita sprint.com/support1 donde encontrarás videos, instrucciones de uso, solución de problemas, y la guía del usuario completa para tu LG G Pad™ F 7.0. •Visita community.sprint.com1 para debatir y compartir opiniones sobre todo lo relacionado con Sprint. En este espacio, todos se ayudan entre sí compartiendo sugerencias, foros, blogs y las últimas noticias. Atención al Cliente •Atención al Cliente de Sprint: Marca 1-888-211-4727 •Atención al Cliente Comercial de Sprint: Marca 1-888-788-4727 Sprint y la sostenibilidad En Sprint, la responsabilidad ambiental no son sólo palabras. Si deseas obtener más información sobre el compromiso de Sprint con la sostenibilidad y el medioambiente, visita sprint.com/green1. Esta guía se imprime con tinta de soya y contiene 100% de papel reciclado. Enfócate al conducir Sé un héroe. No conduzcas distraído. sprint.com/focusondriving1 1 Disponible sólo en inglés. Los servicios descritos en esta guía podrían requerir una subscripción a planes de servicios o incurrir en cargos adicionales. No todos los servicios funcionan en todos los móviles. Para más detalles, visita sprint.com/cobertura. Algunas secciones de esta guía son reproducidas a partir de trabajo creado y compartido por Google y utilizadas según los términos descritos en la Licencia de Reconocimiento Creative Commons 3.0. Mensaje importante sobre la privacidad. Este móvil tiene la capacidad de determinar la ubicación geográfica. Para configurar los controles de acceso y uso de tu información de localización > Ajustes > por parte de terceros, desde Inicio, toca Apps Ubicación, toca el ícono OFF/ON para que esté en la posición ON y luego toca Modo y selecciona una de las opciones en la lista. Sigue las indicaciones correspondientes. Estas configuraciones para el uso de la información de localización pueden activarse y desactivarse. Para algunas aplicaciones y servicios que selecciones, debes activar el uso de la información de localización que permite la recopilación de dicha información para que la aplicación o el servicio funcionen. Ten en cuenta que si usas una aplicación de terceros, la misma puede recopilar tu información personal o solicitar a Sprint que divulgue tu información de cliente, incluida la información de localización (en su caso), al proveedor de la aplicación o a algún otro tercero. Las políticas de Sprint no rigen las aplicaciones de estos terceros. Antes de utilizar una aplicación de tercero, lee detenidamente los términos de uso de dicha aplicación o las políticas del proveedor de la aplicación para saber exactamente de qué manera la aplicación recopilará, accederá, utilizará o divulgará tu información. Los términos de uso y otras políticas suelen estar disponibles en el sitio web del proveedor de la aplicación. ©2015 Sprint. Sprint y el logotipo son marcas comerciales de Sprint. LG y el logotipo LG son marcas comerciales registradas de LG Electronics, Inc. Android, Google y Google Play son marcas comerciales de Google Inc. Las otras marcas son propiedad de sus respectivos propietarios. Las imágenes de pantallas simuladas. La apariencia del equipo puede variar.
© Copyright 2024