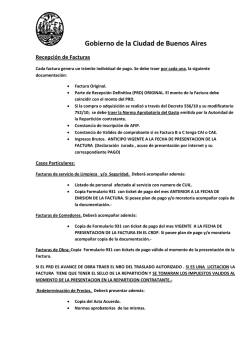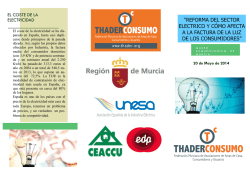Descárgate el manual
a Guía Usuario Guía Usuario 1 Guía Usuario 1. Configuración ................................................................................................................................................... 3 1.1. Configuración personal ............................................................................................................................ 3 1.2. Configuración Básica ................................................................................................................................ 4 1.2.1. Información de facturación .............................................................................................................. 4 1.2.2. Opciones de personalización: ......................................................................................................... 5 1.3. Numeraciones ............................................................................................................................................ 6 1.4. Categorías analíticas ................................................................................................................................. 7 1.5. Categorías de ingresos/gastos ................................................................................................................ 9 1.6. Etiquetas ..................................................................................................................................................... 9 2. Panel de Control ............................................................................................................................................ 11 2.1. Vista General ............................................................................................................................................ 12 2.2. Vista de Ingresos y gastos ...................................................................................................................... 13 3. Ingresos ........................................................................................................................................................... 14 3.1. Descripción general ................................................................................................................................ 14 3.2. Añadir ingresos ........................................................................................................................................ 15 3.2.1. ¿Cómo crear una factura? ................................................................................................................... 16 3.2.2. ¿Cómo crear un presupuesto? ...................................................................................................... 19 3.2.3. ¿Cómo crear un ticket? ................................................................................................................... 21 3.3. Importar ingresos .................................................................................................................................... 23 3.4. Exportar ingresos .................................................................................................................................... 24 3.5. Acciones sobre ingresos ........................................................................................................................ 25 3.5.1. Facturas y tickets ............................................................................................................................. 25 3.5.2. Presupuestos ................................................................................................................................... 27 4. Gastos ............................................................................................................................................................... 29 4.1. Descripción general ................................................................................................................................ 29 4.2. Filtros de gastos....................................................................................................................................... 30 4.3. Añadir gastos ........................................................................................................................................... 31 4.3.1. ¿Cómo crear facturas de gasto? ................................................................................................... 31 4.3.2. ¿Cómo crear tickets de gastos? .................................................................................................... 34 4.4. Exportar gastos ........................................................................................................................................ 35 4.5. Acciones sobre gastos ............................................................................................................................ 36 4.5.1. Acciones sobre tickets y facturas .................................................................................................. 36 5. Archivos ........................................................................................................................................................... 38 6. Usuarios ........................................................................................................................................................... 39 7. Contactos......................................................................................................................................................... 40 7.1 Añadir un contacto nuevo ....................................................................................................................... 41 7.2. Descargar la lista de contactos .............................................................................................................. 42 7.3. Importar lista de contactos ..................................................................................................................... 42 7.4. Ver información del proveedor/cliente ............................................................................................... 43 8. Impuestos ........................................................................................................................................................ 44 8.1. Modelos disponibles: ............................................................................................................................. 45 8.2. Pasos a seguir: ......................................................................................................................................... 46 Paso 1: Qué impuestos presentar ........................................................................................................... 46 Paso 2: Cómo rellenarlos .......................................................................................................................... 46 Paso 3: Presentación telemática .............................................................................................................. 47 Paso 4: Blog!............................................................................................................................................... 47 2 Guía Usuario 1. Configuración Antes de empezar a introducir ningún dato, te recomendamos que configures tu cuenta. En el menú de configuración existen 6 sub apartados de configuración: 1. 2. 3. 4. 5. 6. Personal Básica Numeraciones Categorías analíticas Categorías de ingreso/gasto Etiquetas 1.1. Configuración personal En esta pantalla podemos modificar datos como el nombre, el idioma en que queremos que aparezca la aplicación, nuestra dirección de correo, o incluso nuestra contraseña. 3 Guía Usuario 1.2. Configuración Básica Este apartado está dividido en 2 secciones: 1.2.1. Información de facturación Esta información es básica y esencial para poder emitir facturas. Debemos introducir datos como el teléfono, el NIF, la dirección o el país. Estos datos son los que figurarán en la casilla correspondiente al emisor de las facturas que creemos, son nuestros datos fiscales. 4 Guía Usuario 1.2.2. Opciones de personalización: 1 2 3 1. Logo. Permite añadir el logo de la empresa a cualquiera de las plantillas para realizar las facturas. Si queremos personalizarlas, debemos adjuntarlo en este apartado. 2. Selector de plantilla. Escoge entre los diferentes modelos disponibles de factura. 3. Información de correo. Haciendo scroll hacia abajo encontraremos los datos relativos a la configuración de la información del correo. En este apartado puedes configurar la información que quieres que salga por defecto a la hora de enviar documentos y facturas desde la aplicación. 5 Guía Usuario 1.3. Numeraciones En esta pestaña podremos añadir distintas numeraciones para los tickets, facturas y presupuestos. Por defecto la aplicación crea una numeración para cada una de las categorías. 6 Guía Usuario 1.4. Categorías analíticas En este sub apartado encontramos la información relativa a las categorías analíticas. 2 1 Las categorías analíticas sirven para clasificar los ingresos y gastos de acuerdo a nuestras necesidades específicas. 1. Nueva categoría analítica: permite crear una nueva categoría de conceptos. Organiza tu información por proyectos, departamentos, unidades operativas, etc,. 2. Nueva Subcategoría. Permite crear los diferentes ítems seleccionables de la categoría analítica. Si organizamos por proyectos incluiremos el nombre de los proyectos, si trabajamos por departamentos, el nombre de los departamentos (marketing, desarrollo, comercial, etc,.). 7 Guía Usuario Para atribuir una categoría analítica a un gasto o un ingreso, debemos seleccionarlo en el desplegable que aparece debajo de las notas en el panel de creación de un gasto o un ingreso. Caso práctico. Imaginemos que trabajamos para varios proyectos y cada uno de ellos tiene unos gastos e ingresos asignados que queremos conocer. En primer lugar crearemos el “concepto” de categoría analítica que englobara los distintos “Proyectos” pulsando en la opción “Nueva categoría Analítica” A continuación crearemos las subcategorías que componen esa categoría analítica. En este caso tenemos los distintos proyectos en los que vamos a trabajar: Branding, Workshops y Diseño. 8 Guía Usuario 1.5. Categorías de ingresos/gastos En la sexta pestaña encontramos la información relativa a las categorías de ingresos y gastos. Este apartado tiene finalidades contables. Para conocer su funcionamiento e implicación es esencial prestar atención al texto que vemos en la imagen. 9 Guía Usuario En caso de duda, recomendamos ponerse en contacto con su asesor y configurarlo con su ayuda. Para añadir más categorías disponemos del botón “Añade más”. Al hacer click se nos desplegará un listado de categorías contables disponibles para que activemos en nuestra cuenta. En función de en cuál de los 3 apartados hagamos click en “Añadir más”, el listado corresponderá a categorías de gasto, de activo o bien de ingreso. A continuación vemos como ejemplo parte del listado de categorías de gasto disponibles: Para activar las cuentas y tenerlas disponibles, las seleccionaremos y a continuación haremos click en “Añadir”. Para asignar una categoría de ingreso, activo o gasto, lo haremos al crear una factura, en la sección que aparece en la parte inferior. Una vez activadas y categorizadas las cuentas, podremos utilizar el número de cuenta para filtrar en el buscador. 10 Guía Usuario 1.6. Etiquetas El programa permite clasificar tus gastos e ingresos de manera sencilla a través de etiquetas. Organiza tus etiquetas de acuerdo al proyecto, actividad o tipo de gasto del que se trata y selecciónalo en el momento de crear la factura o el gasto. 2. Panel de Control El panel de control es la primera vista de acceso al programa, en él encontrarás un resumen de la información que hayas introducido en la aplicación clasificada de acuerdo a los criterios de: 1. Periodo 2. Ingresos por cliente 3. Gastos por tipo de gasto Para acceder al panel de control hay que pulsar el logo del programa en la parte superior a la izquierda. Al acceder por primera vez, estas cifras aparecerán en blanco. 11 Guía Usuario ¡Introduce tu información para empezar a tratar tus datos! 2.1. Vista General 1 4 2 3 6 5 7 1. Selector de periodo. Este selector sirve para filtrar el tipo de información que queremos que se muestre. Puede clasificarse por año, mes o trimestre. 2. IVA a liquidar: Resumen del IVA a liquidar para el periodo de tiempo especificado en el filtro (selector de periodo). 3. IRPF a liquidar. Resumen del IRPF a liquidar para el periodo de tiempo seleccionado por el filtro. 4. Resumen de ingresos (del periodo seleccionado) 5. Resumen de gastos (del periodo seleccionado) 6. Resumen de resultados (del periodo seleccionado) 7. Resumen de la evolución de gastos e ingresos El verde oscuro representa los ingresos marcados como cobrados, el verde apagado los ingresos pendientes de recibir y en rojo, los gastos. 12 Guía Usuario 2.2. Vista de Ingresos y gastos Haciendo scroll hacia abajo en la página se accede a la vista de ingresos y gastos. 1. Resumen de ingresos: la información que aparece en este apartado refleja los ingresos por cliente y la representatividad de cada uno en el total en el período de tiempo seleccionado. Esta información se puede filtrar por cliente o categorías analíticas. 2. Resumen de gastos: la información que se recoge en esta sección se muestra de acuerdo al filtro temporal escogido clasificada de acuerdo a las etiquetas que se establezcan cuando la información esté subida. Esta información se puede filtrar por categoría de gasto, proveedor o categoría analítica. 13 Guía Usuario 3. Ingresos Accedemos a esta pantalla pulsando sobre el botón “Ingresos”, en la parte superior de la pantalla. En la vista del panel de ingresos, observamos la información principal sobre las facturas y tickets que realizamos a nuestros clientes. 3.1. Descripción general 1 2 3 1. Resumen de ingresos. En esta sección observamos un resumen de los principales ingresos introducidos hasta el momento en la aplicación clasificados por estado de pago. 14 Guía Usuario 2. Filtros de información: en este apartado se reúnen los principales filtros de segmentación de la información y los botones de creación de ingresos y de descarga de información. Podemos filtrar la información de diversas formas: 1. Por tiempo: seleccionando el año, mes o trimestre que queramos. 2. Por tipo de documento: ticket, factura o presupuesto. 3. Por estado del documento: Seleccionando en el desplegable la opción relativa al estado: pendiente, cobrado o impagado. También podemos hacer clic encima de los distintos colores de la leyenda y la documentación se filtrará en función del concepto seleccionado. 4. Por palabra clave a través del buscador 3. Listado de documentos: en esta sección encontramos el listado de documentos creados y su situación con respecto a las acciones que podemos llevar a cabo. 3.2. Añadir ingresos Para añadir un nuevo ticket, factura o presupuesto debemos pulsar uno de los tres botones que tenemos a continuación, de acuerdo al tipo de documento que queramos crear: factura, ticket o presupuesto. 15 Guía Usuario 3.2.1. ¿Cómo crear una factura? Al hacer clic en la opción Factura aparecerá el siguiente modal de creación de factura 11 1 2 3 4 5 6 8 7 9 9 9 10 16 Guía Usuario 1. Numeración de la factura. Por defecto el programa asigna una numeración automática y correlativa a la factura. Para crear más numeraciones ver apartado 1.3. Numeraciones 2. Introduce los datos de emisión y vencimiento. Si la factura ya está pagada y sabes la fecha de pago puedes introducirla ahora. Si no, más adelante podrás modificar su estado de no pagado a pagado directamente desde el menú desplegable del listado de documentos. 3. Seleccionar un cliente o crear uno nuevo. Si ya has creado un contacto puedes seleccionarlo en esta lista. Si por el contrario, todavía no has creado ninguno puedes crearlo directamente desde esta sección. 4. Datos de la línea de la factura. En esta línea se introducen los diferentes conceptos de la factura. - Concepto: información del ítem a facturar - Base. La base del importe sin impuestos - Q: Cantidad - Dto.%. El descuento que le apliquemos a nuestro cliente - IVA. El % de IVA aplicable a este concepto. - IRPF. El % de IRPF aplicable a esa línea del concepto. Si quieres desglosar tu factura en varios conceptos, pues añadirlos desde esta opción, pulsando la opción “Añadir Concepto”. 5. Opciones Avanzadas. - Tipo: si es un ingreso corriente o un suplido. Los suplidos son un tipo de ingreso que no deben contabilizarse ni como ingreso ni gasto. Si tienes un ingreso de estas características debes incluirlo aquí. 17 Guía Usuario - Deducción: Aquí introducimos el % de deducción de IVA e IRPF al que tenemos derecho. 6. Añadir notas para el receptor. En este campo se pueden adjuntar notas para el perceptor: puedes añadir un comentario, alguna especificación sobre la forma de pago o incluso tu número de cuenta. 7. Método de cobro. En esta casilla marcaremos cómo hemos cobrado la factura, en caso de haberla cobrado. Si todavía no la hemos cobrado, la dejaremos en estado “No definido”. 8. Categoría de ingreso. Aquí indicaremos a qué categoría pertenece el ingreso. Podremos escoger entre las categorías que hayamos creado previamente en el apartado 1.5. Categorías de ingresos/gastos 9. Categorías analíticas. Aquí puedes seleccionar las categorías analíticas que previamente hayas creado. En el ejemplo, hay una clasificación por proyecto. Puedes gestionar tus categorías analíticas desde la función explicada en el apartado 1.4. Categorías analíticas 10. Etiquetas. Etiqueta y clasifica tu información como creas conveniente. Para que la etiqueta quede registrada, debes escribirla y pulsar Intro. Puedes gestionar las etiquetas desde la función explicada en el apartado 1.6. Etiquetas 11. Seleccionar plantilla de factura, adjuntar un archivo, previsualizar y crear. Podemos previsualizar el documento antes de crear el definitivo. Para ello lo primero que debemos hacer es seleccionar la plantilla y pulsar el botón previsualizar. 18 Guía Usuario 3.2.2. ¿Cómo crear un presupuesto? Al hacer clic en la opción presupuesto aparecerá el siguiente modal de creación de presupuesto. 9 1 2 3 4 5 7 6 8 1. Numeración del presupuesto. Por defecto el programa asigna una numeración automática y correlativa al presupuesto. Para crear más numeraciones ver apartado 1.3. Numeraciones 2. Factura proforma. Si se trata de una factura proforma puedes seleccionarla aquí. 3. Seleccionar un cliente o crear uno nuevo. Si ya has creado un contacto puedes seleccionarlo en esta lista. Si por el contrario, todavía no has creado ninguno puedes crearlo directamente desde esta sección. 19 Guía Usuario 4. Datos de la línea del presupuesto. En esta línea se introducen los diferentes conceptos del presupuesto. - Concepto: información del ítem a facturar - Base. La base del importe sin impuestos - Q. Cantidad - Dto.%. El descuento que le apliquemos a nuestro cliente - IVA. El % de IVA aplicable a este concepto. - IRPF. El % de IRPF aplicable a esa línea del concepto. Si quieres desglosar tu presupuesto en varios conceptos, puedes añadirlos desde esta opción, pulsando la opción “Añadir Concepto”. 5. Añadir notas para el receptor. En este campo se pueden adjuntar notas para el perceptor: puedes añadir un comentario, alguna especificación sobre la forma de pago o incluso tu número de cuenta. 6. Categoría de Ingreso: Aquí indicaremos a qué categoría pertenece el ingreso. Podremos escoger entre las categorías que hayamos creado previamente en el apartado 1.5. Categorías de ingresos/gastos 7. Categorías analíticas. Aquí puedes seleccionar las categorías analíticas que previamente hayas creado. Puedes gestionar tus categorías analíticas desde la función explicada en el apartado 1.4. Categorías analíticas 8. Etiquetas. Etiqueta y clasifica tu información como creas conveniente. Para que la etiqueta quede registrada, debes escribirla y pulsar Intro. Puedes gestionar las etiquetas desde la función explicada en el apartado 1.6. Etiquetas 9. Seleccionar plantilla de presupuesto, adjuntar documento, previsualizar y crear. Podemos previsualizar el documento antes de crear el definitivo. Para ello lo primero que debemos hacer es seleccionar la plantilla, y pulsar el botón previsualizar. 20 Guía Usuario 3.2.3. ¿Cómo crear un ticket? Al hacer clic en la opción Ticket del desplegable aparecerá el siguiente modal de creación de ticket 10 1 2 3 4 5 7 8 6 8 8 9 1. Número de ticket. Por defecto el programa genera un número de ticket automático y correlativo. Para crear más numeraciones ver apartado 1.3. Numeraciones 2. Fecha de emisión y de pago. Seleccionar la fecha de emisión y pago del ticket. 21 Guía Usuario 3. Cliente. En este espacio debes introducir el nombre del cliente al que se le quiera generar un ticket. 4. Concepto. En esta línea se introducen los diferentes conceptos del ticket. - Concepto: información del ítem a del ticket - Base. La base del importe sin impuestos - Q. Cantidad - Dto.%. El descuento que le apliquemos a nuestro cliente - IVA. El % de IVA aplicable a este concepto. 5. Añadir notas para el receptor. En este campo se pueden adjuntar notas para el perceptor: puedes añadir un comentario, alguna especificación sobre la forma de pago o incluso tu número de cuenta. 6. Método de cobro: En esta casilla marcaremos cómo hemos cobrado la factura, en caso de haberla cobrado. Si todavía no la hemos cobrado, la dejaremos en estado “No definido”. 7. Categoría de ingreso. Aquí indicaremos a qué categoría pertenece el ingreso. Podremos escoger entre las categorías que hayamos creado previamente en el apartado 1.5. Categorías de ingresos/gastos 8. Categorías analíticas. Aquí puedes seleccionar las categorías analíticas que previamente hayas creado. Puedes gestionar tus categorías analíticas desde la función explicada en el apartado 1.4. Categorías analíticas 9. Etiquetas. Etiqueta y clasifica tu información como creas conveniente. Para que la etiqueta quede registrada, debes escribirla y pulsar Intro. Puedes gestionar las etiquetas desde la función explicada en el apartado 1.6. Etiquetas. 10. Seleccionar plantilla de ticket, previsualizar y crear. Podemos previsualizar el documento antes de crear el definitivo. Para ello lo primero que debemos hacer es seleccionar la plantilla y pulsar la vista previsualizar. 22 Guía Usuario 3.3. Importar ingresos Pulsando el botón que aparece en el centro de la imagen podremos importar toda la información relativa a nuestros ingresos pasados. Después de hacer click nos aparecerá una ventana a través de la cual podremos descargarnos la plantilla de ingresos. En esta plantilla deberemos introducir la información que queremos importar y una vez rellenada, ya tendremos el archivo que necesitamos para finalizar la importación. 23 Guía Usuario 3.4. Exportar ingresos Para descargar la información relativa a nuestros ingresos debemos hacer clic en el botón de la derecha. Podemos realizar dos tipos de descargas de documentos: 1. Descargar en Excel y CSV: Descarga toda la información en un documento Excel o CSV. En este documento – el libro de ingresos y gastos - tendrás todos los datos que hayas introducido y que tu gestor o asesor necesita para la presentación de impuestos. 2. Descargar todos los documentos: Esta opción permite descargar toda la información almacenada en la sección de ingresos en un documento comprimido. Dicho documento contiene tanto las facturas generadas con la información desglosada y los documentos adjuntados. Ten en cuenta que si en el momento de realizar la descarga tienes una etiqueta o palabra clave o filtro aplicado; solo descargarás la información resultante. 24 Guía Usuario 3.5. Acciones sobre ingresos En esta sección de la vista de ingresos se encuentra la lista de documentos que hemos ido creando con nuestros ingresos. La lista de tickets, facturas o presupuestos sigue un código de colores para ayudar al usuario a identificar fácilmente el estado de cobro de sus ingresos. Así el color: - Verde sirve para indicar que el ingreso ha sido cobrado - Ámbar indica que está pendiente de cobro pero no vencido - Rojo nos informa de un cobro vencido y no cobrado - Gris corresponde a los presupuestos realizados Sobre cada una de las líneas, podemos realizar distintas acciones. Para ver las principales debemos colocar el ratón sobre el desplegable de la derecha. En función del tipo de documento de que se trate podremos hacer una cosa u otra. 3.5.1. Facturas y tickets 1. Ver Historial: Aquí podremos consultar el historial de los cambios realizados en esta factura por parte del Asesor y su cliente. 2. Ver PDF. Al hacer clic en esta opción se muestra el .pdf que se ha creado correspondiente al ticket o factura. 25 Guía Usuario 3. Descargar seleccionado. PDF. Esta opción permite descargar el documento 4. Enviar por correo. Al hacer clic en esta opción se abrirá una ventana que nos permitirá enviar por correo electrónico la factura o el ticket que hayamos seleccionado. Introducimos el mensaje que queremos enviar, seleccionamos el modelo de PDF, el idioma y aceptamos. 5. Marcar como enviado. Al marcar esta opción nos aparecerá un sobre al principio de la línea del documento, que nos indica que el documento ha sido enviado. Este sobre aparece si enviamos la factura o el ticket a través del programa. 6. Marcar como cobrado. Al marcar como cobrado el color de la línea pasará a ser verde. La fecha que se introduce como pagada es la misma en la que se ha realizado esta acción. 7. Factura / Ticket rectificativo. Al marcar esta opción se genera una factura rectificativa por el total de importe de la factura inicial con una numeración propia. Esta nueva factura incluye por defecto en el campo del concepto la factura / ticket a los que hacen referencia. 8. Duplicar. Al seleccionar esta función se duplica la factura que hemos seleccionado. 9. Editar. Al pulsar esta opción entramos en el modal de edición de la factura para editar los principales campos. 26 Guía Usuario 10. Eliminar. Al hacer clic en eliminar la factura se elimina del sistema. Una vez eliminada, ya no la podremos recuperar. Hay que tener mucho cuidado con esta opción, pues la eliminación de cualquier factura genera un salto en la numeración. 3.5.2. Presupuestos Los presupuestos se diferencian del resto de los ingresos porque están marcados con color gris Las acciones que se pueden llevar a cabo con los presupuestos son: 1. Ver Historial: Aquí podremos consultar el historial de los cambios realizados en este presupuesto. 2. Ver el pdf. Genera una vista del documento, de acuerdo al tipo de modelo que hayamos definido en el panel de control. 3. Descargar el pdf. Nos genera un fichero en pdf que podemos guardar en nuestro ordenador. 4. Enviar por correo electrónico. Nos permite enviar el presupuesto por correo electrónico 5. Marcar como enviado. Podemos marcar como enviado el presupuesto. A todos los presupuestos enviados o marcados como enviados se les añade el icono de un sobre al lado de la numeración principal. 27 Guía Usuario 6. Convertir a factura. Una vez el cliente nos lo acepta podemos convertirlo a factura. Al convertirlo a factura se sigue la numeración correlativa de la factura. 7. Duplicar. Se crea un duplicado del presupuesto en cuestión, que a continuación podremo editar como corresponda. 8. Editar. A través de estas opción podemos editar el presupuesto, cambiar los campos en función de lo que nos indique el cliente o incluso añadir nuevos datos adjuntos. 9. Eliminar. Esta opción sirve para eliminar el presupuesto. 28 Guía Usuario 4. Gastos En la vista del panel de gastos observamos la información principal sobre las facturas y tickets que realizamos a nuestros clientes. Accedemos a la pestaña de gastos pulsando en “Gastos”. 4.1. Descripción general 1 2 3 Esta pantalla está dividida en tres secciones: 1. Resumen de gastos. En esta sección observamos un resumen de los principales gastos introducidos hasta el momento en la aplicación clasificados por estado de pago. 29 Guía Usuario 2. Filtros de información: en este apartado se reúnen los principales filtros de segmentación de la información y los botones de creación de gastos y de descarga de información 3. Listado de documentos: en esta sección encontramos el listado de documentos creados y su situación con respecto a las acciones que podemos llevar a cabo. 4.2. Filtros de gastos 1 4 2 3 Podemos filtrar la información de diversas formas: 1. Por tiempo: seleccionando el año, mes o trimestre que queramos. 2. Por tipo de documento: ticket, factura o activo. 3. Por estado del documento: Seleccionando en el desplegable la opción relativa al estado: aquí podemos escoger entre filtrar por estado de pago (pendiente, pagado o impagado) o bien por estado 30 Guía Usuario de validación por parte de tu gestor (pendiente, validado o rechazado). También podemos hacer clic encima de los distintos colores de la leyenda y la documentación se filtrará en función del concepto seleccionado. 4. Por palabra clave a través del buscador 4.3. Añadir gastos Para añadir una nueva factura o ticket debemos pulsar uno de los dos botones que tenemos a continuación, de acuerdo al tipo de documento que queramos crear 4.3.1. ¿Cómo crear facturas de gasto? Al hacer clic en la opción Factura aparecerá el siguiente modal de creación de factura 1 2 3 4 5 7 6 8 9 31 Guía Usuario 1. Numeración de la factura. Por defecto el programa asigna una numeración automática y correlativa a la factura de gastos, se trata de un número interno. El número de factura que utilice tu proveedor debes introducirlo en la casilla contigua “número de factura” . 2. Introduce los datos de emisión, vencimiento y pago. En esta sección debes introducir los datos relativos a la fecha de emisión, vencimiento o pago de la factura. 3. Seleccionar un proveedor o crear uno nuevo. Si ya has creado un contacto puedes seleccionarlo desde esta lista. Si todavía no has creado ninguno puedes darlo de alta directamente desde esta sección y completar los datos que creas conveniente más adelante. 4. Concepto. En esta línea se introducen los diferentes conceptos del gasto - Concepto: información del ítem de la factura - Base. La base del importe sin impuestos - Q: Cantidad - Dto.%. Aquí introduciremos el % correspondiente en caso de que nuestro proveedor nos haya aplicado un descuento en la factura - IVA. El % de IVA aplicable a este concepto. - IRPF. El % de IRPF aplicable a esa línea del concepto. 5. Opciones Avanzadas. - Tipo: Si es un gasto corriente, un suplido o un activo. Los suplidos son un tipo de gasto que no deben contabilizarse como ingreso o gasto. Un bien de inversión es aquel activo que dura más de un año mientras que el corriente son aquellas compras de bienes o servicios que se consumen en menos de un año (gastos corrientes). Cabe destacar que un activo se puede computar como gasto si el importe es menor de 600€. Si tienes un gasto de estas características debes incluirlo aquí. 32 Guía Usuario - % Deducción: Aquí introducimos el % de deducción de IVA al que tenemos derecho. 6. Método de pago: En esta casilla marcaremos cómo hemos pagado la factura, en caso de haberla pagado. Si todavía no la hemos pagado, la dejaremos en estado “No definido” 7. Categoría de gasto. Aquí indicaremos a qué categoría pertenece el gasto. Podremos escoger entre las categorías que hayamos creado previamente en el apartado 1.5. Categorías de ingresos/gastos 8. Categorías analíticas. Aquí puedes seleccionar las categorías analíticas que previamente hayas creado. Puedes gestionar tus categorías analíticas desde la función explicada en el apartado 1.4. Categorías analíticas 9. Etiquetas. Etiqueta y clasifica tu información como creas conveniente. Para que la etiqueta quede registrada, debes escribirla y pulsar Intro. Puedes gestionar las etiquetas desde la función explicada en el apartado 1.6. Etiquetas 33 Guía Usuario 4.3.2. ¿Cómo crear tickets de gastos? Hacemos clic en el botón “añadir” y nos aparecerá un desplegable en el que tendremos que escoger la opción de “ticket”. 1 2 3 4 6 7 5 8 1. Número de ticket. Por defecto el programa genera un número de ticket automático y correlativo. El número de ticket que utilice tu proveedor debes introducirlo en la casilla contigua. 2. Fecha de emisión y de pago. Seleccionar la fecha de emisión y pago del ticket. Por defecto aparecerá la fecha del día que des de alta el ticket en el sistema. 3. Proveedor. Introduce el nombre del proveedor del ticket. 4. Concepto. En esta línea se introducen los diferentes conceptos del gasto 34 Guía Usuario 5- Método de pago: En esta casilla marcaremos cómo hemos pagado la factura, en caso de haberla pagado. Si todavía no la hemos pagado, la dejaremos en estado “No definido” 6. Categoría de gasto. Aquí indicaremos a qué categoría pertenece el gasto. Podremos escoger también entre las categorías que hayamos creado previamente en el apartado 1.5. Categorías de ingresos/gastos 7. Categorías analíticas. Aquí puedes seleccionar las categorías analíticas que previamente hayas creado. Puedes gestionar tus categorías analíticas desde la función explicada en el apartado 1.4. Categorías analíticas 8. Etiquetas. Etiqueta y clasifica tu información como creas conveniente. Para que la etiqueta quede registrada, debes escribirla y pulsar Intro. Puedes gestionar las etiquetas desde la función explicada en el apartado 1.6. Etiquetas 4.4. Exportar gastos Para descargar la información relativa a nuestros gastos debemos hacer clic en el botón de la derecha. Podemos descargar la información de dos formas 1. Descargar en Excel o CSV: Descarga toda la información en un documento Excel o CSV. En este documento tendrás toda la información que tu gestor o asesor necesita para la presentación de impuestos. 2. Descargar todos los documentos: Esta opción permite descargar toda la información almacenada en la sección de gastos en un documento .zip que contiene tanto las facturas como el Excel con la información desglosada. Ten en cuenta que si en el momento de realizar la descarga tienes una etiqueta o palabra clave o filtro aplicado; solo descargarás la información resultante. 35 Guía Usuario 4.5. Acciones sobre gastos En esta sección de la vista de gastos se encuentra la lista de documentos que hemos ido creando a medida que vamos subiendo gastos. . La lista de gastos sigue un código de colores para ayudar al usuario a identificar fácilmente el estado de pago de sus gastos. Así el color: - Verde sirve para indicar que el gasto ha sido pagado - Ámbar indica que está pendiente de pago pero no vencido - Rojo nos informa de un gasto vencido y no pagado Sobre cada una de estas líneas podemos realizar acciones, para ver qué podemos hacer, tenemos que hacer clic sobre el botón de la derecha. 4.5.1. Acciones sobre tickets y facturas 1.Ver Historial: Aquí podremos consultar el historial de los cambios realizados en este gasto. 2. Marcar como pagado/no pagado. Al marcar como pagado se añadirá la fecha de pago como el día que se realiza la acción. El color de la línea pasará a ser verde. En el caso contrario (marcar como no pagado), se cambiará de verde a rojo. 3. Ticket o factura rectificativa. Al marcar esta opción genera una factura rectificativa por el total de importe de la factura inicial con una numeración propia. Esta nueva factura generada se puede editar y en el campo de notas añadir el número de factura original a la que hace referencia. 36 Guía Usuario 4. Duplicar. Se crea un duplicado del gasto en cuestión. 5. Editar. Al pulsar esta opción entramos en el modal de edición de la factura, donde podremos modificar los diferentes campos de la factura o ticket. 6. Eliminar. Al hacer clic en eliminar la factura se elimina del sistema. 37 Guía Usuario 5. Archivos Aquí podemos subir y gestionar todos nuestros documentos y así tenerlos centralizados en un mismo punto; el alta de autónomo o de nuestra empresa, las nóminas o los distintos contratos. Para ello, accedemos desde la parte superior derecha, en “Archivos” y entraremos en el directorio principal. Podemos subir nuevos archivos o crear carpetas para tener la información mejor ordenada. Podremos crear tantas carpetas como sea necesario. 38 Guía Usuario 6. Usuarios Encontramos la pestaña de “usuarios” a la izquierda de “Contactos”. Esta función sólo está disponible para la cuenta de empresa En la vista de usuario, podemos configurar los distintos perfiles que queremos que accedan a nuestra cuenta. Actualmente existen tres tipos de permisos: - Administrador: control total de la información, con posibilidad de editar y eliminar ingresos y gastos. El rol administrador puede dar acceso a otros usuarios, crear cuentas nuevas para usuarios de su organización y visualizar la información tanto de la organización, como de los perfiles de autónomos que estén asociadas a ella. - Supervisor: permite visualizar la información de la organización y de los usuarios autónomos que están vinculados a cuenta a la que ha sido invitado, pero no editarlos. El rol supervisor puede visualizar la información tanto de la empresa, como de los perfiles de autónomos que estén asociadas a ella. - Colaborador: los usuarios que tienen este rol pueden visualizar y editar la información que crean dentro de la organización de la que forman parte, pero no pueden ver la totalidad de la información de la organización. Por ejemplo, una empresa quiere controlar los gastos de sus comerciales. El rol colaborador permite que los comerciales añadan sus propios gastos, pero no tengan la información financiera total de la empresa. 39 Guía Usuario 7. Contactos Encontraremos la pestaña de contactos a la derecha de “Usuarios” En la sección de contactos encontraremos un listado con todos los contactos que hemos dado de alta. En esta sección podemos: 1- Añadir un contacto nuevo 2- Buscar un contacto 3- Seleccionar un contacto en función de si es cliente o proveedor 4- Importar o descargar la lista de contactos 5- Ver rápidamente la situación con un contacto determinado 6- Editar los contactos que hemos creado 7- Obtener la información detallada de las situación de cada uno de los contactos 40 Guía Usuario 7.1 Añadir un contacto nuevo Para añadir un contacto nuevo, debemos hacer clic en el botón “añadir” de la parte superior derecha Debemos añadir los datos: - Nombre - Categoría por defecto que queremos asignar a ese proveedor - NIF - Dirección - País - Teléfono - Correo. Este correo es al que se enviarán las facturas y presupuestos que queramos hacer llegar a este contacto. 41 Guía Usuario 7.2. Descargar la lista de contactos Podemos descargar la lista de contactos si pulsamos el botón de descarga (el de la derecha) 7.3. Importar lista de contactos Podemos importar una lista de contactos si pulsamos el botón de importación (el azul en la imagen) A continuación el programa nos proporcionará una plantilla que deberemos rellenar con los datos de nuestros contactos, y ya tendremos el archivo listo para la importación. 42 Guía Usuario 7.4. Ver información del proveedor/cliente Para tener la información concreta de un proveedor o de un cliente debemos hacer clic sobre el nombre del cliente y nos aparecerá un nuevo modal con toda la información. Podremos editar la información del cliente siempre que sea necesario. 43 Guía Usuario 8. Impuestos Quipu permite presentar todos los modelos tributarios para aquellos autónomos que estén en régimen general. Para acceder a los impuestos pincharemos en la pestaña “Impuestos”. Aquí te saldrán TODOS los modelos que puedes presentar. Cuando haya alguno que no necesites presentar, puedes hacer click en “saltar” y el modelo desaparecerá. 44 Guía Usuario 8.1. Modelos disponibles: Impuestos trimestrales: -‐ -‐ -‐ -‐ Modelo 303: Autoliquidación del IVA Modelo 130: Liquidación IPRF Modelo 111: Retenciones a terceros Modelo 115: Retenciones en alquileres Impuestos anuales: -‐ -‐ -‐ -‐ Modelo 347: Operaciones con terceros Modelo 190: Retenciones a terceros Modelo 180: Retenciones en alquileres Modelo 390: Autoliquidación anual del IVA A continuación te proporcionamos explicaciones muy detalladas sobre los pasos que debes seguir para presentar los impuestos con Quipu. 45 Guía Usuario 8.2. Pasos a seguir: A continuación te proporcionamos explicaciones muy detalladas sobre los pasos que debes seguir para presentar los impuestos con Quipu. Paso 1: Qué impuestos presentar ¿Qué modelos debo presentar? Paso 2: Cómo rellenarlos Con Quipu los impuestos se rellenarán automáticamente. Consulta el enlace a continuación para saber cómo hacerlo: Cómo rellenar los modelos tributarios con Quipu En caso de necesitar más información acerca de los modelos tributarios, consulta los siguientes enlaces: • Impuestos trimestrales: MODELO 303: Cómo rellenar el modelo 303: Autoliquidación del IVA MODELO 130: Cómo rellenar el modelo 130: Liquidación IPRF MODELO 111: Cómo rellenar el modelo 111: Retenciones a terceros MODELO 115: Cómo rellenar el modelo 115: Retenciones en alquileres • Impuestos anuales: MODELO 347: Cómo rellenar el modelo 347: Operaciones con terceros MODELO 190: Cómo rellenar el modelo 190: Retenciones a terceros MODELO 180: Cómo rellenar el modelo 180: Retenciones en alquileres MODELO 390: Cómo rellenar el modelo 390: Autoliquidación anual del IVA 46 Guía Usuario Paso 3: Presentación telemática Cómo presentar los impuestos de forma telemática Qué es, para qué, y cómo obtener el certificado digital Cómo presentar telemáticamente el modelo 390 Paso 4: Blog! Además, en todo momento podrás consultar nuestro blog donde encontrarás toda la información que necesitas para llevar al día tu facturación. Desde cómo hacer una factura, cómo rellenar los modelos tributarios o las buenas prácticas para tu negocio ¡No dudes en consultarlo! http://getquipu.com/blog 47
© Copyright 2024