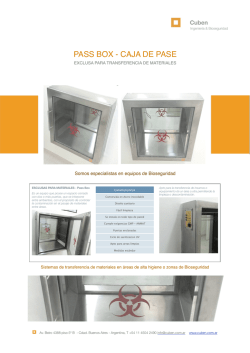Manual Módulo Box
Manual Módulo Box Versión 9.6.0.0 Manual Módulo Box Contenido INTRODUCCIÓN ................................................................................................................................................. 4 ACCEDER A RAYEN ........................................................................................................................................... 4 MÓDULO BOX ...................................................................................................................................................... 5 PACIENTES CITADOS ....................................................................................................................................... 5 Registro de Inasistencia .................................................................................................................................. 7 REGISTRO CLÍNICO ELECTRÓNICO ......................................................................................................... 9 Interfaz Pestaña Historia Clínica ....................................................................................................................... 9 Antecedentes del Usuario APS ..................................................................................................................... 9 Visualización de la Identificación del Paciente .........................................................................................10 Registro de un Programa de Salud..............................................................................................................11 Registro de Antecedentes .............................................................................................................................12 Historial de Atenciones ................................................................................................................................15 Interfaz pestaña Atención Actual ...................................................................................................................20 Registro de Actividades ................................................................................................................................20 Registro de Anamnesis .................................................................................................................................22 Registro de Exámen Físico ..........................................................................................................................23 Registro de Diagnóstico ...............................................................................................................................24 Registro de Indicaciones ..............................................................................................................................29 Registro de Prescripción de Recetas...........................................................................................................30 Receta Externa ...............................................................................................................................................33 Copiar una Receta .........................................................................................................................................34 Registro de Orden de Exámenes ................................................................................................................36 Registro de Solicitud de Interconsulta .......................................................................................................39 Registro de Solicitud de Hospitalización ...................................................................................................42 Registro de Solicitud de Pabellón ...............................................................................................................44 Interfaz pestaña Formularios Clínicos............................................................................................................49 Historial de un Formulario ..........................................................................................................................51 Graficar un Dato Clínico .............................................................................................................................52 Curvas de Embarazo.....................................................................................................................................53 Curvas de Crecimiento .................................................................................................................................54 Cierre de una Atención.................................................................................................................................55 AGREGAR DOCUMENTOS(S) A UNA ATENCIÓN ..............................................................................57 Interfaz ................................................................................................................................................................57 2 Manual Módulo Box Cerrar Receta ..................................................................................................................................................59 Agregar Observación ....................................................................................................................................60 PREPARACIÓN DE PACIENTES ..................................................................................................................61 3 Manual Módulo Box INTRODUCCIÓN Debido a los múltiples cambios producidos en el sector de la salud, además de la rápida y constante evolución de la tecnología, se han desarrollado diversas herramientas que ayudan al control y manejo digital de la información clínica de una persona. Por esta razón, RAYEN cuenta con un Registro Clínico Electrónico, el cual destaca principalmente por contar con el historial completo de atenciones de un paciente, registro actual de atenciones, revisión e incorporación de antecedentes mórbidos personales y familiares, entre otras funcionalidades que finalmente permitirán obtener el Registro Estadístico Mensual, REM. ACCEDER A RAYEN RAYEN es una aplicación web, la cual contiene diversos subsistemas creados para la gestión clínica y administrativa. Es una herramienta amigable y ágil, permitiendo al usuario trabajar de manera sencilla en sus labores, según el cargo en el que se desempeña. Para ingresar a RAYEN debe seguir los siguientes pasos: Luego de instalar la aplicación, el usuario debe hacer doble clic en el Icono que se muestra a continuación: Una vez ejecutada la aplicación, debe ingresar la Ubicación del establecimiento, el Usuario y Clave previamente otorgada por el administrador. Finalmente hacer clic en el botón Entrar de la parte inferior. 4 Manual Módulo Box MÓDULO BOX Al hacer clic en el módulo de Box, seleccionando el sub-módulo Pacientes Citados, nos encontraremos con la siguiente interfaz. PACIENTES CITADOS Este sub-módulo se utiliza para conocer el listado de pacientes citados que serán atendidos según la fecha que corresponda. En este listado, podrá visualizar: Estado de la atención: “Agendado” (no ha sido abierta la ficha del paciente), “Iniciado” (la ficha del paciente se encuentra abierta), “Completado” (ficha de paciente cerrada), “Preparada” (registro de llegada y preparación de paciente realizada), “No se Presentó” (usuario fue registrado como inasistente), “Pendiente” (hora de llegada del usuario registrada, pero preparación de paciente pendiente). 5 Manual Módulo Box Nombre de Usuario: nombre del paciente. Tipo de cupo: “Normal”,” Sobrecupo”, “Liberado por Inasistencia”. Hora de la Cita: hora en que el paciente está citado. Hora de llegada: si en SOME registran la hora de llegada del paciente, se reflejará en este campo, de lo contrario quedará como “Sin Registrar”. Razón de la Cita: “Accidente del Trabajo”, “Accidente Escolar”, “Control”, “Consulta”, “Urgencia”. Instrumento: corresponde al tipo de profesional que realizará la atención. Tipo de Atención: nombre de la atención que se va a realizar. La Fecha de Citación despliega un calendario, con el fin de visualizar el listado de pacientes citados de días pasados o futuros. El botón Actualizar, tal como lo indica su nombre, actualiza la lista de pacientes citados, esto en caso de cambios de estado, incorporación de pacientes a la lista, registro de llegada, entre otros. Para visualizar información del paciente, existen dos opciones 1.- Hacer clic en el nombre del usuario: 6 Manual Módulo Box En la barra de color amarillo podrá visualizar información respecto a edad del paciente, sector al que pertenece, nombre al que responde y alguna observación si es que fue ingresada desde módulo de Admisión al momento de dar la cita. 2.- Sin hacer clic y solo posicionando el mouse en el nombre de un paciente: Se desplegará un mensaje emergente, el cual muestra edad del paciente, RUT, N° de Ficha, sector al que pertenece, nombre al que responde y alguna observación si es que fue ingresada desde módulo de Admisión. Registro de Inasistencia Para registrar la inasistencia de un paciente, debe hacer un clic en el nombre de este y luego presionar el botón Registrar Inasistencia. Automáticamente el sistema hará la siguiente pregunta: 7 Manual Módulo Box Al confirmar la acción, el sistema arroja el siguiente mensaje: Al presionar OK, el estado de la cita cambia a No se Presentó. Es importante mencionar, que al registrar la inasistencia de un paciente, se libera el cupo en la agenda del profesional, permitiendo al personal administrativo citar un nuevo paciente. Para acceder a la Ficha Clínica de un paciente, puede hacer doble clic en el nombre de este, o bien seleccionar con un clic a la persona y presionar el botón Ingresar Atención. 8 Manual Módulo Box REGISTRO CLÍNICO ELECTRÓNICO Interfaz Pestaña Historia Clínica Información Clínica y Personal del Paciente Programas de Salud en los que se encuentra el paciente Filtros de búsqueda de atenciones Historial de Atenciones del paciente Pestañas de Atención Al ingresar a la ficha clínica de un paciente, el sistema estará posicionado en la pestaña Historia Clínica, la cual se divide en dos bloques: Antecedentes del Usuario APS e Historial de Atenciones. Antecedentes del Usuario APS En este bloque podrá registrar y/o consultar antecedentes del usuario, tales como: 9 Manual Módulo Box Visualización de la Identificación del Paciente Esta pestaña le permitirá corroborar los antecedentes personales del paciente que está atendiendo. Cualquier error identificado o actualización de los datos debe ser informado a personal administrativo para realizar los cambios correspondientes. Puede visualizar también aquellas alertas administrativas que tenga el paciente, tales como Chile Solidario, P.R.A.I.S, Fonasa Libre Elección, entre otros. En esta pestaña, también puede conocer el historial de los Programas de Salud en los que se incorporó a la persona, conociendo la fecha de los diferentes estados. 10 Manual Módulo Box Registro de un Programa de Salud El botón programa tiene la funcionalidad de Ingresar, Reingresar o Egresar al paciente a un Programa de Salud determinado. Al hacer clic en el botón Programa, se abrirá la siguiente ventana: Historial de Programas El primer paso que debe realizar es buscar el Programa de Salud, luego debe indicar el Estado, los que pueden ser Ingreso, Reingreso o Egreso por diferentes motivos. Respecto a la Fecha, es importante aclarar que debe ser la fecha real del ingreso, reingreso o egreso, según corresponda y no necesariamente la fecha actual del registro. 11 Manual Módulo Box Finalmente debe presionar el botón “Agregar (F5)”, para incorporarlo al historial. Si desea registrar al paciente en más de un programa, puede hacerlo siguiendo los mismos pasos ya mencionados. Si desea modificar alguna información del programa o eliminarlo, puede utilizar los botones “Modificar (F6)” o “Eliminar (F7)”, respectivamente. Registro de Antecedentes Para tener una visión general de los antecedentes del paciente, seleccionados en cada una de las pestañas, puede hacer clic directamente en la pestaña Resumen Antecedentes. Esta información es recopilada de las atenciones anteriores que ha tenido la persona a través de RAYEN, inclusive aquellas realizadas en otros establecimientos. Es por esto que si es primera vez que el paciente es atendido en RAYEN, en dicho resumen no existirán datos. 12 Manual Módulo Box Si desea registrar un antecedente nuevo, como por ejemplo una alergia, deberá hacer clic en la pestaña correspondiente y el sistema mostrará un listado con las opciones disponibles. Aparecerán primero en la lista aquellas alergias que ya se encuentran seleccionadas. Si desea indicar una nueva alergia, debe hacer clic en el check que corresponda y el sistema mostrará el siguiente recuadro, donde podrá registrar la fecha de detección y además ingresar alguna definición o explicación. Para cerrar este recuadro, debe hacer clic en la “X”. 13 Manual Módulo Box Para el registro de Factores de Riesgo y Hábitos se debe seguir el mismo procedimiento mencionado anteriormente, sin embargo, si alguno de estos no se encuentra en la lista, se puede realizar una búsqueda, presionando el botón Nuevo Factor Riesgo o Nuevo Hábito, ubicado en las pestañas respectivas. Al seleccionar alguno de estos botones, aparecerá un cuadro de búsqueda, donde debe escribir al menos cuatro caracteres de la palabra que desea buscar y luego presionar la tecla ENTER. Automáticamente se mostrará un listado con las coincidencias de lo escrito y deberá seleccionar el que corresponda. El sistema arrojará el siguiente mensaje: 14 Manual Módulo Box Al confirmar la acción, el nuevo hábito se agregará automáticamente a la lista que ya tiene el paciente. Si al buscar el hábito, el sistema no muestra coincidencias y usted desea agregarlo Debe presionar las teclas Ctrl +Enter y el sistema mostrará el siguiente mensaje: Al confirmar la acción, el nuevo hábito se agregará automáticamente a la lista que ya tiene el paciente. Es importante mencionar, que solo los Factores de Riesgo y Hábitos pueden ser creados en caso de no encontrar coincidencias en la búsqueda. Historial de Atenciones Al lado derecho de la pantalla, podrá revisar en orden cronológico (desde lo más reciente a lo más antiguo) todas las atenciones del paciente registradas en RAYEN, incluso aquellas que sean de otros establecimientos. Para acceder a dicho historial debe estar posicionado en la pestaña de Historia Clínica. 15 Manual Módulo Box Para buscar una atención, puede aplicar cualquiera de los filtros. Por defecto, siempre el historial se visualizará según la Clasificación Diagnostica, sin embargo, puede buscar también por Actividad, Prescripción, Receta, Instrumento o Diagnostico específico. En la imagen que se muestra a continuación, se identifican los filtros aplicados y el cambio en el historial. 16 Manual Módulo Box Si desea revisar detalladamente una atención, debe seleccionarla con un clic y luego presionar el botón cuya imagen muestra una lupa. Al lado izquierdo de la pantalla se abrirá un resumen con el detalle de la atención, donde podrá revisar todos los datos registrados en esta. 17 Manual Módulo Box Los botones que se destacan en la imagen sirven para Expandir, Retraer, Imprimir o Cerrar el detalle de la atención que está visualizando. Atenciones Hospital En la pantalla de Historia Clínica, se encuentra la pestaña Atención Hospital, en donde podemos encontrar un listado de atenciones realizadas en centros hospitalarios. En el listado se puede visualizar la fecha y hora de atención realizada en Florence. 18 Manual Módulo Box Para visualizar la atención en detalle, debe hacer clic en el símbolo + en el costado izquierdo de la atención para desplegar los campos contenidos en esta. Además de poder visualizar el contenido de la atención se puede revisar esta en detalle, presionando el botón “Ver atención en detalle” , esto desplegara el detalle de la atención que se mostrara al costado izquierdo de la pantalla 19 Manual Módulo Box Interfaz pestaña Atención Actual Registro de indicaciones Datos obligatorios Pestañas de Atención Nombre del paciente atendido Para llevar a cabo el registro de la información correspondiente a la atención, debe estar posicionado en la pestaña Atención Actual. Registro de Actividades La Actividad corresponde al dato realizado en la atención, es decir, Control, Consulta, Consejería, Visita Domiciliaria, entre otras, el cual cuenta directamente en la estadística mensual. Es por esto que es una pestaña que se debe completar obligatoriamente para poder cerrar la Ficha Clínica del paciente. Para ingresar una actividad, debe escribir mínimo cuatro caracteres de la palabra y presionar la tecla ENTER, el sistema mostrará un listado con las coincidencias de la palabra, debiendo seleccionar la que corresponde. 20 Manual Módulo Box Al elegir la actividad, aparece un circulo de color verde, el cual indica en que REM está siendo contabilizada la actividad, esto lo puede visualizar solo posicionando el mouse en el círculo. Finalmente debe presionar el botón Agregar para incorporar la actividad elegida, tal como se muestra en la imagen. Es importante mencionar que puede agregar más de una actividad, siguiendo los mismos pasos ya descritos. Si desea eliminar alguna actividad, debe presionar el botón Eliminar. 21 Manual Módulo Box Los procedimientos se agregan de igual forma. En caso de no existir procedimientos en la atención, puede saltarse este paso. Registro de Anamnesis En esta pestaña podrá registrar en forma de texto libre información referente al Motivo de Consulta e Historia de la Enfermedad Actual. Es importante destacar que la pestaña de Anamnesis también deber ser completada obligatoriamente para poder cerrar la Ficha Clínica del paciente. 22 Manual Módulo Box Todas las mujeres con edades entre 10 y 65 años, tendrán en la anamnesis el Ciclo Vital Femenino, el cual debe ser completado obligatoriamente, ya que es un dato estadístico. Las opciones son: Si la paciente es Embarazada o Embarazada Primigesta debe indicar la Edad Gestacional en semanas. Si el estado de la mujer corresponde a Puérpera y marca el check Lactancia Materna, los diagnósticos seguirán siendo GES hasta los 6 meses del Recién Nacido. Registro de Examen Físico En esta pestaña puede registrar los datos del examen físico realizado al paciente. Como dato adicional, si registra Talla y Peso, automáticamente se calculara el I.M.C. De la misma forma, en niños de hasta 6 años, si registra Talla y Peso, automáticamente se calculará Peso/Edad, Talla/Edad, Peso/Talla. 23 Manual Módulo Box Existen dos segmentos del Examen Físico, el primero es el “Examen Físico General” y el segundo el “Examen Físico Segmentario”. Registro de Diagnóstico En esta pestaña, podrá dejar el registro de uno o más diagnósticos, según las patologías encontradas. Los diagnósticos se encuentran según la Clasificación Internacional de Enfermedades CIE-10. Al ser una pestaña de relevancia clínica y estadística, es obligatoria para efectuar el cierre de la Ficha Clínica. Para buscar un diagnóstico, si conoce el código CIE-10 de la patología puede digitarlo directamente o bien escribir mínimo cuatro caracteres de la palabra que desea buscar. Al presionar ENTER aparecerá un listado con todas las coincidencias de la palabra y tendrá que seleccionar la requerida por usted. 24 Manual Módulo Box Si corresponde a una patología GES, el sistema mostrará una alerta. Debe marcar el check GES para asociar el diagnóstico con el formulario GES, de lo contrario no podrá imprimirlo. Debe recordar que los diagnósticos se identifican como GES según la edad y sexo del paciente. Una vez identificado el diagnóstico debe indicar la incidencia de este. Incidencia Nueva, indica que es primera vez que el paciente consulta por la patología. Incidencia Repetida, el paciente se encuentra en controles por la patología. Luego debe indicar el estado del diagnóstico, las opciones son: 25 Manual Módulo Box Solo cuando el diagnóstico corresponde a GES, debe indicar el Problema de Salud, el cual viene predeterminado siempre y cuando haya marcado el check de GES, mencionado anteriormente. Finalmente, debe presionar el botón Agregar para incorporar a la atención el diagnóstico. Por defecto viene seleccionado el check Frecuentes, esto quiere decir que al buscar un diagnóstico solo mostrará un listado con las coincidencias de patologías que utiliza frecuentemente. Si saca el check el sistema hará una búsqueda en todos los diagnósticos CIE 10 y el listado de coincidencias será considerablemente más amplio. El cuadro Diag. sirve para complementar en forma de texto libre el diagnóstico CIE-10 seleccionado. Ambos datos se verán reflejados en el historial clínico del paciente. 26 Manual Módulo Box Cada vez que guarde la atención, si existen diagnósticos AUGE, el sistema preguntara si desea imprimir el Consentimiento Informado, a través del siguiente mensaje: Si presiona “Aceptar” el sistema otorgará la opción de imprimir constancia GES o imprimir constancia GES con patologías. Al seleccionar la opción correspondiente, se mostrará la vista previa del Consentimiento Informado. 27 Manual Módulo Box Multiprofesional Si realiza la atención con otro profesional, puede registrarlo en el segmento llamado Multiprofesional, donde deberá seleccionar el nombre del Profesional o Técnico, a través de la lista despegable. Automáticamente el sistema indicará el tipo de profesional que corresponde. Finalmente debe presionar el botón Agregar, para guardar el registro. Cabe mencionar que puede agregar más de una persona. 28 Manual Módulo Box Registro de Indicaciones Indicaciones Generales En este recuadro, puede registrar en forma de texto libre, todas las indicaciones entregadas al paciente. Medicamento (s) en Uso Recetado (s) fuera del Consultorio En este segmento, podrá registrar aquellos medicamentos prescritos en un lugar externo al establecimiento o bien que hayan sido auto medicados. Para ello debe escribir el nombre del medicamento e indicar la cantidad de días que duro el tratamiento o en su defecto marcar el check que dice Permanente. Finalmente presionar el botón Agregar. Orden de Atención Interna Se utiliza para el registro de derivaciones internas. Para esto debe escribir el Motivo de la derivación, seleccionar el Instrumento, mediante la lista despegable. Luego indicar en cuantos días aproximadamente debe ser atendido el paciente y finalmente presionar el botón Agregar. 29 Manual Módulo Box Si desea que esta información sea visualizada por la persona que entrega las citas, deberá marcar el check que dice Prioridad Alta. Si desea Eliminar o Imprimir la Orden de Atención Interna, debe presionar el botón Eliminar o Imprimir, respectivamente. Este último muestra la siguiente vista previa de impresión. Registro de Prescripción de Recetas Si debido a la patología del paciente, necesita prescribir una receta, usted deberá realizarlo a través de la pestaña Recetas. Para generar una receta, el primer paso es identificar el Tipo de Receta que se va a prescribir. Esta información es importante ya que de esta manera el sistema puede identificar si se trata de una receta con despacho inmediato o de dispensación prolongada. 30 Manual Módulo Box Si selecciona una receta de tipo Crónica, el sistema mostrará por defecto que el despacho de medicamentos se realizará cada 30 días (mensualmente) durante el tiempo que dure la receta. Este número puede ser modificado según lo requerido por el profesional. De acuerdo al tipo de Receta que seleccione, entregará automáticamente una fecha de Vigencia, la cual podrá ser cambiada a través del calendario, en caso de ser necesario. La Clasificación Diagnóstica mostrará una lista despegable con todas las patologías que se hayan ingresado en la pestaña Diagnóstico. Debe seleccionar la que corresponde a la receta en prescripción. 31 Manual Módulo Box A continuación debe buscar el Artículo o fármaco que va a recetar, esto lo hace escribiendo mínimo cuatro caracteres de la palabra y presionando la tecla ENTER. El sistema mostrará las coincidencias según los fármacos que existan en la farmacia del establecimiento. El sistema también muestra el stock disponible en la farmacia del establecimiento. Al seleccionar el medicamento, debe indicar la posología de este. Tal como se muestra en la imagen: Finalmente debe Agregar la prescripción. Debe saber que podrá agregar todos los medicamentos que necesite en la misma receta, siempre y cuando sean del mismo Tipo de Receta. Si necesita prescribir medicamentos con distintos Tipos de Receta, existe la opción para registrar una nueva receta, esto presionando el botón Nueva. 32 Manual Módulo Box Automáticamente se guardará la receta actual en Receta 1 y quedará habilitada la Receta Actual para que realice una nueva prescripción. Receta Externa RAYEN tiene la funcionalidad de generar recetas cuyos fármacos pueden ser despachados dentro del establecimiento o pueden ser comprados fuera de este. La última opción, requiere habilitar el check “Externa”, el cual indica que se va a generar una receta cuyos medicamentos deben ser comprados. Al habilitar el check, el sistema mostrará el siguiente mensaje de información: Al confirmar la acción, debe seguir los mismos pasos ya mencionados, para prescribir la receta. 33 Manual Módulo Box El botón “Imprimir Receta”, permite imprimir esta y entregársela al paciente para que pueda comprar los fármacos prescritos. El sistema muestra la siguiente vista previa de impresión: Copiar una Receta La funcionalidad de copiar una receta ya prescrita, se utiliza principalmente cuando desea continuar con el tratamiento farmacológico del paciente o también en caso de modificar una prescripción. Para este último, es importante comentar que el primer paso a seguir es cerrar la receta errónea, esto con fin de no generar duplicidad de recetas en el sistema. 34 Manual Módulo Box A continuación se detallan los pasos a seguir para copiar una receta: En la pestaña de “Historia Clínica”, deberá seleccionar el filtro de “Recetas”, tal como se muestra en la siguiente imagen. Esto ordenará el historial según el número de receta, fecha en que fue generada, tipo de receta y estado en que se encuentra. Cabe destacar, que solo seleccionando el filtro de Receta, se habitará el botón para copiar recetas. Es necesario seleccionar la atención, a través de un clic, y luego ir abriendo la atención (haciendo clic en los signos +) hasta llegar al ítem de receta. 35 Manual Módulo Box Al identificar la receta, debe seleccionarla haciendo un clic y luego presionar el botón para copiar recetas. Automáticamente se abrirá la pestaña de Recetas, ubicada en Atención Actual. Ubicado en esta pestaña, puede mantener la receta o bien modificarla, según lo explicado en páginas anteriores. Registro de Orden de Exámenes Frente a la solicitud de exámenes al paciente, puede registrar la información en la pestaña “Orden de Exámenes”. Si tiene más de un diagnóstico en la atención, debe identificar la patología por la cual va a realizar la solicitud. Por defecto, vienen marcados todos los diagnósticos ingresados, por lo que deberá quitar el check a aquellas patologías que no va a considerar en la orden de exámenes. 36 Manual Módulo Box Luego debe indicar la prioridad del examen, es decir, si es Alta, Media o Baja. A continuación se debe buscar el Examen, ingresando cuatro caracteres mínimo y presionando la tecla ENTER, donde se mostrará un listado con todas las coincidencias de la palabra ingresada. Al seleccionar el examen requerido, debe presionar el botón Agregar, para incorporarlo al listado de exámenes. Puede agregar todos los exámenes que necesite para una misma patología. En caso de solicitar exámenes para otro diagnóstico, debe presionar el botón Nuevo. 37 Manual Módulo Box Quedará guardada la primera solicitud en la pestaña Orden 1 y la pestaña llamada Nueva Orden quedará en blanco para ser completada siguiendo los pasos mencionado anteriormente. Para imprimir la solicitud, debe hacer clic en el botón Imprimir. La siguiente imagen muestra la vista previa de la solicitud. 38 Manual Módulo Box Registro de Solicitud de Interconsulta Para registrar una Interconsulta, se debe trabajar en la pestaña S. de Interconsulta. Si existe más de una patología, por defecto el sistema las mostrará sin el check, por lo que tendrá que seleccionar el diagnóstico asociado a la solicitud. Los datos obligatorios en esta solicitud son: Especialidad: corresponde a la especialidad a la cual va a ser derivado el paciente, de acuerdo a las prestaciones del establecimiento de destino. Establecimiento: centro al cual va ser derivado el paciente, según la red asistencial de la comuna. Motivo: confirmación diagnóstica, realizar tratamiento, a seguimiento, control de especialidad, otro. Prioridad: baja, normal o alta. Fundamentos Clínicos: en forma de texto libre deberá fundamentar motivo de la interconsulta. 39 Manual Módulo Box Si cuenta con “Exámenes Adjuntos” o desea dejar registro de una “Observación”, puede hacerlo en forma de texto libre en los campos correspondientes. Si la interconsulta será resuelta por programa de resolutividad, deberá marcar el check “¿Se Resolverá por Programa de Resolutividad?”, esto indica que la solicitud de interconsulta no se enviará a atención secundaria, sino que el centro realizará la compra de servicios de especialidad para ser resuelto en el establecimiento o en algún centro de convenio. Si desea generar otra Interconsulta, Imprimirla o Eliminarla, deberá presionar los botones “Nuevo”, “Imprimir” o “Eliminar”, respectivamente. Al imprimir la Solicitud de Interconsulta, se muestra la siguiente vista previa: 40 Manual Módulo Box 41 Manual Módulo Box Registro de Solicitud de Hospitalización Dentro del Registro Clínico se encuentra incorporada la “Solicitud de Hospitalización”, la cual resulta útil en aquellos establecimientos que cuentan con esta unidad. El profesional desde el box podrá realizar la solicitud, siguiendo los pasos mencionados a continuación. Si existe más de una patología, por defecto el sistema las mostrará sin el check, por lo que tendrá que seleccionarla, haciendo un clic, en el diagnóstico asociado a la solicitud. Los datos obligatorios en esta solicitud son: Prioridad: menor 48 Hrs, siete días, quince días, treinta días, otros. Motivo Hospitalización: enfermedad común, intervención Qx, procedimientos, accidente y/o agresión, enfermedad profesional. Centro de Destino: establecimiento donde será derivado el paciente. Servicio de Destino: unidad del centro destino donde será hospitalizado el paciente. Observación: también puede ser considerados como fundamentos clínicos de la hospitalización. Se registra en forma de texto libre. 42 Manual Módulo Box La “Fecha Estimada Hospitalización”, se calcula automáticamente según la Fecha de Solicitud y la Prioridad. De igual forma, si lo requiere, puede cambiar dicha fecha. Si desea registrar alguna observación, puede hacerlo mediante texto libre, en el campo de “Observación”. Si desea generar otra Solicitud de Hospitalización, eliminarla o imprimirla, deberá presionar los botones “Nuevo”, “Eliminar” o “Imprimir”, respectivamente. 43 Manual Módulo Box Al imprimir la Solicitud de Hospitalización, se muestra la siguiente vista previa: Registro de Solicitud de Pabellón Dentro del Registro Clínico se encuentra incorporada la “Solicitud de Pabellón”, la cual resulta útil en aquellos establecimientos que cuentan con pabellones. El profesional desde el box podrá realizar la solicitud, siguiendo los pasos mencionados a continuación. 44 Manual Módulo Box Si existe más de una patología, por defecto el sistema las mostrará sin el check, por lo que tendrá que seleccionarla, haciendo un clic, en el diagnóstico asociado a la solicitud. Tal como lo indica la imagen. Los datos obligatorios en esta solicitud son: Prioridad: Menor 48 Hrs, Siete días, Quince días, Treinta días, Otros, Urgencia. Cirujano: nombre del cirujano que realizará la intervención. Anestesista: nombre del anestesista. Tipo Anestesia: Local, Loco-Regional, Epidural, Raquídea, General, Sedación Servicio: unidad donde se realizará la intervención, las opciones son; Medicina Interna, Pediatría, Ginecología y Obstetricia, Cirugía, UCI Pediátrica. Clasificación: clasificación de la intervención, las opciones son; Oftalmología, Cirugía General, Pediatría, Ginecología. Intervención: según la clasificación seleccionada, se visualizarán las intervenciones asociadas. Tipo de Cirugía: Cirugía Menor, Cirugía Mayor Ambulatoria, Hospitalizado. Complejidad: 0-30 (Menor), 30-60 (Mediana), 60-90 (Complejo), 90-180 (Muy Complejo), >180 (Crítico). ASA: Clasificación que estima el riesgo de anestesia para el paciente, las opciones son; Clase I, Clase II, Clase III, Clase IV, Clase V. 45 Manual Módulo Box Los campos no obligatorios, pero que de igual manera puede completar, con el fin de tener un registro más completo son: Requiere Hospitalización: si el paciente requiere hospitalización previa a la intervención, puede marcar el check Requiere Hospitalización y se habilitará el campo para ingresar cuantos Días Antes necesita dicha hospitalización. Ayudantes: indicar en número cuantos ayudantes habrá en la intervención. Preparación preoperatoria: puede indicar en forma de texto libre la descripción de la preparación del paciente, si es que lo requiere. Profilaxis Antibiótica: Profilaxis Adulto, Profilaxis Ginecología, Profilaxis Pediatría, Profilaxis Urgencia. Deberá seleccionar una de las opciones entregadas. 46 Manual Módulo Box Exámenes Preoperatorios Si desea generar otra Solicitud de Pabellón, eliminarla o imprimirla, deberá presionar los botones “Nuevo”, “Eliminar” o “Imprimir”, respectivamente. Al imprimir la Solicitud de Pabellón, se muestra la siguiente vista previa: 47 Manual Módulo Box 48 Manual Módulo Box Interfaz pestaña Formularios Clínicos Selección de formulario a llenar Clasificación de Formularios Barra de formularios abiertos Formulario abierto para ser llenado Pestañas de Atención Para llevar a cabo el registro de esta información, deberá estar posicionado en la pestaña Formularios Clínicos. Esta pestaña no es obligatoria para cerrar la Ficha Clínica del paciente, sin embargo, su importancia radica en que muchas de las preguntas que tienen los formularios cuentan directamente en la estadística mensual. 49 Manual Módulo Box Muchas de las pautas, test o evaluaciones que utiliza a diario en las atenciones, tales como, AUDIT, EMPA, EFAM, TEPSI, EEDP, entre muchos otros, se encuentran en esta pestaña en formato digital. Es importante destacar que los formularios se visualizaran según el tipo de profesional y la edad del paciente. Teniendo en cuenta esta condición, para realizar la búsqueda de formularios debe filtrar en primera instancia según Clasificación, donde las opciones son; Examen, Adulto, Mujer, Niño, Salud Familiar, Salud Mental, Sin clasificación por programa. Según la clasificación seleccionada, se mostrará un listado con los formularios, donde deberá seleccionar con el que desea trabajar. Finalmente debe presionar el botón Llenar, para visualizar el formulario y proceder a completarlo. 50 Manual Módulo Box Historial de un Formulario Cada vez que el paciente vuelva a control, los formularios completados en la atención anterior aparecerán en blanco para ser llenados con los datos de evolución. La información ingresada anteriormente no se pierde, sino que se almacena en forma de historial. Para poder visualizarlo, debe tener el formulario abierto y presionar el botón Historia. 51 Manual Módulo Box Historial de Formularios Formulario de la Atención actual En la imagen de ejemplo, se puede visualizar la evolución del paciente con los diferentes datos ingresados. Graficar un Dato Clínico Otra funcionalidad a destacar dentro de la pestaña de Formularios Clínicos, es la opción de graficar cualquier dato numérico, como por ejemplo, talla, peso, I.M.C., presión arterial, temperatura, entre otros. Para realizar el gráfico debe estar abierto el historial de formularios y seleccionar el dato a través de un clic. 52 Manual Módulo Box Finalmente debe presionar el botón Graficar. El sistema abrirá una ventana donde se visualizará la evolución del dato clínico seleccionado. Curvas de Embarazo Las curvas de embarazo, son un instrumento que se genera de manera automática a partir de los datos ingresados en el Formulario Clínico de “Examen Físico”, sin embargo, para que dicha curva pueda ser visualizada, la paciente deberá tener al menos 10 semanas de gestación. 53 Manual Módulo Box Curvas de Crecimiento Las curvas de crecimiento, son un instrumento que se genera automáticamente a partir de los datos de Peso y Talla ingresados en la pestaña de examen físico o en el formulario clínico Control de Crecimiento y Desarrollo (Control Sano), ubicado en la clasificación de Examen. Para visualizar el botón de Curvas de Crecimiento, debe estar ubicado en la pestaña de Formularios Clínicos. Luego de presionar el botón, se activará la pestaña Curvas de Crecimiento, por lo que para revisar las curvas deberá presionar dicha pestaña, además podrá acceder a estas cada vez que lo requiera en la atención. Es importante mencionar que debe tener previamente guardada la información para graficar los datos. 54 Manual Módulo Box Los parámetros que puede graficar son: Cierre de una Atención Una vez terminada la atención e ingresado todos los datos referentes a esta, podrá cerrar el Registro Clínico Electrónico, siguiendo los pasos mencionados a continuación: El primer paso es presionar el botón Cerrar, ubicado en la barra de herramientas. En caso de que falte información en alguna de las pestañas obligatorias (Actividad, Anamnesis, Diagnóstico), el sistema arrojará un mensaje de advertencia. Al presionar Aceptar, el sistema lo llevará a la pestaña que debe completar. Si no falta información, al presionar el botón Cerrar, el sistema arrojara el siguiente mensaje: Al presionar Aceptar, el sistema cerrará la ficha del paciente y volverá al sub-módulo de Pacientes Citados. 55 Manual Módulo Box Como se visualiza en la imagen, el estado de atención se encuentra en Completado, lo que indica que no se puede abrir nuevamente la ficha, hasta la próxima cita del paciente. Si necesita un Certificado de la Atención, puede obtenerlo a través del siguiente botón. Obteniendo la vista previa del siguiente certificado: 56 Manual Módulo Box AGREGAR DOCUMENTOS(S) A UNA ATENCIÓN Como ya sabemos que al completar una ficha, por norma legal no podemos acceder nuevamente a ella con el fin de enmendarla, este sub-módulo cumple con la función de adjuntar documento (s) a la atención ya realizada. Además puede revisar y analizar el historial de atenciones de un paciente sin necesidad de citarlo. Al hacer clic en el módulo de Box, seleccionando el sub-módulo Agregar Documento (s) a una Atención, nos encontraremos con la siguiente interfaz. Interfaz Barra de herramientas Información del paciente Historial de atenciones del paciente seleccionado 57 Pestañas laterales Manual Módulo Box Una vez seleccionado el sub-modulo, deberá digitar el Rut del paciente y presionar la tecla Enter para cargar tanto la información personal como clínica. Posteriormente deberá seleccionar con un clic la última atención que realizó (a la cual desea adjuntar algún dato) y luego en la barra de herramientas hacer clic en el botón correspondiente según la acción que desea realizar. Las opciones disponibles son: Agregar Receta. Agregar Orden de Examen. Agregar Solicitud de Interconsulta. Agregar Observación. Cerrar Receta. Programas. Imprimir Consentimiento. Imprimir Documentos GES. Guardar Formulario. 58 Manual Módulo Box Si desea agregar una receta, orden de examen, interconsulta o formulario, debe seguir los mismos pasos mencionados en las páginas 27, 33, 36 y 44 respectivamente, ya que las pantallas son idénticas a las del Registro Clínico Electrónico. Cerrar Receta Anteriormente mencionamos que si necesitaba modificar la prescripción de una receta, era necesario cerrar la que se encontraba errónea, con el fin de no generar duplicidad en el sistema. En primera instancia se debe identificar al paciente y luego filtrar el historial, idealmente por Prescripción o Receta (esto para simplificar la búsqueda de la receta), sin embargo, el filtro del historial no es condición para cerrar una receta, ya que aplicando cualquiera de estos se podrá realizar la acción. Identificado el paciente y la receta, debe hacer clic en el botón Cerrar Receta. En la parte derecha de la pantalla se abrirá automáticamente la receta y para continuar con el cierre de hacer clic en el botón Cerrar Receta, ubicado en la parte inferior de la pantalla. 59 Manual Módulo Box El sistema mostrará el siguiente mensaje Si confirma la acción el estado de la receta cambiara, tal como se muestra en la imagen. Agregar Observación Si desea dejar registro de información en forma de texto libre, puede hacerlo a través del botón Agregar Observación, que muestra el siguiente recuadro. 60 Manual Módulo Box PREPARACIÓN DE PACIENTES Al hacer clic en el módulo de Box, seleccionando el sub-módulo Preparación de Pacientes, nos encontraremos con la siguiente interfaz. Este sub-módulo se utiliza para conocer el listado de pacientes que deben ser preparados según la fecha que corresponda. En este listado, podrá visualizar: Estado: “Pendiente” (preparación pendiente), “Preparada” (preparación realizada), P. Rechazada (preparación rechazada por el paciente), P. Abandonada (preparación abandonada por el paciente). Nombre de Usuario: nombre del paciente. Tipo de cupo: “Normal”,” Sobrecupo”. Hora de la Cita: hora en que el paciente está citado. Hora de llegada: hora en que se registra la llegada del paciente. Razón de la Cita: “Accidente del Trabajo”, “Accidente Escolar”, “Control”, “Consulta”, “Urgencia”. Instrumento: corresponde al tipo de profesional que realizará la atención. 61 Manual Módulo Box Funcionario Prestador: nombre del profesional que realizará la atención. Tipo de Atención: nombre de la atención que se va a realizar. Si desea visualizar información del paciente, puede hacerlo de dos maneras: 1.- Hacer clic en el nombre del usuario: En la barra de color amarillo podrá visualizar información respecto a edad del paciente, sector al que pertenece, nombre al que responde y alguna observación si es que fue ingresada desde módulo de Admisión. 2.- Sin hacer clic y solo posicionando el mouse en el nombre de un paciente: Se desplegará un mensaje emergente, el cual muestra edad del paciente, RUT, N° de Ficha, sector al que pertenece, nombre al que responde y alguna observación si es que fue ingresada desde módulo de Admisión. Para entrar a la preparación del paciente debe hacer doble clic en el nombre de este y se mostrará la siguiente pantalla. 62 Manual Módulo Box En el lado izquierdo de la pantalla, se observa la identificación del usuario. Al igual que en el Registro Clínico Electrónico, cualquier error o actualización de la información, debe ser realizada por personal administrativo del establecimiento. En la parte derecha de la pantalla debe registrar los datos del exámen físico, es decir, de la preparación que realizará. Finalmente debe guardar la preparación y cerrar, esto haciendo clic en los siguientes botones. 63
© Copyright 2024