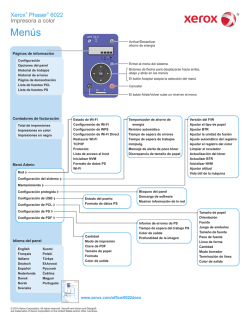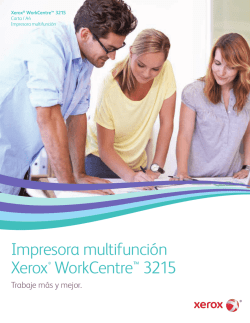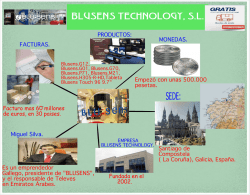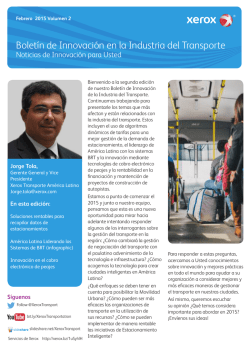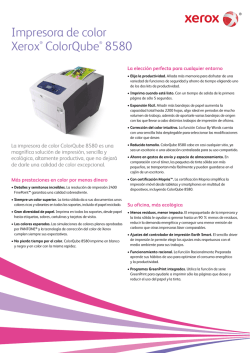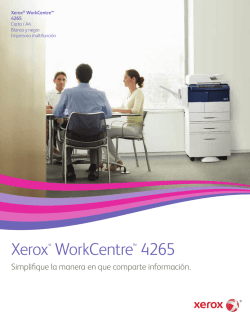Aplicación Xerox Mobile Link
Preguntas frecuentes sobre ® Xerox Mobile Link Mobile Link es una Aplicación de productividad personal que conecta su teléfono móvil y tableta con impresoras multifunción y las nubes donde almacena sus documentos. Mobile Link permite crear y personalizar Flujos de trabajo One Touch que escanean documentos en forma automática desde impresoras multifunción y los envían a destinos de almacenamiento en la nube, al correo electrónico, al fax y a su dispositivo móvil. Gestos Pasar el dedo Puede "pasar el dedo" (de derecha a izquierda) a lo largo de la mayor parte de las filas de la lista de la Aplicación para acceder al menú de acciones. Algunas de las funciones del menú de acciones son quitar, eliminar, cambiar el nombre, mover y copiar. Mantener presionado un elemento Puede mantener presionada una fila de una lista para ver una ventana emergente del menú de acciones. Algunas de las funciones del menú de acciones son quitar, eliminar, cambiar el nombre, mover y copiar. Flujos de trabajo One Touch ¿Qué es un Flujo de trabajo One Touch? Un Flujo de trabajo One Touch minimiza el tiempo y las complicaciones implicadas en la creación de documentos digitales a partir de copias impresas. Puede enviar los documentos digitales a destinos en la nube o enviarlos por correo electrónico a los miembros del equipo. Cada Flujo de trabajo One Touch es un conjunto potente de instrucciones de captura y enrutamiento de documentos que usted crea y personaliza. Después de crear un Flujo de trabajo One Touch, puede ejecutarlo cada vez que necesita escanear un documento y guardarlo en una carpeta, enviarlo a un destino en la nube, enviarlo por fax o por correo electrónico. ¿A dónde se pueden enviar los documentos desde los Flujos de trabajo One Touch? Los Flujos de trabajo One Touch se conectan con Dropbox, Box, Office365, One Drive for Business y OneDrive. También puede personalizar los Flujos de trabajo One Touch para que automáticamente envíen documentos por correo electrónico o por fax o los almacenen localmente en su tableta y teléfono. ¿Cómo se envían documentos por fax desde un Flujo de trabajo One Touch? Para enviar documentos PDF por fax, Mobile Link los envía a una impresora multifunción Xerox® con capacidad para enviar fax. Cuando usted personaliza un Flujo de trabajo One Touch para que envíe un fax, puede elegir los destinatarios del fax entre los contactos de su tableta y teléfono. ¿Cómo se envían documentos por correo electrónico desde un Flujo de trabajo One Touch? Para enviar un documento por correo electrónico, Mobile Link abre la cuenta de correo electrónico prefijada en su tableta o teléfono. Esto le permite elegir los destinatarios de correo electrónico entre los contactos de su tableta y teléfono. El documento se envía como archivo adjunto a un correo electrónico. ¿Cómo se envían documentos a la nube desde un Flujo de trabajo One Touch? Para escanear documentos y enviarlos a destinos en la nube, Mobile Link utiliza la red que está disponible en la tableta o teléfono. La tableta o teléfono deben tener la capacidad de comunicarse simultáneamente con la impresora multifunción donde se origine el escaneado y el destino en la nube. Si la conexión es a través de un plan de datos, es posible que el proveedor del plan le cobre alguna tarifa. ¿Qué formatos de documentos se admiten? Mobile Link permite guardar documentos escaneados en formato PDF o JPEG. Usted elige un formato de documento cuando crea un Flujo de trabajo One Touch. ¿Cómo administro mis Flujos de trabajo One Touch? Mantenga presionado un Flujo de trabajo One Touch para editarlo, eliminarlo o copiarlo. Los Flujos de trabajo One Touch ‘Escanear a bandeja de entrada’ y ‘Escanear a fotos’ están disponibles en todo momento y no se pueden editar, eliminar o copiar. Cómo administrar documentos almacenados en la tableta y el teléfono La pantalla de documentos y la pantalla de documentos recientes le permiten ver y administrar los documentos almacenados localmente dentro de la Aplicación. ¿Cuántos documentos puedo almacenar en mi tableta o teléfono? La cantidad de documentos que puede almacenar localmente depende de la capacidad de almacenamiento de la memoria de la tableta o teléfono. La Aplicación no tiene ningún límite. ¿Cómo administro las carpetas locales? En la pantalla de documentos, mantenga presionada una carpeta para abrir el menú de administración de carpetas. Puede optar por cambiarle el nombre o cambiarle el color a determinado elemento o eliminarlo. ¿Qué es la carpeta "Bandeja de entrada"? La carpeta "Bandeja de entrada" es una carpeta prefijada a la cual no se le puede cambiar el nombre ni se puede eliminar. Se usa con el Flujo de trabajo One Touch prefijado "Escanear a bandeja de entrada". ¿Qué es la carpeta "Todos los documentos"? Presione la carpeta "Todos los documentos" para ver y buscar todos los documentos almacenados en todas las carpetas locales. ¿Cómo administro los documentos de las carpetas? En la pantalla de documentos, mantenga presionado un documento para abrir el menú de administración de documentos. Puede optar por mover y eliminar determinado elemento o cambiarle el nombre o el color. ¿Cómo abro un documento? En la pantalla de documentos, presione un documento para visualizarlo en su totalidad. ¿Cómo comparto documentos con otras aplicaciones en mi tableta y teléfono? Después de abrir un documento, el menú de enrutamiento tiene una opción que permite compartir el documento abierto con otras aplicaciones. Esta opción abre una lista de aplicaciones instaladas en su tableta o teléfono que aceptan el tipo de formato de documento. La lista de aplicaciones con las que puede compartir documentos depende de las aplicaciones instaladas en su tableta o teléfono. Cómo administrar dispositivos multifunción La pantalla de dispositivos le permite crear y administrar una lista de dispositivos multifunción que usted use en forma periódica para escanear sus documentos. ¿Cómo encuentro la dirección IP de un dispositivo desde el cual quiero escanear? En el panel de la pantalla frontal del dispositivo, la dirección IP se encuentra habitualmente en Configuración de conexión o Configuración. Puede imprimir un informe de configuración o buscar la dirección IP en el panel de control. Ejemplo de Dirección IPv4: 255.64.128.15 ¿Cómo agrego un dispositivo a mi lista de dispositivos usando la dirección IP del dispositivo? En la pantalla del dispositivo, presione la opción para agregar un dispositivo. Luego, escriba la dirección IP del dispositivo en la casilla Dirección IP. ¿Cómo agrego un dispositivo a mi lista de dispositivos escaneando un código QR? En algunas empresas de gran envergadura, el administrador del sistema puede programar un código QR y adjuntarlo al dispositivo. En tal caso, en la pantalla del dispositivo, pulse la opción para agregar un dispositivo y luego pulse para abrir el icono y escanear un código QR. Con esta acción, se abre la cámara de la tableta o el teléfono. Enfoque la cámara hacia el código QR y manténgala quieta. La cámara escanea el código QR y agrega el dispositivo a su lista de dispositivos en forma automática. ¿Cómo quito un dispositivo de mi lista de dispositivos? En la pantalla del dispositivo, pase el dedo por sobre el dispositivo que desea quitar. Aparece un elemento del menú que le permite quitar el dispositivo de la lista. ¿Qué impresoras multifunción Xerox® se admiten? • Xerox® ColorQube® 9301 • • • • • • • • • • • • • • • • • • • • • • • • • Xerox® ColorQube® 9302 Xerox® ColorQube® 9303 Xerox® ColorQube® 8700S Xerox® ColorQube® 8700X Xerox® ColorQube® 8700XF Xerox® ColorQube® 8900S Xerox® ColorQube® 8900X Xerox® WorkCentre® 5845 Xerox® WorkCentre® 5855 Xerox® WorkCentre® 5865 Xerox® WorkCentre® 5875 Xerox® WorkCentre® 5890 Xerox® WorkCentre® 7220 Xerox® WorkCentre® 7225 Xerox® WorkCentre® 5945 Xerox® WorkCentre® 5955 Xerox® WorkCentre® 3655S Xerox® WorkCentre® 3655X Xerox® WorkCentre® 7830 Xerox® WorkCentre® 7835 Xerox® WorkCentre® 7845 Xerox® WorkCentre® 7855 Xerox® WorkCentre® 7970 Xerox® WorkCentre® 6655 Xerox® WorkCentre® 4265 Cómo administrar cuentas La Aplicación le permite configurar cuentas en la nube como destinos de documentos escaneados. ¿Cómo configuro en la Aplicación una cuenta en la nube? Primero, debe tener una cuenta válida en alguno de los destinos de almacenamiento, por ejemplo Dropbox, Box o OneDrive. A continuación, en la pantalla Mis cuentas , pulse el botón Agregar cuenta. Esto le permitirá elegir un proveedor en la nube y ponerle un nombre descriptivo a la cuenta. Luego, podrá introducir en forma segura su nombre de usuario y clave en dicha cuenta. ¿Cómo quito de la Aplicación una cuenta en la nube? En la pantalla Mis cuentas, pase el dedo por la cuenta que desea quitar o manténgala presionada. Esto le permitirá acceder al menú para quitar elementos. Solución de problemas ¿Qué sucede si el Flujo de trabajo Escanear a fotos no crea una foto en mis fotos? Escanear a fotos da comienzo al escaneado en el dispositivo multifunción seleccionado. El escaneado se guarda posteriormente como imagen en el álbum de fotos. Para que esta función trabaje correctamente, la Aplicación debe tener permiso para acceder a las fotos. Los permisos para las fotos se configuran en Opciones. ¿Por qué no puedo escanear varias páginas cuando selecciono .JPG como tipo de archivo para un Flujo de trabajo? El formato de archivo JPG únicamente admite una sola página. Cuando se selecciona .JPG como tipo de archivo en un Flujo de trabajo, dicho Flujo escanea el cristal de exposición o la primera página del documento colocado en el alimentador automático de documentos, a pesar de que se pueden agregar páginas adicionales a través del alimentador. ¿Qué sucede si no funciona ningún escaneado con el dispositivo multifunción seleccionado? Pregúntele al administrador de la impresora si está activada la opción Escaneado remoto en el dispositivo seleccionado. Se puede ingresar a este nivel de configuración del dispositivo a través del servicio web del dispositivo, CWIS. 1. En CWIS, vaya a propiedades->conectividad->protocolos-HTTP. Asegúrese de que esté activada la conexión segura a través de HTTP. 2. En CWIS, vaya a propiedades -> Servicios ->Escaneado de flujo de trabajo -> Inicio remoto (TWAIN) y confirme que la opción Iniciar trabajo a través de programa remoto esté activada. ©2015 Xerox Corporation. Todos los derechos reservados. Xerox® y Xerox and Design®, ColorQube® y WorkCentre® son marcas comerciales de Xerox Corporation en los Estados Unidos y/o en otros países. BR13851
© Copyright 2025