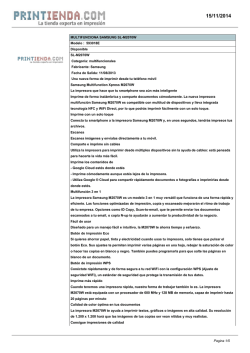10La impresión
10 La impresión Vamos a conocer... 1. La impresora. Funcionamiento y tipos 2. Impresión de documentos FICHA DE TRABAJO 1 Sustitución de los cartuchos de tinta en una impresora de inyección FICHA DE TRABAJO 2 Ajustes de impresión Y al finalizar esta unidad… ■ ■ Sabrás instalar una impresora en tu ordenador. Distinguirás los distintos tipos de impresora existentes. ■ Sabrás qué componentes tiene una impresora. ■ Dominarás el proceso de impresión. ■ Conocerás cómo personalizar la impresión de un documento. Licenciado a Juan Carlos Santos Martin - [email protected] © Editorial Editex. Este archivo es para uso personal cualquier forma de reproducción o distribución debe ser autorizada por el titular del copyright. Tratamiento informatico de datos - Ud10.indd 256 23/06/14 16:57 La impresión 1. La impresora. Funcionamiento y tipos La impresora es un dispositivo o periférico de salida del ordenador que permite reproducir archivos digitales (textos, imágenes o gráficos) en papel. Saber más Cuando realizamos un trabajo con aplicación Word, Excel u otra normalmente necesitamos trasladar el resultado al papel. Esto se hace a través de la impresora. Para imprimir fotografías debemos utilizar papel especial fotográfico, para alcanzar unos mínimos de calidad. Impresión de fotografías Dependiendo del tipo de impresora que utilicemos, esta tendrá unos u otros elementos. Analizaremos los elementos de una impresora multifunción, que puede ser usada también como fotocopiadora, escáner y fax. 1.1. Puesta en marcha Cuando se adquiere una impresora, lo primero que hay que hacer es instalarla y configurarla en el equipo en el que la vayamos a utilizar. Para ello, la conectaremos a través del sistema que tenga el dispositivo en cuestión: USB, paralelo, en red o wifi. A continuación introduciremos los consumibles adecuados (tinta, tóner, cinta, etc.). Una vez instalada físicamente, tenemos que configurar la impresora. Podemos hacerlo de varias formas: ■ ■ ■ A través del sistema operativo: este normalmente reconoce el equipo que estamos instalando, salvo que el equipo sea más nuevo que el sistema operativo. A través del CD específico que acompaña a la impresora. Descargando los drivers de la impresora de la página oficial de la marca. 1.2. Configuración de impresora Vamos a ver a continuación los pasos para configurar una impresora con el sistema operativo Windows 7. En nuestro caso, como ejemplo instalaremos la impresora HP Officejet Wireless. ■ Para instalar la impresora pulsaremos sobre el botón Inicio de Windows, y elegimos la opción Dispositivos e impresoras en el desplegable. Licenciado a Juan Carlos Santos Martin - [email protected] 257 © Editorial Editex. Este archivo es para uso personal cualquier forma de reproducción o distribución debe ser autorizada por el titular del copyright. Tratamiento informatico de datos - Ud10.indd 257 23/06/14 16:57 Unidad 10 ■ Saber más En nuestro ordenador podemos instalar una o varias impresoras, pero tendremos una solamente como predeterminada. ■ ■ 258 Se abre una nueva ventana y en ella aparecen los dispositivos instalados en nuestro ordenador. Para instalar una nueva impresora en la barra superior de la pestaña elegimos Agregar impresora. Se abre un cuadro de diálogo para elegir entre una impresora local u otra en red o inalámbrica. En nuestro caso elegimos Agregar una impresora de red, inalámbrica o Bluetooth y pulsamos Siguiente. En el siguiente cuadro de diálogo elegimos de una lista de impresoras. Si no estuviese entre ellas la que queremos instalar, pulsamos sobre Siguiente. Licenciado a Juan Carlos Santos Martin - [email protected] © Editorial Editex. Este archivo es para uso personal cualquier forma de reproducción o distribución debe ser autorizada por el titular del copyright. Tratamiento informatico de datos - Ud10.indd 258 23/06/14 16:57 La impresión ■ ■ ■ Se abrirá un cuadro de diálogo para elegir en primer lugar la marca de la impresora en la columna de la izquierda y a continuación el modelo de la marca elegida en la columna de la derecha. En nuestro caso elegimos HP en la columna de la izquierda y HP Officejet 4500 G510n-z en la de la derecha. A continuación pulsamos sobre la opción Siguiente. En el siguiente cuadro de diálogo elegimos Usar el controlador actualmente instalado (recomendado) o Reemplazar el controlador actual, y pulsamos Siguiente. A continuación, en la siguiente ventana daremos un nombre a la impresora que estamos instalando; puede ser el que aparece por defecto o podemos escribir otro, y pulsamos Siguiente. Licenciado a Juan Carlos Santos Martin - [email protected] 259 © Editorial Editex. Este archivo es para uso personal cualquier forma de reproducción o distribución debe ser autorizada por el titular del copyright. Tratamiento informatico de datos - Ud10.indd 259 23/06/14 16:57 Unidad 10 ■ Esperaremos unos segundos y a continuación aparece el último cuadro de diálogo de la instalación. En él podemos configurar como impresora predeterminada la impresora recién instalada, y también podemos comprobar si la impresora funciona correctamente imprimiendo una página de prueba. A continuación pulsamos Finalizar y termina el proceso de instalación. En la ventana Dispositivos e impresora ahora debe aparecer el icono de la impresora. Podemos también añadirla como predeterminada pulsando sobre el icono de esta con el botón derecho del ratón. 260 Licenciado a Juan Carlos Santos Martin - [email protected] © Editorial Editex. Este archivo es para uso personal cualquier forma de reproducción o distribución debe ser autorizada por el titular del copyright. Tratamiento informatico de datos - Ud10.indd 260 23/06/14 16:58 La impresión 1.3. Componentes Los principales componentes de una impresora son los siguientes: Saber más Papel La mayoría de las impresoras de uso doméstico, solo permiten a utilización de papel de tamaño DIN A4 (21 cm 29,70 cm) o más pequeño. Sin embargo, las impresoras de uso profesional, suelen tener más de una bandeja de alimentación y pueden imprimir en tamaños mayores, como por ejemplo DIN A3 (29,70 cm 42 cm). 1. Bandejas de alimentación automática: en la actualidad prácticamente todas las impresoras disponen de una bandeja de alimentación automática que proporciona el papel según lo solicita la impresora para obtener copias de los documentos. Su capacidad varía y depende del tipo de impresora. La bandeja de alimentación tiene unas guías que se desplazan para ajustar el tamaño del papel con el que va a trabajar la impresora. La impresora de la imagen es un aparato multifunción; así, además de impresora, es escáner, fotocopiadora… Tiene varias bandejas de alimentación, situadas en el frente, en la parte inferior, que admiten papel de distintos tamaños. 2. Bandeja de salida: dependiendo del modelo que utilicemos, la bandeja de salida puede estar en un lugar u otro de la impresora. En la de la imagen, la bandeja de salida está situada en el hueco que hay en el centro de la máquina. 3. Panel de control: en el panel de control tenemos una serie de botones para dar órdenes a la impresora, corregir errores o seleccionar qué tipo de acción queremos realizar. El panel consta de una pantalla LCD que muestra la información que suministra la impresora; esta irá cambiando en función de las órdenes que introduzcamos en el panel. 4. Consumible: el aparato de nuestra imagen, de tipo láser, usa un tóner que contiene un cartucho de cada color. Los cartuchos están situados debajo de la bandeja de salida; al abrir una trampilla se accede a estos para sustituirlos. Además de tóner y cartuchos, existen otros tipos de consumibles que estudiaremos en el siguiente epígrafe. Licenciado a Juan Carlos Santos Martin - [email protected] 261 © Editorial Editex. Este archivo es para uso personal cualquier forma de reproducción o distribución debe ser autorizada por el titular del copyright. Tratamiento informatico de datos - Ud10.indd 261 23/06/14 16:58 Unidad 10 1.4. Características Las principales características de las impresoras son las siguientes: Saber más ■ Hay impresoras que pueden imprimir directamente desde un dispositivo externo (cámaras fotográficas, tabletas, etc.), vía wifi o Bluetooth, sin necesidad de tener el ordenador encendido. Velocidad de impresión de la primera página o tiempo de calentamiento: es el tiempo de espera necesario antes de realizar la primera impresión. Normalmente la primera página tarda cierto tiempo en imprimirse, al tener que alcanzar la impresora la temperatura adecuada. Una vez impresa, el resto de páginas se imprime a la velocidad normal de impresión. ■ Velocidad de impresión: la velocidad se expresa por el número de páginas que imprime por minuto (ppm). Esta es una característica que se tiene muy en cuenta a la hora de adquirir una impresora u otra, especialmente por las empresas que tienen que imprimir gran número de documentos de forma frecuente. En las impresoras en color se distingue entre la velocidad de impresión en color o impresión en negro; en color es más lenta que en negro. ■ Resolución: determina la calidad de la impresión y se expresa en puntos por pulgada (ppp o dpi). Cuanto mayor es el número de puntos por pulgada, mayor es la resolución y, por tanto, mayor es la nitidez y calidad de impresión del texto. A veces, la resolución es diferente para la impresión en negro y para la de color. ■ Memoria de la impresora: las impresoras tienen chips de memoria, igual que los ordenadores, y también cuentan con un procesador. Las impresoras usan su memoria interna para mantener un trabajo de impresión mientras se está alimentando al motor de impresión real; con esto conseguimos que no tengamos que esperar para mandar más trabajos a imprimir. Cuanto mayor sea la memoria, más larga podrá ser la cola de impresión de la impresora. Algunas impresoras poseen una ranura para insertar un soporte de memoria y poder imprimir directamente desde este, sin necesidad de encender el ordenador. Esto es usual especialmente en las impresoras para imprimir fotografías. ■ Tamaño de papel: las impresoras pueden aceptar documentos de diferentes tamaños, por lo general aquellos en formato A4 (21 29,7 cm) y A3 (29,7 ■ 42 cm). Carga de papel: suele variar de unos modelos a otros. Los principales modos de carga de papel son los siguientes: - Bandeja de alimentación: utiliza una fuente interna de alimentación de papel. Su capacidad es igual a la cantidad máxima de hojas de papel que la bandeja puede contener. Hoy día prácticamente todas las impresoras tienen bandeja de alimentación. - Alimentador de papel: método de alimentación manual que permite insertar hojas de papel, normalmente de una en una. 262 Licenciado a Juan Carlos Santos Martin - [email protected] © Editorial Editex. Este archivo es para uso personal cualquier forma de reproducción o distribución debe ser autorizada por el titular del copyright. Tratamiento informatico de datos - Ud10.indd 262 23/06/14 16:58 La impresión ■ ■ ■ ■ ■ Consumible: el tipo de consumible depende del tipo de impresión. Podemos distinguir los siguientes: Cartuchos de inyección de tinta: pueden ser de color, y en este caso suelen llevar uno de negro y otro de color (cian, magenta y amarillo). Los cartuchos pueden llevar incorporado el cabezal en su interior. También existen modelos de impresora de chorro de tinta que utilizan un cartucho de cada color. Saber más Conexiones Hasta la aparición de los puertos USB, los teclados y ratones se conectaban al ordenador a través de puertos PS/2, de cinco pines los de los ratones y de seis pines los de los teclados. Cinta de impresión: se utiliza en impresoras matriciales. Mediante el golpeo de los tipos sobre la cinta se imprime en el papel. Hoy día está prácticamente desaparecida, aunque era muy utilizada en las oficinas, pues era la única que podía imprimir documentos multicopias. Tóner: se utiliza en impresoras láser. Las impresoras láser inicialmente eran muy caras, por lo que normalmente se usaban solo impresoras que imprimían en negro. Coste de impresión: es el valor de los consumibles que utilizamos por hoja impresa. El tamaño de gota de tinta es especialmente importante. Cuanto más pequeña sea la gota de tinta, más bajo será el costo de impresión. ■ Conectores: por medio de ellos se conecta la impresora al equipo. Los principales conectores son: ■ USB (bus de serie universal): es una conexión en serie, pero mucho más rápida que los puertos en serie estándar. La arquitectura serial brinda una velocidad mucho más alta que la paralela. Los cables que se deben utilizar resultan más económicos que los paralelos. En la actualidad el sistema USB se ha desarrollado para conectar la mayoría de los dispositivos periféricos al ordenador. Existen distintos tipos de USB: ■ USB 1.0: tiene una velocidad de trasmisión de 12 Mb/s. ■ USB 2.0: tiene una velocidad de hasta 480 Mb/s. ■ USB 3.0: tiene una velocidad de transmisión de hasta 5 Gb/s. Licenciado a Juan Carlos Santos Martin - [email protected] 263 © Editorial Editex. Este archivo es para uso personal cualquier forma de reproducción o distribución debe ser autorizada por el titular del copyright. Tratamiento informatico de datos - Ud10.indd 263 23/06/14 16:58 Unidad 10 Todos son compatibles, pero si se usa un dispositivo de una capacidad alta en uno de capacidad inferior estamos infrautilizando el dispositivo. Por ejemplo, si utilizamos un dispositivo USB 2.0 en puerto USB 1.0 aparecerá un mensaje que indicará que podrá funcionar más rápido en un puerto USB 2.0. Existen también concentradores de USB, mediante los cuales podemos utilizar varios dispositivos a partir de una sola conexión USB. La conexión entre dispositivos se realiza a través de cables de conexión. Existen distintos tipos de conectores: ■ ■ ■ 264 ■ Micro USB. ■ Mini USB. ■ USB estándar. Puerto paralelo: tipo de conexión más lenta que el sistema USB, por lo que está en desuso. El cable paralelo es el conector físico entre el ordenador, a través del puerto paralelo, y el dispositivo periférico. Un puerto paralelo tiene 25 pines. Red: este tipo de conexión permite que varios equipos compartan una misma impresora. Wifi: existen impresoras que se conectan a través de una red inalámbrica. Licenciado a Juan Carlos Santos Martin - [email protected] © Editorial Editex. Este archivo es para uso personal cualquier forma de reproducción o distribución debe ser autorizada por el titular del copyright. Tratamiento informatico de datos - Ud10.indd 264 23/06/14 16:58 La impresión 1.5. Tipos 1.5.1. Impresoras láser El sistema de impresión de las impresoras láser es muy similar al de las fotocopiadoras, ya que también se realiza mediante un proceso electrofotográfico. El tipo de consumible que utilizan es el tóner, que para algunos modelos también puede ser de color. Impresora láser. 1.5.2. Impresoras de inyección de tinta El sistema de impresión se realiza a través de un chorro de tinta que se proyecta sobre el papel. Utilizan cartuchos de tinta, negro y de color. Algunos modelos incorporan cartuchos de tipo fotográfico. 1.5.3. Impresoras matriciales Utilizan una matriz de pequeñas agujas que van imprimiendo puntos que, juntos, forman una imagen más grande. Cada vez menos utilizadas, se emplean todavía en cajas registradoras o cuando se usan impresos oficiales con papel autocopiativo. Impresora de inyección de tinta. El consumible que utilizan es la cinta de tinta, semejante a la cinta de una máquina de escribir mecánica. Impresora matricial. 1.5.4. Plóters o trazadores gráficos Suelen utilizarse en estudios de arquitectura o diseño, para trazar planos y mapas tipográficos o para diseños de ingeniería. Permiten utilizar papel de gran tamaño. Como consumible utilizan plumillas o cartuchos de tinta. Plóter. Licenciado a Juan Carlos Santos Martin - [email protected] 265 © Editorial Editex. Este archivo es para uso personal cualquier forma de reproducción o distribución debe ser autorizada por el titular del copyright. Tratamiento informatico de datos - Ud10.indd 265 23/06/14 16:58 Unidad 10 1.5.5. Impresoras multifunción Estas impresoras ocupan muy poco espacio y realizan diversas funciones: ■ ■ ■ Impresora: para imprimir documentos desde un ordenador. Fotocopiadora: mediante esta función se pueden realizar copias de un documento en papel. Dichas copias no requieren que el ordenador esté encendido. Escáner: mediante esta función se pueden digitalizar documentos y fotos. Tanto unos como otras necesitan programas de software específicos; en el caso de las fotos, un programa de digitalización de imágenes, y para digitalizar texto una aplicación OCR de reconocimiento de texto. Impresora multifunción. 1.5.6. Impresoras térmicas El papel que necesitan es sensible al calor y la imagen se obtiene por calentamiento. Son utilizadas en cajeros automáticos y para imprimir etiquetas. Utilizan como consumibles papel térmico y tinta sólida. 1.6. Funcionamiento Dependerá del tipo de impresora que estemos utilizando, pues los procedimientos en unas u otras son totalmente distintos. En todo caso, todas las impresoras trabajan con unos determinados parámetros que es conveniente conocer: Velocidad de impresión: se mide en caracteres por segundo (cps), líneas por minuto (lpm) o páginas por minuto (ppm). ■ Resolución: es el número de puntos por unidad de superficie; se mide en puntos por pulgada (ppp). ■ Impresora térmica. 266 Licenciado a Juan Carlos Santos Martin - [email protected] © Editorial Editex. Este archivo es para uso personal cualquier forma de reproducción o distribución debe ser autorizada por el titular del copyright. Tratamiento informatico de datos - Ud10.indd 266 23/06/14 16:58 La impresión 1.7. Mantenimiento Para mantener en buenas condiciones una impresora, debemos seguir las siguientes recomendaciones: ■ ■ ■ ■ ■ ■ ■ Realizar la instalación correctamente, siguiendo al pie de la letra los consejos del fabricante. Elegir con cuidado el lugar donde situar la impresora; no debe ser colocada junto a fuentes de calor ni en lugares en los que dé el sol directamente durante horas, ya que esto puede provocar problemas por el secado de la tinta y/o cabezales de impresión. Utilizar el papel adecuado, tanto de tamaño como de grosor. No se debe usar papel sucio, arrugado, roto, grapado, pegado, etc. Seguir con cuidado el procedimiento de sustitución de consumibles. Aprovechar los cambios de los cartuchos para comprobar la limpieza de la zona de impresión. Si estuviera sucia la zona de alimentación del papel, hay que limpiar los rodillos y guía del papel. No dejar de usar la impresora mucho tiempo para evitar que los consumibles se sequen, especialmente las impresoras de tinta. Realizar la alineación de los cabezales. En algunos modelos esta alineación se debe realizar cada vez que se cambia de cartucho. 1.8. Consumibles Como hemos visto, existen diversos tipos de consumibles para la impresora. 1.8.1. Cartuchos de inyección de tinta Hay cartuchos de tinta negra y de color. Los colores que se utilizan en la impresora son cian, magenta y amarillo. La tinta de color puede estar contenida en un solo cartucho o puede que la impresora necesite cartuchos individuales para cada color. Los cartuchos pueden llevar incorporado el cabezal en su interior. Licenciado a Juan Carlos Santos Martin - [email protected] 267 © Editorial Editex. Este archivo es para uso personal cualquier forma de reproducción o distribución debe ser autorizada por el titular del copyright. Tratamiento informatico de datos - Ud10.indd 267 23/06/14 16:58 Unidad 10 1.8.2. Cinta de tinta ■ Saber más Máquina de escribir Las máquinas de escribir usan cintas semejantes a las de las impresoras matriciales. Mediante el golpeo de los tipos sobre la cinta se produce la impresión en el papel.. ■ Se utiliza en impresoras matriciales. Mediante el golpeo de los tipos sobre la cinta de tinta se imprime el papel. Hoy día está en desuso, aunque era muy utilizada en las oficinas, pues era la única que podía imprimir documentos multicopias. En la actualidad, cuando un documento ha de llevar más de una copia lo que se hace es imprimir las copias necesarias del mismo documento. 1.8.3. Tóner ■ ■ ■ Se utiliza en impresoras láser. Las impresoras láser a color inicialmente eran muy caras, por lo que normalmente se usaba solo tóner negro. Hoy día las impresoras láser se han abaratado mucho, y es posible encontrar impresoras láser a color a precios muy accesibles. Las impresoras láser a color incorporan cuatro cartuchos: negro, cian, magenta y amarillo. Actividades 1. Al conectar una nueva impresora al ordenador, ¿cómo puedes instalarla? ¿Qué necesitas? 2. ¿Qué tipo de consumibles utilizan las impresoras? ■ De inyección de tinta. ■ Láser. ■ Matriciales. 3. ¿Qué utilidad tiene la bandeja de salida de una impresora? 4. ¿Qué utilidad tiene la bandeja de entrada de una impresora? 5. ¿Cómo se mide la velocidad de impresión? 6. Cuando hablamos de resolución, ¿qué significan las letras «ppp»? 7. A una impresora no se le puede enviar un nuevo trabajo de impresión mientras no haya terminado el anterior. ¿Es cierta dicha afirmación? ¿Por qué? 8. Cuando vemos la expresión A4, ¿de qué estamos hablando? 9. ¿Para qué sirve un puerto USB? ¿Y un puerto paralelo? 10. Un impresora es un dispositivo que solo puede realizar una función: imprimir. ¿Es cierta dicha afirmación? Razónalo. 11. ¿Qué sucede con una impresora de tinta si no se utiliza durante varios meses? 12. ¿Cómo se denominan los colores de los consumibles de una impresora? 13. Para imprimir un documento con papel autocopiativo, ¿qué tipo de impresora debemos utilizar? 268 Licenciado a Juan Carlos Santos Martin - [email protected] © Editorial Editex. Este archivo es para uso personal cualquier forma de reproducción o distribución debe ser autorizada por el titular del copyright. Tratamiento informatico de datos - Ud10.indd 268 23/06/14 16:58 La impresión 2. Impresión de documentos 2.1. Proceso de impresión de documentos Para imprimir un documento desde una aplicación de Microsoft 2010 debemos elegir la opción Imprimir del menú Archivo. En la ventana aparecen las distintas opciones de Imprimir, y percibiremos pequeñas variaciones en función de la aplicación en la que nos encontremos. Podemos configurar estas opciones realizando los ajustes que veremos a continuación. Saber más Calidad de la reproducción La impresora permite reproducir gran variedad de textos o gráficos de documentos almacenados en un formato electrónico, imprimiéndolos en medios físicos, normalmente en papel, utilizando cartuchos de tinta o tecnología láser. Las impresoras suelen utilizarse para realizar pequeños trabajos de poco volumen, pues son generalmente dispositivos lentos y de coste elevado. 2.1.1. Ajustes de impresión ■ ■ Número de copias: en la opción Copias podemos elegir el número de copias del documento que queremos realizar; podemos escribir el número bien desplazándonos con las flechas o escribiendo dentro del cuadro. Impresora: pulsando sobre la flecha desplegable de esta opción aparecen todas las impresoras que se encuentren instaladas en nuestro ordenador. Tendremos una como impresora predeterminada. Licenciado a Juan Carlos Santos Martin - [email protected] 269 © Editorial Editex. Este archivo es para uso personal cualquier forma de reproducción o distribución debe ser autorizada por el titular del copyright. Tratamiento informatico de datos - Ud10.indd 269 23/06/14 16:58 Unidad 10 Si queremos imprimir con una distinta a la predeterminada podemos cambiar a otra que esté instalada. Saber más Imprimir doble cara ■ En las impresoras que no tienen la opción de imprimir por doble cara directamente, podemos imprimir primero las páginas impares y a continuación dar la vuelta a las hojas impresas e imprimir las páginas pares. Configuración: en este apartado podemos configurar varias opciones: ■ ■ Imprimir todas las páginas: lo veremos más específicamente en el epígrafe 2.1.2. Áreas de impresión. Imprimir a una cara e Imprimir a doble cara manual. (Si tuviéramos una impresora que imprimiese a doble cara automáticamente, entonces elegiríamos dicha opción.) ■ ■ Cuando realizamos varias copias del mismo documento (por ejemplo 3 copias de un documento de 3 páginas): Podemos imprimir (sin intercalar): - 3 copias de la página 1. - 3 copias de la página 2. - 3 copias de la página 3. ■ O bien (intercalando): - Se imprimiría el documento completo, páginas 1, 2 y 3, una vez. - El documento completo de nuevo, páginas 1, 2 y 3, otra vez. - El documento completo de nuevo, páginas 1, 2 y 3, por última vez. 270 Licenciado a Juan Carlos Santos Martin - [email protected] © Editorial Editex. Este archivo es para uso personal cualquier forma de reproducción o distribución debe ser autorizada por el titular del copyright. Tratamiento informatico de datos - Ud10.indd 270 23/06/14 16:58 La impresión Podemos elegir la orientación de las páginas con independencia de la orientación que tuviera el documento en origen. ■ Tamaño: podemos personalizar el tamaño de papel sobre el que queremos imprimir nuestro documento; la opción más habitual será A4: 210 297 mm. Licenciado a Juan Carlos Santos Martin - [email protected] 271 © Editorial Editex. Este archivo es para uso personal cualquier forma de reproducción o distribución debe ser autorizada por el titular del copyright. Tratamiento informatico de datos - Ud10.indd 271 23/06/14 16:58 Unidad 10 ■ Saber más Los márgenes tienen una medida mínima predeterminada. En caso de haber establecido unos márgenes inferiores, cuando demos la orden de imprimir, nos aparecerá una ventana emergente que nos avisará de que « Los márgenes están establecidos fuera del área de impresión de la página». Si no cambiamos la medida de dichos márgenes, es posible que parte del documento no se imprima. ■ Márgenes: podemos aplicar distintos márgenes a nuestros documentos. Algunos vienen preconfigurados, y solo basta con pulsar sobre el elegido para que se apliquen dichos márgenes (normal, estrecho, ancho, etc.). También podemos poner unos márgenes personalizados: si se pulsa sobre dicha opción se abre la ventana Configurar página, y en ella podemos poner un margen personalizado, respecto al superior, inferior, izquierdo o derecho. Páginas por hoja: cuando tenemos un documento con varias páginas, podemos elegir la opción de imprimir más de una página por hoja, siempre pares. 2.1.2. Áreas de impresión En un documento con más de una página podemos elegir qué parte del documento queremos imprimir. La elección se realiza como sigue: Saber más La configuración de la impresión de nuestros documentos será diferente dependiendo de la aplicación que usemos. 272 Licenciado a Juan Carlos Santos Martin - [email protected] © Editorial Editex. Este archivo es para uso personal cualquier forma de reproducción o distribución debe ser autorizada por el titular del copyright. Tratamiento informatico de datos - Ud10.indd 272 23/06/14 16:58 La impresión ■ Imprimir todas las páginas: imprime el documento completo. ■ Imprimir página actual: imprime la página que tengamos en pantalla. ■ Imprimir intervalo personalizado: imprime las páginas que indiquemos, por ejemplo páginas impares, o pares. Para imprimir varias hojas sueltas debemos indicar los números de las páginas que queremos imprimir separados por comas. Cuando queremos imprimir un intervalo de páginas dentro de un documento debemos escribir el primer número de la página que queremos imprimir, un guion y la última página del rango que queremos imprimir. Ejemplos Queremos imprimir las páginas 1, 3, 5, de la página 7 a la 11 y las páginas 14, 18 y 20 de un documento. Para ello, debemos escribir lo siguiente, tal como muestra la imagen: 1, 3, 5, 7-11, 14, 18, 20. ■ Imprimir selección: para que se active esta opción debemos seleccionar previamente la parte del documento que queremos imprimir y pulsar sobre Imprimir selección. Si estuviésemos en el programa Excel, para imprimir una hoja, antes de seleccionar la opción Imprimir, debemos configurar el área de impresión en la ficha Diseño de página, eligiendo, en la opción Área de impresión, Establecer área de impresión. Después seguiremos un proceso semejante al que acabamos de explicar. Licenciado a Juan Carlos Santos Martin - [email protected] 273 © Editorial Editex. Este archivo es para uso personal cualquier forma de reproducción o distribución debe ser autorizada por el titular del copyright. Tratamiento informatico de datos - Ud10.indd 273 23/06/14 16:58 Unidad 10 2.2. Especificaciones de impresión Además de los ajustes anteriores, también podemos realizar especificaciones más concretas sobre la impresión que queremos realizar. Para acceder a los ajustes concretos de la impresora debemos pulsar sobre Propiedades de impresora, dentro de la ficha Archivo. Hemos de tener en cuenta que cada impresora permite ajustar unas especificaciones distintas. En la impresora que tenemos de ejemplo, HP Officejet 4500, cuando pulsamos sobre Propiedades de la impresora aparece una ventana con tres pestañas: Atajos de impresión, Características y Avanzada. ■ Atajos de impresión: un atajo de impresión es una colección de valores de impresión guardados que se pueden aplicar con un solo clic. En nuestro caso tenemos como ejemplos de atajos los siguientes: - Impresión cotidiana general: tiene como ajustes predeterminados: 274 ◆ Tamaño de papel: A4 210 297 mm. ◆ Tipo de papel: normal. ◆ Calidad de impresión: normal. ◆ Orientación: vertical. ◆ Etc. Licenciado a Juan Carlos Santos Martin - [email protected] © Editorial Editex. Este archivo es para uso personal cualquier forma de reproducción o distribución debe ser autorizada por el titular del copyright. Tratamiento informatico de datos - Ud10.indd 274 23/06/14 16:58 La impresión - Impresión de fotografías sin bordes: es otro atajo de impresión. Tiene como ajustes predeterminados: ■ ◆ Tamaño de papel: 10 15 cm sin bordes. ◆ Tipo de papel: fotográfico avanzado HP. ◆ Calidad de impresión: óptima. ◆ Orientación: horizontal. Saber más Ahorro de tinta Para ahorrar tinta, además de elegir la opción Imprimir en escala de grises, podemos seleccionar la opción Solo tinta negra y en calidad seleccionar Borrador. Características: esta pestaña permite modificar las opciones de impresión que en la pestaña anterior venían predeterminadas. Licenciado a Juan Carlos Santos Martin - [email protected] 275 © Editorial Editex. Este archivo es para uso personal cualquier forma de reproducción o distribución debe ser autorizada por el titular del copyright. Tratamiento informatico de datos - Ud10.indd 275 23/06/14 16:58 Unidad 10 ■ Avanzada: en esta pestaña podemos ajustar algunas características más, como: - Minimizar márgenes. - Activar la configuración de máximo ppp. - Imprimir todo el texto en negro. - Volumen de tinta. - Impresión de pósters. - Opciones de diseño (esta opción permite imprimir un documento de varias páginas en un orden ascendente o descendente): ◆ De delante hacia atrás. ◆ De atrás hacia delante. 2.3. Configuración de página Podemos acceder a la opción Configurar página: ■ Desde la ficha Archivo. ■ Desde la ficha Diseño de página. En cualquiera de los casos aparece el siguiente cuadro de diálogo con tres pestañas: Márgenes, Papel y Diseño: 276 Licenciado a Juan Carlos Santos Martin - [email protected] © Editorial Editex. Este archivo es para uso personal cualquier forma de reproducción o distribución debe ser autorizada por el titular del copyright. Tratamiento informatico de datos - Ud10.indd 276 23/06/14 16:58 La impresión – Márgenes: en esta pestaña podemos establecer los cuatro márgenes del documento que se va a imprimir, así como su orientación. Según vamos modificando los parámetros, la opción Vista previa muestra un esquema de cómo quedaría la página. La opción Aplicar a: permite seleccionar Todo el documento, La selección, De aquí en adelante, etc. Por último podemos establecer los cambios introducidos como predeterminados para todos los documentos basados en plantilla normal. – Papel: en esta pestaña podemos modificar el tamaño del papel. Puede ser un tamaño estándar como es el DIN A4, o bien un tamaño personalizado. También podemos determinar la bandeja de la que la impresora debe tomar el papel a la hora de imprimir, si es que la impresora tiene varias bandejas. Muestra igualmente una vista previa, y también podemos establecer los cambios como predeterminados. – Diseño: en esta pestaña podemos crear secciones y determinar dónde comienzan; asimismo, podemos rellenar los encabezados y pies de página y determinar si lo tendrán todas las páginas; también la distancia desde el borde de la página, etc. Licenciado a Juan Carlos Santos Martin - [email protected] 277 © Editorial Editex. Este archivo es para uso personal cualquier forma de reproducción o distribución debe ser autorizada por el titular del copyright. Tratamiento informatico de datos - Ud10.indd 277 23/06/14 16:58 Unidad 10 2.4. Formas de impresión Al comienzo de la unidad hemos hablado de los distintos tipos de impresoras, lo que implica distintos tipos de impresión en función de la tecnología que utilice cada impresora. Saber más Impresión rápida Podemos realizar una impresión a través de la herramienta Impresión rápida, que normalmente está situada en la barra de herramientas de acceso rápido. Si utilizamos dicha herramienta imprimiremos con las características que estén predefinidas y no podremos cambiar ninguna de ellas; además, se imprimirá el documento completo. Las diferentes tecnologías conllevan diferentes niveles de calidad del texto, de velocidad de impresión y de coste de impresión. En algunos casos alguna tecnología no se puede usar para determinadas impresiones. Las impresoras láser tienen un funcionamiento semejante a las fotocopiadoras, que consiste en poner tóner sobre el papel que se une a él a través del calor y la presión. Este tipo de impresoras se utiliza mayoritariamente en las oficinas, pues su coste es el más bajo por copia, tiene gran calidad y una velocidad alta de impresión. Son menos utilizadas en el ámbito doméstico, pues el coste de adquisición es más elevado, aunque en los últimos tiempos están abaratándose notablemente. Las impresoras de inyección de tinta tienen unos cabezales que inyectan pequeñísimas cantidades de tinta, que es absorbida por el papel. Este tipo de impresoras generalmente es de color, y tiene gran calidad de impresión. Son las impresoras más usadas en el ámbito doméstico. Las impresoras matriciales tienen una tecnología semejante a las antiguas máquinas de escribir eléctricas, que consiste en un cabezal de agujas que golpea sobre una cinta impregnada de tinta que va enrollándose en un lado y que cuando termina de enrollarse del todo vuelve a empezar. Todo esto evita que se golpee siempre sobre el mismo punto de la cinta. Este tipo de máquina fue la primera en lanzarse, pero en la actualidad está en desuso. No obstante, todavía subsiste en algunos negocios que necesitan imprimir en papel autocopiativo (documento con varias copias que se imprimen a la vez mediante un sistema de hojas con calco). Este tipo de impresora tiene un coste elevado pero su mantenimiento es muy bajo, pues las cintas que utiliza son baratas y de larga duración. Actividades 1. Cuando queremos imprimir un documento con características personalizadas, ¿tenemos que acceder a la ficha Archivo y a continuación a la opción Imprimir? 2. Para imprimir un documento sin modificaciones, ¿cuál es la herramienta que debemos usar? 3. En una impresora que imprime a una sola cara, ¿cómo podemos actuar si queremos imprimir un documento por ambas caras? 4. ¿Podemos imprimir solo algún párrafo de nuestros documentos? 5. ¿Se pueden imprimir páginas sueltas? ¿Cómo debemos proceder? 6. En una impresora en color, ¿se puede imprimir en blanco y negro? ¿Qué deberíamos hacer? 7. ¿Podemos imprimir una selección de palabras sueltas? ¿Cómo debemos proceder? 278 Licenciado a Juan Carlos Santos Martin - [email protected] © Editorial Editex. Este archivo es para uso personal cualquier forma de reproducción o distribución debe ser autorizada por el titular del copyright. Tratamiento informatico de datos - Ud10.indd 278 23/06/14 16:58 Unidad 10 EN RESUMEN La impresión Puesta en marcha Configuración de la impresora Componentes La impresora. Funcionamiento y tipos Características Tipos Funcionamiento Mantenimiento Consumibles Proceso de impresión de documentos Ajustes Áreas de impresión Especificaciones de impresión Impresión de documentos Configuración de página Formas de impresión Glosario ■ Dispositivo: en informática, un dispositivo es todo elemento (hardware) que nos permite interactuar con el ordenador. ■ Escáner: aparato que, por medio de tecnología láser, digitaliza una imagen o texto para su posterior visualización o manipulación informática. ■ Fax: sistema que permite transmitir por la línea telefónica escritos o gráficos. ■ Drivers: controladores de un dispositivo informático. ■ Resolución: popularmente se conoce con esta palabra la nitidez de las imágenes digitales, que se mide por el número de píxeles. ■ Cian: color azul verdoso, complementario del rojo. ■ Chip: pequeña pieza de material semiconductor que contiene múltiples circuitos integrados con los que se realizan numerosas funciones en computadoras y dispositivos electrónicos. ■ Magenta: color rojo oscuro. ■ DIN: acrónimo del alemán Deutsche Industrie Norm (estándar industrial alemán). Conjunto de formatos normalizados para diversos productos. ■ Ppp: puntos por pulgada; mide la resolución digital. ■ Parámetros: variable que, en una familia de elementos, sirve para identificar cada uno de ellos mediante su valor numérico. ■ OCR: proceso de digitalización de textos con la posibilidad de modificarlos. Licenciado a Juan Carlos Santos Martin - [email protected] 279 © Editorial Editex. Este archivo es para uso personal cualquier forma de reproducción o distribución debe ser autorizada por el titular del copyright. Tratamiento informatico de datos - Ud10.indd 279 23/06/14 16:58 Unidad 10 ACTIVIDADES FINALES RESUELVE EN TU CUADERNO O BLOC DE NOTAS Repaso 1. ¿Qué tipo de dispositivo es la impresora? 2. ¿Qué quiere decir que una impresora es multifunción? 3. Enumera al menos tres elementos de una impresora. 4. ¿Cuál es la utilidad de la bandeja de salida? 5. ¿Cuál es la utilidad de la bandeja de entrada? 6. ¿Qué es un consumible? 7. Examina la impresora de tu aula: • ¿De qué marca es? • ¿Qué consumibles utiliza? • Si es de color, comprueba los cartuchos, ¿tiene uno con los tres colores o hay tres individuales? • ¿De qué tipo de impresora se trata: láser, de inyección de tinta, matricial…? • Identifica la bandeja de entrada y la de salida. 8. Enumera los tipos de consumibles que conoces. 9. ¿Qué tipo de consumible utiliza la impresora de inyección? 10. ¿En qué tipo de impresoras se utiliza una cinta impregnada en tinta? 11. ¿Qué tipo de consumibles utilizan las impresoras láser? 12. ¿Cómo se mide la velocidad de impresión? 13. Cuando en las características de una impresora encontramos la expresión «ppp», ¿qué quiere decir? ¿Qué mide? 14. ¿A través de qué puertos se puede conectar la impresora? 15. La impresora de tu aula: • ¿Qué conexión utiliza? • ¿Está en red? • ¿Puedes desde tu ordenador imprimir directamente en ella? 16. De nuevo, examina la impresora de tu aula: • ¿Tiene alimentador automático? • En caso de tenerlo (la mayoría de impresoras utiliza alimentador automático), ¿qué capacidad tiene en número de hojas? • ¿Qué tamaños de papel admite? • ¿Se pueden imprimir sobres? 17. Para realizar la impresión en papel autocopiativo o papel continuo, ¿qué tipo de impresora hay que utilizar? 18. Hoy en día la mayoría de las impresoras tiene memoria: • Comprueba la memoria que tiene la impresora del aula. 19. ¿En tu aula tenéis escáner? • ¿Es independiente? • ¿La impresora es multifunción o solo impresora? 20. ¿De qué depende la calidad de la impresión cuando imprimimos texto? 280 Licenciado a Juan Carlos Santos Martin - [email protected] © Editorial Editex. Este archivo es para uso personal cualquier forma de reproducción o distribución debe ser autorizada por el titular del copyright. Tratamiento informatico de datos - Ud10.indd 280 23/06/14 16:58 Ampliación 1. Cuando queremos realizar la impresión de un documento: • ¿Qué ficha tenemos que abrir? • ¿Qué opción tenemos que elegir en el menú de la ficha que hemos desplegado? 2. En el caso de tener varias impresoras instaladas: • ¿Se puede elegir la impresora con la que imprimir? • ¿Si no elegimos ninguna impresora, imprimirá? ¿Por qué? • ¿Si la respuesta es afirmativa, con qué impresora imprimirá? 3. La impresora de tu aula, ¿imprime directamente por ambas caras? De no ser así, ¿se puede igualmente imprimir por las dos caras? 4. Abre un documento con varias páginas e imprímelo por ambas caras. ¿Qué procedimiento tenemos que seguir? 5. Con el mismo documento anterior, imprime tres copias del mismo documento. • Para que salgan ordenadas las copias, ¿qué opción tienes que utilizar: intercaladas o sin intercalar? • Para que salgan todas las copias de la página 1 juntas, las de la página 2 juntas, etc., ¿qué opción tienes que utilizar: intercaladas o sin intercalar? 6. Si queremos que la impresión salga a lo ancho de las hojas, ¿qué podemos hacer? 7. Podemos poner a nuestros documentos los márgenes que queramos. • ¿En qué ficha se ubica la herramienta para cambiar los márgenes? • ¿Se puede realizar desde otra ficha? 8. Cuando queremos imprimir un documento parcialmente: • ¿Cómo podemos seleccionar lo que queremos imprimir? • ¿Se puede imprimir solo parte de una hoja? ¿Cómo actuaremos? • ¿Se pueden imprimir solo las páginas impares? ¿Cómo actuaremos? • ¿Se pueden imprimir páginas sueltas y además un intervalo de páginas seguidas? ¿Cómo actuaremos? • ¿Se puede imprimir solo la página que aparece en pantalla? ¿Cómo actuaremos? 9. Si utilizamos el icono de impresión rápida de la barra de tareas de acceso rápido: • ¿Podremos cambiar los márgenes? • ¿Podremos elegir las páginas o rango de páginas que queremos imprimir? • ¿Podremos elegir el número de copias que se van a imprimir? ¿Por qué? • Si queremos realizar más copias a través de esta herramienta, ¿qué podemos hacer si no queremos abrir la ficha de imprimir? 10. ¿Qué opción del botón de inicio tenemos que elegir para instalar una impresora? 11. Fíjate en la impresora de tu aula y enumera los pasos que hay que seguir para cambiar los consumibles. 12. ¿Las impresoras pueden tener memoria? 13. Cuando tenemos una impresora multifunción, con fotocopiadora, ¿es necesario que esté encendido el ordenador para realizar una fotocopia? ¿Y para realizar el escáner de un documento? 14. ¿Es cierto que las impresoras multifunción ocupan muy poco espacio? Licenciado a Juan Carlos Santos Martin - [email protected] 281 © Editorial Editex. Este archivo es para uso personal cualquier forma de reproducción o distribución debe ser autorizada por el titular del copyright. Tratamiento informatico de datos - Ud10.indd 281 23/06/14 16:58 Unidad 10 ACTIVIDADES FINALES RESUELVE EN TU CUADERNO O BLOC DE NOTAS 15. Indica de las siguientes funciones cuáles pueden ser realizadas por impresoras multifunción: • Imprimir documentos desde un ordenador. • Realizar copias de un documento en papel. • Digitalizar documentos y fotos. 16. ¿Qué es el OCR? 17. ¿Qué tipo de consumible utilizan las siguiente impresoras?: • Láser. • Inyección. Matricial. 18. En qué impresoras se utiliza: • Tóner. • Cinta. • Tinta. 19. De los siguientes puertos enumera en cuáles se pueden conectar las impresoras: • Puerto USB. • Puerto paralelo. • Red. • WIFI. 20. ¿Cuál es el tamaño de papel que se utiliza más comúnmente para imprimir documentos? 21. ¿Qué es cian? 22. Si la impresora no imprime, por falta de tinta, ¿qué tienes que hacer? 23. La impresora es un dispositivo de entrada. ¿Estás de acuerdo con la afirmación? ¿Por qué? 24. La impresora es un dispositivo de salida. ¿Estás de acuerdo con la afirmación? ¿Por qué? 25. En una impresora con memoria y acceso externo, ¿se puede imprimir con el ordenador apagado? 26. Las impresoras de tinta se deben usar con frecuencia, no se pueden dejar largas temporadas sin hacerlo. ¿Por qué? 27. ¿Qué significa «ppm»? 28. Enumera los tipos de USB existentes en la actualidad. 29. ¿Qué es el aparato de la imagen y para qué sirve? 282 Licenciado a Juan Carlos Santos Martin - [email protected] © Editorial Editex. Este archivo es para uso personal cualquier forma de reproducción o distribución debe ser autorizada por el titular del copyright. FPB Tratamiento informatico datos - Ud10.indd 282 26/06/14 10:35 Unidad 10 EVALÚA TUS CONOCIMIENTOS RESUELVE EN TU CUADERNO O BLOC DE NOTAS 1. El tóner se utiliza en las impresoras: a) Láser. b) De inyección. c) Matriciales. d) Manuales. 2. La bandeja de alimentación automática es: a) Por donde sale el papel una vez impreso. b) Por donde se alimenta de energía la impresora. c) Por donde se suministra el papel a la impresora. d) Todas son correctas. 3. La impresora matricial: a) Sirve para realizar trabajos en papel autocopiativo. b) Tiene las cintas como consumible. c) Tiene los cartuchos de tinta como consumible. d) Las respuestas a) y b) son correctas. 4. Se denomina impresora multifunción a: a) La que imprime en blanco y negro y color. b) La que funciona igual con cable o por wifi. c) La que puede imprimir múltiples trabajos sucesivos. d) La que es a la vez impresora, fotocopiadora, escáner… 5. Cuando entre las características de una impresora encontramos la expresión «ppm», se está refiriendo a: a) La resolución de la impresora. b) La velocidad de impresión de la impresora. c) La memoria de la impresora. d) El tamaño del papel que utiliza la impresora. 6. Las impresoras se pueden conectar: a) Por puerto USB. b) Por puerto paralelo. c) Por una red y por wifi. d) Todas las respuestas anteriores son correctas. 7. La relación impresora-consumible es: a) Láser-tinta. b) Matricial-tinta. c) Inyección-tinta. d) Todas las respuestas anteriores son correctas. 8. La impresora más parecida a las antiguas máquinas de escribir es: a) La matricial. b) La láser. c) La de inyección de tinta. d) El plóter. 9. Cuando pulsamos sobre el icono de la impresora de la barra de herramientas de acceso rápido: a) Se imprime el documento completo. b) Podemos elegir las páginas que se van a imprimir. c) Solo podemos elegir imprimir páginas pares o páginas impares. d) Todas las respuestas anteriores son correctas. 10. Antes de realizar la impresión de un documento: a) Podemos modificar la orientación de la impresión (horizontal o vertical). b) Podemos modificar los márgenes. c) Podemos elegir el color de impresión. d) Podemos realizar todos los ajustes que queramos. 11. Para instalar una impresora: a) Basta con conectarla e imprimir. b) Es necesario configurarla. c) La impresora debe ser instalada por un técnico, por la dificultad de su configuración. d) Las respuestas a) y c) son correctas. 12. Una impresora: a) Solo puede ser usada por un ordenador. b) Si está en red, la pueden usar todos los ordenadores autorizados y conectados. c) Solo puede estar conectada por cable USB. d) Todas las respuestas anteriores son correctas. 13. Para realizar una impresión de un documento con varias páginas: a) Solo se puede imprimir por una cara. b) Solo se puede imprimir por las dos caras si la impresora lo realiza automáticamente. c) Se puede imprimir por dos caras utilizando la opción Imprimir manualmente por las dos caras. d) Las respuestas a) y b) son correctas. 14. Cuando queremos imprimir un documento con opciones de configuración: a) Tenemos que pulsar sobre el icono de Imprimir de la barra de herramientas de acceso rápido. b) En ningún caso se pueden cambiar las características del documento que se va a imprimir. c) Se tiene que acceder a través de la ficha Archivo, y en la pantalla Imprimir podemos configurar todas las opciones que aparecen. d) Dependiendo de las opciones, los cambios se pueden realizar con el icono de acceso rápido o a través de la ficha Archivo. Licenciado a Juan Carlos Santos Martin - [email protected] 283 © Editorial Editex. Este archivo es para uso personal cualquier forma de reproducción o distribución debe ser autorizada por el titular del copyright. Tratamiento informatico de datos - Ud10.indd 283 23/06/14 16:58 Unidad 10 FICHA DE TRABAJO 1 Sustitución de los cartuchos de tinta en una impresora de inyección Objetivos ■ Sustituir los cartuchos gastados de tinta de una impresora de inyección por otros nuevos. Precauciones ■ ■ ■ No dejar los cartuchos de tinta al alcance de los niños. Tener mucho cuidado al manejar los cartuchos de tinta usados: puede haber quedado tinta en el orificio de suministro y derramarse por la impresora, lugares cercanos e incluso sobre el usuario. Se recomienda utilizar guantes durante el proceso de sustitución. En el caso de que, durante el proceso de sustitución, cayera tinta en los ojos, debe lavarse de forma inmediata con abundante agua. ■ No se debe mover el cabezal de impresión con la mano, ya que la impresora podría dañarse. ■ Evitar tocar el sensor de calibrado, situado en el cartucho. Desarrollo Esta ficha de trabajo consiste en cambiar los cartuchos de tinta de una impresora de inyección de tinta. ■ Nota: en esta actividad vamos a utilizar un modelo determinado de impresora; si se utiliza otro modelo diferente es posible que el proceso no sea exactamente igual, pero en todo caso será muy similar. Pasos que deben seguirse: 1. Comprueba que los niveles de tinta son bajos. Cuando los cartuchos empiezan a quedarse sin tinta, aparecen líneas en las impresiones, o bien los textos y fotos impresos son más débiles y se ven peor. Si es así sustituye los cartuchos gastados. Los cartuchos de tinta negra y de color son independientes y pueden gastarse de distinta forma, por lo que en cada caso solo deberemos cambiar el que corresponda. 2. Comprueba que la impresora está encendida. 3. Abre la cubierta de la impresora, situada en la parte delantera, como muestra la imagen. 4. El cabezal de impresión se colocará en la posición de sustitución de los cartuchos. El indicador luminoso de alimentación se pondrá intermitente y el de error permanecerá encendido o intermitente. 284 Licenciado a Juan Carlos Santos Martin - [email protected] © Editorial Editex. Este archivo es para uso personal cualquier forma de reproducción o distribución debe ser autorizada por el titular del copyright. Tratamiento informatico de datos - Ud10.indd 284 23/06/14 16:58 5. Espera hasta que el carro de la impresora esté inactivo. Presiona ligeramente el cartucho hacia abajo para liberarlo. 6. Tira del cartucho de impresión para sacarlo de la ranura. Si has de cambiar varios cartuchos, empieza por uno y luego repite la operación con los siguientes. Licenciado a Juan Carlos Santos Martin - [email protected] 285 © Editorial Editex. Este archivo es para uso personal cualquier forma de reproducción o distribución debe ser autorizada por el titular del copyright. Tratamiento informatico de datos - Ud10.indd 285 23/06/14 16:58 7. Saca el cartucho de la impresora y recíclalo de forma adecuada. No lo destruyas ni intentes rellenarlo. 8. Saca los cartuchos de tinta nuevos de su embalaje. Retira el precinto que viene pegado al cartucho. Ten mucho cuidado de no tocar el chip del lateral del cartucho (inyectores), pues eso imposibilitaría el funcionamiento e impresión correctos. 9. Introduce el cartucho de tinta nuevo en el soporte vacío. A continuación, empuja suavemente la parte superior del cartucho hasta que encaje en el hueco. No empujes los cartuchos con demasiada fuerza. Si vas a cambiar varios cartuchos, repite la misma operación con todos. 10.Los cartuchos deben quedar colocados como aparecen en la imagen. 11. Cierra la cubierta. 12. Alinea los cartuchos que acabas de instalar. Después de realizar el cambio suele aparecer en el ordenador un mensaje de forma automática, que avisa de cómo efectuar una correcta alineación. Sigue las instrucciones. 13. Imprime una página de prueba, para comprobar que los niveles de tinta y la impresión son correctos. 286 Licenciado a Juan Carlos Santos Martin - [email protected] © Editorial Editex. Este archivo es para uso personal cualquier forma de reproducción o distribución debe ser autorizada por el titular del copyright. Tratamiento informatico de datos - Ud10.indd 286 23/06/14 16:58 Unidad 10 FICHA DE TRABAJO 2 Ajustes de impresión Objetivos ■ Imprimir un documento realizando los ajustes necesarios. Precauciones ■ ■ Al imprimir debemos tener cuidado de no realizar impresiones erróneas, pues eso implica gasto de papel y gasto innecesario de consumibles. Para ahorrar papel debemos utilizar, siempre que sea posible, las hojas por ambas caras. En esta ficha vamos a realizar una impresión de un documento de seis páginas pero en solo tres hojas. Desarrollo Abriremos el documento X y lo imprimiremos. Pasos que deben seguirse: 1. Seleccionamos la ficha Archivo, y en el desplegable seleccionamos la opción Imprimir. 2. Cuando estamos en la pantalla Imprimir realizaremos los ajustes oportunos. 3. En primer lugar vamos a seleccionar para imprimir desde la página 1 a la 6. 4. A continuación vamos a seleccionar «Imprimir manualmente a doble cara». ■ ■ En esta opción se imprimirán primero las páginas impares; una vez impresas, hay que volver a ponerlas en la bandeja de entrada para imprimir las páginas pares en la parte posterior. Tenemos que tener la precaución de colocar el papel de la forma adecuada, para evitar que se vuelva a imprimir por la parte ya impresa. 5. Vamos a modificar los márgenes. Elegiremos la opción Márgenes personalizados y se abrirá la ventana Configurar página. En ella, concretamente en la pestaña Márgenes, configuramos los márgenes con las medidas que nosotros queramos; en nuestro caso pondremos los siguientes: Superior: 2,5 cm. Inferior: 2 cm. Izquierdo: 3 cm. Derecho: 2 cm. Pulsamos el botón Aceptar y volvemos a la pantalla Imprimir. 6. Si solo queremos hacer una copia no cambiamos la opción Copias, dejándola en 1. 7 . Después pulsamos sobre el botón Imprimir y a continuación comprobamos el resultado, que tiene que ser un documento de 6 páginas pero en 3 hojas. De esta forma ahorramos papel en nuestras impresiones. Licenciado a Juan Carlos Santos Martin - [email protected] 287 © Editorial Editex. Este archivo es para uso personal cualquier forma de reproducción o distribución debe ser autorizada por el titular del copyright. Tratamiento informatico de datos - Ud10.indd 287 23/06/14 16:58
© Copyright 2024