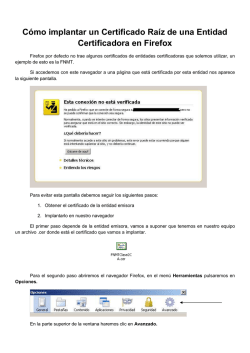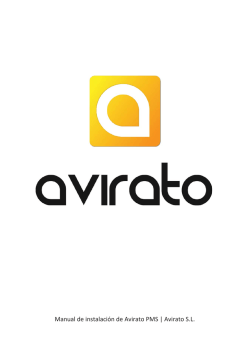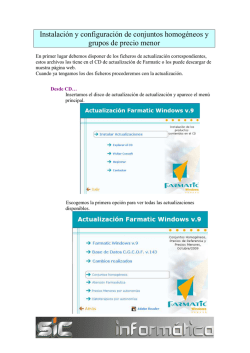Tutorial Cocina_02 con Deco Design
Tutorial DECO Design 12-6 Cocina Amueblar la Habitación 1 Amueblar la Habitación El siguiente paso en la creación de nuestro proyecto será amueblar la habitación. Para ello, necesitaremos seleccionar el catálogo cuyos muebles queremos insertar en nuestro espacio. Seleccionar el Catálogo Ejecutaremos la orden SELECCIONAR CATÁLOGO: MENÚ ICONO AMUEBLAR SELECCIONAR CATÁLOGO En nuestro caso, vamos a utilizar el catálogo genérico de cocinas. Para seleccionarlo, en la caja de diálogo que se abre, en el apartado FABRICANTE, escogeremos GENERICO. A continuación, en SERIE, buscaremos y seleccionaremos COCINA. Confirmaremos pulsando en OK. Cambiar la Vista a 3D Ahora, pasaremos a 3D para comenzar el amueblamiento de nuestra cocina. Para ello, pulsaremos en el botón AMUEBLAR, situado en la caja de muros a la derecha de la pantalla. DECODesign Versión 12.6 1 Tutorial DECO Design 12-6 Cocina Amueblar la Habitación El programa nos pedirá que indiquemos el OJO, es decir, el punto donde queremos estar situados para visualizar la cocina. Con el botón 1 del ratón, pincharemos sobre un punto situado cerca de la esquina inferior izquierda de nuestra cocina. A continuación, arrastraremos el ratón hasta la esquina superior derecha, y con el botón 1, indicaremos el OBJETIVO (lugar hacia donde queremos mirar). Esto abrirá la caja de amueblar en la parte derecha de la pantalla, en lugar de la caja de muros. Cambiar el Aspecto de la Habitación Antes de comenzar el amueblamiento, vamos a configurar los valores de los muros que vamos a emplear. Ahora, desplegaremos el menú de iconos de espacio. Pulsaremos con el botón izquierdo del ratón sobre el icono de espacio (ver imagen), y, sin soltarlo, arrastraremos el ratón hasta el centro de la pantalla. Cuando aparezca una barra azul sobre el menú, soltaremos el botón del ratón. A continuación, pulsaremos sobre el icono Cambiar Color/Textura en 3D. En la caja de diálogo, podremos escoger el acabado de paredes, suelo y techo que queremos para nuestra habitación. Para las paredes elegiremos un color amarillo claro. Haremos clic en el icono que representa al COLOR. DECODesign Versión 12.6 2 Tutorial DECO Design 12-6 Cocina Amueblar la Habitación En la caja de diálogo, modificaremos los valores de los campos ROJO, VERDE y AZUL para que tomen los siguientes valores: ROJO: 255; ROJO: 255; AZUL: 170 y pulsaremos en ACEPTAR. A continuación, elegiremos el suelo. Haremos clic sobre el icono TEXTURA situado en el apartado SUELO. Buscaremos en la lista moviendo la barra deslizante la textura llamada BUL-1 y, una vez encontrada, pincharemos en su icono y confirmaremos pulsando en OK. Por último, seleccionaremos el color del techo. Lo pondremos en blanco. Para ello, pulsaremos en el rombo COLOR situado en el apartado TECHO. Cerraremos la caja de diálogo pulsando en OK. Seleccionar Elementos En primer lugar, vamos a aprender a navegar por el catálogo: Para abrirlos, pulsaremos en el botón CATÁLOGO situado en la caja de diálogo. Esto abrirá una ventana en la que muestran todas las familias del catálogo. se Vamos a seleccionar la familia BAJOS. Para ello, haremos clic en la foto que representa a dicha familia. DECODesign Versión 12.6 3 Tutorial DECO Design 12-6 Cocina Amueblar la Habitación Aparecerán las subfamilias de Escogeremos la familia RINCÓN. BAJOS. Cuando se muestren todos los elementos de esa familia, navegaremos por la ventana y escogeremos el BAJO RINCÓN 115 IZ’ ESTANTE GIRATORIO haciendo clic sobre su foto. Colocar Elementos Pegados a la Pared Insertaremos este elemento en la pared de la derecha (donde está situada la ventana) pegado a su esquina izquierda. Para ello, debemos indicar el muro al que queremos pegar los elementos. Pincharemos en el botón MURO en la caja de amueblar, y con el botón 1 pincharemos sobre el cualquier punto del muro donde está la ventana. Insertaremos el elemento pulsando el botón AUTO en la caja de amueblar. Seleccionar los Acabados de los Elementos Como podemos observar en nuestro modelo, el elemento aparecer con todas las capas y tiradores superpuestos. Para mejorar la imagen en pantalla y para “aligerar” nuestro modelo, vamos a seleccionar un tirador, un tipo de puerta y un acabado iniciales para los elementos que vamos a colocar. Para ello, escogeremos la orden Cambiar Acabados pulsando la tecla F1 de nuestro teclado. Esto abrirá una caja de diálogo en la parte derecha de nuestra pantalla. En primer lugar, seleccionaremos el tirador. En el grupo de iconos de la parte superior de la caja, buscaremos el icono ASA2 y lo seleccionaremos pulsando sobre su foto. A continuación, en la parte inferior de la caja de diálogo, hundiremos el botón TODO y pulsaremos en OK. DECODesign Versión 12.6 4 Tutorial DECO Design 12-6 Cocina Amueblar la Habitación Ahora, escogeremos el tipo de puerta. Moviendo hacia abajo la barra deslizante situada a la derecha del primer grupo de iconos, buscaremos el icono MOLDURAD y lo seleccionaremos. Manteniendo hundido el botón TODO, pulsaremos en OK. Por último, seleccionaremos el acabado del casco del mueble y del plafón de la puerta. En el grupo de iconos De arriba, buscaremos y seleccionaremos PERAL para el casco del mueble. En el grupo inferior, buscaremos y seleccionaremos BLANCO para el plafón de la puerta. A continuación, manteniendo hundido el botón TODO, pulsaremos en OK, y ambos acabados se aplicarán a la vez. Por último, cerraremos la caja de acabados para seguir amueblando pulsando en SALIR. Continuar el Amueblamiento Ahora, continuaremos insertando muebles a continuación del anterior. Pulsaremos en el botón LIBRERÍA de la caja de diálogo para que se muestren las subfamilias de BAJOS, y seleccionaremos la familia FREGADERO. Dentro de ella, utilizando la barra deslizante situada a la derecha de las fotos de los elementos, buscaremos el BAJO FREGADERO 90 2 PUERTAS y lo seleccionaremos pulsando en su foto. Lo insertaremos junto al rinconero pulsando en AUTO. El siguiente elemento será un bajo de puertas y cajones. Pulsaremos en LIBRERÍA para abrir la familia de bajos. Dentro de ella, seleccionaremos PUERTA Y CAJÓN. Aquí, buscaremos y seleccionaremos el BAJO 90 2 PTAS 2 CAJONES, y lo insertaremos junto al anterior pulsando en AUTO. Ahora, insertaremos otro bajo de cajón y puerta. Pulsaremos en la foto del bajo anterior en la caja de amueblar, y se abrirá la familia de puertas y cajones. Aquí, buscaremos y seleccionaremos el BAJO 50 1 CAJON 1 PTA DR. Lo insertaremos pulsando en AUTO. DECODesign Versión 12.6 5 Tutorial DECO Design 12-6 Cocina Amueblar la Habitación Cambiar la Vista Utilizando la Vista por Punto Como podemos comprobar tanto en el modelo como en la vista anterior, el amueblamiento ocupa todo nuestro campo de visión en la parte derecha, con lo que no podemos saber cuánta distancia nos queda por amueblar en esa pared. Vamos a ponernos mirando de frente a la pared de la ventana utilizando la orden VISTA POR PUNTO. MENÚ ICONO VISTAS VISTA POR PUNTO Con el botón 1, indicaremos un punto en la pared que esté centrado, y, al hacerlo, veremos que la vista en pantalla se centra respecto al punto indicado. Cambiar el Muro y el Punto de Amueblamiento Ahora, vamos a amueblar el otro muro, a partir del mueble de rincón. En primer lugar, pulsaremos en el botón MURO de la caja de diálogo e indicaremos con el botón 1 del ratón en cualquier punto del muro de la derecha. El siguiente muro será cambiar el sentido de amueblamiento, para indicarle al programa que queremos colocar los elementos pegados al muro de derecha a izquierda. Para ello, pulsaremos en el botón DIREC en la caja de amueblar. En la caja de diálogo que aparece, hundiremos el botón DCHA->IZDA . Ahora, buscaremos el elemento que queremos insertar. Pulsaremos en el botón LIBRERÍA para mostrar las familias de muebles bajos, seleccionaremos CAJONES Y GAVETAS, y, dentro de ella, buscaremos y seleccionaremos el bajo de 1 CAJÓN 2 GAVETAS DE 100. DECODesign Versión 12.6 6 Tutorial DECO Design 12-6 Cocina Amueblar la Habitación Si ahora pulsáramos en AUTO, el elemento se insertaría pegado a la esquina derecha del muro, con lo que se empotraría en el mueble de rincón. Deberemos indicarle al programa que queremos colocar el bajo de cajón y gavetas a partir del mueble de rincón. Para ello, pulsaremos en el botón PT de la caja de amueblar y, con el botón 2 del ratón, indicaremos el punto donde se junta el extremos derecho del mueble de rincón con el muro. Colocaremos el elemento pulsando en AUTO. Ahora, colocaremos otros dos elementos iguales al anterior a continuación de éste. Para ello, pulsaremos dos veces seguidas en AUTO. Cambiar de Vista Utilizando las Ventanas de Vista Como podemos comprobar tanto en nuestra cocina como en la imagen de arriba, no vemos el final del muro de la izquierda, con lo que no podemos saber el espacio que nos queda por amueblar. Vamos a cambiar nuestra vista utilizando las ventanas de vista. MENÚ ICONO VISTA ABRIR/CERRAR VENTANAS DE VISTA DECODesign Versión 12.6 7 Tutorial DECO Design 12-6 Cocina Amueblar la Habitación Eso abrirá en la parte derecha de la pantalla, junto a la caja de amueblar, dos ventanas auxiliares, que nos servirán para cambiar nuestro punto de vista en pantalla. En la ventana superior, que representa nuestro modelo en planta, pincharemos con el botón 1 sobre el círculo que representa el ojo, es decir, nuestra posición en la cocina (es el círculo del que parten las tres líneas) y, SIN SOLTAR el botón del ratón, llevaremos el círculo hasta la pared inferior y soltaremos el botón. Ahora, de la misma forma moveremos el círculo del objetivo (dirección de nuestra mirada) hasta que esté sobre el bajo del centro, donde soltaremos el botón del ratón. La vista en pantalla queda automáticamente actualizada. Cambiar al Menú Avanzado Como se comentó en el Manual de este programa, se ha dividido el menú de DECO DESIGN en dos partes, para faciliar el proceso de trabajo. Hasta ahora, hemos estado trabajando en el menú BÁSICO pero, a partir de este momento, vamos a comenzar a necesitar órdenes que se encuentran en el menú AVANZADO. Para cambiar el menú, ejecutaremos la orden CAMBIAR A MENÚ AVANZADO. MENÚ HERRAMIENTAS AVANZADO Tras unos segundos, se despliegan en el programa un menú desplegable y un menu de iconos más amplios. Tras esto, continuamos con el amueblamiento. Consultar la Distancia hasta el Final del Muro Al cambiar la vista, vemos que nos queda un espacio entre el último elemento colocado y el final de la pared. Vamos a conocer dicha distancia, para saber si podemos insertar en el hueco algún otro elemento. Para ello, ejecutaremos la orden Distancia Restante a Fin de Muro. MENÚ ICONO INFO DISTANCIA RESTANTE A FIN DE MURO DECODesign Versión 12.6 8 Tutorial DECO Design 12-6 Cocina Amueblar la Habitación Al ejecutar la orden, en la línea de estado nos muestra la distancia (0.6485 metros), lo que nos permite insertar un bajo de 60 y terminar con una regleta. Vamos, pues, a seleccionar el bajo de 60. Pincharemos sobre la foto del bajo actualmente seleccionado para abrir la familia de cajones y gavetas y, en ella, buscaremos y seleccionaremos el BAJO 1 CAJÓN 2 GAVETAS 6, y lo insertaremos pulsando en AUTO. Colocar los Elementos Lineales de los Bajos Una vez colocados todos los muebles bajos, vamos a colocar sus elementos lineales (zócalo, encimera, peto y regletas). Comenzaremos con las regletas: colocaremos dos, una en cada extremo del amueblamiento. CAMBIAR LA VISTA A 2D Vamos a crear las regletas manualmente, es decir, indicando el punto de comienzo y el punto final de cada una de ellas. Para poder hacerlo mejor, vamos a cambiar nuestra vista a 2D. MENÚ ICONO VISTA VISTA 2D/3D Al hacerlo, visualizaremos nuestra cocina en planta y 2D. CAMBIAR LA ALTURA DE COLOCACIÓN DE LAS REGLETAS Ahora, tendremos que indicar la altura a la que queremos colocar la regleta. Para ello, indicaremos gráficamente un punto situado a esa altura, para que el programa la tome por defecto. Cambiaremos nuestra vista en pantalla a axonométrica pulsando la combinación de teclas MAYS F6. Para cambiar la altura de colocación de la regleta, ejecutaremos la orden Fijar Punto de Dibujo tecleando \snap y pulsando INTRO. Cuando el programa nos pida el punto, pulsaremos con el botón 2 sobre la esquina inferior trasera derecha del bajo situado más a la derecha del amueblamiento. Volveremos a la vista en planta pulsando la tecla F6. DECODesign Versión 12.6 9 Tutorial DECO Design 12-6 Cocina Amueblar la Habitación AUMENTAR LA VISTA DE PARTE DEL MODELO Vamos a comenzar colocando la regleta de la parte de la derecha. Para poder indicar sus puntos con total precisión, vamos a agrandar la zona donde queremos insertarla. Para ello, ejecutaremos la orden zoom entre Dos Puntos, pulsando la tecla F5 de nuestro teclado. Esto nos permitirá crear un rectángulo en la pantalla, de manera que la parte de nuestra cocina contenida en el rectángulo se agrandará en la pantalla. Al utilizar la orden, el programa no pide que indiquemos el primer punto de la ventana (el que será la esquina superior derecha del rectángulo), cosa que haremos pinchando con el botón 1 sobre dicho punto. Soltaremos el botón del ratón y, al moverlo, veremos que se va creando el rectángulo. Cuando éste tenga el tamaño deseado, volveremos a pulsar el botón 1 del ratón para crear el rectángulo, y veremos que la parte contenida en él se agranda en la pantalla. FIJAR EL MODO ORTOGONAL El método de creación de la regleta nos va a obligar a indicar el punto inicial (lateral del bajo) y el punto final (el muro) de la misma. Pero esto nos obligará a dibujar la línea completamente recta, para que la regleta sea creada correctamente. Para ello, fijaremos el modo ortogonal, es decir, forzaremos a que el ratón sólo pueda moverse horizontal o verticalmente, lo que nos asegura que la línea que vamos a dibujar es totalmente recta. Para ello, teclearemos \ortho en la línea de entrada y pulsaremos INTRO. Ahora, ejecutaremos la orden Crear Regleta Manual MENÚ ICONO AMUEBLAR ELEMENTOS LINEALES (COCINA) LINEALES MANUALES REGLETA DECODesign Versión 12.6 10 Tutorial DECO Design 12-6 Cocina Amueblar la Habitación El programa nos pide que indiquemos el primer punto de la regleta: con el botón 2 del ratón, indicaremos el punto donde se juntan el casco y el cajón del bajo. Al desplazar el ratón hacia el muro, vemos que el cursor se mueve recto. Llevaremos el ratón al muro, y pulsaremos con el botón 2 sobre él. En la pantalla, se mostrará una caja de diálogo en la que podremos configurar los valores de la regleta. En primer lugar, modificaremos su altura: en el campo ALTURA, borraremos el valor actual y teclearemos 0.7, que es la altura de los muebles bajos insertados. El siguiente paso será seleccionar la textura que queremos aplicarle. En este caso, escogeremos el mismo acabado que tienen los cascos de los muebles. Para ello, pincharemos sobre la foto mostrada en el campo TEXTURAS, en la parte inferior de la caja. Esto mostrará la biblioteca de acabados que le podemos aplicar a los lineales. Utilizando la barra deslizante situada a la derecha de los acabados, buscaremos el acabado PERAL y lo seleccionaremos pinchando en su foto. Por último, confirmaremos nuestra elección pulsando en OK. Al pulsar OK en la caja de diálogo, la regleta se generará automáticamente. Volveremos a la vista general de planta pulsando la tecla F6. Repetiremos la operación para crear otra regleta en la parte izquierda del muro superior: en primer lugar, pulsaremos F5 para hacer un zoom sobre la parte donde queremos insertar la regleta, y crearemos el rectángulo para aumentar la zona izquierda del muro superior. Los puntos de la regleta deben ser marcados EN EL SENTIDO DE LAS AGUJAS DEL RELOJ, para que ésta se genere correctamente. En este caso en concreto, significa que debemos indicar en primer lugar el punto del muro. Como no sabemos exactamente cuál es el punto del muro donde debemos pinchar, vamos a averiguarlo creando una línea de ayuda horizontal que corte el muro en el punto deseado. Para ello, pulsaremos la combinación de teclas ALT X. El programa nos pedirá que indiquemos DECODesign Versión 12.6 11 Tutorial DECO Design 12-6 Cocina Amueblar la Habitación un punto de paso de la línea. Con el botón 2, indicaremos la esquina delantera izquierda del mueble bajo. A continuación, volveremos a ejecutar la orden Crear Regleta Manual. Con el botón 2, indicaremos en primer lugar el punto donde la línea de ayuda corta al muro, desplazaremos el ratón hasta el bajo, y con el botón 2 indicaremos el segundo punto de la regleta . En la caja de diálogo, volveremos a cambiar la altura a 0.7, y vemos que se mantiene seleccionado el acabado PERAL. Confirmaremos nuestra elección pulsando en OK, y se creará la regleta. Por último, borraremos la línea de ayuda pulsando la combinación de teclas ALT 0 (cero) y volveremos a la vista general de planta pulsando la tecla F6. CREAR EL ZÓCALO Ahora, vamos a crear el zócalo: para ello, escogeremos la orden Crear Zócalo Manual. MENÚ ICONO AMUEBLAR ELEMENTOS LINEALES (COCINA) LINEALES MANUALES ZÓCALO Comenzaremos a indicar los puntos por los que queremos que pase el zócalo: en primer lugar, con el botón 2 pulsaremos en el punto donde se cruza la parte exterior de la regleta con el muro de la izquierda (ver imagen). El segundo punto será el punto de unión de los lados del rinconero (ver imagen), que también marcaremos con el botón 2, e indicaremos con el botón 2 del ratón el tercer y último punto, que será donde se cruzan la parte exterior de la regleta inferior con el muro horizontal (ver imagen). NOTA: Para indicar los puntos con total precisión, podemos hacer zoom entre dos DECODesign Versión 12.6 12 Tutorial DECO Design 12-6 Cocina Amueblar la Habitación puntos sobre la zona de los puntos antes de indicarlos y volver a la vista general de planta después de indicarlos sin que se cancele la orden de crear zócalo. Pulsaremos INTRO para finalizar la indicación de puntos. Se abrirá una ventana en la que podremos particularizar los valores del zócalo: En el campo DESP. PRINC. borraremos el valor actual y teclearemos 0 (cero) para indicar que no queremos que el zócalo se remeta respecto al frente de los muebles. Pulsaremos en la flecha situada junto al campo IZDO y, en la lista desplegable, seleccionaremos SIN BORDE haciendo doble clic sobre su nombre para indicarle al programa que en el lado izquierdo el zócalo va hasta la pared en vez de seguir el contorno del mueble. Haremos lo mismo en el campo DCHO. En nuestro caso, vamos a seleccionar un granito como acabado del zócalo. Para ello, desplegaremos la lista del campo MATERIAL, situado en la parte superior derecha de la caja, y haremos doble clic en GRANITOS para seleccionarlo. A continuación, pulsaremos sobre la foto que representa a la TEXTURA en la parte inferior de la caja y, en la biblioteca de texturas que se despliega, seleccionaremos RANIT20 pulsando en su foto y confirmaremos pulsando en OK. Pulsaremos en el botón OK de la caja, y se creará el zócalo. Por último, volveremos a la vista general de planta pulsando F6. CREAR LA ENCIMERA El siguiente lineal a crear será la encimera. Para ello, vamos a utilizar el método automático. Este método requiere que seleccionemos previamente los elementos por los que queremos hacer pasar la encimera. Para hacer esto, utilizaremos la orden Seleccionar Indicando pulsando la tecla F9. Pincharemos sobre todos los muebles bajos para seleccionarlos, y sabremos que están seleccionados cuando estén recubiertos por una malla roja. NOTA: No indicaremos las regletas. Una vez seleccionados todos los muebles bajos, ejecutaremos la orden Crear Encimera Automática. MENÚ DECODesign Versión 12.6 ICONO 13 Tutorial DECO Design 12-6 Cocina Amueblar la Habitación AMUEBLAR ELEMENTOS LINEALES (COCINA) LINEALES AUTOMÁTICOS ENCIMERA En la caja de diálogo que aparece, personalizaremos los valores de la encimera: En el campo IZDO, desplegaremos la lista de opciones y seleccionaremos A MURO haciendo doble clic sobre su nombre, para indicarle que queremos que la encimera vaya hasta la pared en su lado izquierdo. Haremos lo mismo con el campo DCHO. Seleccionaremos un perfil para la encimera haciendo clic en el dibujo del campo PERFIL. En la biblioteca de perfiles, seleccionaremos el ENC1 pulsando en su foto y a continuación en OK. Respecto al acabado, utilizaremos el granito que está seleccionado. Generaremos la encimera pulsando OK en la caja. Por último, deseleccionaremos los muebles pulsando la tecla F9. CREAR EL PETO El último elemento lineal que vamos a crear por el momento es el peto. Pero, antes de hacerlo, vamos a indicarle al programa la altura a la que queremos crear el peto. En primer lugar, cambiaremos nuestra vista a axonométrica pulsando la combinación de teclas MAYS F6. A continuación, teclearemos \snap en la línea de entrada y pulsaremos INTRO. Con el botón 2, marcaremos un punto situado en la parte superior de los muebles bajos, NO de la encimera. Ahora, utilizaremos la orden Crear Peto Manual. MENÚ ICONO AMUEBLAR ELEMENTOS LINEALES (COCINA) LINEALES MANUALES PETO DECODesign Versión 12.6 14 Tutorial DECO Design 12-6 Cocina Amueblar la Habitación Con el botón 2, marcaremos los puntos por los que queremos que pase el peto, marcándolos siempre pegados a los muros. Al finalizar de indicar los puntos, pulsaremos INTRO. En la caja de diálogo, seleccionaremos el perfil PETO2 pulsando en el dibujo del campo PERFIL, pinchando en su icono y confirmando pulsando en OK. Por último, crearemos el peto pulsando en OK. Una vez creados los lineales, desactivaremos el modo ortogonal tecleando \ortho en la línea de entrada y pulsando INTRO. Colocar los Muebles Altos Vamos a continuar con el amueblamiento. Ahora, vamos a colocar muebles altos encima de los bajos de gaveta y cajón (parte “horizontal” de la L). En primer lugar, vamos a volver a 3D. Para ello, ejecutaremos la orden Vista por 2 Puntos Render. MENÚ ICONO VISTA VISTA POR 2 PUNTOS RENDER El programa nos pedirá que indiquemos la posición del ojo, lo que haremos pinchando con el botón 1 sobre un punto situado en la parte inferior de la cocina (ver imagen) y, cuando nos pida que indiquemos el objetivo, pincharemos con el botón 1 sobre la parte media del muro donde queremos colocar los muebles altos. COLOCAR UN ELEMENTO A UNA DISTANCIA DE LA ESQUINA En primer lugar, vamos a indicar el muro contra el que queremos colocar los elementos. Pulsaremos en el botón MURO en la caja de diálogo de amueblar, y con el botón 1 indicaremos cualquier parte de dicha pared. Ahora, le indicaremos al programa que queremos separar el primer alto 0.05 metros de la esquina, para salvar la regleta y colocarlo exactamente encima del primer bajo de la izquierda. DECODesign Versión 12.6 15 Tutorial DECO Design 12-6 Cocina Amueblar la Habitación Para ello, en el campo ELEMENTO situado en la parte inferior derecha de la caja de amueblar, teclearemos la distancia que queremos dejar (0.05). Ahora, escogeremos el elemento que queremos insertar en primer lugar: pulsaremos en el botón CATÁLOGO de la caja de amueblar para abrir el catálogo, y seleccionaremos la familia ALTOS PUERTA 35. Dentro de ella, escogeremos la subfamilia ALTO 3545 ABATIBLES y, cuando se muestren los elementos, buscaremos y seleccionaremos el ALTO 60x35 VITRINA ABATIBLE. Lo insertaremos pulsando en AUTO. El siguiente elemento será un alto de 100. Pulsaremos en la foto del elemento actualmente seleccionado para abrir su familia, y buscaremos y seleccionaremos el ALTO 100x35 VITRINA ABATIBLE. Lo insertaremos tres veces seguidas pulsando tres veces el botón AUTO. Colocar los Elementos Lineales de los Altos Ahora, vamos a colocar los elementos lineales de los muebles altos (cubreluz y cornisa). Para ello, cambiaremos a vista 2D y visualizaremos nuestro modelo en axonométrica pulsando la combinación de teclas MAYS F6. Cambiaremos la altura de colocación del cubreluz tecleando \snap en la línea de entrada y pulsando INTRO. Con el botón 2, indicaremos un punto en la parte inferior de los muebles altos. Volveremos a la vista de planta pulsando F6. Ahora, ejecutaremos la orden Crear Cubreluz Manual. MENÚ ICONO AMUEBLAR ELEMENTOS LINEALES (COCINA) LINEALES MANUALES CUBRELUZ Con el botón 2, iremos marcando los puntos del perímetro exterior de los muebles altos (ver imagen). Cuando finalicemos de indicarlos todos, pulsaremos INTRO. DECODesign Versión 12.6 16 Tutorial DECO Design 12-6 Cocina Amueblar la Habitación En la caja de diálogo, seleccionaremos MADERAS en el campo MATERIAL, para aplicarle al cubreluz el mismo acabado que los cascos de los muebles. A continuación, pulsaremos en el icono del campo TEXTURA, y, en la ventana que aparece a continuación, buscaremos y seleccionaremos el acabado PERAL pinchando sobre su icono y a continuación en el botón OK. Después, pulsaremos en el dibujo del campo PERFIL, y seleccionaremos el perfil CUB2. Confirmaremos nuestra elección pulsando en OK. Generaremos el cubreluz pulsando en OK. CREAR LA CORNISA Por último, vamos a crear la cornisa. En primer lugar, indicaremos su altura de colocación: pulsando MAYS F6 cambiaremos a vista axonométrica y, con el botón 2, indicaremos cualquier punto situado en la parte superior de los muebles altos. Volveremos a la vista de planta pulsando F6. A continuación, ejecutaremos la orden Crear Cornisa Manual. MENÚ ICONO AMUEBLAR ELEMENTOS LINEALES (COCINA) LINEALES MANUALES CORNISA Con el botón 2, iremos marcando los puntos del perímetro exterior de los muebles altos (exactamente, los mismos que indicamos para crear el cubreluz). Al finalizar, pulsaremos INTRO. En la caja de diálogo, modificaremos los campos DESPLAZAMIENTO, IZDO y DCHO borrando su valor y tecleando 0 (cero) en su lugar, para decirle el programa que queremos que la cornisa se genera a ras de los frentes de los muebles. Mantendremos el acabado PERAL que está seleccionado y pulsaremos en el dibujo del campo PERFIL. En la ventana que se abre, seleccionaremos el perfil CORN2. Por último, crearemos la cornisa pulsando en el botón OK. Colocar la Campana, el Fregadero y la Placa de Cocina Vamos a finalizar el amueblamiento de nuestra cocina colocando la campana, la placa de cocina y el fregadero sobre los muebles situados en la pared de la derecha, donde está situada la ventana. DECODesign Versión 12.6 17 Tutorial DECO Design 12-6 Cocina Amueblar la Habitación En primer lugar, volveremos a 3D ejecutando la orden Vista por 2 Puntos Render, e indicaremos el ojo y el objetivo de manera que nos situemos mirando de frente a la pared deseada. Por último, abriremos la caja de amueblar ejecutando la orden Barra/Caja de Amueblamiento. Ahora, seleccionaremos la campana. Para ello, pulsaremos en el botón CATÁLOGO en la caja de amueblar, y seleccionaremos la familia ELECT. VARIOS. Dentro de ésta, escogeremos CAMPANAS y, en ellas, escogeremos la CAMPANA DECORATIVA 90. Para colocarla, pulsaremos en el botón POR PTO, situado en la caja de amueblar. Indicaremos el segundo bajo de la izquierda como elemento de referencia. AMUEBLAR POR PUNTO INDICANDO UNA DISTANCIA ENTRE LOS ELEMENTOS Si utilizásemos la opción POR PUNTO sin más, la campana se colocaría encima del mueble bajo, pero pegada a él. Pero podemos especificar que se coloque a una determinada distancia del elemento de referencia. Tras indicar el mueble bajo como elemento de referencia, aparece la caja de diálogo de direcciones. Para especificar la distancia entre ambos elementos, pulsaremos el botón OFFSET. DECODesign Versión 12.6 18 Tutorial DECO Design 12-6 Cocina Amueblar la Habitación En la caja de diálogo que aparece, pulsaremos el botón ARRIBA, en el campo DISTANCIA teclearemos 0.65 (que es la distancia que queremos dejar) y por último, pulsaremos en OK. Para insertar la campana, pulsaremos la flecha ARRIBA en la ventana de direcciones. Ahora, colocaremos la placa encima del mismo mueble. Para seleccionar la placa, pulsaremos en el botón LIBRERÍA en la caja de amueblar. Se abrirá la familia ELECT. & VARIOS. Escogeremos PLACAS DE COCINA, y, dentro de ella, la PLACA 4 ELECTRICOS MANDOS ENCIMERA. Volveremos a ejecutar POR PTO. Indicaremos otra vez el mueble bajo como elemento de referencia. En la caja de direcciones, como tenemos que salvar la encimera, volveremos a pulsar en OFFSET. Seleccionaremos ARRIBA, en el campo DISTANCIA teclearemos 0.062 (la altura de la encimera) y seguidamente pulsaremos en OK. Por último, pulsaremos la flecha ARRIBA. Por último, colocaremos el fregadero sobre el bajo fregadero. Pulsaremos en el botón LIBRERÍA para abrir la familia de electrodomésticos, escogeremos FREGADEROS y, dentro de ella, el primer FREGADERO 2 CUBETAS DE 80. Pulsaremos en POR PTO. Indicaremos el fregadero como elemento de referencia. En la caja de direcciones, pulsaremos en OFFSET, seleccionaremos ARRIBA, teclearemos 0.062 en el campo DISTANCIA y pulsaremos OK. Por último, insertaremos el fregadero pulsando la flecha ARRIBA. Como podemos comprobar, no se ve el hueco que el fregadero hace en la encimera. Para ver dicho hueco, ejecutaremos la orden Reconstruir Habitación. MENÚ DECODesign Versión 12.6 19 Tutorial DECO Design 12-6 Cocina Amueblar la Habitación VISTA RECONSTRUIR HABITACIÓN Con esto, habremos finalizado el amueblamiento de nuestra cocina. Guardaremos el proyecto utilizando la orden Guardar. MENÚ ICONO ARCHIVO GUARDAR DECODesign Versión 12.6 20
© Copyright 2024