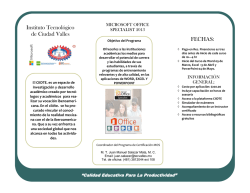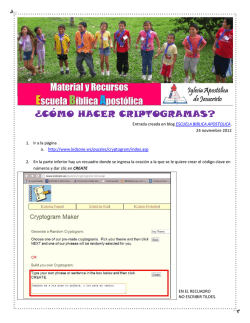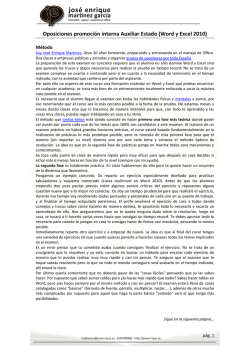Elaboración de documentos Word Accesibles
Elaboración de documentos Word accesibles Contenido Elaboración de documentos Word accesibles 1 Introducción 2 Título del documento 2 Texto alternativo de imágenes y objetos 2 Evitar objetos flotantes 3 Títulos de objetos 4 Texto alternativo y encabezados de tablas 4 Opciones de estilos 5 Estilos de encabezados en el orden correcto 5 Títulos cortos y Panel de Navegación 5 Tabla de contenidos 6 Idioma 6 Texto de enlaces 7 Estructuras simples de tablas 7 Evitar celdas en blanco 8 Evitar espacios en blanco 8 Formularios 8 Encabezado de página y pie de página 8 Referencias: nota al pie y nota al final 8 Características de fuente 9 Numeración de páginas 9 Evitar marcas de agua 9 Columnas 9 “Leyendas”, “Transcripción” o “Audiodescripción” en audio o video 9 Comprobar la accesibilidad de tu documento de Word 10 Crear un archivo PDF desde Word 10 Bibliografía 12 Contacto 12 Aviso 12 1 Introducción Los documentos en formato Word son en la mayoría de los casos consultados electrónicamente por lo que es importante hacerlos accesibles. La accesibilidad permite que las personas con discapacidad puedan tener acceso a los contenidos utilizando tecnologías de asistencia como lectores o amplificadores de pantalla. Personas con problemas de visión o ceguera, discapacidad de aprendizaje o cognitiva, discapacidad motriz, etc. serán beneficiadas si el documento cumple con los requerimientos de accesibilidad. Si un documento de Word es relativamente sencillo, se puede hacer 100% accesible. Si el documento es más complejo, pueden existir ciertas limitantes. Un documento sencillo puede incluir texto, encabezados, imágenes (con texto alternativo) y/o tablas simples. Un documento complejo puede incluir cajas de texto, elementos flotantes (gráficos, Smart Art, Word Art, Formas, etc.), encabezado de página, pie de página, tablas complejas, etc. Si este es el caso, se puede considerar desde un inicio crear el documento en otro formato (por ejemplo, HTML). O realizarlo en Word y cumplir la con la accesibilidad hasta donde sea posible para posteriormente exportarlo a otro formato donde se pueda complementar la accesibilidad faltante (por ejemplo, PDF o HTML). Título del documento Es muy importante que el documento tenga un título descriptivo del contenido. 1. Seleccionar “Archivo” 2. Capturar “Título” en “Propiedades” Nota: también hay otros campos opcionales que se pueden capturar. Texto alternativo de imágenes y objetos El texto alternativo es reconocido por tecnologías de asistencia, de tal forma que las personas con discapacidad visual que no puedan ver la imagen, puedan recibir la información equivalente. Un texto alternativo debe incluirse para cualquiera de los siguientes objetos que transmitan contenido en el documento: • • • • • • • • Fotos o imágenes Smart Art Word Art Formas Gráficos Tablas Videos Archivos de audio 2 El texto alternativo se incluye de la siguiente manera: 1. Botón derecho sobre la imagen o el objeto 2. Ir a Formato de imagen a. (para tablas ir a propiedades de la tabla) b. (para objetos ir a propiedades del objeto) 3. Ir a ícono de “Diseño y propiedades” a. (para tablas ir a pestaña “Texto alternativo”) 4. Ir a “Texto alternativo” 5. Ingresar la descripción a. Las descripciones deben de ser concisas y transmitir el contenido de acuerdo a su contexto. b. Si es una imagen, evite escribir la palabra imagen, ya que el lector de pantalla lo indicará. c. Evite repetir información que ya se encuentra presente en texto. En cuyo caso, posiblemente no sea necesario un alterno. 6. Cerrar Nota: el texto alternativo debe ser breve, por ejemplo: una o dos líneas. Si la descripción del objeto es muy larga se debe ofrecer en algún lugar del documento, por ejemplo: en un párrafo después del objeto o mediante un enlace que redireccione a otra sección del documento. Nota: si el objeto es una gráfica, se puede ofrecer una tabla para transmitir la información equivalente. Nota 2: si la imagen es decorativa, simplemente evite agregar un texto alternativo. Evitar objetos flotantes Imágenes u objetos que no están alineados con el texto pueden ser inaccesibles para usuarios con tecnologías de asistencia. Algunos lectores de pantalla no reconocen los objetos flotantes. Otros sí, pero generalmente fuera de contexto y como consecuencia puede que no sean comprensibles. Por ello se deben alinear los objetos al texto para que sean leídos conforme al flujo del documento: 1. Seleccionar el objeto 2. Seleccionar “Ajustar al texto” en pestaña “Formato” de “Herramientas de imagen” 3. Seleccionar “En línea con el texto” En ocasiones, esto puede afectar la presentación, sobre todo si se desea crear contenidos con múltiples objetos que solo tienen sentido cuando se visualizan. Por ejemplo: un diagrama de flujo. Adicionalmente, puede que no sea viable agregar múltiples textos alternativos. En este caso se podría ingresar todo como 3 imagen y agregar un texto alternativo (el cual en caso de no ser suficiente, se puede complementar con texto en el documento). Títulos de objetos En algunas imágenes, gráficos u objetos (Smart Art o Word Art) también es posible agregar títulos: 1. 2. 3. 4. Botón derecho sobre el objeto Seleccionar “Insertar título” Capturar título Aceptar Dichos títulos, generalmente serán accesibles con lectores de pantalla. Sin embargo, como prioridad se debe ofrecer un texto alternativo del objeto, sobre todo si se piensa exportar a otro formato. Nota: si tiene Word en inglés esta opción aparece como Captions. Texto alternativo y encabezados de tablas Para las tablas de datos, es necesario agregar un texto alternativo que describa la información que contienen: 1. 2. 3. 4. Ir a la tabla Botón derecho y clic en “Propiedades de tabla” Ir a pestaña “Texto alternativo” Ingresar “Descripción” Nota: asegúrese de que la tabla se haya creado con “Insertar tabla” y no “Dibujar tabla”. Es necesario también agregar los títulos de las columnas y configurarlos como encabezados: 1. En cuanto a diseño de encabezados, seleccione “Diseño” de “Herramientas de tabla”, en las “Opciones de estilo de tabla” seleccionar la opción de “Fila de encabezado” 2. Para definir los encabezados y que las tecnologías de asistencia los reconozcan como tal (independientemente de su diseño) a. Ir a la fila inicial (encabezado) b. Botón derecho y clic en “Propiedades de tabla” c. Ir a la pestaña de “Fila” d. Seleccionar el checkbox “Repetir como fila de encabezados en cada página” Nota: en Word solo es posible volver accesibles las tablas simples. Es decir, las tablas que tienen la primera fila como encabezado para todas las columnas. 4 Si tiene tablas complejas en Word (celdas combinadas, múltiples encabezados, etc.) no podrá hacerla accesible, en cuyo caso se recomienda simplificar las tablas o exportar el documento a HTML o PDF (en donde se tendrá que complementar la accesibilidad). Por otro lado, algunas veces puede ser viable utilizar una tabla para dar diseño o formato a los elementos. Esto debido a que los objetos flotantes no son accesibles para tecnologías de asistencia. Opciones de estilos El uso de encabezados y párrafos facilitan la lectura sobre todo en documentos muy largos. Estos elementos dan estructura, tanto visual como para usuarios que dependen de una tecnología de asistencia. Los usuarios con lector de pantalla van a navegar primero en los encabezados para saber que contiene el documento y a donde quieren ir. Para crear un encabezado real y no solo de forma visual (con diseño), haga lo siguiente: 1. Seleccionar el texto que va a ser encabezado 2. Ir a “Inicio” 3. Ir a “Estilos” y seleccionar en la galería de estilos el tipo de encabezado apropiado de acuerdo a su importancia Estos estilos prediseñados automáticamente por Word, se pueden editar y personalizar para que queden con el diseño deseado. Para ello: 1. 2. 3. 4. 5. Posicionar el mouse en el estilo que desea modificar Clic en botón derecho Seleccionar “Modificar” Cambiar el formato Aceptar Estilos de encabezados en el orden correcto Los lectores de pantalla reconocen los niveles de encabezado, por lo que se debe seguir un orden lógico. Por ejemplo, el encabezado 2 se deriva del encabezado 1, el encabezado 4 del encabezado 3, etc. La misma estructura debe de mantenerse en todo el documento. De esta forma se asiste al usuario en la navegación del documento y en encontrar información en base a su estructura e importancia. Títulos cortos y Panel de Navegación El uso de un título corto en el encabezado facilita la rápida navegación del documento al escanearlo o mediante la utilización de un panel de navegación. Para visualizar el panel: 1. Seleccionar “Vista” 5 2. En “Mostrar” seleccionar “Panel de navegación” Como resultado en la columna izquierda se mostrará el panel, donde se podrá dar clic en cualquiera de los encabezados para ubicar el foco. Tabla de contenidos De la estructura de encabezados creados también se podrá crear la “Tabla de contenidos”, la cual también es accesible con lectores de pantalla: 1. Seleccionar pestaña “Referencias” 2. Seleccionar “Tabla de contenidos” 3. Seleccionar el estilo de tabla deseado Nota: evite utilizar un “Carácter de relleno” (………..) ya que el lector de pantalla puede reconocer los puntos y en algunos casos decir el número de puntos (para no repetir la palabra punto tantas veces), pero como también viene el número de página el usuario con lector se puede confundir. Para editar la tabla de contenidos: 1. 2. 3. 4. Seleccionar pestaña “Referencias” Seleccionar “Tabla de contenidos” Seleccionar “Tabla de contenido personalizada” Seleccionar en el combobox “Carácter de relleno” la opción “(ninguno)” Conforme se vayan agregando los encabezados, la tabla de contenidos se debe ir actualizando: 1. 2. 3. 4. Ir a tabla de contenidos Seleccionar “Actualizar tabla” Seleccionar “Actualizar toda la tabla” Aceptar Nota: Si no desea el encabezado en el panel de navegación o en la tabla de contenidos, puede seleccionar el texto y la opción “No mostrar en la barra de contenido” que se encuentra en el combobox de “Agregar texto” en la pestaña de “Referencias”. Idioma Para que un lector de pantalla pronuncie en el idioma correcto, se debe indicar el idioma default del documento: 1. 2. 3. 4. Seleccionar “Archivo” Seleccionar “Opciones” Seleccionar “Idioma” Elija el idioma y seleccione “Establecer como predeterminado” 6 5. Aceptar Para especificar ciertas palabras o frases en un idioma diferente al default: 1. 2. 3. 4. 5. 6. Seleccionar el párrafo deseado Seleccionar “Revisar” Seleccionar “Idioma” Seleccionar “Establecer idioma de corrección” Seleccionar el idioma Aceptar Nota: en el caso de múltiples idiomas, no todos los lectores de pantalla reconocerán adecuadamente los cambios de idioma. Texto de enlaces Generalmente, los textos de enlaces deben proveer una descripción clara de la liga de destino y no una dirección URL. Evite textos genéricos como “Clic aquí” o Leer más”. 1. 2. 3. 4. 5. Seleccionar el texto Seleccionar botón de “Hipervínculo” en “Insertar” Ingresar en el campo de “Texto” la información deseada En el campo de “Dirección” se quedará la dirección URL Aceptar Dicho texto se verá en el documento en sustitución al dominio o dirección web. Nota: en algunos casos puede ser necesario que se incluya tanto el texto del vínculo como la dirección URL, por ejemplo si el documento será consultado digitalmente y en formato impreso. Estructuras simples de tablas Evitar la combinación de celdas dentro de tablas o la utilización de tablas anidadas facilita la navegación. Cuando una persona utiliza lector de pantalla y se topa con tablas complicadas la navegación se vuelve complicada y la información incomprensible. Para comprobar lo navegable de la estructura de una tabla y cómo será percibida por la persona que utiliza el lector de pantalla se recomienda realizar la siguiente prueba: 1. Seleccionar la primera celda de la tabla 2. Presionar la tecla Tab repetidamente y asegurarse que el foco se mueve siguiendo la lógica deseada. 7 Nota: Si es necesario combinar o separar celdas, se debe utilizar la función de “Combinar celdas” y “Dividir celdas” de las “Herramientas de tabla” en la pestaña de “Presentación” y comprobar la navegación en la tabla con el tabulador. Evitar celdas en blanco Una celda en blanco utilizada solamente para dar formato a una tabla puede desorientar a un lector de pantalla y dar la impresión que no hay más información en la tabla. En general, para darle formato a una tabla lo más accesible es utilizar las “Herramientas de tabla” de “Diseño” y “Presentación”. Evitar espacios en blanco Para darle formato a un documento hay que evitar en la manera de lo posible utilizar el tabulador o espacios en blanco. De lo contrario el lector de pantalla al detectar caracteres en blanco notificará repetitivamente “en blanco” “en blanco” “en blanco” “en blanco”, lo que podría ser molesto para el usuario o entenderse como el fin del documento. Para dar formato en estos casos, lo más accesible es utilizar las opciones de “Párrafo” en el botón derecho y configurar la “Sangría” y/o “Espaciado” deseados. Formularios En Word se pueden crear formularios en la pestaña de “Desarrollador”: 1. 2. 3. 4. Ir a “Archivo” Seleccionar “Opciones” Seleccionar “Personalizar cinta de opciones” En “Pestañas principales”, seleccionar el checkbox “Desarrollador” Sin embargo se recomienda utilizar otro programa, por ejemplo Adobe Acrobat Pro DC. O hacerlos directamente en HTML. Encabezado de página y pie de página No todas las tecnologías de asistencia pueden ingresar al contenido de encabezados y pie de página, por lo que algunos no sabrán que ahí hay información. Por ello evite poner información relevante en esa ubicación y si lo hace, asegúrese de que dicha información sea accesible en otro sitio del documento. Referencias: nota al pie y nota al final Cuando agregue notas al pie o al final, hágalo con las herramientas de Word que se encuentran en la pestaña de “Referencias” para que los lectores de pantalla indiquen al usuario que hay una nota y este, la relacione y la pueda consultar si así lo desea. 1. Ubicar el foco en donde se desea agregar la nota 2. Seleccionar “Referencias” 8 3. Seleccionar “Insertar nota al pie” o “Nota al final” Nota: de preferencia evite ofrecer información relevante en estas notas. El usuario con lector tiene que ir al texto de la nota y luego regresar a la ubicación anterior, la cual puede no ser tan fácil de encontrar. Características de fuente Los colores y algunos formatos como negrita, cursiva, subrayado, tachado, subíndice y superíndice generalmente van a ser ignorados por los lectores de pantalla. Es decir, van a leer el texto normal y no van a mencionar ninguna indicación que marque la diferencia. Si desea resaltar algo, no dependa del diseño y transmítalo de manera textual. Por ejemplo: “Nota”, “Importante”, “Advertencia”, etc. Numeración de páginas Se recomienda que siempre se utilice la herramienta de Word para numerar las páginas: 1. Seleccionar “Insertar” 2. Seleccionar “Número de página” Nota: Si el número de página se inserta en el encabezado o pie de página, puede que no sea completamente accesible para todos los usuarios. Evitar marcas de agua Una marca de agua puede no ser reconocida por tecnologías de asistencia. Si el uso de una marca de agua es imperativo asegúrese que la información que contiene la marca de agua se encuentre en algún lugar del documento, preferentemente al inicio. Adicionalmente la marca de agua también puede obstaculizar la legibilidad. Columnas Los textos en varias columnas serán accesibles con lector de pantalla siempre y cuando se utilice la herramienta de Word para crearlas: 1. Seleccionar “Diseño de página” 2. Seleccionar “Columnas” “Leyendas”, “Transcripción” o “Audiodescripción” en audio o video Si se utiliza algún componente de audio o video es necesario ofrecer una alternativa como “leyendas” (mejor conocidas como “captions” en inglés), “transcripción” o “audiodescripción”. 9 Comprobar la accesibilidad de tu documento de Word Para comprobar la accesibilidad de un documento y recibir retroalimentación, existe una herramienta automática en Word, Excel y Power Point. Se recomienda utilizarla para conocer los resultados de la inspección. 1. Ir a “Archivo” e “Información” 2. Seleccionar “Comprobar si hay problemas” 3. Seleccionar “Comprobar accesibilidad” Nota: esta herramienta puede detectar problemas de accesibilidad, pero siempre debe tomar en consideración el análisis lógico que solo un humano puede realizar. El Comprobador de accesibilidad marca tres problemas diferentes: • • • Error: Verá un error cuando el contenido dificulta o impide la comprensión del archivo a personas con discapacidades. Advertencia: Se muestra una advertencia de accesibilidad para el contenido que en la mayoría de los casos, no en todos, dificulta la comprensión del archivo a personas con discapacidades. Sugerencia: Se muestra una sugerencia de accesibilidad para el contenido que las personas con discapacidades pueden comprender, pero que podría organizarse o presentarse de mejor manera para optimizar su experiencia. Crear un archivo PDF desde Word Al crear un documento PDF desde Word es importante mantener las características de accesibilidad en las cuales ya se ha trabajado. De tal manera que permanezcan en el nuevo formato (por ejemplo: textos alternativos, encabezados, etc.). Para ello, al guardar el archivo se deben realizar los siguientes pasos: 5. 6. 7. 8. 9. Ir a “Archivo” Seleccionar “Guardar como” Seleccionar el tipo “PDF” Seleccionar “Opciones” Seleccionar en “Incluir información no imprimible” a. “Crear marcadores usando” - “Títulos” b. “Propiedades del documento” c. “Etiquetas de la estructura del documento para accesibilidad” 10. Deseleccionar en “Opciones PDF” a. Texto de mapas de bits cuando las fuentes no están incrustadas 11. Aceptar Nota: para asegurar la accesibilidad del documento en PDF se recomienda realizar una verificación en Adobe Acrobat Pro y complementar a accesibilidad en caso de ser necesario. 10 Si se tiene instalado Adobe Acrobat Pro en la computadora, en Word se agregará una pestaña llamada “ACROBAT” en la cual se deben configurar las características de conversión de un PDF en su computadora: 1. Seleccionar “Preferencias” 2. Ir a pestaña de “Configuración” 3. Asegurar que en “Configuración de la aplicación” los siguientes checkbox se encuentren seleccionados: a. Crear marcadores b. Agregar vínculos c. Activar accesibilidad y reflujo con archivo Adobe PDF etiquetado 4. Ir a pestaña de “Seguridad” 5. Asegurar que el checkbox “Restringir la edición y la impresión del documento. Se necesitará una contraseña para cambiar esta configuración de permisos” no este seleccionado Nota: si el autor desea forzosamente activar esta funcionalidad, deberá asegurar que el checkbox “Activar el acceso a texto de dispositivos lectores de pantalla para usuarios con problemas de visión” se encuentre seleccionado. 6. Ir a pestaña de “Word” 7. Asegurar que el checkbox “Convertir vínculos de notas al pie y notas al final” esté seleccionado 8. Ir a pestaña de “Marcadores” 9. Asegurar que el checkbox “Convertir títulos en Word en marcadores” se encuentre seleccionado 10. Aceptar Una vez que la configuración se realizó adecuadamente, en la misma pestaña llamada “ACROBAT” se convierte en PDF de la siguiente manera: 1. Seleccionar “Crear PDF” 2. Seleccionar “Opciones” 3. Asegurar que la opción “Convertir encabezados de Word en marcadores” esté seleccionada 4. Aceptar 5. Guardar Una segunda opción para convertir en PDF es en la pestaña “ARCHIVO”: 1. Seleccionar “Guardar como PDF” 2. Seleccionar “Opciones” 3. Asegurar que la opción “Convertir encabezados de Word en marcadores” esté seleccionada 4. Aceptar 5. Guardar 11 Nota: para crear un PDF es mejor utilizar la configuración de Acrobat (pero esto solo estará disponible en Word, si se tiene instalado Acrobat). Nota: considere que si está utilizando una computadora Mac al convertir el PDF es posible que no se guarde el etiquetado o las características de accesibilidad. Bibliografía Crear documentos Word accesibles http://office.microsoft.com/es-es/word-help/crear-documentos-word-accesiblesHA101999993.aspx Normas que usa el Comprobador de accesibilidad https://support.office.com/es-mx/article/Normas-que-usa-el-Comprobador-de-accesibilidad651e08f2-0fc3-4e10-aaca-74b4a67101c1?ui=en-US&rs=es-MX&ad=US&omkt=es-MX Publicar como PDF o XPS https://support.office.com/es-hn/article/Publicar-como-PDF-o-XPS-d3b9469c-59ba-49f9-9adf5707db2451fa MS Word Accessibility Techniques at Deque University https://dequeuniversity.com Contacto Página principal de HearColors www.hearcolors.com.mx [email protected] Dirección: Sierra Picacho #3 Col. Lomas de Chapultepec Ciudad de México C.P: 11000 Teléfonos: (+52 55) 5202 1079 (+52 55) 5202 1960 Aviso El presente material se puede compartir (copiar y redistribuir en cualquier medio o formato) y adaptar (editar y crear un nuevo documento a partir del presente material) bajo las siguientes condiciones: el reconocimiento a HearColors de los créditos, indicando si se realizaron cambios. Su uso no comercial y su distribución bajo las mismas condiciones que se mencionan. 12
© Copyright 2024