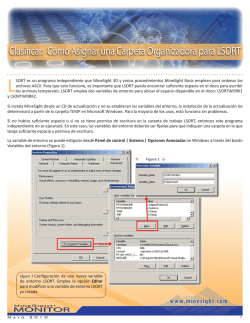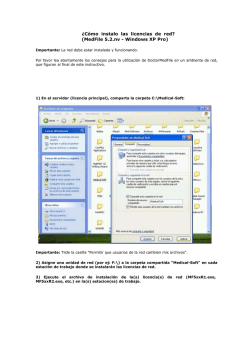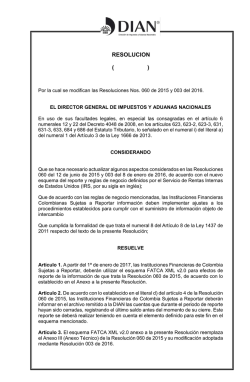764_GUIA CAMBIO DE EQUIPO MONO
Cambio de equipo sistema monousuario La siguiente guía es de apoyo para realizar la migración de información del sistema Administrador de un equipo a otro en monousuario. 1. Respaldo Realizar respaldo de cada una de sus empresas para esto puede apoyarse de la Guía de ayuda No. 1 (AW_Generación y Recuperación de Respaldos) ¡¡¡ Importante !!! Debe tener un respaldo por cada empresa en su sistema. 2. Copia de la carpeta de datos Se aconseja realizar la copia de la carpeta de datos de sus empresas, copiaremos la carpeta de Empresas ubicada dentro de C:\Program Files\C2K\A2 3. Copia de la carpeta de formatos Se aconseja realizar la copia de la carpeta de formatos de sus empresas, copiaremos la carpeta de Formatos ubicada dentro de C:\Program Files\C2K\A2\Formatos o C:\Program Files\C2K\A2\Formatos\Empresas\ Formatos ¡¡¡ Importante !!! Debe verificar en cuál de las dos carpetas están sus formatos para realizar una copia correcta de su información. 4. Instalación del sistema en el nuevo equipo Para este proceso podemos apoyarnos con la Guía de ayuda No. 751 (ATS_Instalación Sistemas Control 2000 Videos) 5. Recuperación de empresas Una vez instalado el sistema y funcionando procedemos a la opción de Recuperación de empresas. a. Por respaldo podemos apoyarnos de la Guía de ayuda No. 1 (AW_Generación y Recuperación de Respaldos) b. Con copia de carpeta Empresas, entramos a la carpeta de Empresas y copiaremos todas las carpetas que se encuentren dentro (solo deben copiarse carpetas). Copiada la información la pegaremos dentro de la carpeta de Empresas del equipo nuevo ubicada en la misma dirección C:\Program Files\C2K\A2\Empresas i. i. Registro de empresas Una vez que hemos terminado de copiar nuestra información realizaremos el registro de empresas, para ello abra el sistema y registre cada una de sus empresas puede apoyarse de la guía de ayuda No. 395 (AW_Registrar empresas) para realizar este proceso. 6. Recuperación de formatos Una vez instalado el sistema y funcionando procedemos a la opción de Recuperación de formatos. a. Por respaldo podemos apoyarnos de la Guía de ayuda No. 1 (AW_Generación y Recuperación de Respaldos) b. Con copia de carpeta Formatos, entramos a la carpeta de Formatos y copiaremos todos los archivos que se encuentren dentro (solo deben copiarse archivos). Copiada la información la pegaremos dentro de la carpeta de Formatos del equipo nuevo ubicada en la misma dirección C:\Program Files\C2K\A2\Formatos 7. Redireccionamiento de directorios. Una vez que hemos registrado nuestras empresas procederemos redireccionar las rutas utilizadas para la generación de CFDI’s. Entramos al menú de Archivo: a Parámetros de la empresa CFD Generales a. Cambiaremos las rutas de los archivos de firmado Certificado y Llave Privada: Certificado: Llave Privada: Archivo con extensión .cer Archivo con extensión .key Parámetros de la empresa CFD Rutas b. Cambiaremos las rutas de CFDG y CFDR direccionando a las carpetas ubicadas en el nuevo equipo. CFD Generados: CFD Recibidos: Parámetros de la empresa Carpeta CFDG Carpeta CFDR CFD Archivos c. Cambiaremos las rutas de los archivos para la generación del PreXML en referencia a las rutas de este nuevo equipo. Schema SAT 1.0: Schema SAT 2.0: Schema SAT 2.2: Lista Aut. Cert.: Archivo Comprobante.xsd Archivo cfdv2.xsd Archivo cfdv22.xsd ListaACs.xml Parámetros de la empresa CFD CFDI Archivos d. Cambiaremos las rutas de los archivos para la generación del CFDI en referencia a las rutas de este nuevo equipo. Schema SAT 3.0: Schema SAT 3.2: Lista Cert. PACs: Archivo cfdv3.xsd Archivo cfdv32.xsd ListaPAC.xml Parámetros de la empresa Otros a. Cambiaremos la ruta de los archivos PDF redireccionando la carpeta de Emisión. Directorio: Carpeta Emisión Realizados los cambios de directorios guardamos los cambios en los parámetros de la empresa con el botón de Aceptar . 8. Redireccionamiento de formatos. Otro punto importante es cambiar la ruta de los formatos de impresión de sus documentos, para ellos entramos en: Catálogos Tipos de documentos FACI (o el documento que utilice) Modificamos nuestro documento con el botón de . a. Cambiaremos la ruta del formato de impresión redireccionando la carpeta de Formatos y nuestro formato de CFDI. Formato: Archivo .rtm ¡¡¡ Importante !!! Si cuenta con más de una empresa en su sistema deberá realizar los pasos 5 y 7 por empresa. 9. Activación de Envió de CFDI Para activar el envío de CFDI, lo haremos desde el menú de Herramientas dando clic en la opción de Activar Envío de CFDI. ¡¡¡ Importante !!! Esta opción se activa por Equipo, no por empresa, basta hacerlo una sola vez.
© Copyright 2024