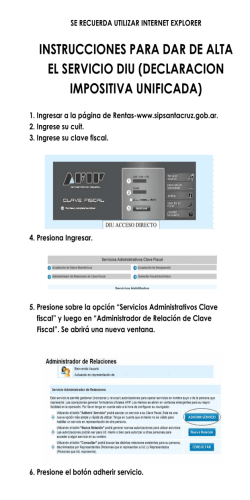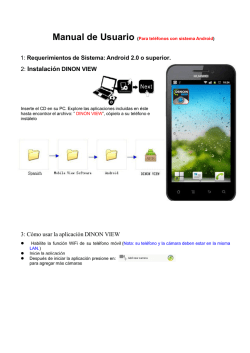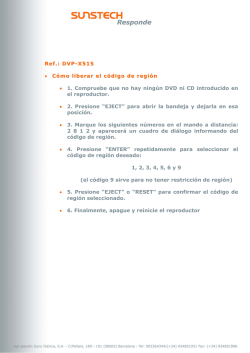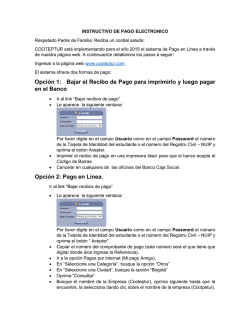01-Infotainment System_es_MX 1..100
2014 Sistema de información y entretenimiento
Chevrolet Traverse M
Sistema de información y
entretenimiento . . . . . . . . . . . 3
Introducción . . . . . . . . . . . . . . . . 3
Información y
Entretenimiento . . . . . . . . . . . . . . . 3
Visión general . . . . . . . . . . . . . . . . . . 5
Controles del volante de
dirección . . . . . . . . . . . . . . . . . . . . . . 8
Cómo usar el sistema . . . . . . . . . . 9
Actualizaciones de software . . . 14
Radio . . . . . . . . . . . . . . . . . . . . . . . 16
Radio AM-FM . . . . . . . . . . . . . . . . .
Tecnología HD Radio . . . . . . . . .
Radio de Internet Stitcher . . . . .
Imágenes . . . . . . . . . . . . . . . . . . . . .
16
19
20
25
Reproductores de
audio . . . . . . . . . . . . . . . . . . . . . 26
Reproductor de CD/DVD (Si
está Equipado) . . . . . . . . . . . . . . 26
MP3 . . . . . . . . . . . . . . . . . . . . . . . . . . 29
Puerto USB . . . . . . . . . . . . . . . . . . . 34
Dispositivos auxiliares . . . . . . . . 39
Audio Bluetooth . . . . . . . . . . . . . . . 40
Sistema de entretenimiento
del asiento
trasero (RSE) . . . . . . . . . . . . 42
Navegación (Si está
equipado) . . . . . . . . . . . . . . . . 52
Uso del Sistema de
Navegación . . . . . . . . . . . . . . . . . .
Mapas . . . . . . . . . . . . . . . . . . . . . . . .
Símbolos de Navegación . . . . .
Destino . . . . . . . . . . . . . . . . . . . . . . .
Ajustes . . . . . . . . . . . . . . . . . . . . . . . .
Sistema de Posicionamiento
Global (GPS) . . . . . . . . . . . . . . . .
Posicionamiento del
vehículo . . . . . . . . . . . . . . . . . . . . .
Problemas con la guía
de ruta . . . . . . . . . . . . . . . . . . . . . . .
52
55
56
57
67
72
73
74
Si el sistema necesita
servicio . . . . . . . . . . . . . . . . . . . . . . 74
Actualizaciones de información
de mapa . . . . . . . . . . . . . . . . . . . . . 74
Explicaciones de la cobertura
de la base de datos . . . . . . . . . 75
Reconocimiento
de voz . . . . . . . . . . . . . . . . . . . . 76
Teléfono/Dispositivos
Bluetooth . . . . . . . . . . . . . . . . . 81
Bluetooth . . . . . . . . . . . . . . . . . . . . . 81
Mensajes de texto . . . . . . . . . . . . 95
Acuerdos de Marcas
Registradas y
Licencias . . . . . . . . . . . . . . . . . 99
Índice . . . . . . . . . . . . . . . . . . . . i-1
Sistema de información y entretenimiento
Introducción
Información y
Entretenimiento
3
Los nombres, logotipos, emblemas,
eslógan, nombres de modelos de
vehículos y los diseño de las
carrocerías de los vehículos que
aparecen en este manual,
incluyendo, sin limitación, el
logotipo de GM, el emblema
de CHEVROLET TRAVERSE
es marca registrada y/o marcas
de servicio de General Motors LLC,
sus subsidiarias, afiliadas o
licenciatarios.
refiera a las especificaciones de su
vehículo, para confirmar el
equipamiento y su disponibilidad.
La información de este manual es
complementaria al manual del
propietario.
El sistema de infoentretenimiento
cuenta con características
integradas que pretenden ayudarle
a conseguirlo, desactivando algunas
funciones al conducir. Una función
que se torna de color gris indica que
no está disponible cuando el
vehículo está en movimiento.
Este manual describe funciones con
las que puede o no estar equipado
su vehículo, bien sea porque se
trate de equipos opcionales que no
fueron adquiridos con el vehículo,
o debido a cambios posteriores a la
impresión de este Manual del
Propietario. Consulte la
documentación de compra que se
Conserve este manual, junto con el
manual del propietario, en el
vehículo, por si es necesario
consultarlos. Si vende el vehículo,
deje este manual dentro de él.
Lea las páginas siguientes para
familiarizarse con las funciones del
sistema de infoentretenimiento.
4
Sistema de información y entretenimiento
Todas las funciones están
disponibles cuando el vehículo está
estacionado. Antes de conducir:
.
Familiarícese con la operación
del sistema de
infoentretenimiento, los botones
sobre la placa frontal y los
botones de pantalla sensibles al
tacto.
.
Ajuste el audio prefijando sus
estaciones favoritas y haciendo
ajustes en el tono y las bocinas.
.
Defina los números telefónicos
por anticipado, de modo que
pueda marcarlos fácilmente
presionando sólo un botón o con
una sola instrucción de voz,
para vehículos con función
telefónica.
{ Advertencia
Retirar sus ojos del camino
durante demasiado tiempo o
muy a menudo mientras usa el
sistema de infoentretenimiento
o de navegación podría causar
un accidente.
Usted u otros podrían resultar
lastimados o morir. Mientras
conduce, no distraiga su
atención en estas tareas
durante periodos largos.
Limites las miradas en las
pantallas del vehículo y
enfoque su atención en la
conducción. Utilice los
comandos por voz siempre que
sea posible.
Vea "Conducción defensiva" en el
manual de propietario.
El vehículo tiene Energía retenida
para los accesorios (RAP). Con
Energía retenida para los
accesorios (RAP), el sistema de
audio puede funcionar inclusive
después de haber apagado la
ignición. Vea "Energía retenida para
los accesorios (RAP)" en el manual
del propietario.
Sistema de información y entretenimiento
Visión general
3. Ranura de CD/DVD (si está
equipado)
El sistema de infoentretenimiento se controla utilizando los botones,
pantalla táctil, controles del volante, y reconocimiento de voz.
4. Puerto AUX
5. PUSH/SEL (Seleccionar)
Vea Usando el sistema en la página 9.
6.
D (Página de inicio)
7. SRCE (Fuente)
8. FAV (Menú de favoritas)
9. SEEK © BUSCAR (Anterior/
retroceder)
10. SEEK ¨ BUSCAR (Siguiente/
adelantar)
11.
Se muestra radio con CD, el radio con CD/DVD es similar
1. PUSH OPRIMAO (Volumen/
Encendido)
2.
Z (Expulsión)
/ BACK (Atrás)
5
6
Sistema de información y entretenimiento
10. NAV (Navegación)
11. DEST (Destino)
12.
/ BACK (Atrás)
Controles de
Infoentretenimiento
OPRIMAO (Volumen/Encendido):
Radio con CD con navegación mostrado, el radio con CD/DVD con
Navegación es similar
1. PUSH OPRIMAO (Volumen/
Encendido)
2.
Z (Expulsión)
3. Puerto AUX
4. PUSH OPRIMA SEL
(seleccionar)
5.
D (Página de inicio)
6. SRCE (Fuente)
7.
8.
¨ SEEK (Siguiente/adelantar)
© SEEK (Anterior/retroceder)
9. RPT (Repetir)
.
Oprima para encender y apagar
el sistema.
.
Gire para ajustar el volumen.
Z (Expulsión): Oprima para
expulsar el disco del reproductor de
CD o DVD (si está equipado). Vea
Reproductor de CD/DVD en la
página 26.
Puerto AUX: Conexión de 3.5 mm
(1/8 pulg.) para dispositivos de
audio externos.
PUSH/SEL (Seleccionar):
.
Para encontrar manualmente
una estación o resaltar una
selección de menú.
.
Presione para seleccionar una
selección resaltada.
Sistema de información y entretenimiento
D (Página de inicio):
Oprima para
ir a Home Page (Página de inicio).
Vea "Página de Inicio" en esta
sección.
Páginas favoritas
Si ya ha ingresado un destino,
oprima para tener acceso al
Menú de destino. Vea Destino
en la página 57.
NAV (Navegación):
SRCE (Fuente): Oprima para
cambiar la fuente de audio a AM,
FM, Stitcher™, CD/DVD (si está
equipado), USB, iPod®, AUX,
o Audio Bluetooth®.
FAV (Menú de favoritas): En AM o
FM, presione para mostrar o
cambiar el número de página
favorita actual arriba de los botones
de pre-establecidos. Continúe
presionando para navegar a través
de las páginas de favoritas. Las
estaciones preestablecidas para
cada lista se proyectan en la parte
inferior de la pantalla.
.
7
Presione para seleccionar el
número de páginas favoritas
mostradas en la pantalla. La
elección es de 1-6 páginas.
El número de páginas favoritas
pre-establecidas se puede cambiar
oprimiendo el botón Settings
(Ajustes) en la Página de inicio,
luego oprimiendo Favorite Pages
(páginas favoritas), y luego
seleccionando el número de
páginas favoritas.
DEST (destino):
.
Oprima para ingresar un destino.
.
Oprima para ver la posición
actual del vehículo en la pantalla
de mapa.
.
Siga oprimiendo para recorrer el
mapa completo y las pantallas
divididas.
RPT (Repetir): Oprima para repetir
el último mensaje de guía de voz.
© SEEK (Anterior/retroceder):
.
AM, FM: Oprima para buscar la
estación anterior con señal
fuerte. Presione y sostenga para
Explorar. Presione © SEEK
(buscar) de nuevo para detener
la exploración.
.
Audio de CD, USB, Stitcher,
Bluetooth: Oprima para buscar
el inicio de la pista actual o la
pista previa.
8
.
Sistema de información y entretenimiento
CD, USB, Audio Bluetooth:
Oprima sin soltar para
retroceder rápidamente hasta
una pista. Libere el botón para
regresar a la velocidad de
reproducción. Vea Reproductor
de CD/DVD en la página 26,
Puerto USB en la página 34,
o Audio Bluetooth en la
página 40.
SEEK
.
¨ (Siguiente/adelantar)
AM o FM: Oprima para buscar la
estación siguiente con señal
fuerte. Presione y sostenga para
Explorar. Presione SEEK ¨
(buscar) de nuevo para detener
la exploración.
.
Audio de CD, USB, Stitcher,
Bluetooth: Presione para buscar
o saltar a la siguiente pista o
programa.
.
CD, USB, Audio Bluetooth:
Oprima sin soltar para avanzar
hasta una pista. Libere el botón
para regresar a la velocidad de
reproducción.
Vea Reproductor de CD/DVD en
la página 26, Puerto USB en la
página 34, o Audio Bluetooth en
la página 40.
Controles del volante de
dirección
/ BACK (Atrás): Oprima para
regresar a la pantalla previa en
un menú.
Language (Idioma)
Para cambiar el idioma de las
pantallas de navegación, vea
"Personalización del vehículo" en el
Manual del propietario.
Inglés o métrico
Para cambiar las pantallas de
navegación del Sistema Inglés o el
Sistema Métrico, vea "Centro de
información del conductor (DIC)", en
el manual del propietario.
Los vehículos con controles de
audio en el volante pueden diferir,
dependiendo de las opciones del
vehículo. Algunos controles de
audio pueden ajustarse desde el
volante.
c /w o c /x (Siguiente/
Anterior): Presione para
seleccionar las estaciones de radio
pre-establecidas o favoritas,
seleccionar pistas en un CD/DVD,
o seleccionar pistas.
Sistema de información y entretenimiento
Para seleccionar pistas en un iPod
o USB:
.
.
Presione y sostenga c /w o
c /x mientras escucha una
canción mostrada en la página
de audio principal, para moverse
rápidamente hacia adelante o
atrás a través de las pistas.
La información de la pista se
despliega en la pantalla. Libere
c /w o c /x cuando llegue
a la pista deseada.
b /g (Silenciar/Oprimir para
hablar):
c / x (Fin): Presione para
rechazar una llamada entrante, o la
llamada actual.
2. Para detener la función SCAN
(exploración), presione ¨ de
nuevo.
SRCE (Fuente): Presione para
cambiar entre el radio, CD y para
vehículos equipados, DVD, auxiliar
delantero, auxiliar trasero, Stitcher,
y iPod/USB.
3. En CD/DVD, iPod, o AUX USB,
presione y sostenga para
moverse directamente hacia
adelante a través de las pistas.
Libere para detenerse en la
pista deseada.
¨ (Seek) (Buscar):
Presione para
ir a la siguiente estación de radio
mientras está en AM o FM.
Presione ¨ para ir a la siguiente
pista o capítulo mientras está en la
fuente para la ranura de CD o DVD.
.
Presione para hacer o aceptar
una llamada.
.
Presione ¨ para seleccionar una
pista en un iPod o dispositivo USB.
Presione para iniciar el
reconocimiento de voz.
1. Presione y sostenga ¨ hasta
que se escuche un sonido para
colocar el radio en modo SCAN
(exploración). Se reproducirá
una estación durante cinco
segundos antes de moverse a la
siguiente estación.
.
Oprima y sostenga para silenciar
únicamente los altavoces del
vehículo.
.
Presione y sostenga de nuevo o
ajuste el volumen usando las
flechas arriba y abajo para
encender el sonido.
9
+ e o - e (Volumen): Presione
para aumentar o reducir el volumen.
Cómo usar el sistema
El sistema de infoentretenimiento se
controla tocando la pantalla y
utilizando las perillas y otros
botones.
El reconocimiento de voz, por
medio de los controles del volante,
se puede utilizar para controlar las
funciones de infoentretenimiento.
10
Sistema de información y entretenimiento
Oprima b / g en los controles del
volante para comenzar el
reconocimiento de voz. Vea
Reconocimiento de voz en la
página 76.
Página de inicio
Home (Inicio): Desde cualquier
página, presione para cambiar a
través de las Páginas de inicio para
iniciar una aplicación diferente. La
Página de inicio puede tener hasta
tres páginas con ocho iconos por
página. Cada una de estas páginas
se puede personalizar para
contener su elección de iconos.
También se pueden re-organizar en
cada pantalla a su gusto.
Fav (Favoritas): Presione para
desplegar la lista de favoritos o
agregar un favorito.
! (Reconocimiento de voz):
El sistema de infoentretenimiento
muestra una Página de inicio para
tener acceso a todas las
aplicaciones. La fuente
seleccionada actual está
enmarcada con un borde de
caja roja.
Atrás: Oprima para regresar a la
página o menú anterior.
Presione para comenzar el
reconocimiento de voz. Vea
Reconocimiento de voz en la
página 76. Mantenga presionado
para silenciar el radio.
Menú: Presione para ingresar al
menú de la Página de inicio.
Siguiente r : Oprima para ir a la
siguiente Página de inicio.
q Anterior:
Oprima para ir a la
Página de inicio anterior.
Personalización de la página
de inicio
Las tres Páginas de inicio se
pueden personalizar
individualmente para contener hasta
ocho iconos.
Para agregar botones de pantalla:
1. Oprima Menú.
2. Oprima Personalizar. Página de
Inicio.
3. Oprima un botón de pantalla
para agregar o remover de la
primera Página de inicio. Una
marca de verificación indica que
Sistema de información y entretenimiento
se desplegará. El número
máximo de botones en cualquier
Página de inicio es ocho.
4. Oprima Aceptar.
Para mover botones de pantalla:
1. Oprima Clasificar.
Los botones de la pantalla táctil
están resaltados en color cuando
están disponibles o en gris cuando
no lo están.
Cuando el vehículo está en
movimiento, se deshabilitan varias
funciones.
2. Presione un icono para cambiar
por otro icono en la Página de
inicio.
3. Oprima Aceptar.
Para restablecer los valores
predeterminados de la Página de
inicio:
1. Oprima Menú.
2. Oprima Restablecer valores
predeterminados de la Página
de inicio.
3. Oprima Sí o Cancelar
Funciones de la Página de
inicio
Algunas funciones están
desactivadas cuando el vehículo
está en movimiento y algunos
iconos pueden no estar activos.
11
Oprima el botón de pantalla Now
Playing (Sonando) para proyectar la
página fuente activa. Las fuentes
disponibles son AM, FM, CD, USB/
iPod, Stitcher, y AUX.
Vea Radio AM-FM en la página 16,
Reproductor de CD/DVD en la
página 26, Puerto USB en la
página 34, Radio de Internet
Stitcher en la página 20, y
Dispositivos auxiliares en la
página 39.
Oprima el botón de pantalla
Navigation (Navegación) para
proyectar un mapa de la posición
actual de su vehículo. Vea Uso del
Sistema de Navegación en la
página 52, Mapas en la página 55,
Símbolos de Navegación en la
página 56, Destino en la página 57,
y Ajustes en la página 67.
Oprima el botón de pantalla
Destination (Destino) para proyectar
la página de inicio de Destination
Entry (Entrada de direcciones) o el
Menú de destino. Los botones de
pantalla disponibles proporcionan
12
Sistema de información y entretenimiento
un fácil acceso a una variedad de
formas de ingresar un destino. Vea
Destino en la página 57.
Oprima el botón de pantalla Phone
(Teléfono) para proyectar la página
principal de Teléfono. Vea Bluetooth
en la página 81.
Presione el botón Text Messaging
(mensaje de texto) para mostrar una
pantalla de mensaje desplegable
que indique, "Retrieving messages"
(recuperando mensajes).Una vez
que se recuperen los mensajes,
seleccione un mensaje para ver,
o presione el botón de pantalla
Sent/box (Enviar/buzón) para ver
una lista de los mensajes enviados
o recibidos. Vea Mensajes de texto
en la página 95.
Oprima el botón de pantalla
Settings (Ajustes) para desplegar la
página principal de Ajustes. Desde
esta pantalla, ajuste funciones tales
como hora y fecha, radio, teléfono,
navegación, vehículo, y pantalla.
Vea Ajustes en la página 67.
Oprima el botón de pantalla Tone
(Tono) para proyectar la página
principal de tono. Ajuste el tono y
las bocinas oprimiendo los botones
de pantalla para cambiar los niveles
de sonido para agudos, medios,
bajos, atenuar y balance. Vea Radio
AM-FM en la página 16.
Presione el botón en pantalla
Picture Viewer (Fotos Visor) para
ver imágenes de su unidad USB o
tarjeta SD. Las imágenes de la
tarjeta SD únicamente se pueden
Sistema de información y entretenimiento
13
observar por medio de un adaptador
USB. Vea Imágenes en la
página 25.
Oprima el botón de pantalla FM
para proyectar la página principal
de FM y reproducir la emisora de
FM actual o la última sintonizada.
Vea Radio AM-FM en la página 16.
Oprima el botón de pantalla AM
para proyectar la página principal
de AM y reproducir la emisora de
AM actual o la última sintonizada.
Vea Radio AM-FM en la página 16.
Presione el botón en pantalla
Stitcher (si está equipado) para
desplegar la página de inicio de
Stitcher y las transmisiones de
noticias, deportes y programas de
entretenimiento a través del sistema
de audio. Vea Radio de Internet
Stitcher en la página 20.
Oprima el botón de pantalla CD/
DVD para mostrar la página
principal de CD y reproducir la pista
de CD actual o la última
seleccionada. Vea Reproductor de
CD/DVD en la página 26.
Presione el botón en pantalla E
Bluetooth para desplegar la página
principal de Audio Bluetooth para
reproducir música a través de un
dispositivo Bluetooth. Vea Audio
Bluetooth en la página 40.
Oprima el botón de pantalla iPod
para proyectar la página principal
de iPod y reproducir la pista actual
o la última seleccionada. Vea
Puerto USB en la página 34.
14
Sistema de información y entretenimiento
Oprima el botón de pantalla USB
para proyectar la página principal
de USB y reproducir la pista actual
o la última seleccionada. Vea
Puerto USB en la página 34.
Oprima el botón de pantalla Front
AUX (auxiliar frontal) para tener
acceso a cualquier dispositivo
auxiliar conectado. Vea Dispositivos
auxiliares en la página 39.
Presione el botón de pantalla Rear
AUX (auxiliar trasero) opcional para
tener acceso a un dispositivo
auxiliar conectado tal como un DVD
para reproducción de
entretenimiento del asiento trasero.
Vea Sistema de entretenimiento del
asiento trasero (RSE) en la
página 42.
Limpieza superficies de alto
brillo y desplegados de
información de vehículo y
radio
Para vehículos con superficies de
alto brillo o desplegados de
vehículo, use una tela de microfibra
para limpiar las superficies. Antes
de limpiar la superficie con la tela
de microfibra, use un cepillo de
cerdas suaves para retirar suciedad
que pueda rayar la superficie.
Después use la tela de microfibra
moviéndola suavemente para
limpiar. Nunca use limpiadores o
solventes para ventanas. Lave a
mano la micro fibra periódicamente
por separado, con jabón suave. No
utilice blanqueador o suavizador de
telas. Enjuague minuciosamente y
seque con aire antes del
siguiente uso.
{ Precaución
No sujete un dispositivo con una
copa de succión al desplegado.
Esto puede causar daño y no
estará cubierto por la garantía.
Actualizaciones de
software
El vehículo puede requerir
actualizaciones que se descargan
desde el sitio web de GM. Inicie
sesión en el sitio web con un
nombre de usuario y contraseña
nuevos. Revise periódicamente en
el sitio web las actualizaciones de
Sistema de información y entretenimiento
software. Estas actualizaciones
pueden brindar mejoras a las
funciones, nuevas funciones, y
soporte para nuevos dispositivos.
En el sitio web se proporcionan
instrucciones detalladas. Después
de que la actualización se guarda
en el dispositivo USB, guarde la
actualización al vehículo. Se puede
necesitar poner en contacto con el
concesionario para completar la
actualización de software.
Para actualizar:
1. Coloque el vehículo en P
(Estacionamiento), arranque el
motor, y encienda el radio.
El motor debe estar funcionando
hasta que se complete la
actualización.
2. Inserte la memoria USB en el
puerto USB.
3. Elija el botón de pantalla Update
(actualizar) o Dismiss
(descartar) para continuar.
4. El radio busca el software en el
dispositivo USB y verifica la
actualización.
5. El radio también muestra el
avance para cada actualización.
El mensaje "Actualización de
software exitosa" se proyecta y el
radio se reinicia.
Después de la actualización, los
dispositivos Bluetooth necesitan
volverse a acoplar y puede ser que
los dispositivos USB se tengan que
volver a indexar.
Retire el dispositivo USB cuando se
complete la actualización.
Vea la información de sitio web a
continuación.
Información de Sitio web.
Chevrolet
Visite www.chevrolet.com.mx
15
Oficinas de asistencia al
cliente
Vea el manual del propietario
respecto a los números de teléfono
de la Oficina de asistencia al cliente
16
Sistema de información y entretenimiento
en el fondo de la pantalla que le
permitirá seleccionar la que
desee.
Radio
Radio AM-FM
.
Uso del radio
PUSH /O (Encendido/Volumen):
.
Presione para encender o
apagar el radio.
.
Gire para aumentar o reducir el
volumen de la fuente activa.
Se pueden utilizar los controles del
volante de conducción para ajustar
el volumen. Vea Controles del
volante de dirección en la página 8.
Fuente de audio
Para tener acceso a AM o FM,
realice uno de los siguientes pasos:
.
.
Presione el botón de pantalla
AM o FM.
Presione el botón del radio
SRCE (fuente) para desplazarse
a través de las opciones.
Aparecerá una cinta de fuente
Diga “Tune AM” (sintonizar AM)
o “Tune FM” (sintonizar FM) con
el reconocimiento de voz.
.
EQ (Si está equipado): Presione
o o p para desplazarse a
través de las opciones de
ecualizador pre-establecidas.
.
Stereo/Surround/DSP Mode
(Modo Estéreo/Envolvente/DSP)
(Si está equipado): Presione o
o p para desplazarse a través
de Procesamiento de Señal
Digital (DSP) o cambiar entre los
modos Estéreo y Envolvente
(sólo DVD 5.1).
.
Atenuar: Oprima el botón F o R
para más sonido desde los
altavoces delanteros o traseros.
La posición media equilibra el
sonido entre los parlantes frontal
y trasero.
.
Balance: Oprima el botón L o R
para más sonido desde los
altavoces izquierdos o derechos.
La posición media equilibra el
sonido entre los parlantes
derecho e izquierdo.
Configuración del Sistema de
información y entretenimiento
Propiedades del tono
Para tener acceso a los ajustes de
tono, presione el botón Tono en la
Página de inicio, o presione la
perilla PUSH/SEL (oprimir/
seleccionar) mientras está en una
fuente de audio.
Para ajustar la configuración:
.
Bass (Graves): Oprima + o para cambiar el nivel.
.
Middle (Medios): Oprima + o para cambiar el nivel.
.
Treble (Agudos): Oprima + o para cambiar el nivel.
Sistema de información y entretenimiento
Cómo encontrar una estación
AM
Oprima SRCE para seleccionar AM
o FM.
Gire la perilla PUSH/SEL para
encontrar una estación de radio.
Para seleccionar una estación
pre-establecida, oprima Fav para
recorrer las páginas favoritas,
después oprima un botón
pre-establecido en el radio o en el
botón en pantalla.
Buscar una estación
Presione © SEEK o SEEK ¨ para
buscar una estación, o use ¨ en los
controles del volante (SWC).
Presione y sostenga el botón ©
SEEK o SEEK ¨ (buscar) para
explorar hacia arriba o abajo en la
frecuencia, poniendo pausa en cada
estación durante cinco segundos.
Toque © SEEK o SEEK ¨ (buscar)
de nuevo para cancelar.
17
Favorites List (Lista de
favoritos): Presione para
desplegar la lista de favoritos.
AM Station List (Lista de
estaciones AM): Oprima para
mostrar una lista de estaciones AM.
Para tener acceso al menú de AM
presione el botón de pantalla Menu
(menú) y se puede desplegar lo
siguiente:
Update Station List (Actualizar
lista de estaciones): Oprima para
mostrar la lista de estaciones AM.
Presione refresh (actualizar) para
actualizar la lista.
Tag Song (Etiquetar canción):
Presione para etiquetar un canción
para descargarla a un iPod cuando
esté conectado, y adquirirla más
adelante. El etiquetado de
canciones sólo está disponible
mientras se escucha una
transmisión HD (Alta definición).
HD Enable/Disable (Activar/
desactivar HD): Oprima para
activar o desactivar la función HD
Radio®.
18
Sistema de información y entretenimiento
FM
Favorites List (Lista de
favoritos): Presione para
desplegar la lista de favoritos.
FM Station List (Lista de
estaciones FM): Oprima para
mostrar una lista de estaciones FM.
Para tener acceso al menú de FM
presione el botón de pantalla Menu
(menú) y se puede desplegar lo
siguiente:
Update Station List (Actualizar
lista de estaciones): Oprima para
mostrar la lista de estaciones FM.
Presione refresh (actualizar) para
actualizar la lista. La actualización
de la lista de estaciones de FM
puede tomar varios minutos. Para
disminuir el tiempo para recolectar
una lista de estaciones, sólo se
llenará con estaciones no HD (Alta
definición).
Tag Song (Etiquetar canción):
Presione para etiquetar un canción
para descargarla a un iPod cuando
esté conectado, y adquirirla más
adelante. El etiquetado de
canciones sólo está disponible
mientras se escucha una
transmisión HD (Alta definición),
HD Enable/Disable (Activar/
desactivar HD): Oprima para
activar o desactivar la función de
Radio HD.
Cómo guardar estaciones
prefijadas en el radio
Se pueden guardar hasta 30
estaciones pre-establecidas. Se
pueden mezclar AM y FM, a través
de hasta seis páginas de favoritos.
1. Desde la página principal de AM
o FM, oprima sin soltar uno de
los botones de pantalla
preprogramados en la parte
inferior de la pantalla. Después
de algunos segundos, se
escucha un "beep" y la nueva
información de preprogramación
se proyecta en dicho botón de
pantalla.
2. Repita para cada prefijada.
Sistema de información y entretenimiento
Posiciones prefijadas de
Banda mixta.
Llamar una estación
preprogramada
Cada página favorita puede guardar
cinco estaciones pre-establecidas.
Es posible encontrar las posiciones
prefijadas dentro de una página
desde diferentes bandas de radio.
Para recuperar una estación
preestablecida de una página
favorita, haga uno de los siguientes
pasos:
Para desplazarse por las páginas,
oprima Fav o el botón de pantalla
Fav en la barra superior. En la parte
superior de los botones prefijados
aparece el número de la página
actual. Las estaciones guardadas
para cada página favorita se
proyectan en los botones prefijados.
Para cambiar el número de páginas
favoritas proyectadas:
1. Oprima Settings (Ajustes) en la
Página de inicio.
2. Presione Favorite Pages
(Páginas favoritas).
3. Seleccione el número de
páginas a desplegar.
.
Oprima el botón de pantalla Fav
en la barra superior para
proyectar el mensaje emergente
pre-establecido. Oprima uno de
los botones de pantalla
pre-establecidos para ir a la
estación pre-establecida
seleccionada.
.
En la página principal de AM o
FM, oprima uno de los botones
de pantalla preprogramados
para ir a la emisora
preprogramada seleccionada.
19
Tecnología HD Radio
La Tecnología Radio HD es la
evolución DIGITAL del radio AM y
FM. La Tecnología Radio HD es un
servicio gratuito que ofrece nuevas
funciones como sonido libre de
estática, más elecciones de
programación en los canales FM
HD2/HD3/HD4/HD5/HD6/HD7
locales, información en pantalla tal
como artista y título de canción, así
como arte de álbum si la estación lo
transmite. Algunas estaciones de
Radio HD transmiten arte de la
estación y arte del álbum como
parte del servicio HD. El arte de la
estación de Radio HD está
almacenado en el radio y puede
tomar hasta cinco minutos para
programar cada estación que
soporte arte de estación. El arte de
álbum se transmite al principio de
las canciones. Si sintoniza a la
mitad de una canción, el arte puede
no estar disponible.
20
Sistema de información y entretenimiento
Acceso de estación de tecnología
de Radio HD
Para tener acceso a las estaciones
de Radio HD:
1. Sintonice el radio en la estación.
Si la estación está transmitiendo
Tecnología de Radio HD, el
radio cambiará automáticamente
a audio digital y tendrá un
logotipo HD naranja.
2. Presione © SEEK (buscar) o
SEEK ¨ para sintonizar el
sub-canal de Radio HD anterior
o siguiente.
Podría haber una demora antes que
la estación comience a reproducir
mientras se procesa la señal.
El número de canal de Radio HD se
indica junto al logotipo.
Los canales de Radio HD se
pueden guardar como favoritos. Las
canciones se pueden etiquetar para
descarga en un iPhone®, o iPod
touch® conectado. Vea Radio
AM-FM en la página 16. Puerto
USB en la página 34.
Para una lista de todos los canales,
visite www.hdradio.com.
Solución de problemas de
tecnología HD Radio
Demora de audio digital: Espere
la señal para procesar. Esto puede
tomar hasta ocho segundos.
Cambio de volumen, salto de
audio, eco, pérdida de audio
digital: La fuerza de la señal de la
estación puede ser débil o la
estación está fuera de rango.
Verifique la recepción adecuada en
otro canal.
Si escucha el canal HD1 y la señal
pierde recepción, el radio regresará
a la estación de radio que no es HD
principal.
Si escucha los canales HD2 a HD7
y la señal pierde recepción, el radio
se silencia hasta que se pueda
recuperar la señal o hasta que se
cambie la estación.
Las señales de transmisión HD
Digitales son más débiles que la
fuerza de la señal normal de la
estación análoga, así que escuchar
HD puede no entregar el mismo
rango que al escuchar una estación
que no sea HD. El radio indicará la
pérdida de la señal HD
desplegando “No HD Signal” (No
hay señal HD).
Radio de Internet Stitcher
Stitcher
Stitcher SmartRadio es un servicio
de radio por internet que transmite
noticias, deportes, y programas de
entretenimiento por medio del
sistema de audio. Cree estaciones
personalizadas, a petición o
descubra nuevos programas por
medio de las emisoras prefijadas de
Stitcher. Para configurar una
cuenta, o para mayor información,
visite www.stitcher.com. Stitcher
puede estar disponible como un
servicio por Internet mundial.
Sistema de información y entretenimiento
Se requiere un teléfono o "tablet"
con conexión a Internet para esta
aplicación. Se utilizan planes de
datos de teléfono celular personal.
Asegúrese de que esté instalada la
versión más reciente en el
dispositivo y que el volumen esté
activado.
Lanzamiento de Stitcher
.
En un teléfono Android™ o
Tablet Android, vaya a Android
Market y busque Stitcher.
Instálelo al teléfono, no a la
tarjeta SD.
En un iPhone, iPad, o iPod
touch, vaya a iTunes Store y
busque Stitcher.
Láncelo usando el iPhone, iPod
Touch, o iPad
1. Conecte el dispositivo en el
puerto USB. La pantalla del
teléfono debe estar
desbloqueada.
2. Para el lanzamiento, haga una
de estas cosas:
Para instalar Stitcher:
.
21
Conecte el iPhone, iPad, o iPod
touch al puerto USB, o conecte
Android por medio de Bluetooth.
Vea Dispositivos auxiliares en la
página 39. Bluetooth en la
página 81. Para el primer uso,
programe las estaciones antes de
conectarlo al vehículo. El icono
Stitcher estará disponible en la
Página de inicio.
Los medidores de fuerza de la señal
y nivel de batería indican las
condiciones del teléfono conectado.
Pueden surgir problemas de
desempeño de esta función cuando
los niveles de señal o batería sean
bajos.
.
Asegúrese que el
dispositivo esté
desbloqueado de forma que
se pueda presionar el botón
"Allow" (permitir) en el
dispositivo.
.
Oprima la aplicación en el
dispositivo.
.
Oprima Stitcher en la
Página de inicio.
.
Oprima b / g y diga
"Stitcher" o "Play Stitcher"
(reproducir Stitcher).
Para volver a lanzar Stitcher,
presione la fuente Stitcher de nuevo
ya sea desde la Página de inicio o
desde el dispositivo.
22
Sistema de información y entretenimiento
Si no sucede nada cuando se
oprime el botón de pantalla de
Stitcher disponible, descargue la
aplicación más reciente de Stitcher
al dispositivo y vuelva a intentar.
Además, verifique que esté en un
área con buena recepción.
Stitcher siempre va a estar
resaltado en la Página de inicio
cuando se conecta un iPhone, iPad,
o iPod touch utilizando el puerto
USB. Para utilizarlo, ingrese a su
cuenta.
Si se muestra el mensaje "Por favor
vea el dispositivo", la pantalla de
inicio puede proyectarse en el
dispositivo.
Láncela utilizando un Teléfono
Android
1. Acople el Teléfono Android
utilizando Bluetooth.
2. Use uno de los siguientes para
el lanzamiento:
.
Oprima la aplicación en el
dispositivo.
.
.
Oprima Stitcher en la
Página de inicio.
Menús de Stitcher
Oprima b / g y diga
"Stitcher" o "Play Stitcher"
(reproducir Stitcher).
Después de que se lance Stitcher,
presione el icono Stitcher para tener
acceso a las funciones Stitcher.
Si no sucede nada cuando se
oprime el botón de pantalla de
Stitcher disponible, descargue la
aplicación más reciente de Stitcher
al dispositivo y vuelva a intentar.
Además, verifique que esté en un
área con buena recepción.
Si se muestra el mensaje "Por favor
vea el dispositivo", la pantalla de
inicio puede proyectarse en el
dispositivo.
Stitcher tiene un menú de sistema
con lo siguiente:
Mis favoritas: Proyecta una lista
de estaciones y programas
favoritos. Seleccione y guarde
programas como favoritos en el
dispositivo y luego obtenga acceso
a los mismos a través de Mis
Favoritas,
Categorías de emisoras de
Stitcher: Proyecta categorías por
tópico. Cuando se selecciona una
categoría y luego una subcategoría,
el radio comienza a reproducir el
primer programa en dicha
subcategoría.
Sistema de información y entretenimiento
Gire la perilla PUSH/SEL para traer
las primeras 24 estaciones de dicha
subcategoría.
Solución de problemas de
Stitcher
Lista de reproducción de emisora
actual: Mientras escucha un
programa, gire la perilla PUSH/SEL
(oprimir/selección) para mostrar la
lista de menú de programas
disponibles para la estación actual.
Si el dispositivo no puede
conectarse a USB o Bluetooth:
Funciones de Stitcher
No se puede conectar el
dispositivo al vehículo
1. Apague el vehículo.
No se puede Iniciar Stitcher
Si el dispositivo no puede iniciar
Stitcher:
Si está disponible, Stitcher tiene un
método de me gusta o no me gusta
para clasificar los programas.
q (Favoritas):
Presione para
marcar el programa como un
favorito.
.
Tenga creada al menos una
emisora.
.
Para los dispositivos Android,
revise que el dispositivo esté
acoplado con el vehículo, y que
el icono de Bluetooth esté
resaltado en la pantalla.
.
Para los dispositivos iPhone,
iPod touch, o iPad, revise que el
cable de USB esté conectado al
puerto USB y que la pantalla
esté desbloqueada.
.
Cierre Stitcher en el dispositivo y
vuelva a iniciar. Los dispositivos
que permiten tareas múltiples
pueden requerir un paso extra
para abandonar la aplicación de
Stitcher. Vea la guía del usuario
del fabricante del teléfono
celular.
2. Retire la llave de la ignición.
3. Abra y cierre la puerta del
conductor, espere
aproximadamente un minuto, y
trate de conectar nuevamente el
dispositivo.
.
Revise que esté instalada la
versión más reciente de Stitcher.
.
Revise que esté una cuenta
activa ingresada en Stitcher.
.
Revise que tenga una buena
fuerza de señal.
23
Error de Aprobado o Rechazado
Si hay un error al tratar de clasificar
una canción con los botones de , o
-, se puede mostrar el mensaje
“Thumbs Down Error” (error de
24
Sistema de información y entretenimiento
aprobación) o “Thumbs Up Error”
(error de desaprobación). Oprima
Aceptar para volver a intentar.
Pérdida de audio
La pérdida de audio de Stitcher
puede ocurrir de diferentes
maneras:
.
Conexión de datos débil o
perdida.
.
El dispositivo necesita cargarse.
.
La aplicación necesita volverse
a iniciar.
.
Conexión perdida entre el
teléfono y el radio.
.
Si cualquier iPhone, iPod touch,
o iPad está conectado a
Bluetooth y al conector de base,
desenchufe el conector de la
base y vuélvalo a conectar.
.
El volumen es demasiado bajo.
Suba el volumen en el
dispositivo.
Si la conexión está perdida entre la
aplicación y el dispositivo, se puede
desplegar un mensaje “Please
unlock your phone or restart the
phone app and try again” (Por favor
desbloquee su teléfono o reinicie la
aplicación del teléfono y vuelva a
intentar). Oprima Aceptar para
volver a intentar.
Mensajes comunes de Stitcher
Pausado o Audio pausado: La
reproducción se pausa en el radio o
en el dispositivo. Presione k o
reproducir en la página de radio
para la fuente Stitcher.
No se encontraron estaciones:
Registrado pero no se han creado
estaciones. Oprima Aceptar para
continuar.
Falla de comunicación o se
cancela inesperadamente la
aplicación o no se puede
establecer conexión a la red:
Falla de comunicación entre el radio
y la aplicación del teléfono, o entre
el teléfono y la conexión de datos,
o el dispositivo está bloqueado.
Vea www.stitcher.com/help para
obtener más información. Si el
servicio no trabaja, pida asistencia a
su concesionario.
Recomendaciones para uso de
la Aplicación Stitcher
.
Use una red 3G o mayor.
.
Use un programa versión 4.9.6
(para Apple) y 2.13 (para
Android) o posterior. Reinicie el
dispositivo después de instalar
la aplicación.
.
Para dispositivos Apple (iPhone,
iPod, y iPad) use IOS 4.0 o
mayor.
.
Para Android OS use versión
2.0 o mayor.
.
Realice un restablecimiento
forzado apagando el dispositivo
o retirando la batería en caso de
que se muestre un mensaje de
error dos o más veces.
.
Evite cambios de fuente ente
audio Bluetooth y la aplicación
Stitcher.
Sistema de información y entretenimiento
.
Si Stitcher es la última fuente de
audio que se reprodujo y se
apaga el vehículo, se necesitará
reiniciar la aplicación Stitcher
para que reanude la
reproducción.
Comentarios adicionales
La aplicación Stitcher ofrece
podcast. El tiempo de reproducción
dependerá del tamaño del podcast,
los factores de la red de teléfono
celular y las capacidades del
dispositivo.
Factores de Red de Teléfono
Celular
.
Datos de transmisión de ancho
de banda.
.
Tráfico de datos de red.
.
Uso de datos de horas pico.
.
Las aplicaciones precargadas en
su dispositivo.
.
Capacidad de memoria
disponible en su dispositivo.
25
Imágenes
Las imágenes sólo se pueden
observar usando los dispositivos
USB. Si las imágenes están en una
tarjeta SD, transfiera a un
dispositivo USB o use un adaptador
USB-SD. Si un archivo mide más de
cuatro mega píxeles
aproximadamente no podrá
mostrarse. Sólo se soportan
archivos jpeg, bmp y gif.
3. Se muestra una lista. Seleccione
una imagen para ver.
1. Oprima el botón de pantalla
Picture Viewer (Fotos) en la
Página de inicio.
2. El sistema realiza una búsqueda
para encontrar las carpetas de
fotografías. Se proyecta un
mensaje de “Please wait” (Por
favor espere...) hasta que
finaliza la búsqueda.
4. Las siguientes opciones están
disponibles, una vez que se
muestra una fotografía:
Info (información): Oprima para
activar o desactivar la información
del nombre del archivo.
26
Sistema de información y entretenimiento
S : Presione para mostrar la
imagen anterior.
T : Presione para mostrar la
imagen siguiente.
Menú: Oprima para abrir la
pantalla de ajustes principales de
Picture Viewer (Inicio de Visor de
Fotos).
Si la pantalla de fotografía que se
muestra no se utiliza en los
siguientes seis segundos,
desaparecen las opciones de barra
superior e inferior. Oprima sobre la
pantalla para volver a mostrar la
barra superior e inferior.
Reproductores de
audio
Reproductor de CD/DVD
(Si está Equipado)
El reproductor puede usarse para
CD, audio MP3, y vídeo.
Con el vehículo encendido, inserte
un disco en la ranura, con el lado
de la etiqueta hacia arriba.
El reproductor lo hace ingresar y
comienza la reproducción.
El sistema puede reproducir:
.
La mayoría de discos de CD de
audio.
.
CD-R
.
CD-RW
.
Formatos MP3 o WMA sin
protección
.
DVD de video (Si está
Equipado)
.
DVD-R/RW (Si está Equipado)
.
DVD+R/RW (Si está Equipado)
Al reproducir cualquier disco
grabable compatible, la calidad del
sonido puede verse reducida debido
a la calidad del disco, la forma de
grabación, la calidad de la música
que se ha grabado o el manejo que
se ha dado al disco.
Puede haber aumento de saltos,
dificultad para grabar las pistas,
dificultad para encontrar las pistas
y/o dificultad para cargar y expulsar
el disco. Si se presentan estos
problemas, revise si el disco está
dañado o intente colocar uno que
sepa que está en buen estado.
Para evitar dañar el reproductor de
CD/DVD:
.
No use discos rayados o
dañados.
.
No adhiera etiquetas a los
discos. Las etiquetas podrían
atascarse en el reproductor.
.
Inserte solo un disco por vez.
.
Mantenga la ranura de carga
libre de materiales extraños,
líquidos, y residuos.
Sistema de información y entretenimiento
.
Use un marcador para etiquetar
la parte superior del disco.
1. Presione el botón de pantalla
CD en la Página de inicio o
seleccione el disco.
Carga y expulsión de discos.
2. Desde la pantalla CD, oprima el
botón de pantalla Menú para
proyectar las opciones de menú.
Para cargar un disco:
1. Encienda el vehículo.
2. Inserte un disco en la ranura,
con el lado de la etiqueta hacia
arriba. El reproductor se encarga
de introducir el resto del disco.
Si el disco está dañado o se ha
cargado inadecuadamente, hay
un error, por lo cual se expulsa.
Al cargar el disco la reproducción se
inicia automáticamente.
Oprima Z para expulsar el disco
del reproductor de CD/DVD. Si no
se retira el disco con cierta rapidez,
se introduce automáticamente de
nuevo en el reproductor.
de ocho segundos, la pista
actual se reproduce desde el
comienzo.
Reproducción de CDs de
audio
DVD-A no es un medio soportado.
Aunque se puede escuchar sonido,
la función completa no está
disponible.
3. Oprima para seleccionar la
opción deseada.
En la página principal de CD, se
proyecta un número de pista al
inicio de cada pista. Se muestra la
información de Canción, Álbum,
tiempo transcurrido y Artista,
cuando está disponible.
Utilice los siguientes controles para
reproducir el disco:
© SEEK (Buscar) (Previo):
.
Oprima para buscar el inicio de
la pista actual o la pista previa.
Si la pista se ha estado
reproduciendo por menos de
ocho segundos, busca hacia la
pista previa. Si han pasado más
27
SEEK
.
¨ (Buscar) (Siguiente):
Oprima para buscar la siguiente
pista.
Para avanzar o retroceder rápido a
través de una pista, presione los
botones [ o r en la parte inferior
de la pantalla. Presione el botón
Play/Pause (reproducir/pausa) en la
parte inferior de la pantalla para
reanudar la reproducción o poner
pausa si no está avanzando o
retrocediendo rápido.
PUSH/SEL (Seleccionar): Gire la
perilla hacia la derecha o la
izquierda para seleccionar la
siguiente pista o la pista previa.
28
Sistema de información y entretenimiento
Reproducción de DVD de
video (Si está Equipado)
Oprima el botón de pantalla Disc
(disco) en la Página de inicio o
seleccione Disc (disco) del menú
emergente de fuente para mostrar
la página principal de DVD.
(avance rápido) incrementará la
velocidad de FFWD hasta 32x.
Presione Play (reproducir) para
reanudar el modo de reproducción.
<< REW (Retroceso Rápido):
Presione para moverse rápidamente
hacia atrás a través del vídeo.
Presionar continuamente el botón
REW (retroceso rápido) continuará
incrementando la velocidad de REW
hasta 32x. Presione Play
(reproducir) para reanudar el modo
de reproducción.
>> FFWD (Avance Rápido):
Presione para moverse rápidamente
a través del vídeo. Presionar
continuamente el botón FFWD
Audio: Presione para cambiar a
través de las opciones de audio si
están disponibles en un disco. Un
ejemplo sería presionar Audio para
cambiar entre sonido envolvente y
sonido estéreo.
Subtitle (Subtítulo): Presione para
cambiar a través de las opciones de
subtítulo disponibles.
Reproducir/Pausa: Oprima para
iniciar, detener y reanudar la
reproducción.
Menú Disc (disco): Presione para
activar el Menú DVD Disc
(disco DVD).
Cursor: Oprima para entrar al
menú del Cursor. Las flechas y
otras opciones de cursor le
permiten la navegación de las
opciones del menú de DVD. Las
opciones del menú de Cursor sólo
están disponibles si un DVD tiene
un menú y cuando el vehículo está
en P (estacionamiento).
Desde la página principal de DVD,
oprima el botón de pantalla Menú
para mostrar las opciones del menú
de DVD.
Modo de visualización: Presione
para cambiar el modo de
visualización de la pantalla de
vídeo. Las opciones son Wide
(ancho), Full (completo), y Zoom
(acercamiento).
Brillo: Presione − o + para ajustar
el brillo del vídeo, si está activo.
Sistema de información y entretenimiento
Buscar: Presione para realizar una
búsqueda de título o capítulo
numerado.
Ángulo: Oprima para mostrar el
ángulo de visión del DVD,
dependiendo del disco de DVD,
durante la reproducción del DVD.
Continúe oprimiendo para ver
ciclicamente los ángulos.
Mensajes de error
Si el mensaje Disc Error (Error del
disco) aparece en la pantalla o se
expulsa el disco, puede deberse a
una de las siguientes causas:
.
.
.
.
El disco está sucio, rayado,
mojado o se insertó al revés.
.
El aire está muy húmedo.
Intente reproducir el disco más
tarde.
.
Hubo un problema al quemar el
disco.
.
La etiqueta se atoró en el
reproductor de DVD.
Si el CD/DVD no se está
reproduciendo correctamente por
cualquier otra razón, intente con un
CD/DVD que sepa que está en
buenas condiciones.
29
Se deben cumplir los siguientes
lineamientos al crear un disco en
MP3 o de otra manera es posible
que no se pueda reproducir el CD.
.
Frecuencia de muestreo: 16
kHz, 22.05 kHz, 24 kHz, 32 kHz,
44.1 kHz y 48 kHz.
.
Velocidades de transmisión de
bits compatibles: 8, 16, 24, 32,
40, 48, 56, 64, 80, 96, 112, 128,
144, 160, 192, 224, 256 y
320 kbps.
.
Número máximo de carpetas:
ocho carpetas con 255 archivos
por carpeta.
El disco tiene un formato no
válido o desconocido.
Si continúa presentando algún error,
comuníquese con su concesionario.
.
El disco está muy caliente.
Intente colocar de nuevo el
disco cuando la temperatura
regrese a la normalidad.
La capacidad máxima de
archivos en un disco es 1,000.
MP3
.
Grabados en un CD-R o CD-RW
con capacidad máxima de
700 MB.
.
La información de Artista/Álbum/
Título de la canción/Género
requiere que se analice todo el
CD antes de que el navegador
de música pueda funcionar con
estos menús.
El camino es muy disparejo.
Coloque de nuevo el disco
cuando el camino sea más
suave.
Reproducción de CDs MP3
Para reproducir un CD MP3, siga
las mismas instrucciones que para
"Reproducir un CD de audio".
30
Sistema de información y entretenimiento
Audio MP3
Oprima el botón de pantalla Menú
mientras dicha fuente se encuentre
activa para tener acceso al Menú de
audio CD.
Oprima cualquiera de los siguientes
botones en el Menú de Audio
de CD:
demora antes de visualizar la lista.
Seleccione una canción de la lista
para iniciar la reproducción.
Carpetas: Oprima para ver las
carpetas almacenadas en el disco.
Seleccione una carpeta para ver la
lista de todas las canciones de la
carpeta. Podría presentarse una
demora antes de visualizar la lista.
Seleccione una canción de la lista
para iniciar la reproducción.
Géneros: Oprima para ver los
géneros. Seleccione un género para
ver la lista de todas las canciones
de ese género. Seleccione una
canción de la lista para iniciar la
reproducción.
Listas de reproducción: Oprima
para ver las listas de reproducción
almacenadas en el disco.
Seleccione una lista de
reproducción para ver la lista de
todas las canciones que contiene.
Podría presentarse una demora
antes de visualizar la lista.
Seleccione una canción de la lista
para iniciar la reproducción.
Artistas: Oprima para ver la lista
de artistas almacenada en el disco.
Seleccione el nombre de un artista
para ver la lista de todas las de ese
artista. Podría presentarse una
Álbumes: Oprima para ver los
álbumes almacenados en el disco.
Seleccione el álbum para ver una
lista de todas las canciones del
álbum. Podría presentarse una
demora antes de visualizar la lista.
Seleccione una canción de la lista
para iniciar la reproducción.
Compositores: Oprima para ver
los Compositores almacenados en
el disco. Podría presentarse una
demora antes de visualizar la lista.
Aparece el menú Composers
(compositores). Seleccione un
compositor para mostrar una lista
de álbumes del compositor.
Sistema de información y entretenimiento
Pistas (Títulos de canciones):
Oprima para mostrar una lista de
todas las canciones del disco. Las
canciones se muestran tal como
están guardadas en el disco. Podría
presentarse una demora antes de
visualizar la lista. Para comenzar la
reproducción, seleccione una
canción de la lista.
No hay carpeta
Directorio Root (Raíz)
Los títulos de canciones, artistas,
álbumes y géneros son tomados de
la etiqueta ID3 del archivo y se
proyectan únicamente si están en la
etiqueta. Si no aparece el título de
una canción en la etiqueta ID3, en
la radio se visualiza el nombre del
archivo como nombre de la pista.
El directorio Root (Raíz) es
considerado como carpeta.
El acceso a todos los archivos
contenidos directamente en el
directorio raíz se logra antes que a
cualquier carpeta del directorio raíz.
Carpetas vacías
Si un directorio o carpeta raíz está
vacío o contiene solo carpetas, el
reproductor avanza hasta la carpeta
siguiente en la estructura del
archivo que contenga un archivo de
audio comprimido. No se visualizan
ni aparecen los números de las
carpetas vacías.
Cuando el CD contiene solo
archivos de audio comprimidos sin
carpetas o listas de reproducción,
todos los archivos están en la
carpeta raíz.
31
como carpetas especiales que
contienen archivos de canciones de
audio comprimidos.
Navegador de música
Carpetas
Sistema de archivos y asignación
de nombres
Listas de reproducción
pre-programadas (Sólo modelos
de CD, los modelos de DVD no
soportan Listas de reproducción)
El radio reconoce las listas
preprogramadas; sin embargo, no
puede editarlas. Estas listas de
reproducción son consideradas
La estructura de la carpeta puede
soportar hasta cinco niveles de
profundidad. Las carpetas y
después las canciones se
mostrarán en orden alfabético.
32
Sistema de información y entretenimiento
Listas de reproducción (Sólo
modelos de CD)
Seleccione una de las opciones
indicadas en el menú Playlists
(listas de reproducción). Aparece
una lista que muestra los títulos de
canción, después aparecen los
artistas relacionados con los títulos.
Artistas
Presione una de las opciones de la
Carpeta raíz para mostrar otras
carpetas de ese tipo de opción.
Mantenga presionado para mostrar
cada pantalla hasta que se hayan
alcanzado todos los niveles.
El último nivel por lo general
contiene la canción que se desea
reproducir.
Presione el botón de pantalla
Playlists (listas de reproducción) en
el menú Root Folder (carpeta raíz).
Aparece el menú Playlists (listas de
reproducción).
Presione el botón de pantalla Artists
(artistas) en el menú Root Folder
(carpeta raíz). Aparece el menú
Artists (artistas).
Sistema de información y entretenimiento
Géneros
33
Compositores
Presione el botón de pantalla
Genres (géneros) en el menú Root
Folder (carpeta raíz). Aparece el
menú Genres (géneros).
Seleccione un artista del menú
Artists (artistas) para mostrar una
lista de álbumes.
Siga las mismas instrucciones que
para Artista. Cada selección de
menú guiará eventualmente a la
canción para reproducción.
Canciones
Álbumes
Seleccione un álbum del menú
Albums (álbumes) para mostrar una
lista de canciones. Seleccione una
canción para reproducir.
Presione el botón de pantalla Song
Titles (títulos de canción) en el
menú Root Folder (carpeta raíz). Se
muestra el menú Song Titles (títulos
de canción). Seleccione la canción
deseada para reproducir.
Presione el botón de pantalla
Composers (compositores) en el
menú Root Folder (carpeta raíz).
Aparece el menú Composers
(compositores). Seleccione un
compositor para mostrar una lista
de álbumes del compositor.
34
Sistema de información y entretenimiento
Seleccione el álbum para mostrar
una lista de canciones. Seleccione
la canción deseada para reproducir.
Reproductores USB MP3 y
unidades USB
.
Puerto USB
Las restricciones que a
continuación se presentan son
aplicables para los datos
almacenados en un reproductor
USB MP3 o un dispositivo USB:
Reproducción desde un
dispositivo USB
‐ Fondo máximo de la
estructura de carpeta: ocho
niveles.
Se puede conectar un dispositivo de
almacenamiento masivo USB al
puerto USB.
‐ Número máximo de archivos
MP3/WMA que pueden
proyectarse: 10,000.
El puerto USB está en el área de
almacenamiento del tablero de
instrumentos superior.
Energía CD de 5 voltios limitada a
1 amp desde este puerto. Los
dispositivos tales como iPads que
requieren mayor corriente no se
cargarán desde este puerto.
Dos puertos adicionales, capaces
de cargar un iPad y sólo usados
para carga, están en la parte
posterior de la consola central.
.
‐ Las entradas de la lista de
reproducción deben estar en
forma de rutas relativas.
Los reproductores MP3 de USB
y las unidades USB conectados
deben cumplir con la
especificación de clase de
almacenamiento masivo en USB
(USB MSC) y soportar los
formatos FAT32,FAT16, y HFS+.
.
Las unidades de disco duro no
son compatibles.
.
El radio no podrá reproducir
música con protección de
escritura.
‐ El atributo del sistema para
las carpetas o archivos que
contienen datos de audio no
debe programarse.
Para reproducir en un dispositivo
USB, haga uno de los siguientes
pasos:
.
Conecte el dispositivo USB y
empezará a reproducirse.
.
Oprima el botón de pantalla Now
Playing (Sonando) o USB en la
Página de inicio.
Sistema de información y entretenimiento
.
.
Oprima SRCE (fuente) y recorra
hasta que esté disponible la
pantalla de fuente USB.
Oprima b / g en los controles
del volante para reproducir USB,
Artista, Álbum, Título de la
canción, o Género de la
canción. Vea Reconocimiento de
voz en la página 76.
reproduciendo por menos de
ocho segundos, reproduce la
pista previa. Si se ha estado
reproduciendo por más de ocho
segundos, inicia de nuevo la
pista actual.
.
Los siguientes formatos de listas de
reproducción están soportados:
.
M3U (Estándar y extendido)
.
iTunes
.
PLS (Estándar)
Mientras la fuente USB esté activa,
use lo siguiente para operar:
Perilla PUSH/SEL (oprimir/
seleccionar): Gire para revisar la
lista. Gire rápidamente para recorrer
rápidamente en orden alfabético las
listas largas.
© SEEK (Anterior/retroceder):
.
Oprima para buscar el inicio de
la pista actual o la pista previa.
Si la pista se ha estado
Mantenga oprimido para
retroceder rápidamente a través
de las pistas. Libere para
reproducir la pista en la que se
encuentre.
SEEK
¨ (Siguiente/adelantar)
.
Oprima para buscar la siguiente
pista.
.
Mantenga oprimido para
avanzar rápidamente a través de
las pistas. Libere para reproducir
la pista en la que se encuentre.
Shuffle (Aleatorio): Oprima para
reproducir las pistas de manera
aleatoria. Presione de nuevo para
detener la reproducción aleatoria.
Busque el icono Shuffle (aleatorio)
para activarlo en la pantalla del
radio.
35
Menú USB
Los siguientes están disponibles por
medio del Menú de audio USB:
Folders (Carpetas): Oprima para
abrir una lista de carpetas para
tener acceso a los archivos dentro
de la estructura de la carpeta.
Playlists (Listas de
reproducción):
1. Oprima para ver las listas de
reproducción en el
dispositivo USB.
2. Seleccione una lista de
reproducción para ver la lista de
todas las canciones que
contiene.
36
Sistema de información y entretenimiento
3. Seleccione una canción de la
lista para iniciar la reproducción.
Artists (Artistas):
2. Seleccione un género para ver
la lista de todas las canciones
de ese género.
1. Oprima para ver la lista de
artistas en el USB.
3. Seleccione una canción de la
lista para iniciar la reproducción.
2. Seleccione el nombre de un
artista para ver la lista de todos
los álbumes de ese artista.
Songs (Canciones):
3. Para seleccionar una canción,
oprima Todas las canciones u
oprima en álbum y luego
seleccione una canción de la
lista.
Albums (Álbumes):
2. Las canciones se muestran tal
como las mismas están
guardadas en el dispositivo.
Para comenzar la reproducción,
seleccione una canción de la
lista.
1. Oprima para ver los álbumes en
el dispositivo USB.
Sistema de archivos y asignación
de nombres
2. Seleccione el álbum para ver
una lista de todas las canciones
del álbum.
Las canciones, artistas, álbumes, y
géneros se toman de la información
de la canción del archivo y
únicamente se proyectan si están
presentes. El radio proyecta el
nombre del archivo como el nombre
de la pista si la información de la
canción no está disponible.
3. Seleccione una canción de la
lista para iniciar la reproducción.
Genres (Géneros):
1. Oprima para ver las listas de
géneros en el dispositivo USB.
Reproducción desde un iPod
1. Oprima para mostrar una lista de
todas las canciones del USB.
Esta función es compatible con los
siguientes modelos de iPod:
.
iPod classic® (6a. generación)
.
iPod nano® (3G, 4G, 5G, y 6G)
.
iPod touch® (1G, 2G, 3G, y 4G)
.
iPhone® (2G, 3G, 3GS, 4, y 5)
.
iPad® (1G, 2G)
El conector USB en el recipiente de
almacenamiento delantero cargará
dispositivos Apple® que extraen
hasta 1 amp de corriente. También
hay dos puertos USB de carga
adicionales de 2.1 amperes en la
parte posterior de la consola
central, capaz de cargar el iPad.
Sistema de información y entretenimiento
Puede haber problemas con la
operación y función en las
siguientes situaciones:
.
.
Al conectar un iPod que tenga
una versión más reciente del
firmware esté instalada que la
que soporta el sistema de
infoentretenimiento.
Al conectar un iPod que tenga
instalado un firmware de otros
proveedores.
Para conectar un iPod:
1. Conecte un extremo del cable
USB estándar de iPod al
conector base de iPod.
2. Conecte el otro extremo al
puerto USB en el área de
almacenamiento del tablero de
instrumentos superior.
Shuffle (Aleatorio): Oprima para
reproducir las pistas de manera
aleatoria. El icono shuffle (aleatorio)
se activará en la pantalla. Presione
de nuevo para detener la
reproducción aleatoria.
La información de la música del
iPod aparece en la pantalla del
radio y empieza a reproducirse a
través del sistema de audio del
vehículo.
La batería del iPod se recarga
automáticamente cuando el
vehículo está encendido. El iPod se
apaga y detiene la carga cuando el
vehículo se apaga.
Si el iPod es de un modelo no
compatible, aún puede escucharse
en el vehículo, conectándolo en la
entrada auxiliar con un cable
estéreo estándar de 3.5 mm (1/8").
Menú de iPod
37
Use el Menú de audio iPod para
seleccionar:
Playlists (Listas de
reproducción):
1. Oprima para ver las listas de
reproducción en el iPod.
2. Seleccione el nombre de una
lista de reproducción para ver la
lista de todas las canciones que
contiene.
3. Seleccione la canción de la lista
para iniciar la reproducción.
Artists (Artistas):
1. Oprima para ver los artistas en
el iPod.
2. Seleccione el nombre de un
artista para ver la lista de todos
los álbumes con canciones de
ese artista.
3. Seleccione un álbum.
4. Seleccione la canción de la lista
para iniciar la reproducción.
38
Sistema de información y entretenimiento
Albums (Álbumes):
1. Oprima para ver los álbumes en
el iPod.
2. Seleccione un nombre de álbum
para ver una lista de todas las
canciones del álbum o
seleccione All Songs (Todas las
canciones) para ver todas las
canciones en el iPod.
3. Seleccione la canción de la lista
para iniciar la reproducción.
Genres (Géneros):
1. Oprima para ver las listas de
géneros en el iPod.
2. Seleccione un nombre de
género para ver una lista de
todos los artistas en dicho
género.
3. Seleccione un artista para ver
los álbumes o All Albums (Todos
los álbumes) para ver todos los
álbumes de dicho género.
4. Seleccione Álbum para ver las
canciones.
5. Seleccione la canción de la lista
para iniciar la reproducción.
Audio Books (audiolibros):
Podcasts:
1. Oprima para ver los audiolibros
en el iPod.
1. Oprima para ver los podcasts en
el iPod.
2. Seleccione el audiolibro de la
lista para iniciar la reproducción.
2. Seleccione un nombre de
podcast para iniciar la
reproducción.
Reproducir de un iPhone
o iPad®
Songs (Canciones):
1. Oprima para ver una lista de
todas las canciones del iPod.
2. Seleccione la canción de la lista
para iniciar la reproducción.
Composers (compositores):
1. Oprima para ver los
compositores en el iPod.
2. Seleccione el compositor para
ver la lista de las canciones de
dicho compositor.
3. Seleccione una canción de la
lista para iniciar la reproducción.
Esta función soporta iPhone 3G,
iPhone 3GS, iPhone 4, iPhone 4S,
e iPad.
Si la música está disponible en el
iPhone 4S, se puede escuchar a
través del radio.
Siga las mismas instrucciones como
se enuncia antes para utilizar un
iPod. Para usar el reconocimiento
de voz para reproducir música, diga
"Play USB" (Reproducir USB), "Play
Artist" (Reproducir Artista), "Play
Album" (Reproducir Canción) o
"Play Genre" (Reproducir Género)."
Vea Reconocimiento de voz en la
página 76.
Sistema de información y entretenimiento
Cuando un iPhone y iPod Touch
están conectados por medio de
USB y Bluetooth, puede ser que no
se escuche el audio cuando la
fuente de iPod en el radio está
seleccionada. Seleccione cualquier
conector base en el teléfono o
desconecte y reconecte el
dispositivo.
El conector USB en el recipiente de
almacenamiento delantero cargará
dispositivos Apple® que extraen
hasta 1 amp de corriente. También
hay dos puertos USB de carga
adicionales de 2.1 amperes en la
parte posterior de la consola
central, capaz de cargar el iPad.
Audio Bluetooth y
Reconocimiento de voz
Vea Audio Bluetooth en la
página 40. Reconocimiento de voz
en la página 76 para información
para el uso de reconocimiento de
voz con audio Bluetooth,
Asegúrese que todos los
dispositivos tengan descargado el
software más reciente.
Dispositivos auxiliares
Este vehículo tiene un conector de
entrada auxiliar al frente del radio y
un conector de entrada auxiliar
opcional en la parte trasera.
El auxiliar trasero está disponible
cuando un radio con DVD
conectado está presente junto con
el sistema de Entretenimiento de
asiento trasero (RSE).
.
Computador portátil
.
Reproductor MP3
.
Reproductor de cinta
Este jack no tiene salida de audio.
No enchufe audífonos en el jack
auxiliar. Prepare cualquier
dispositivo auxiliar mientras el
vehículo esté en P
(Estacionamiento).
El volumen del dispositivo puede
necesitar ajuste para un buen
sonido.
Conecte un cable de 3.5 mm (1/8
pulgadas) del dispositivo auxiliar al
jack auxiliar. Al conectar un
39
dispositivo, el sistema
automáticamente empieza a
reproducir el audio del dispositivo a
través de las bocinas del vehículo.
Si un dispositivo auxiliar ya ha
estado conectado, pero está
actualmente activa una fuente
diferente, haga uno de los
siguientes pasos:
.
Oprima SRCE (fuente) para
recorrer todas las pantallas de
fuente de audio disponibles,
hasta que se seleccione la
pantalla de fuente AUX.
.
Diga “Play Front AUX”
(Reproducir auxiliar delantero) o
“Play Rear AUX” (reproducir
auxiliar trasero) utilizando
reconocimiento de voz para
reproducir el dispositivo auxiliar.
40
Sistema de información y entretenimiento
Audio Bluetooth
Si está equipado, la música se
puede reproducir desde un
dispositivo Bluetooth acoplado. Vea
"Vinculación de un dispositivo/
teléfono" en Bluetooth en la
página 81.
.
Presione SRCE hasta que
se seleccione Audio
Bluetooth.
Para reproducir las pistas
aleatoriamente presione el botón de
pantalla Shuffle (Aleatorio).
Presione de nuevo para detener la
reproducción aleatoria.
Menú Audio Bluetooth
Playlists (Listas de
reproducción):
1. Oprima para ver las listas de
reproducción en el dispositivo.
2. Seleccione una lista de
reproducción para ver la lista de
todas las canciones que
contiene.
3. Seleccione una canción de la
lista para iniciar la reproducción.
Artists (Artistas):
1. Oprima para ver la lista de
artistas en el dispositivo.
Para reproducir música por medio
del dispositivo Bluetooth:
1. Encienda el dispositivo, acople,
y conecte el dispositivo.
2. La música puede iniciarse de las
siguientes maneras:
.
Oprima
inicio.
4 en la Página de
2. Seleccione el nombre de un
artista para ver la lista de todos
los álbumes de ese artista.
Lo siguiente está disponible a
través del Menú de Audio Bluetooth
cuando algunos dispositivos están
conectados:
Folders (Carpetas): Oprima para
abrir una lista de carpetas para
tener acceso a los archivos dentro
de la estructura de la carpeta.
3. Para seleccionar una canción,
oprima Todas las canciones u
oprima en álbum y luego
seleccione una canción de la
lista.
Sistema de información y entretenimiento
Albums (Álbumes):
1. Oprima para ver los álbumes
almacenados en el dispositivo.
2. Seleccione el álbum para ver
una lista de todas las canciones
del álbum.
3. Seleccione una canción de la
lista para iniciar la reproducción.
Songs (Canciones):
1. Oprima para mostrar una lista de
todas las canciones del
dispositivo.
2. Las canciones se muestran tal
como están guardadas en el
dispositivo. Para comenzar la
reproducción, seleccione una
canción de la lista.
Genres (Géneros):
1. Oprima para ver la lista de
géneros en el dispositivo.
2. Seleccione un género para ver
la lista de todas las canciones
de ese género.
3. Seleccione una canción de la
lista para iniciar la reproducción.
La música se puede controlar ya
sea por medio de los controles de
infoentretenimiento o por los
controles en el dispositivo.
Al seleccionar audio Bluetooth,
puede ser que no se inicie el
reproductor de audio. Todos los
dispositivos inician y reproducen
audio de manera diferente.
Asegúrese que la fuente correcta de
audio esté reproduciéndose en el
dispositivo para la reproducción de
audio Bluetooth en el radio. Cuando
el vehículo no se está moviendo,
use el dispositivo para comenzar la
reproducción.
Al seleccionar audio Bluetooth
como fuente, el radio puede
mostrarse como pausado en la
pantalla. Presione reproducir en el
dispositivo o en la barra inferior de
la pantalla para comenzar o pausar
la reproducción.
41
Algunos teléfonos soportan el envío
de información de música Bluetooth
para proyectarse en el radio.
Cuando el radio recibe esta
información, verifica si alguna
imagen de álbum está disponible y
lo proyecta.
Al escuchar a audio Bluetooth, el
audio que se reproduce a través del
radio será el que esté activo o
abierto en el teléfono.
42
Sistema de información y entretenimiento
Sistema de
entretenimiento del
asiento trasero (RSE)
Si está equipado, el sistema de
entretenimiento de asiento trasero
(RSE) de DVD funciona con el
sistema de audio del vehículo.
El reproductor de DVD es parte del
radio delantero. El sistema RSE
incluye un radio con reproductor de
DVD, una pantalla de video,
entradas de audio/video, dos
audífonos inalámbricos y control
remoto. Vea Visión general en la
página 5 para obtener más
información sobre el sistema
infoentretenimiento del vehículo.
Antes de conducir
El RSE esá diseñado únicamente
para los pasajeros en el asiento
trasero. El conductor no puede ver
la pantalla de video de manera
segura mientras conduce y no debe
intentar hacerlo.
En condiciones de clima severo o
extremo, el sistema RSE podría
funcionar o no hasta que la
temperatura se encuentre dentro de
los límites operativos. Los límites
operativos para el sistema RSE son
más de -20°C (-4°F) y menos de
60°C (140°F). Si la temperatura del
vehículo esta fuera de esos límites,
caliente o enfríe el vehículo hasta
que la temperatura esté dentro de
los límites oeprativos del
sistema RSE.
Cuando se vuelve a encender el
radio, está desactivado el control de
los padres.
Audífonos
Control de los padres
El sistema RSE puede tener una
función de control de los padres,
dependiendo del radio. Para activar
el control de los padres, oprima sin
soltar el botón de encendido del
radio más de dos segundos para
detener todas las funciones del
sistema como: radio, pantalla de
video, RSA, DVD o CD. Cuando
está activado el control de los
padres, se muestra Q.
A. Cubierta de la batería
B. Interruptor de canal 1 ó 2
C. Botón de encendido
D. Control de volumen
E. Luz indicadora de encendido
El RSE incluye dos audífonos
inalámbricos de 2 canales
específicos para este sistema.
Sistema de información y entretenimiento
El canal 1 está dedicado para la
película de pantalla de vídeo y el
canal 2 es para selecciones del
RSA. Esos audífonos se usan para
escuchar medios tales como CD,
DVD, MP3/WMA, DVD-A, radio (AM
o FM), cualquier fuente auxiliar
conectada a entradas A/V traseras
o la entrada auxiliar, si está
equipado. Los audífonos
inalámbricos tienen un botón de
encendido, interruptor de canal 1 ó
2 y control de volumen. Apague los
audífonos cuando no los esté
usando.
Oprima el botón de encendido para
encender los audífonos. Se
encenderá una luz indicadora en los
audífonos. Si no se enciende la luz,
podría ser necesario cambiar las
baterías. Sonido intermitente o
estática en los audífonos también
pueden ser una indicación de
baterías descargadas o que está
fuera del rango de la señal. Vea
"Cambio de baterías" más adelante
en esta sección para mayor
información.
Para ajustar el volumen de los
audífonos, use el control del
volumen ubicado en el lado
derecho.
Los transmisores infrarrojos están
ubicados en la parte trasera de la
consola superior del RSE. Los
audífonos se apagan
automáticamente para economizar
energía de las baterías si se apaga
el sistema RSE y RSA o si está
fuera del alcance de los
transmisores durante más de tres
minutos. Si se mueve demasiado
hacia adelante o sale del vehículo
los audífonos podrían perder la
señal de audio.
Para un funcionamiento óptimo, los
audífonos se deben usar
correctamente. Use los audífonos,
con la diadema sobre la cabeza
para una mejor recepción del audio.
El símbolo L (izquierdo) aparece en
el borde inferior externo de la pieza
para el oído y se debe colocar en el
oído izquierdo. El símbolo R
(derecho) aparece en el borde
43
inferior externo de la pieza para el
oído y se debe colocar en el oído
derecho.
{ Precaución
No guarde los audífonos en un
lugar caliente o bajo la luz directa
del sol. Esto podría dañar los
audífonos y la garantía no cubrirá
su reparación. Si los guarda en
un lugar extremadamente frío se
pueden debilitar las baterías.
Conserve los audífonos en un
lugar fresco y seco.
Si las almohadillas para los oídos
se desgastan o dañan, pueden
reemplazarse por separado del
juego de audífonos. Para comprar
almohadillas de repuesto, llame al
1-888-293-3332, después presione
cero (0) o comuníquese con su
distribuidor.
Los audífonos se deben guardar en
la consola de piso delantera y no en
el bolso del respaldo del asiento
44
Sistema de información y entretenimiento
delantero. Los audífonos se pueden
dañar cuando los asientos de la
segunda hilera se reclinen hacia
adelante.
Entradas de Audio/Video (A/V)
Cambio de baterías
Para cambiar las baterías de los
audífonos:
1. Gire el tornillo para abrir la
puerta de las baterías en la
parte izquierda de los audífonos.
Deslice la puerta de las baterías
para abrirla.
2. Cambie las dos baterías en el
compartimento. Asegúrese de
que estén instaladas
correctamente, consultando el
diagrama en el interior del
compartimento de las baterías.
3. Vuelva a colocar la puerta de las
baterías y apriete el tornillo.
Si los audífonos estarán guardados
por mucho tiempo, retire las
baterías y consérvelas en un lugar
fresco y seco.
videograbadora o unidad de
videojuegos al sistema de
entretenimiento de asiento trasero
(RSE). Pueden ser necesarios
adaptadores o cables (no
suministrados) para conectar el
dispositivo auxiliar a las entradas
A/V. Consulte el uso correcto en las
instrucciones del fabricante.
El sistema de radio no suministra
energía para los dispositivos
auxiliares.
A. Entrada de video
B. Entrada izquierda de audio
C. Entrada derecha de audio
Las entradas A/V tipo RCA tienen
código de color que coincide con el
equipo de los sistemas comunes de
entretenimiento en casa.
Las entradas A/V, en la parte
trasera de la consola del piso,
permiten que las señales de audio o
vídeo se conecten desde un
dispositivo auxiliar como una
Para usar las entradas auxiliares
del sistema RSE, conecte un
dispositivo auxiliar externo a las
entradas A/V con código de color y
encienda el dispositivo auxiliar y la
pantalla de video. Si la pantalla de
video está en modo de
reproducción de DVD, al oprimir el
botón AUX (auxiliar) del control
remoto cambia la pantalla de video
del modo de reproducción de DVD
al dispositivo auxiliar. El radio puede
escuchar el audio del dispositivo
auxiliar conectado al auxiliar. Vea
Dispositivos auxiliares en la
página 39.
Sistema de información y entretenimiento
Cómo cambiar las
configuraciones de pantalla de
video del RSE
El modo de visualización de
pantalla (normal, completo y
acercamiento), el brillo de la
pantalla y el idioma desde el menú
de configuración se pueden cambiar
del menú de configuración en la
pantalla usando el control remoto.
Para cambiar una configuración:
z.
Use n, q, p, o y r para
1. Presione
2.
navegar y usar el menú de
configuración.
3. Presione z de nuevo para
quitar el menú de configuración
de la pantalla.
Salida de audio
Se puede escuchar el audio del
reproductor de DVD o entradas
auxiliares a través de las siguientes
fuentes:
.
Audífonos inalámbricos
.
Bocinas del vehículo
.
Entradas de audífonos
alámbricos conectados al
sistema RSA en el vehículo,
si cuenta con esta función.
El sistema RSE siempre transmite
la señal de audio a los audífonos
inalámbricos, si hay audio
disponible. Vea "Audífonos"
previamente en esta sección para
mayor información.
El reproductor de DVD puede
transmitir audio a las entradas de
audífonos alámbricos en el sistema
RSA, si el vehículo tiene esta
función. El reproductor de DVD se
puede seleccionar como una fuente
de audio en el sistema RSA. Vea
Sistema de audio del asiento
trasero (RSA) en el manual del
propietario.
Cuando está conectado un
dispositivo en las entradas A/V o a
la entrada auxiliar del radio, si el
vehículo tiene esta función, los
pasajeros en el asiento trasero
pueden escuchar el audio del
45
dispositivo auxiliar a través de los
audífonos inalámbricos o
alámbricos. Los pasajeros del
asiento delantero pueden escuchar
la reproducción de este dispositivo
a través de las bocinas del vehículo
seleccionando AUX (auxiliar) como
la fuente delantera en el radio.
Pantalla de video
La pantalla de vídeo está en la
consola superior. Cuando no se
esté usando la pantalla de vídeo,
empújela hacia arriba para cerrarla.
Para usar la pantalla de video:
1. Presione el botón de liberación
en la consola superior.
2. Mueva la pantalla a la posición
deseada.
Si se está reproduciendo un DVD y
la pantalla esta elevada en posición
de cerrado, la pantalla se mantiene
encendida; esto es normal, y el
DVD continúa reproduciéndose a
través de la fuente de audio
46
Sistema de información y entretenimiento
anterior. Presione P en el control
remoto o expulse el disco para
apagar la pantalla trasera.
Control remoto
línea de visión también podrían
afectar el funcionamiento del control
remoto.
Si hay un CD o DVD en la ranura
de DVD del radio, se puede usar el
botón O del control remoto para
encender la pantalla de video e
iniciar el disco. También se puede
encender la pantalla de video en el
radio. Vea Visión general en la
página 5.
Los receptores infrarrojos para los
audífonos inalámbricos y el control
remoto están ubicados en la parte
trasera de la consola superior.
{ Precaución
Evite tocar directamente la
pantalla de video, porque podría
dañarla.
{ Precaución
Para usar el control remoto,
apúntelo a la ventana del transmisor
en la parte trasera de la consola
superior y presione el botón
deseado. La luz directa del sol o luz
demasiado brillante podría afectar la
capacidad del transmisor del RSE
para recibir señales del control
remoto. Si el control remoto parece
no funcionar, podría ser necesario
cambiar las baterías. Vea "Cambio
de baterías" más adelante en esta
sección. Objetos que bloqueen la
El control remoto se puede dañar
si lo guarda en un área caliente o
bajo la luz directa del sol, y la
garantía no cubrirá su reparación.
Si los guarda en un lugar
extremadamente frío se pueden
debilitar las baterías. Conserve el
control remoto en un lugar fresco
y seco.
Sistema de información y entretenimiento
Botones del control remoto
O (Encendido):
Presione para
encender o apagar la pantalla de
video.
Insertar un DVD de película
encenderá la pantalla trasera de
forma automática. Si se apaga el
vehículo, al arrancar o encender el
vehiculo nuevamente, la pantalla
trasera se tendrá que volver a
encender utilizando este botón y
comenzar a ver la película donde se
quedó.
P (Iluminación):
Presione para
encender la luz de fondo del control
remoto. La luz de fondo se apaga
automáticamente después de siete
a 10 segundos si no se presiona
otro botón mientras está encendida.
v (Título):
Presione para regresar
al menú principal del DVD. Esta
función podría variar para cada
disco.
y (Menú principal):
Presione para
acceder al menú del DVD. El menú
del DVD es diferente en cada
dispositivo. Utilice las las flechas de
navegación para mover el cursor a
través del menú del DVD. Después
de seleccionar, presione el botón de
acceptar. Este botón funciona sólo
cuando utiliza un DVD.
n, q, p, o (Flechas de
navegación por el menú): Use los
botones de las flechas para navegar
por un menú.
r (Aceptar):
Presione para
seleccionar la opción que está
resaltada en cualquier menú.
z (Ver menú):
Presione para
ajustar el brillo, el modo de
visualización en pantalla (normal,
completa o acercamiento) y
visualizar el menú de idiomas.
q (Volver): Presione para salir
del menú actual activo y volver al
menú anterior. Este botón funciona
solamente cuando el menú de
visualización o un menú de DVD
están activos.
47
c (Parar):
Presione para detener
la reproducción, retroceder o
adelantar un DVD. Presione dos
veces para volver al inicio del DVD.
s (Reproducir/Pausa):
Presione
para empezar a reproducir un DVD.
Presione mientras un DVD se esté
reproduciendo para ponerlo en
pausa. Presione de nuevo para
seguir reproduciendo el DVD.
Cuando se esté reproduciendo el
DVD, dependiendo del radio, se
puede disminuir la velocidad de la
reproducción presionando s y
después [. El DVD sigue
reproduciendo en modo de cámara
lenta. Dependiendo del radio, se
puede retroceder en cámara lenta
presionando s y r. Para
cancelar el modo de reproducción
lenta, presione s de nuevo.
t (Pista/Capítulo anterior):
Oprima para regresar al inicio de la
pista o el capítulo actual. Presione
de nuevo para ir a la pista o
capítulo anterior. Este botón podría
48
Sistema de información y entretenimiento
no funcionar cuando el DVD está
reproduciendo la información de
derechos de autor o estrenos
previos.
u (Siguiente pista/capítulo):
Presione para ir al inicio del
siguiente capítulo o pista. Este
botón podría no funcionar cuando el
DVD está reproduciendo la
información de derechos de autor o
estrenos previos.
r (Retroceso rápido):
un audio de DVD o CD, suelte [.
Este botón podría no funcionar
cuando el DVD está reproduciendo
la información de derechos de autor
o estrenos previos.
1 a 0 (teclado numérico): El
teclado numético brinda la
capacidad para seleccionar
directamente un número de capítulo
o pista.
e (Audio):
Presione durante los
tres segundos siguientes a una
selección numérica para borrar
todas las entradas de números.
Presione para cambiar
las pistas de audio de DVD que
tienen esta función mientras se
reproduce el DVD. El formato y
contenido de esta función varía
para cada disco.
Presione
para regresar rápidamente el DVD o
CD. Para detener la reversa rápida
de un video de DVD, presione s.
Para detener la reversa rápida de
un audio de DVD o CD, suelte r.
Este botón podría no funcionar
cuando el DVD está reproduciendo
la información de derechos de autor
o estrenos previos.
{ (Subtítulos):
[ (Avance rápido):
2 (Cámara): Presione para
cambiar los ángulos de la cámara
en los DVD que tienen esta función
mientras se reproduce un DVD.
El formato y contenido de esta
función varía para cada disco.
Presione para
avanzar rápidamente el DVD o CD.
Para detener el avance rápido de
un video de DVD, presione s.
Para detener el avance rápido de
Presione para
encender o apagar los subtítulos y
para moverse por las opciones de
subtítulos mientras se reproduce un
DVD. El formato y contenido de
esta función varía para cada disco.
AUX (Auxiliar): Presione para
alternar el sistema entre el
reproductor de DVD y una fuente
auxiliar.
\ (Borrar):
} 10 (Entradas de dos dígitos):
Presione para seleccionar números
de capítulo o pista mayores de
nueve. Presione este botón antes
de ingresar el número.
Si el control remoto se pierde o
daña, puede comprar un control
remoto universal nuevo. Si esto
sucede, asegúrese que el control
remoto use un juego de código
Toshiba®.
Sistema de información y entretenimiento
Cambio de baterías
Para cambiar las baterías del
control remoto:
1. Deslice la cubierta en la parte
trasera del control remoto.
2. Cambie las dos baterías en el
compartimento. Asegúrese de
que estén instaladas
correctamente, consultando el
diagrama en el interior del
compartimento de las baterías.
3. Vuelva a colocar la cubierta de
las baterías.
Si el control remoto estará guardado
por mucho tiempo, retire las
baterías y consérvelas en un lugar
fresco y seco.
49
50
Sistema de información y entretenimiento
Tabla de sugerencias y solución de problemas.
Problema
Acción recomendada
No enciende.
Es posible que la ignición no esté en ON/RUN
(encendido/en marcha) o ACC/ACCESSORY
(accesorio)
La imagen no llena la pantalla. Hay bordes negros en
las partes superior e inferior o en ambos lados, o la
película se ve estirada.
Revise los ajustes del modo de la pantalla en el menú
de configuración presionando el botón del menú de
pantalla en el control remoto.
En modo auxiliar, la imagen se mueve o se desplaza.
Compruebe las conexiones de entrada del auxiliar en
ambos dispositivos.
El control remoto no funciona.
Asegúrese de que no exista ninguna obstrucción entre
el control remoto y la ventana de transmisión.
Compruebe las baterías para asegurarse de que no
estén agotadas o instaladas de manera incorrecta.
Después de detener el reproductor y presionar Play
(reproducir), en ocasiones el DVD inicia donde se
quedó y otras al principio.
Si se presionó el botón detener una vez, el reproductor
de DVD continúa la reproducción donde se detuvo el
DVD. Si el botón de parar se presionó dos veces, el
reproductor de DVD empieza a reproducir desde el
inicio del DVD.
La fuente auxiliar está funcionando, pero no hay imagen Revise que la pantalla de video del RSE esté en el
ni sonido.
modo de fuente auxiliar.
Compruebe las conexiones de entrada del auxiliar en
ambos dispositivos.
Sistema de información y entretenimiento
51
Tabla de sugerencias y solución de problemas. (cont.)
Problema
Acción recomendada
Hay sonido pero no hay imagen para una película.
Revise que la pantalla de vídeo de entretenimiento del
asiento trasero (RSE) esté encendida utilizando el botón
de encendido del control remoto.
En ocasiones el audio en los audífonos inalámbricos se
corta o se escucha con gis.
Revise que no haya obstrucciones, baterías con carga
baja, los límites de recepción e interferencias de torres
de teléfonos celulares, o si se está usando un teléfono
celular en el vehículo.
Revise que los audífonos estén colocados
correctamente verificando las letras L (izquierda) y R
(derecha) en los audífonos.
El control remoto o los audífonos se perdieron.
Acuda a su distribuidor para obtener asistencia.
La fuente DVD está en reproducción pero no hay sonido Verifique que la pantalla de video del RSE esté
ni imagen.
conectada al reproductor de DVD.
52
Sistema de información y entretenimiento
Mensajes de error de la
pantalla de DVD
El mensaje de error de la pantalla
de DVD depende del radio que
tenga el vehículo. La pantalla de
video podría mostrar uno de los
siguientes:
Disc Load/Eject Error (Error de
carga/expulsión del disco): Este
mensaje se muestra cuando hay
problemas con la carga o expulsión
del disco.
Error de Disco: Este mensaje se
muestra si el disco se inserta con el
lado equivocado hacia arriba, o si
está dañado.
Disc Region Error (Error de
región del disco): Este mensaje
se muestra si el disco no es de la
región correcta.
Distorsión del DVD
La distorsión de video puede ocurrir
al operar teléfonos celulares,
escáneres, radios de onda corta,
sistemas de posicionamiento global
(GPS)*, radios de dos vías, faxes
móviles o walkie talkies.
Navegación
(Si está equipado)
Podría ser necesario apagar el
reproductor de DVD al operar uno
de estos dispositivos dentro o cerca
del vehículo.
Uso del Sistema de
Navegación
Cómo limpiar la consola
superior del RSE
Al limpiar la superficie de la consola
superior del RSE, solamente use un
paño limpio húmedo con agua
limpia.
Use el botón NAV (Navegación) de
la placa frontal o el botón
Navigation (navegación) en la
Página de inicio para tener acceso
al mapa de navegación.
Limpieza de la pantalla de
video
Utilice únicamente un paño limpio
humedecido con agua. Tenga
cuidado al tocar o limpiar
directamente la pantalla, pues
podría dañarse.
Oprima el botón NAV (Navegación)
otra vez para cambiar entre vistas
alternativas de las vistas normales
de mapa divididas y completas
Sistema de información y entretenimiento
El botón de pantalla de Menú en el
lado inferior derecho de la pantalla
da acceso al Menú de navegación.
53
2. Oprima el botón de pantalla
Search (búsqueda) para mostrar
la lista de Categorías PDI.
Los botones sensibles al tacto están
disponibles para:
Búsqueda de categoría PDI
Presione el icono de modo de mapa
en el lado inferior derecho del mapa
para mostrar una lista de vistas de
mapa. Presione la vista de mapa
deseado.
El botón NAV (navegación) de la
placa frontal también se puede usar
para navegar a través de los modos
de mapa.
1. Presione para tener acceso a
Select POI Categories
(seleccionar categorías PDI)
para elegir un método para
buscar PDIs (puntos de interés).
El método de búsqueda se
puede estrechar ingresando
maneras específicas para
buscar las categorías PDI.
3. Seleccione el PDI (punto de
interés) deseado. Una
Confirmación de destino
muestra las opciones para
guardar o ingresar una ruta.
No todas las Categorías enlistadas
se pueden seleccionar mientras el
vehículo esté en movimiento. La
categoría All POIs (Todos los
puntos de interés) siempre se
puede seleccionar.
54
Sistema de información y entretenimiento
Buscar franquicia
Presione para tener acceso a POI
Franchise Search (Búsqueda de
franquicias de punto de interés)
para elegir un método para buscar
franquicias PDI. El método de
búsqueda se puede estrechar
ingresando maneras específicas
para buscar las franquicias PDI.
Buscar franquicias de punto de
interés (PDI) mostrará los mismos
menús como si buscara categorías
PDI. Siga las instrucciones como se
menciona anteriormente cuando se
busquen categorías de punto de
interés (PDI).
Mostrar PDIs en el mapa
Presione para tener acceso al menú
Show POIs on Map (mostrar puntos
de interés en el mapa). Presione On
(Iconos Encendidos o Iconos
Apagados) para mostrar los iconos
en el mapa. Si se selecciona On
(Iconos Encendidos), presione los
iconos deseados para mostrar en
el mapa.
Presionar NAV (navegación)
desplegará un mapa junto con los
iconos seleccionados.
Lista de salidas
Presione para desplegar una lista
de salidas de puntos de interés
(PDI) mientras está en la carretera.
Ajustes de mapas
El sistema le permite ajustar la
escala de vista en el mapa. De igual
manera, al ir conduciendo, el mapa
se desplaza de modo automático
basado en la dirección del recorrido.
Escalas de mapas
CAMINO RECORRIDO
Presione para iniciar la función
BACK TRACK (registrar camino
recorrido).
Información de posición actual
1. Oprima para proyectar una
pantalla dividida que muestra
información detallada sobre la
posición del vehículo.
2. Cuando esté en ruta, presione
Save to Address Book (Guardar
en Directorio) para guardar el
destino seleccionado que se
muestra en el mapa.
Hay dos métodos para cambiar la
escala del mapa:
.
Oprima + o - junto al botón de
escala de mapa, en la esquina
inferior izquierda de la pantalla
del mapa para cambiar el nivel
de acercamiento.
Sistema de información y entretenimiento
.
Presione la barra de escala real
en la parte inferior del mapa al
incremento deseado de
acercamiento.
La barra de escala del mapa se
desactiva si el nivel de
acercamiento no se cambia
dentro de unos cuantos
segundos.
La escala puede configurarse para
unidades métricas o inglesas. Para
cambiar de métrico a inglés, vea
"Centro de información de
conductor (DIC)" en el manual de
propietario.
.
Oprima sin soltar la pantalla en
cualquier dirección fuera del
símbolo de desplazamiento para
desplazar el mapa en dicha
dirección.
Mapas
.
La velocidad de desplazamiento
aumenta cuando se toca cerca
de las orillas de la pantalla.
Los mapas se almacenan en el
sistema de navegación.
.
Oprima NAV (Navegación) en la
placa frontal para salir del
desplazamiento del mapa y
regresar a la ubicación actual
del vehículo en el mapa.
Funciones de desplazamiento
.
.
Para desplazarse dentro del
mapa, toque en cualquier parte
de la pantalla del mapa y
aparece el símbolo de
desplazamiento.
Presione el mapa al centro en la
ubicación deseada.
Presione las flechas de ciclo en la
parte superior de la pantalla del
mapa para cambiar de la barra
superior normal (barra de
información de audio) al icono Back
(Atrás), Home (Inicio), Fav
(favoritos), y reconocimiento de voz
local.
55
En esta sección se incluye la
información básica acerca de la
base de datos de mapas.
Áreas detalladas
Los atributos de red de caminos
están contenidos en la base de
datos de mapas para áreas
detalladas. Los atributos incluyen
información como nombres de
calles, direcciones postales y
restricciones de vueltas. Un área
detallada incluye todas las
carreteras, vías de servicio y
caminos residenciales. Las áreas
detalladas incluyen puntos de
interés (PDIs) tales como
restaurantes, aeropuertos, bancos,
hospitales, estaciones de policía,
gasolineras, lugares de interés
turístico y monumentos históricos.
La base de datos de mapas puede
no incluir datos para áreas
recientemente construidas o
56
Sistema de información y entretenimiento
correcciones a la base de datos de
mapas que son completadas
después de la producción del
sistema. El sistema de navegación
proporciona instrucciones de ruta
completas en las áreas de mapa
detalladas.
Símbolos de Navegación
Si se han agregado puntos de
referencia a la ruta actual, cada
punto de referencia de destino
muestra el tiempo y la distancia
estimados.
El símbolo de destino marca el
destino final después de que se ha
planeado una ruta.
Los siguientes son los símbolos
más comunes que aparecen en la
pantalla de mapa.
El símbolo de punto de ruta marca
uno o más puntos de ruta
establecidos.
El símbolo de vehículo Indica la
posición actual y la dirección a la
que se dirige el vehículo en
el mapa.
Un punto de referencia es un punto
de destino de parada agregado a la
ruta planeada.
Se muestran el tiempo y la distancia
estimados al destino.
Este símbolo indica que la vista del
mapa es hacia el Norte: Hacia el
Norte muestra el Norte en la parte
superior de la pantalla del mapa, sin
importar la dirección en la que está
viajando el vehículo. Seleccione
este símbolo de pantalla para
cambiar la vista a Dirección hacia
arriba.
Sistema de información y entretenimiento
57
Destino
Este símbolo indica que la vista del
mapa se dirige Hacia arriba:
La vista dirigiéndose arriba muestra
la dirección hacia la que está
viajando el vehículo en la parte
superior de la pantalla de mapa.
El triángulo sombreado indica el
Norte.
El símbolo No hay GPS aparece
cuando no hay señal satelital del
Sistema de Posicionamiento
Global (GPS).
Oprima este símbolo de la pantalla
para cambiar al modo 3D.
El símbolo 3D es el mismo que el
símbolo Dirigiéndose arriba, pero el
mapa es 3D.
Presione esto de nuevo para
cambiar el símbolo de Norte arriba.
Este símbolo en la parte inferior de
la pantalla de mapa trae la pantalla
emergente de modos de mapa.
Si la guía de ruta no está activa,
oprima el botón de pantalla de
Destination (Destino) en la Página
de inicio o el botón DEST (Destino)
en la placa frontal para tener
acceso a la pantalla de Destination
(Destino). Se pueden seleccionar
varias opciones para planear una
ruta ingresando destinos. Algunos
elementos de destino ingresados,
como Destinos previos y Directorio
pueden mostrarse atenuados si no
se ingresó o guardó previamente
ningún destino.
58
Sistema de información y entretenimiento
Si la orientación de ruta está activa,
presione el botón DEST en la placa
frontal para tener acceso a otras
opciones de destino en la ruta.
Teclado alfanumérico
Cuando estén disponibles, las letras
del alfabeto, los símbolos, los
signos de puntuación y los números
aparecen en la pantalla de
navegación como teclados
alfanuméricos. El teclado alfabético
se muestra cuando se necesitan
ingresar datos.
QWERTY o ABCDEF: Oprima para
intercambiar entre distribución de
caracteres de teclado QWERTY o
ABCDEF.
Símbolos: Se utiliza para
seleccionar símbolos.
(Espacio): Se utiliza para dejar un
espacio entre caracteres o entre las
palabras de un nombre.
Delete (Borrar): Oprima para
borrar un carácter incorrecto que se
ha seleccionado. Presionar y
sostener borrará todo el texto
ingresado en la línea seleccionada.
Para facilitar la selección de
nombres, el sistema únicamente
resalta los caracteres que están
disponibles después del que se
entró previamente.
Introducir dirección
Oprima el botón de pantalla
Address (Dirección) para proyectar
la pantalla de Address (Introducir
Dirección). Defina una ruta
ingresando el nombre del país, el
nombre de la ciudad, el nombre de
la calle, el número de la casa o la
intersección.
Si no se ha introducido ningún país
anteriormente, los campos de
ciudad y estado no están
disponibles. Presione el botón de
pantalla a la derecha del nombre de
la ciudad para seleccionar un
estado o provincia.
SI el país se configuró previamente
y se visualiza, presione el botón de
pantalla a la derecha del nombre de
la ciudad para cambiar el país
seleccionado.
País: Seleccione un nombre
de país.
Ciudad: Ingrese un nombre de
ciudad.
Calle: Introduzca un nombre de
calle.
Numero de casa: Ingrese un
número de dirección válido.
Intersección: Ingrese un nombre
de calle que se entrecruza con la
calle seleccionada.
Sistema de información y entretenimiento
Después de ingresar la información
de destino y seleccionar Done
(Aceptar), la pantalla Destination
Confirmation (confirmación de
destino) muestra las opciones de
preferencia. Elegir uno de estos o
simplemente iniciar la navegación
desde la pantalla.
Se deben ingresar el País, Ciudad,
Calle, # de casa, o intersección en
orden.
Introducir primero el Nombre de
Estado:
1. Seleccionar el nombre del país,
a menos que ya exista un país
ingresado anteriormente.
cinco, hay un contador de
coincidencia, con un número de
calles disponibles. Oprima el
botón de pantalla Lista para ver
la lista y elegir la calle.
4. Ingrese el número de casa
5. Oprima el botón de pantalla
Done (Hecho) en cualquier
momento y el sistema trata de
resolver un destino basándose
en la información ingresada,
luego la proyecta en la pantalla
Destination Confirmation
(Confirmar destino).
Puntos de interés (PDI)
Oprima el botón de pantalla PDI
(Punto de interés) en la página
Destination Entry (Destinos). Se
pueden seleccionar varias opciones
para planear una ruta.
La lista de ingresos de PDI permite
seleccionar un destino.
Ingresar por nombre del PDI:
2. Introduzca el nombre de la
ciudad.
3. Introduzca el nombre de la calle.
Utilice el botón de pantalla
Delete (Borrar) para borrar un
carácter ingresado
incorrectamente.
Se muestra una lista si hay
cinco o menos nombres
disponibles. Si hay más de
1. Seleccionar Nombre.
6. Oprima el botón de pantalla
Start Guidance (Iniciar
Navegación) y, al hacerlo,
calcula la ruta.
59
60
Sistema de información y entretenimiento
Directorio
Si no está guardado ningún destino
en el directorio, guarde un destino:
1. Oprima Destino o el botón de
placa frontal DEST (Destino).
2. Ingrese el nombre del PDI.
3. Seleccione algunos de los
caracteres o deletree el nombre
completo, oprimiendo en el
teclado alfabético.
4. Oprima el botón de pantalla List
(Lista), o si la lista tiene cinco o
menos elementos, se mostrará
de inmediato una lista de PDI.
5. Oprima sobre el destino especial
(PDI) deseado.
6. Oprima el botón de pantalla
Start Guidance (Iniciar
Navegación) y, al hacerlo,
calcula la ruta.
Destinos previos
Seleccione un destino de la Lista
Previous Destinations (destinos
previos). Se pueden recuperar
hasta 15 puntos que se hayan
ingresado previamente. Si la lista
está llena, los destinos más
antiguos son eliminados
automáticamente una vez que se
agregan nuevos destinos.
2. Ingrese un domicilio postal
utilizando cualquier método de
destino (Ingresar domicilio
postal, Entrada de PDI, etc.).
3. En la pantalla de Confirmar
destino seleccione Guardar.
4. El sistema proyecta las opciones
Nombre, Número, Icono, y
Hecho. Oprima Aceptar para
guardar el destino.
5. Para personalizar el ingreso al
directorio, seleccione Nombre,
Número, o Icono.
Si ya se guardó un destino en el
directorio, oprima Destino o el botón
de placa frontal DEST (Destino)
para proyectar el botón de pantalla
de Directorio.
Sistema de información y entretenimiento
61
Seleccionar un destino eligiendo
una dirección guardada en el
directorio:
4. Para personalizar el ingreso al
directorio, seleccione Nombre,
Número, o Icono.
3. Si la información es correcta,
oprima el botón de pantalla
Search (Búsqueda).
1. Oprima en la pantalla el botón
Directorio. Se muestra una lista
con las entradas de la libreta de
direcciones.
Coordinadas de latitud/longitud
4. Oprima en la pantalla el botón
Start Guidance (Iniciar
navegación). Se calcula la ruta.
Seleccione un destino basándose
en las coordenadas latitudinales y
longitudinales.
Rutas Favoritas
2. Seleccione el destino de la lista.
3. Oprima el botón de pantalla
Start Guidance (Iniciar
Navegación) y, al hacerlo,
calcula la ruta.
Para editar los ingresos a la libreta
de direcciones:
1. Seleccione un elemento de la
Libreta de direcciones.
2. En la pantalla de Confirmar
destino seleccione Editar.
3. El sistema proyecta las opciones
Nombre, Número, Icono, y
Borrar. Oprima Borrar para
borrar el destino de la libreta de
direcciones.
Para ingresar la ubicación como
coordenadas, latitud y longitud:
1. Oprima el botón de pantalla
pantalla Destino página de
inicio. Oprima el botón de
pantalla Lat (Latitud) / Long
(Longitud) para mostrar la
pantalla anterior.
2. Introduzca las coordenadas de
Latitud y Longitud para el
destino en grados, minutos y
segundos.
Agregar un viaje:
1. Oprima el botón de la placa
frontal Destino para mostrar el
botón de pantalla Viajes.
2. Presione el botón de pantalla
Viajes para mostrar la Lista de
viajes.
3. Seleccione New Trip (Nuevo
Viaje) para mostrar una pantalla
que indica agregar un punto
intermedio.
62
Sistema de información y entretenimiento
4. Presione OK y se muestra la
pantalla Add Waypoint (Adjuntar
puntos de referencia)
5. Presione Add (agregar) para
mostrar la pantalla Waypoint
Entry (Agregar Destino
Intermedio). Seleccione la
manera preferida de ingreso.
Vea "Waypoints" (Puntos
intermedios) más adelante en
esta sección.
Selección de un viaje:
1. Oprima el botón de la placa
frontal DEST (destino) para
mostrar el botón de pantalla
Viajes.
2. Oprima el botón de pantalla
Viajes para mostrar una lista de
viajes disponibles.
3. Seleccione un viaje para mostrar
la pantalla Destination
Confirmation (confirmación de
destino).
4. Oprima el botón de pantalla
Start Trip (Iniciar viaje). Se
calcula la ruta.
Eliminar un viaje:
1. Oprima el botón de la placa
frontal DEST (destino) para
mostrar el botón de pantalla
Viajes. Oprima este botón para
proyectar la lista de viajes
disponibles.
5. Oprima OK (Aceptar). El nuevo
nombre se mostrará en Trips
List (lista de viajes).
Seleccionar del mapa
2. Seleccione el viaje a borrarse.
3. Presione Edit Trip (editar viaje).
4. Presione Delete Trip (borrar
viaje).
Cambio del nombre de viaje:
1. Oprima el botón de la placa
frontal DEST (destino) para
mostrar el botón de pantalla
Viajes. Oprima este botón para
proyectar la lista de viajes
disponibles. Seleccione el viaje
que se va a editar.
2. Presione Edit Trip (editar viaje).
3. Seleccione editar nombre.
4. Utilizando el teclado, introduzca
el nombre.
1. Oprima el botón Destino o DEST
(Destino) en la placa frontal para
mostrar el botón de pantalla
Seleccionar del Mapa. Oprima
este botón para proyectar la
pantalla de mapa con un
símbolo de mira centrado en
el mapa.
2. Presione el botón Zoom
(acercamiento/alejamiento) en la
pantalla para escalar el tamaño
del mapa. Se muestra el mapa
ajustado. Presione el mapa para
ubicar el destino a seleccionar.
Sistema de información y entretenimiento
Mantenga un dedo presionado
sobre el mapa para activar el
desplazamiento rápido.
3. Oprima el botón Go (Ir) en la
parte inferior de la pantalla para
proyectar la pantalla Confirmar
destino.
4. Oprima en la pantalla el botón
Start Guidance (Iniciar
navegación). Se calcula la ruta.
Destination Confirmation
(Confirmar destino)
Están disponibles múltiples
opciones en la pantalla de confirmar
destino. Éstas son:
Start Guidance (Iniciar
navegación): Oprima para
empezar un cálculo de ruta al
destino que se muestra.
Mostrar en el mapa: Oprima para
cambiar a la vista de mapa con el
destino que se muestra centrada en
el mapa.
Opciones de ruta: Oprima para
modificar las opciones de ruta. Vea
"Ajustes de navegación" en Uso del
Sistema de Navegación en la
página 52.
63
Menú de destino con guía de
ruta activa
Llamar: Oprima para iniciar una
llamada telefónica al número
telefónico que se muestra (si está
disponible la capacidad telefónica).
Guardar: Oprima para guardar en
el directorio el destino que se
muestra. Si el destino que se
muestra ya está guardado en el
directorio, Editar se mostrará como
el elemento de menú.
Guardar como casa.: Oprima para
guardar el destino que se muestra
como su destino de casa. El destino
de casa se guardará en la parte
superior de la lista de destinos del
directorio.
Vista preliminar de la ruta:
Presione para ver la ruta
seleccionada en el mapa.
Se pueden realizar varias funciones
después de introducir un destino.
Oprima el botón de pantalla Destino
o el botón de placa frontal DEST
(Destino) para tener acceso a la
pantalla de Menú de destino.
Cancelar guía de ruta
Oprima Cancelar guía de ruta para
cancelar la ruta actual. Una pantalla
de confirmación muestra Sí o No.
Seleccione la opción deseada.
64
Sistema de información y entretenimiento
Lista de vueltas
Mensajes de voz de navegación
Seleccione Turn List (Lista de
vueltas) para ver una lista de
maniobras para la ruta completa.
Oprima el botón de pantalla Avoid
(Evitar) enseguida de una de las
maniobras de vuelta para evitar un
segmento de caminos. Una pantalla
de confirmación muestra Avoid
(evitar) o Cancel (cancelar).
Seleccione la opción que desee. Se
permite evitar un máximo de ocho
segmentos.
.
.
Presione el icono Settings
(ajustes) en la Página de inicio
para tener acceso a (Opciones
de navegación).
Seleccione (Opciones de
navegación) para tener acceso
al menú Indicaciones de
Navegación.
.
Presione para ver la opción para
ajustar el volumen de voz de
navegación.
.
Presione Navigation Voice
Volume (volumen de voz de
navegación) para mostrar una
mezcla de opciones para
incrementar o disminuir el Aviso
de voz de navegación contra el
Volumen de audio durante los
avisos de orientación.
Presione el botón de pantalla
Volume Test (prueba de volumen)
para probar el volumen del ajuste
de volumen.
Puntos intermedios
Sistema de información y entretenimiento
Seleccione Waypoints (puntos
intermedios) para ver opciones para
organizar, ajustar, o eliminar puntos
intermedios.
Se pueden agregar hasta tres
puntos de ruta a la ruta actual. Los
puntos de ruta pueden clasificarse
(moverse) o eliminarse.
El sistema calcula y marca la
ruta, y es posible empezar
la ruta.
3. Para agregar más puntos de
ruta, oprima Add Waypoint
(Agregar Destino Intermedio)
para agregar el punto de ruta en
el orden que se desee en
la ruta.
Para guardar un Destino Intermedio
como un viaje, seleccione Save as
Trip (Guardar como viaje). Ingrese
un nombre de viaje para ese
destino con el teclado. Se muestra
una confirmación que indica que se
guardó el viaje.
Información de destino
Para añadir un punto intermedio:
1. Desde el menú Waypoints
(Destinos intermedios), oprima
Add Waypoint (Agregar Destino
intermedio).
2. Introduzca el Destino Intermedio
mediante cualquiera de los
métodos para agregar destinos.
65
Presione para mostrar la pantalla
(Información del destino). Los
detalles de la ruta seleccionada
muestran el inicio, cualquier pausa
a lo largo de la ruta, y el punto final.
Lista de trayectos a evitar
Seleccione Avoid (Evitar) para
mostrar una lista de los segmentos
de camino evitados con la opción
de retirar de la lista los elementos
evitados.
66
Sistema de información y entretenimiento
Desviación
Oprima Detour (Desviación) para
proyectar las opciones de
desviación de ruta. Seleccione
desviar la ruta completa o por una
distancia específica.
Opciones de ruta
Se puede tener acceso a esta
función desde el Menú confirmar
destino, Menú de propiedades de
navegación, y Menú de destino con
guía de ruta activa. Vea “Ajustes de
navegación.”
Vista general de ruta actual
Presione para mostrar el mapa con
la vista general de la ruta.
Suspend Guidance (Suspender
guía de ruta)
Presione para suspender la
orientación de la ruta actual. Se
muestra una pantalla de
confirmación y se suspende la
orientación. Para reanudar la
orientación, presione DEST
(destino) en la placa frontal,
después presione Resume
Guidance (reanudar orientación) en
la pantalla.
Conducción en una ruta
Alerta de maniobra urgente
El sistema emitirá una indicación
cuando la maniobra siguiente se
aproxime.
Sistema de información y entretenimiento
Ajustes
Conducción en una carretera
Conducción en un Camino
Residencial
Presione Settings (ajustes) en la
Página de inicio para ajustar las
funciones y preferencias, tales
como Time (hora), Date (fecha),
Bluetooth Device List (lista de
dispositivo Bluetooth), Voice
Recognition (reconocimiento de
voz), Favorite Pages (páginas de
favoritos), Display Settings
(pantalla), Navigation Settings
(Opciones de navegación), etc.
Algunas de las opciones para los
Ajustes se explican en el manual de
propietario.
1. Oprima el botón de pantalla
Settings (ajustes) en la Página
de inicio.
67
2. Toque la barra de
desplazamiento o gire y
presione la perilla PUSH/SEL
(oprimir/seleccionar) hasta que
se muestre la opción deseada.
Seleccione la configuración que
desea cambiar.
Unas cuantas de las opciones de
ajuste cambian la manera en la que
se muestra el sistema de
navegación y reacciona mientras
está en uso.
Lista de dispositivos Bluetooth
Presione para mostrar los
dispositivos bluetooth acoplados.
Presione cualquiera de las opciones
para completar una función, tal
68
Sistema de información y entretenimiento
como New Device (nuevo
dispositivo), Delete (borrar), Delete
All (borrar todos).
Vea Audio Bluetooth en la
página 40.
Reconocimiento de voz
.
Volumen de guía de voz:
Presione para ajustar el volumen
de aviso.
.
Longitud de la guía: Presione
para seleccionar avisos cortos o
largos.
Display Settings (Ajustes de la
pantalla)
.
Presione Rear Camera (cámara
trasera) para mostrar dos
opciones que se pueden
seleccionar y encender o
apagar:
‐ Símbolos
.
Presione Brightness (brillo) para
ajustar el fondo de la imagen.
Modo de pantalla (sólo Radio de
navegación)
El reconocimiento de voz permite la
operación de manos libres dentro
de las aplicaciones de navegación,
audio y teléfono. Vea
Reconocimiento de voz en la
página 76. Bluetooth en la
página 81.
Presione para mostrar las opciones
de reconocimiento de voz.
Presione para ajustar la
configuración de pantalla.
.
Presione Display Off (pantalla
apagada) para apagar los
ajustes de pantalla.
.
Auto Settings (ajuste
automático) para ajustar el fondo
de la pantalla automáticamente
dependiendo de las condiciones
de iluminación exterior.
.
El Ajuste de día hace más
brillante el fondo del mapa.
.
El Ajuste de noche hace más
oscuro el fondo del mapa.
Sistema de información y entretenimiento
Volumen dependiente de la
velocidad
Retroalimentación sobre toques
audibles
69
Presione + o - para incrementar o
disminuir el volumen del tono de
timbre mientras recibe una llamada
entrante desde un teléfono celular
conectado por Bluetooth.
Volumen de Aviso de Notificación
Seleccione OFF (Apagado), Medium
(Medio) o High (Alto) para ajustar
automáticamente el volumen para
reducir los efectos de ruido de
fondo no deseado que se puede
generar por el cambio de
superficies de camino, velocidades
de conducción, o ventanas abiertas.
Esta función opera mejor en los
ajustes a bajo volumen en donde el
ruido de fondo es generalmente
más fuerte que el volumen del
sistema de sonido.
Presione + o - para aumentar o
disminuir el volumen de la
retroalimentación táctil.
Volumen de tono de timbre
Presione + o - para incrementar o
disminuir el aviso de notificación de
reconocimiento de voz.
70
Sistema de información y entretenimiento
Fijar la hora
Fijar la fecha
Borrar todos los datos privados
.
.
Oprima las flechas arriba o
abajo para aumentar o disminuir
los ajustes de Mes, Día y Año.
.
Presione y sostenga para
incrementar o disminuir
rápidamente los ajustes de
fecha.
Presione para eliminar los datos
personales almacenados tales
como los destinos guardados,
contactos telefónicos, y favoritos de
audio.
.
Presione el botón de pantalla
Aceptar o Back (atrás) para
guardar los ajustes.
Oprima las flechas arriba o
abajo para aumentar o disminuir
las Horas, minutos, AM, PM o
24 hr que se muestran en el
reloj.
.
Presione y sostenga para
incrementar o disminuir
rápidamente los ajustes de hora.
.
Presione el botón de pantalla
Aceptar o Back (atrás) para
guardar los ajustes.
Sistema de información y entretenimiento
Se despliega un mensaje
emergente, Clear All Private Data?
(¿eliminar todos los datos
privados?) Presione el botón de
pantalla Continue (continuar) para
eliminar los datos, o el botón de
pantalla Cancel (cancelar) para
cancelar la función de eliminación.
Ajustes de navegación
.
Seleccione esta función para
hacer cambios a Voice Prompt
(aviso de voz), Switch Route
Time/Destination (Cambiar
tiempo de ruta/destino), Map
Heading (Dirección de mapa),
Route Options (Opciones de
ruta), Delete Stored Destinations
(Eliminar destinos guardados),
etc. Algunas de estas opciones
sólo están disponibles después
que se planee la ruta.
Presione el icono Settings (ajustes)
en la Página de inicio para tener
acceso al menú Settings (ajustes).
.
Gire la perilla PUSH/SEL
(oprimir/seleccionar) o toque
para tener acceso al menú
Navigation Settings (Opciones
de navegación).
Indicaciones de navegación: El
Menú Mensaje de voz permite hacer
cambios a las funciones de mensaje
de voz.
71
Cambiar Tiempo/destino de ruta:
Seleccione este botón para cambiar
la hora de llegada y kilometraje de
la pantalla de mapa de navegación
entre puntos de referencia y el
destino final.
72
Sistema de información y entretenimiento
Dirección del mapa: Seleccione
para elegir entre Norte arriba,
Dirección arriba, o vistas de 3D
mientras navega.
Delete Stored Destinations
(Borrar destinos guardados):
Presione el botón de pantalla Delete
(borrar) para eliminar los destinos
de Directorio, Destinos previos,
Rutas Favoritas y PDIs
Descargados.
Sistema de
Posicionamiento
Global (GPS)
La posición del vehículo está
determinada mediante el uso de
señales satelitales, varias señales
del vehículo e información
del mapa.
En ocasiones, otras interferencias,
como la condición del satélite, la
configuración del camino, la
condición del vehículo y/u otras
circunstancias pueden afectar la
capacidad del sistema de
navegación para determinar la
posición exacta del vehículo.
Criterios de ruta: Oprima para
proyectar las diversas preferencias
de opción de ruta.
Información de base de datos:
Presione para mostrar la
información sobre el sistema de
infoentretenimiento instalado en el
vehículo.
El GPS muestra la posición actual
del vehículo usando señales
enviadas por los satélites GPS.
Cuando el vehículo no recibe
señales de los satélites aparece un
símbolo en la pantalla del mapa.
Vea Símbolos de Navegación en la
página 56.
Sistema de información y entretenimiento
Puede que este sistema no este
disponible o que se presenten
interferencias si cualquiera de las
siguientes afirmaciones es verdad:
.
.
Las señales son obstruidas por
edificios altos, árboles,
camiones grandes o túneles.
El vehículo se desplaza sobre
superficies resbalosas, como
arena, grava, o nieve.
.
El vehículo está viajando por
caminos sinuosos o por caminos
rectos largos.
El vehículo está entrando y/o
saliendo de un estacionamiento,
una cochera o un terreno
techado.
.
.
No se recibe la señal GPS.
.
El vehículo se aproxima a un
edificio alto o un vehículo
grande.
Hay una canastilla instalada en
el techo del vehículo.
.
Se han instalado cadenas en las
llantas.
.
La calle es paralela a una
carretera.
.
Se han reemplazado las llantas
o se encuentran gastadas.
.
El vehículo acaba de ser
descargado de un transportador
de vehículos o un transbordador.
.
La presión de las llantas es
incorrecta.
.
La calibración de posición actual
es incorrecta.
.
Esta es el primer uso de la
navegación después de
actualizar los datos del mapa.
.
El vehículo se desplaza a alta
velocidad.
.
.
El vehículo cambia de dirección
más de una vez o el vehículo se
encuentra en una plataforma de
giro de un estacionamiento.
La batería de 12 voltios estuvo
desconectada durante
varios días.
.
El vehículo se encuentra en
tráfico abundante, con avance a
baja velocidad, y avanza y se
detiene con frecuencia.
.
Los satélites se encuentran en
reparación o mejoras.
Para mayor información en caso de
que el GPS no funcione
adecuadamente, vea Problemas
con la guía de ruta en la página 74.
Si el sistema necesita servicio en la
página 74.
Posicionamiento del
vehículo
En ocasiones, la posición del
vehículo en el mapa puede ser
inexacta, debido a una o más de las
siguientes causas:
.
.
El sistema de caminos ha
cambiado.
73
74
Sistema de información y entretenimiento
Problemas con la guía
de ruta
.
Puede ocurrir una guía de ruta
inadecuada en caso de una o más
de las siguientes condiciones:
.
No se realizó el giro en la calle
indicada.
.
La guía de ruta puede no estar
disponible al usar la creación
automática de una ruta nueva
para el siguiente giro a la
derecha o a la izquierda.
.
La ruta no puede cambiarse al
usar la creación automática de
una ruta nueva.
.
No hay guía de ruta al dar giro
en una intersección.
.
Ocasionalmente pueden
anunciarse nombres de lugares
en plural.
.
La creación automática de una
ruta nueva puede tardar mucho
tiempo al conducir a alta
velocidad.
.
La creación automática de una
ruta nueva puede presentar en
pantalla una ruta de regreso al
punto intermedio establecido,
si se dirige a un destino sin
pasar por el punto intermedio.
La ruta prohibe el acceso de un
vehículo debido a una
regulación por tiempo o
estacional o de cualquier otra
índole.
.
Es posible que no se haga la
búsqueda en algunas rutas.
.
Es posible que no se muestre la
ruta hacia el destino si hay
caminos nuevos, si ha habido
cambios recientes en los
caminos, o si ciertos caminos no
están incluidos en los datos de
mapas. Vea Mapas en la
página 55.
Para recalibrar la posición del
vehículo en el mapa, estaciónese
con el vehículo en marcha de dos a
cinco minutos, hasta que la posición
del vehículo se actualice.
Si el sistema necesita
servicio
Si el sistema de navegación
requiere servicio y se han seguido
los pasos señalados aquí, pero los
problemas persisten, vea a su
concesionario para que le asista.
Actualizaciones de
información de mapa
Los datos de mapas en el vehículo
contiene la información más
actualizada disponible al momento
de la fabricación del vehículo. Los
datos de mapa son actualizados
periódicamente, siempre y cuando
haya cambiado la información
del mapa.
Sistema de información y entretenimiento
Para cualquier pregunta acerca de
la operación del sistema de
navegación o sobre el proceso de
actualización, póngase en contacto
con General Motors de México:
Chevrolet
Número de teléfono de larga
distancia gratuito del Centro de
Atención al Cliente Chevrolet,
01-800-466-0811 o escriba a,
[email protected].
Al hacer su pedido tenga a la mano
el Número de identificación del
vehículo (VIN), a fin de garantizar el
envío del DVD de mapas correcto y
más actualizado para el vehículo.
Para mayor información, vea
"Número de identificación del
vehículo (VIN)", en el manual del
propietario del vehículo.
Después de recibir los datos de
mapa actualizados, vea Mapas en
la página 55.
75
Explicaciones de la
cobertura de la base de
datos
Las áreas de cobertura varían
dependiendo con el nivel de detalle
del mapa disponible para cualquier
área. Algunas áreas cuentan con
mejores niveles de detalle en
comparación con otras. Si esto
sucede, no quiere decir que exista
un problema con el sistema. A
medida que se actualiza el mapa,
puede haber más detalles
disponibles para área que
anteriormente tenían detalle
limitado. Vea Actualizaciones de
información de mapa en la
página 74.
76
Sistema de información y entretenimiento
Reconocimiento
de voz
El reconocimiento de voz permite la
operación de manos libres dentro
de las aplicaciones de audio y
teléfono. Esta característica se
puede iniciar presionando el botón
b /g en el volante o el icono de
reconocimiento de voz en la
pantalla táctil.
Sin embargo, no todas las
características dentro de estas
áreas son soportadas por
comandos de voz. Por lo general,
sólo tareas complejas que requieran
múltiples interacciones manuales
para completarse están soportadas
por comandos de voz.
Por ejemplo, tareas que necesiten
oprimir más de uno o dos botones
tales como seleccionar una canción
o artista para reproducirse desde un
dispositivo de medios serían
soportadas por comandos de voz.
Otras tareas, como ajustar el
volumen o buscar hacia arriba o
abajo son características de audio
que se realizan fácilmente al
presionar uno o dos botones, y no
son soportadas por comandos
de voz.
La mayoría de los comandos de voz
excepto por por el teclado de voz,
se pueden completar en un solo
comando. Si la tarea requiere más
de un comando para completarse,
el primer comando sería indicar el
tipo de tarea que se va a realizar.
El sistema contestará indicando un
diálogo para ayudar a decir la
información necesaria.
El reconocimiento de voz puede
usarse cuando el encendido está
activado o cuando la Energía
retenida para los accesorios (RAP)
está activa. Vea "Energía retenida
para los accesorios (RAP)" en el
manual del propietario.
Utilizando el reconocimiento
de voz
El reconocimiento de voz se vuelve
disponible una vez que se haya
inicializado el sistema. La
inicialización sólo sucede una vez
cuando se enciende la ignición.
Esto puede tomar unos cuantos
segundos.
1. Presione b /g en el control del
volante para activar el
reconocimiento de voz,
o presione el icono de
reconocimiento de voz en la
pantalla táctil de
infoentretenimiento en el radio.
.
Si se inicia el
reconocimiento de voz
desde el control del
volante, el radio indica las
selecciones y el contenido
de diálogo visual. Los
comandos se pueden tocar
o decir.
.
Si el reconocimiento de voz
se inicia desde la pantalla
táctil de infoentretenimiento
en el radio, las listas y
controles son verbales y las
visuales se muestran en el
radio. Los comandos se
pueden tocar o decir.
Sistema de información y entretenimiento
2. El sistema de audio se silencia y
el sistema reproduce un aviso
seguido por un bip.
3. Espere hasta que termine el bip,
después diga claramente uno de
los comandos descritos en esta
sección.
Si no se escucha un comando
durante un periodo breve de tiempo,
el proceso de reconocimiento de
voz expira.
Avisos y desplegados de pantalla
.
.
Avisos verbales largos: Los
avisos más largos proveen más
información respecto a las
acciones soportadas para esa
sesión de reconocimiento
de voz.
Avisos cortos: Los avisos cortos
proveen comandos de
configuración y acción sencillos.
función que se inició a través de
reconocimiento de voz terminará la
sesión. Si las funciones manuales
sólo se completan parcialmente, el
reconocimiento de voz continuará
hasta que se termine.
Cancelar el reconocimiento
de voz
Presione b /g para interrumpir
cualquier reconocimiento de voz.
Esto terminará el aviso. El bip se
escucha inmediatamente, y se
puede indicar un comando sin
tener que esperar.
Se soportan dos modos de aviso
de voz:
77
.
Los avisos del sistema y pantalla de
desplegado se ajustarán para
reflejar los comandos durante la
sesión de reconocimiento de voz.
Mientras el reconocimiento de voz
esté activo, pueden haber botones y
desplegados de pantalla
correspondientes disponibles para
interactuar con el sistema de forma
que se puedan realizar algunas de
las funciones manualmente.
Presionar cualquiera de los botones
o pantallas para terminar una
.
.
Presione x en los controles del
volante. Esto terminará la sesión
de reconocimiento de voz y
muestra la pantalla antes de que
se iniciara el reconocimiento
de voz.
Presione z o la flecha
encerrada en círculo que se
despliega en las esquinas
superiores de la pantalla para
terminar y regresar al menú de
voz respectivamente durante la
sesión de reconocimiento
de voz.
Presione o diga "Cancel"
(cancelar) o "Exit" (salir) para
terminar o regresar al menú de
voz, durante la sesión de
78
Sistema de información y entretenimiento
reconocimiento de voz y
desplegar la pantalla que estaba
antes a que se iniciara el
reconocimiento de voz.
Recomendaciones útiles para
decir las instrucciones
La aplicación de reconocimiento de
voz por lo general puede entender
comandos directos de la aplicación
y la tarea.
Un ejemplo de comando directo
sería, "Phone" (teléfono). El sistema
puede contestar con un aviso, (Diga
llamar seguido por el número o
nombre de contacto). El comando
directo para esta tarea sería, "llamar
555-1212".
Si el número de teléfono se guardó
como un nombre o lugar, el
comando directo sería (Llamar a
número de oficina de David).
Diálogo dirigido
Un diálogo dirigido es una
interacción entre una persona que
dice el comando y el sistema que
solicita información específica
necesaria para completar la tarea.
Muchas veces el sistema puede
repetir lo que indicó la persona
como un comando. Esto se hace
como confirmación para asegurarse
que se entendiera el comando.
Reconocimiento de voz para
radio
Todas las pantallas de audio tienen
un botón de reconocimiento de voz
para iniciar una sesión de
reconocimiento de voz para audio.
Si navega a través del radio cuando
se presione un botón de voz, el
reconocimiento de voz se muestra
en las pantallas para radio.
La siguiente lista muestra las
características del radio que se
pueden controlar por comandos de
reconocimiento de voz. Un
comando de reconocimiento de voz
tendría que incluir todas las
instrucciones necesarias para que
el sistema realice cada comando:
ayuda: Ayuda de control de voz
para funcionalidad de radio.
sintonizar FM: Estación FM
sintonizada más recientemente.
sintonizar AM: Estación AM
sintonizada más recientemente.
Reconocimiento de voz para
My Media (mis medios)
Todas las pantallas de audio tienen
un botón de reconocimiento de voz
para iniciar una sesión de
reconocimiento de voz para audio.
Si navega a través de Mis medios
cuando se presione un botón de
voz, el reconocimiento de voz se
muestra en las pantallas para Mis
medios.
La siguiente lista muestra las
características de Mis medios que
se pueden controlar por comandos
de reconocimiento de voz. Un
comando de reconocimiento de voz
tendría que incluir todas las
instrucciones necesarias para que
el sistema realice cada comando:
ayuda: Ayuda de control de voz
para funcionalidad de Mis medios.
Sistema de información y entretenimiento
play <device name> (reproducir
"nombre de dispositivo"): Disco,
AUX, Bluetooth USB, iPod de
dispositivo específico.
play genre (reproducir género):
Reproduce música de un género
específico.
play artist (reproducir artista):
Reproduce música de un artista
específico.
play album (reproducir álbum):
Reproduce música de un álbum
específico.
play song (reproducir canción):
Reproduce la pista incluyendo CD
y DVD.
play playlist (reproducir lista):
Reproduce música en una lista de
reproducción pre-definida.
play audio book (reproducir
audiolibro): Audio libre por título.
play podcast (reproducir
podcast): Escuchar un Podcast.
79
Reconocimiento de voz para
teléfono
remarcar: Inicia una llamada al
último número marcado.
((llamar / marcar) [número] /
teléfono) <número_teléfono>:
Inicia una llamada a un número de
teléfono estándar.
(llamar / marcar) contacto: Ir a
una ubicación de sub-sección para
información de contacto.
((llamar / marcar) [teléfono] /
contacto) <Nombre de
Contacto>: Inicia una llamada a un
contacto ingresado.
(llamar / marcar) <Nombre de
Contacto> casa / (Lugar [número /
teléfono] / casa): Inicia una
llamada al contacto ingresado y la
ubicación en casa, en el trabajo, en
dispositivo móvil, o en otro teléfono.
ir teclado de voz: Ir a una
ubicación de sub-sección para
información de contacto
internacional.
Comandos generales
(cancelar): Indica al sistema que
debe cancelar el comando.
cancelar / detener / finalizar: Este
comando indica al sistema que
finalice la sesión de habla.
(conectar / agregar) teléfono:
Comienza el proceso de conexión
Bluetooth. Siga las instrucciones en
la pantalla del radio.
[no] regresar / atrás: Este
comando indica al sistema que
regrese al Menú / Selección
anterior.
(cambiar / [teléfono]): Selecciona
un teléfono diferente para llamadas
salientes.
sí / correcto / sip / sí / sipi / sip /
seguro / bien / positivo:
Cualquiera de estos comandos será
aceptado por el sistema como una
respuesta, sí.
cambiar teléfono: Seleccionar
para otro teléfono.
80
Sistema de información y entretenimiento
uno / <número de línea>: Este
comando indica al sistema que
seleccione la línea número uno en
un menú.
dos / <número de línea>: Este
comando indica al sistema que
seleccione la línea número dos en
un menú.
tres / <número de línea>: Este
comando indica al sistema que
seleccione la línea número tres en
un menú.
cuatro / <número de línea>: Este
comando indica al sistema que
seleccione la línea número cuatro
en un menú.
no / negativo / no yo dije / no /
no / nope / na: Este comando
indica al sistema que seleccione el
sistema para rechazar el resultado y
cambiar la pantalla.
destino por contactos, el sistema
solicitará que se guarde un nombre
de contacto.
Reconocimiento de voz para
navegación
1. Presione el botón de control b
/g del volante. El sistema de
audio se silencia, y se escucha
un pitido.
Si se presiona el botón de voz
mientras está en una pantalla de
mapa, el sistema comienza una
sesión de reconocimiento de voz.
Comandos de distancia y guía
destino (Disponible para idiomas
inglés, español y francés): Indica
al sistema que el usuario desea
introducir un destino utilizando
reconocimiento de voz. Después
que se indique este comando, el
sistema muestra un menú para
ingresar el destino por dirección o
contactos guardados en el
directorio. Si se selecciona la
dirección, el sistema solicita más
información, tal como país, ciudad,
número de casa. Si ingresa un
Establezca el destino utilizando el
reconocimiento de voz:
2. Diga el comando "Destination
Address" (Dirección). El sistema
contesta "Say Change Country"
(diga Primero cambiar el país).Si
el país es incorrecto, continúe al
Paso 5. De otra manera, diga la
ciudad para el destino.
Durante la sesión, la ciudad y el
estado concuerdan con la
ciudad y estado mencionados.
El sistema solicita al usuario que
seleccione un elemento de la
lista de candidatos, ya sea
presionando la opción deseada
o diciendo el número de la lista
de la opción deseada.
Sistema de información y entretenimiento
3. El sistema responde (Diga el
numero de casa y nombre de
calle). Diga el número de casa y
el nombre de calle para la
dirección. La dirección de casa y
calle así como la coincidencia
más cercana al número
mencionado son similares a los
comandos de ciudad y estado.
5. Después de decir (cambiar
país), el sistema responde con
(Diga el nombre del país para la
dirección deseada). Diga el país
correcto. El sistema regresará al
menú de Dirección de destino y
pregunta, (Diga la ciudad y país
o diga Primero cambiar el país)
como en el Paso 2.
4. Ahora esta dirección ya está
establecida como el destino.
Seleccione el botón de la
pantalla Start Guidance (Iniciar
navegación) para comenzar con
la orientación de ruta de destino.
En este punto hay opciones
adicionales para revisar la
ubicación del destino en el
mapa, o pre-visualizar la ruta,
detalladas más adelante en este
manual.
Comandos de Ayuda
ayuda: Este comando indica al
sistema que indique los comandos
que se pueden usar para lograr las
funciones del sistema.
81
Teléfono/Dispositivos
Bluetooth
Bluetooth
Para vehículos equipados con
capacidad para Bluetooth, el
sistema puede interactuar con
muchos teléfonos celulares, lo que
permite:
.
Realizar y recibir llamadas en
modo manos libres.
.
Compartir el directorio o lista de
contactos con el vehículo. No
todos los teléfonos son
compatibles para la descarga de
la lista de contactos.
.
Control de y reproducción de
aplicaciones Stitcher.
.
Transmisión de audio.
82
Sistema de información y entretenimiento
Minimizar la distracción del
conductor, antes de conducir, y con
el vehículo estacionado:
.
.
.
.
Familiarícese con las
características del teléfono
celular. Organice el directorio y
las listas de contacto claramente
y elimine las entradas
duplicadas o usadas rara vez.
Si es posible, programe la
marcación rápida u otros atajos.
Revise los controles y la
operación del sistema de
infoentretenimiento.
Sincronice el (los) teléfono(s)
celular(es) con el vehículo.
El sistema puede no funcionar
con todos los teléfonos
celulares. Consulte "Conexión"
en esta sección.
Vea "Almacenamiento y
eliminación de números
telefónicos" en esta sección.
{ Advertencia
Cuando utilice un teléfono celular,
puede distraerse al observar
demasiado tiempo o muy a
menudo la pantalla del teléfono o
el sistema de infoentretenimiento.
Desviar sus ojos del camino
durante demasiado tiempo o muy
a menudo podría causar un
accidente que resulte en lesiones
o la muerte. Concentre su
atención en conducir.
Los vehículos con sistema
Bluetooth pueden usar un teléfono
celular con capacidad Bluetooth y
un perfil manos libres para hacer y
recibir llamadas telefónicas.
El sistema de infoentretenimiento y
el reconocimiento de voz se utilizan
para controlar el sistema. El sistema
puede ser utilizado en los modos de
ON/RUN (encendido/
funcionamiento) o ACC/ACCESORY
(acc/accesorio). El rango del
sistema Bluetooth puede ser de
hasta 9.1 m (30 pies). No todos los
teléfonos son compatibles con
todas las funciones, y no todos los
teléfonos funcionan con el sistema
Bluetooth. Vea www.gm.com/
Bluetooth para mayor información
acerca de los teléfonos
compatibles.
Controles del Bluetooth
Utilice los botones del Sistema de
infoentretenimiento y del volante
para operar el sistema Bluetooth.
Controles del volante de dirección
b /g (Silenciar/Oprimir para
hablar):
.
Presione para contestar
llamadas entrantes, confirmar la
información del sistema e iniciar
el reconocimiento de voz.
.
Mantenga presionado para
silenciar el radio.
Sistema de información y entretenimiento
Controles del sistema de
infoentretenimiento
Para mayor información sobre cómo
navegar sistema de menús
utilizando los controles de
infoentretenimiento vea Visión
general en la página 5.
Utilizando el reconocimiento
de voz
El sistema de reconocimiento de
voz usa comandos que controlan el
sistema y marcan los números
telefónicos.
Para utilizar el reconocimiento de
voz, presione b / g ubicado en el
volante de dirección.
Si usted conoce el comando que
desea ejecutar, diga el comando.
Si no se conoce el comando, diga
(Ayuda) mientras se encuentre en
cualquier menú de reconocimiento
de voz.
Vea Reconocimiento de voz en la
página 76.
Ruido: El sistema podría no
reconocer los comandos de voz si
hay demasiado ruido externo.
Cuando hablar: Un tono suena
para indicar que el sistema está
listo para un comando de voz.
Espere el tono y a continuación
hable.
Cómo hablar: Hable claramente,
con un tono calmado y natural.
Sistema de audio
Cuando se usa el sistema Bluetooth
integrado, el sonido proviene de los
altavoces del sistema de audio de la
parte delantera del vehículo y
cancela el sistema de audio. Use la
barra de volumen durante la
llamada para cambiar el nivel de
volumen. El volumen ajustado
permanece en la memoria para
futuras llamadas. El sistema
mantiene un nivel de volumen
mínimo.
83
Conexión de nuevo dispositivo
Bluetooth
1. Presione el botón de pantalla
Settings (ajustes) en la Página
de inicio para tener acceso al
menú Settings (ajustes).
Presione Bluetooth Devices
(dispositivos Bluetooth) del
menú Settings (ajustes) para
mostrar Bluetooth Device List
(Lista de dispositivos Bluetooth).
2. Presione el botón de pantalla
New Device (nuevo dispositivo)
para comenzar el proceso de
agregar un nuevo dispositivo
Bluetooth al sistema de radio.
84
Sistema de información y entretenimiento
3. Una vez que se presione New
Device (nuevo dispositivo), el
radio se vuelve reconocible
durante tres minutos.
4. Cuando se descubra un
dispositivo, la pantalla cambia a
la pantalla de vinculación. Si el
dispositivo Bluetooth no se
vincula al radio dentro de 60
segundos, el tiempo de la
pantalla expira, regresa a la
Lista de dispositivos Bluetooth, y
cancela el proceso de
reconocimiento.
5. Durante el inicio del proceso de
vinculación, una pantalla
emergente pedirá que
seleccione <Your Vehicle> (su
vehículo). Si se debe ingresar
un número de identificación
personal (PIN), use XXXXXX.
Ingrese el PIN en el dispositivo
Bluetooth.
6. Una vez que se seleccione el
radio del dispositivo Bluetooth,
se debe ingresar el mismo
número de identificación
personal (PIN) para continuar el
proceso de vinculación.
Presione el botón de pantalla
Change PIN (cambiar número
de identificación personal) para
ingresar un PIN que
corresponda. La pantalla de
teclado aparece para completar
esta función.
7. Puede aparecer el número PIN
(número de identificación
personal) de 6 dígitos
automático en teléfonos más
recientes. Busque el mismo
número que corresponda tanto
en el radio y el dispositivo que
se conecta. Seleccione (Sí)
tanto en el radio como el
dispositivo para completar el
proceso de conexión.
8. Se despliega un mensaje
emergente para confirmar que la
conexión fue exitosa.
9. Después de la conexión inicial,
puede aparecer un mensaje
emergente para aceptar y
permitir la autorización del radio
Sistema de información y entretenimiento
para descargar el teléfono/
directorio del dispositivo del
teléfono para uso posterior. Se
recomienda presionar Always
Accept (Permitir siempre), si se
necesita en el dispositivo para
uso normal. Ningún otro
dispositivo conectado puede ver
la información de tal dispositivo.
No se puede tener acceso a
esta información si el dispositivo
del que se originó esta
información no está vinculado,
en rango o conectado
actualmente.
10. Para dispositivos Blackberry,
apague el control Automatic
Echo (Eco automático) dentro
del menú Device (dispositivo)
en el teléfono. Dejar esta
función encendida puede
causar problemas de ruido
durante llamadas a manos
libres.
Para mayor información sobre cómo
navegar sistema de menús
utilizando los controles de
infoentretenimiento vea Visión
general en la página 5.
Conexión
Para poder usar un celular
habilitado para Bluetooth, se debe
vincular al sistema Bluetooth y
luego se debe conectar al vehículo.
Consulte la guía del usuario del
fabricante de su teléfono celular
para conocer las funciones
Bluetooth antes de vincular el
teléfono celular.
.
El sistema intentará conectar al
último dispositivo conectado
conocido si hay varios
dispositivos conectados en el
rango del sistema.
.
El proceso de vinculación se
desactiva cuando el vehículo
está en movimiento.
.
Solamente se debe realizar la
vinculación una vez, a menos
que la información sobre
vinculación del teléfono celular
cambie o que se elimine del
sistema el teléfono celular.
.
Solamente se puede conectar a
la vez al sistema Bluetooth un
único teléfono celular vinculado.
.
Si dentro del alcance del
sistema hay múltiples teléfonos
celulares vinculados, el sistema
se conecta al primer teléfono
celular vinculado disponible en
el orden en el que se vincularon
por primera vez al sistema. Para
conectarse con un teléfono
vinculado diferente, vea
Información sobre conexión
.
Se pueden acoplar hasta 10
teléfonos celulares al sistema
Bluetooth. Se pueden almacenar
hasta un total de 10,000
contactos telefónicos y números
entre los 10 teléfonos
acoplados.
85
86
Sistema de información y entretenimiento
"Conectar con un Teléfono
Diferente" más adelante en esta
sección.
Vinculación de un teléfono
La conexión no se permite mientras
el vehículo está en movimiento.
1. Seleccione Settings (ajustes) de
la Página de inicio o diga,
conectar/sincronizar teléfono
después de iniciar una sesión de
reconocimiento de voz.
2. Seleccione Bluetooth Devices
(dispositivos Bluetooth).
3. Seleccione New Device (Phone)
(Nuevo dispositivo (teléfono))
Aparecerá en la pantalla un
número de identificación
personal (PIN) de cuatro o seis
dígitos. El PIN se usa en el paso
5 y se debe confirmar tanto en el
teléfono como en el radio.
4. Comience el proceso de
vinculación en el teléfono celular
a vincular con el vehículo.
Consulte la guía del usuario del
fabricante del teléfono celular
para mayor información sobre
este proceso.
5. Localice el dispositivo indicado
en la lista del teléfono celular.
Siga las instrucciones en el
teléfono celular para ingresar y
confirmar el PIN proporcionado
en el Paso 3. Después de
ingresar el PIN, el sistema le
solicita indicar que la conexión
es exitosa. El número del
dispositivo conectado depende
del dispositivo y cómo se
configura. El radio usará
automáticamente el nombre de
dispositivo. El sistema responde
con (El teléfono se ha conectado
exitosamente) después de que
el proceso de vinculación ha
terminado.
6. Repita los Pasos del 1–5 para
vincular teléfonos adicionales.
Enumeración de todos los
teléfonos vinculados y
conectados
1. Seleccione Settings (ajustes) de
la Página de inicio.
2. Seleccione Bluetooth Device List
(Lista de dispositivos Bluetooth).
Eliminación de un teléfono
vinculado
1. Seleccione Settings (ajustes) de
la Página de inicio.
2. Seleccione Bluetooth Device List
(Lista de dispositivos Bluetooth).
3. Selección el teléfono a eliminar
y siga las indicaciones en
pantalla.
Se recomienda que se elimine el
radio de la Lista de dispositivos
Bluetooth.
Conexión con un teléfono
diferente
Para conectar con un teléfono
diferente, el nuevo teléfono deberá
estar dentro del vehículo y
Sistema de información y entretenimiento
disponible para conexión con el
sistema Bluetooth antes de
comenzar el proceso.
1. Seleccione Settings (ajustes) de
la Página de inicio.
2. Seleccione Bluetooth Device List
(Lista de dispositivos Bluetooth).
3. Selección el nuevo teléfono a
conectar y siga las indicaciones
en pantalla.
Si selecciona eliminar, el
teléfono resaltado será
eliminado.
Hacer una llamada usando los
contactos de la libreta de
direcciones y la lista de
llamadas
Para teléfonos que soportan la
función del directorio telefónico, el
sistema Bluetooth puede utilizar los
contactos almacenados en su
teléfono celular para realizar
llamadas. Consulte de guía del
usuario del fabricante de su teléfono
celular o llame a su proveedor de
87
servicios inalámbricos para
descubrir qué funciones cubre su
teléfono. Además vea "Conexión de
Nuevo dispositivo Bluetooth" más
adelante en esta sección.
calls (llamadas perdidas) de un
teléfono celular para realizar una
llamada.
Cuando un teléfono celular soportar
la función de libreta de direcciones,
los menús Contacts (contactos) y
Call List (Lista de llamadas) estarán
disponibles automáticamente.
Puede haber una demora para que
aparezca esta información, en
especial después de conectar el
dispositivo, y depende de cuántas
entradas de contacto estén
guardadas en el teléfono.
1. Oprima el botón de pantalla
Phone (Teléfono) en la Página
de inicio para mostrar el menú
principal de Teléfono.
El menú Contacts (contactos) le
permite acceder a los contactos
almacenados en el teléfono celular
para poder hacer una llamada.
El menú Call Lis (Lista de llamadas)
le permite tener acceso a los
números telefónicos de Incoming
calls (Llamadas recibidas), Outgoing
calls (Llamadas hechas) y Missed
Para hacer una llamada usando el
menú Contacts (contactos):
2. Seleccione el botón de pantalla
Menu (Menú) para mostrar el
menú del Teléfono.
88
Sistema de información y entretenimiento
Para hacer una llamada usando el
menú de Lista de llamadas:
1. Oprima el botón de pantalla
Phone (Teléfono) en la Página
de inicio para mostrar el menú
principal de Teléfono.
3. Seleccione Contacts (contactos).
4. Busque a través de la lista
seleccionado el grupo de letra
con el que comienza la entrada
del contacto. Se puede usar
tanto el botón de
desplazamiento de pantalla o la
perilla PUSH/SEL (oprimir/
seleccionar).
5. Seleccione el nombre o número
al que desea llamar.
6. Dependiendo de cuántos
Contactos estén guardados en
el teléfono, determina si el radio
muestra números de contacto
múltiples. Seleccione el número
que se desea llamar.
4. Seleccione la lista de llamadas
entrantes, salientes o perdidas.
5. Seleccione el nombre o número
al que desea llamar.
Hacer una llamada
2. Presione el botón de pantalla
Menu (Menú) para mostrar el
menú del Teléfono.
3. Seleccione la Lista de llamadas:
Sistema de información y entretenimiento
89
1. Oprima el botón de pantalla de
Teléfono en la Página de inicio
para mostrar la pantalla de
Teléfono.
2. Introduzca el número telefónico
oprimiendo los números en el
teclado.
2. Oprima el botón de Menú en la
pantalla para tener acceso al
menú del Teléfono.
Introduzca el Número
Utilice esta opción para introducir
un número telefónico y hacer una
llamada.
1. Gire la perilla PUSH/SEL
(oprimir/seleccionar), después
oprímala para seleccionar Dial
Pad (teclado). Se visualizará un
teclado.
Seleccione Contacts (contactos) del
menú Phone (teléfono).
3. Oprima el botón de pantalla Call
(llamar) para hacer una llamada.
Directorio Telefónico
La función de Directorio Telefónico
únicamente está soportada si dicha
función está disponible en el
teléfono de Bluetooth. Consulte la
guía del usuario del fabricante de su
teléfono celular para mayor
información.
Se puede tener acceso a los
contactos de la Libreta de
direcciones al presionar el botón de
pantalla Contacts (contactos) en la
pantalla de menú Phone (teléfono).
1. Gire la perilla PUSH/SEL
(oprimir/seleccionar) para
seleccionar el grupo de letras
que corresponda a la persona o
lugar a llamar.
90
Sistema de información y entretenimiento
2. Oprima la perilla PUSH/SEL
(oprimir/seleccionar) para
seleccionar el grupo de letras.
1. Oprima el botón de pantalla de
Teléfono en la Página de inicio
para mostrar la pantalla de
Teléfono.
3. Seleccione la persona o lugar a
llamar.
2. Oprima el botón en
pantalla Menú.
4. Para hacer la llamada, oprima la
perilla PUSH/SEL (oprimir/
seleccionar) o el número en la
pantalla.
Listas de Llamadas
La selección Call List (Lista de
Llamadas) de la pantalla del menú
Phone (teléfono) podrá utilizarse
para mostrar una lista de llamadas
entrantes, llamadas salientes y
llamadas perdidas.
3. Seleccione el botón de pantalla
Call List (Lista de llamadas).
4. Gire la perilla PUSH/SEL
(oprimir/seleccionar), u oprima
para seleccionar ya sea
Incoming Calls (Llamadas
recibidas), Outgoing Calls
(Llamadas hechas), o Missed
Calls (Llamadas perdidas).
Sistema de información y entretenimiento
Una vez que haya seleccionado
alguna de estas opciones, se abrirá
un menú. Se visualizará una lista de
personas y lugares para la opción
seleccionada.
Gire la perilla PUSH/SEL (oprimir/
seleccionar), después oprima esta
perilla u oprima el botón
correspondiente de la pantalla para
seleccionar a alguien en esa lista.
Se abrirá un menú mostrando el
número telefónico para esta
persona.
91
Llamada en espera
Para poder usar la función llamada
en espera, debe ser admitida por el
teléfono Bluetooth y debe estar
habilitada por el proveedor de
servicio inalámbrico.
Presione Accept (aceptar) para
contestar la llamada o presione
Ignore (ignorar) para rechazar la
llamada entrante.
Aceptar o Declinar una
Llamada Entrante
Cuando se recibe una llamada
entrante, el audio se silenciará y se
escuchará un tono de timbrado.
Si se acepta la llamada, se muestra
la pantalla Phone Information
(información de teléfono).
Mientras una llamada esté activa,
los botones de pantalla en la parte
inferior cambian para tener
funciones alternas disponibles.
Presione el botón de pantalla Hold
(mantener) para poner la llamada
activa en espera.
92
Sistema de información y entretenimiento
5. Para hacer una llamada en
conferencia, seleccione el botón
de pantalla (Agregar) en la
pantalla principal Phone
(teléfono) y ambas llamadas se
unen en una llamada en
conferencia.
Cambio de llamadas
Esta función permite cambiar entre
dos llamadas activas. Esta función
está resaltada en gris durante una
llamada de conferencia.
Llamada de conferencia
Para poder usar la función de
Conferencia y llamada tripartita
éstas deberán ser admitida por el
teléfono Bluetooth y deberán estar
habilitadas por el proveedor de
servicio inalámbrico.
Para comenzar una conferencia
mientras se encuentra en una
llamada:
Terminar una llamada
3. Seleccionar cualquiera de las
opciones disponibles en la
pantalla Add Call Menu (menú
agregar llamada) para realizar
una llamada.
1. Oprima el botón de pantalla de
Teléfono en la Página de inicio
para mostrar la pantalla de
Teléfono.
2. Mientras una llamada esté
activa, el botón de pantalla Dial
(marcar) en la parte inferior de la
pantalla Phone (teléfono)
cambia a End (terminar).
1. Oprima el botón de pantalla
Teléfono en la Página principal
hasta que la pantalla principal
del Teléfono se muestre con la
llamada activa actual.
2. Presione el botón de pantalla
(Agregar) en la parte inferior de
la pantalla principal Phone
(teléfono) para unir otras dos
llamadas.
Para terminar una llamada:
4. Hacer otra llamada. La primera
llamada se pondrá en espera,
mientras se marca y conecta la
segunda llamada.
Sistema de información y entretenimiento
3. Presione el botón de pantalla
End (terminar) o B en los
controles del volante para
terminar la llamada.
Tonos de frecuencia múltiple
de tono doble (DTMF)
El sistema Bluetooth en el vehículo
puede enviar números durante una
llamada. Esto se utiliza cuando se
llama a un sistema telefónico
manejado por menús.
1. Mientras esté en una llamada y
en la pantalla del teléfono,
presione el botón de Teclado.
2. Presione los dígitos que
correspondan a los tonos DTMF
que se enviarán.
Se generarán los tonos DTMF en la
red al introducir cada número.
1. Oprima el botón de pantalla de
Teléfono en la Página de inicio
para mostrar la pantalla de
Teléfono.
Tonos de llamada
El teléfono debe soportar tonos de
timbre en banda para que funcione
esta característica. El tono de
timbre en banda es el tono de
timbre interno del teléfono. Tres
tonos de timbre del radio están
disponibles para teléfonos que no
soportan tonos de timbre en banda.
Vea el Manual del Producto.
93
2. Presione el botón de pantalla
Menu (Menú) para mostrar el
menú del Teléfono.
94
Sistema de información y entretenimiento
3. Presione Ringtones (timbres de
llamada) para mostrar el menú
Ringtones (timbres de llamada).
2. Presione el botón de pantalla
Menu (Menú) para mostrar el
menú del Teléfono.
Lista de dispositivos
1. Oprima el botón de pantalla de
Teléfono en la Página de inicio
para mostrar la pantalla de
Teléfono.
3. Presione Device List (Lista de
dispositivos) para mostrar la
Lista de Dispositivos Bluetooth.
La lista consiste en dispositivos
que se han vinculado al
vehículo.
4. Presione el dispositivo deseado
para conectar. La pantalla
emergente debería permanecer
en la pantalla hasta que se
conecte el dispositivo. Los
Contactos y el historial de
llamada se descargan en el
fondo mientras el dispositivo se
está conectando.
Sistema de información y entretenimiento
Eliminación de un dispositivo
Bluetooth
1. Presione el botón de pantalla
Menu (menú) del menú principal
del Teléfono para mostrar la
pantalla Phone Menu (menú de
teléfono).
2. Presione la opción Device List
(Lista de dispositivos) para
mostrar la Lista de Dispositivos
Bluetooth.
3. Seleccione el dispositivo, y
presione el botón de pantalla
borrar relacionado con el
dispositivo seleccionado.
4. Para eliminar todos los
dispositivos, presione el botón
de pantalla eliminar todos en la
parte inferior de la pantalla.
95
Mensajes de texto
Para vehículos equipados con
capacidad de Bluetooth, el sistema
puede mostrar mensajes de texto,
reproducir un mensaje a través del
sistema de audio y enviar un
mensaje pre-definido. No todos los
teléfonos soportan todas las
funciones y funcionan con
Bluetooth. Se puede necesitar
aceptar una solicitud en el teléfono
o se pueden necesitar cambiar
algunos ajustes del teléfono para
permitir que funcionen los mensajes
de texto Mensajes de Texto solo
funcionará si el dispositivo móvil
soporta el protocolo MAP
(Messaging Access Profile).
Consulte el manual de usuario del
teléfono. Las funciones de mensaje
de texto también se pueden iniciar
por medio de Reconocimiento de
voz. El usuario puede reproducir,
contestar, enviar mensajes a través
de Reconocimiento de voz.
96
Sistema de información y entretenimiento
Uso de mensajes de texto
1. Presione el icono Text
Messaging (mensajes de texto)
en la Página de inicio o presione
el botón de la pantalla de Menú
en la pantalla principal del
teléfono para ir al Menú del
teléfono y seleccione Text
Messaging (mensajes de texto).
El icono de la página de inicio
de Text Messaging (mensajes de
texto) y el elemento del menú
del Teléfono están resaltados en
gris si no son soportados por el
dispositivo conectado Bluetooth.
2. Se muestra un mensaje
emergente que indica
“Retrieving Messages”
(recuperando mensajes).
3. Una vez que se hayan
recuperado todos los mensajes,
se muestra el buzón de entrada
de Mensajes de texto.
Seleccione un mensaje para
verlo o presione el icono de
altavoz a la izquierda del
Nombre o número para
reproducir el mensaje a través
del sistema de audio. Ver
mensajes sólo está disponible
mientras el vehículo no está en
movimiento. Presione el botón
de pantalla Sent (enviados) para
ver una lista de los mensajes
enviados. No todos los teléfonos
permiten el acceso a los
mensajes previos.
4. Vea el mensaje o presione el
botón de pantalla Play
(reproducir) para escuchar el
mensaje a través de
reconocimiento de voz. La
Sistema de información y entretenimiento
pantalla de visualización de
mensaje está bloqueada
mientras el vehículo está en
movimiento.
.
.
.
Presione Yes (sí) para eliminar
el mensaje o No para regresar a
la pantalla previa. No todos los
teléfonos permiten eliminar el
mensaje.
Presione el botón de pantalla
Call (llamar) para marcar o
llamar al contacto o número de
quién envió el texto. No todos
los teléfonos permite llamar al
remitente del mensaje.
Presione el botón de pantalla
Prev (anterior) o Next (siguiente)
para mostrar el mensaje anterior
o siguiente de la lista de
mensaje.
Presione el botón de pantalla
Delete (eliminar) y se muestra
un mensaje emergente.
97
.
Presione el botón de pantalla
Reply (responder) para
responder a un mensaje de
texto que se haya recibido como
un mensaje entrante. No todos
los teléfonos permiten enviar el
mensaje.
.
Seleccione el mensaje deseado
de la pantalla de mensajes
pre-definidos para enviar como
mensaje de respuesta.
.
Presione Send (enviar) para
enviar ese mensaje.
.
Presione el botón de pantalla
Forward (re-enviar) para
re-enviar el mensaje. Se
despliega la pantalla de
destinatario que proporciona
opciones de re-envío del
mensaje al presionar ya sea el
98
Sistema de información y entretenimiento
botón de pantalla Contacts
(contactos), Call List (lista de
llamada), o Num Pad (teclado
numérico).
(teclado numérico). Presione la
opción deseada para crear un
nuevo mensaje.
.
.
Seleccione el número para
enviar un mensaje pre-definido.
Desde la lista de mensaje
pre-definido, seleccione el
mensaje que desea.
.
.
Presione View (ver) para ver el
mensaje. La visualización no
está disponible mientras el
vehículo está en movimiento.
.
Presione Reply (responder) para
responder al mensaje.
.
Presione X para cerrar la
pantalla del mensaje
desplegable entrante.
Ajustes de mensajes de texto
Presione el botón de pantalla
Send (enviar) desde la pantalla
de envío de confirmación de
re-envío o presione Append
(anexar) para agregar un
mensaje pre-definido a mensaje
re-enviado.
Presione el botón de pantalla
New Msg (mensaje nuevo) para
crear y enviar un nuevo
mensaje. Una pantalla despliega
una elección de selección
Contacts (contactos), Call List
(lista de llamadas), o Num Pad
Presione Play (reproducir) para
escuchar el mensaje a través de
reconocimiento de voz.
Oprima Send (enviar).
Mensajes de texto entrantes
.
.
Los ajustes de Mensajes de texto
están disponibles desde el icono de
la página de inicio de Ajustes.
Se despliega una pantalla
desplegable cuando hay un Texto
entrante. El menú desplegable
permanecerá en la pantalla durante
tres minutos sin interacción.
.
Seleccione Text Message
Options (opciones de mensaje
de texto) de la lista de menú
Settings (ajustes).
.
Seleccione Incoming Text Alert
(alerta de texto entrante) de la
lista de menú Text Message
Options (opciones de mensaje
de texto) para activar/desactivar
Sistema de información y entretenimiento
el mensaje desplegable de la
pantalla de mensaje entrante
nuevo y sonido de alerta.
.
Seleccione Append Text
Signature (Anexar firma de
texto) de la lista de menú Text
Message Options (opciones de
mensaje de texto) para activar/
desactivar la firma del vehículo
anexa a los mensajes enviados
desde el radio ("Enviado desde
mi <Marca> <Modelo>").
Acuerdos de Marcas
Registradas y
Licencias
Certificado NOM-121
Fabricante: CSR
Modelo: BC63B239A
COFETEL México:
RCPCSBC12-0526
“La operación de este equipo está
sujeta a las siguientes dos
condiciones: (1) es posible que este
equipo o dispositivo no cause
interferencia perjudicial y (2) este
equipo o dispositivo debe aceptar
cualquier interferencia, incluyendo
la que pueda causar su operación
no deseada.”
99
"Hecho para iPod" y "Hecho para
iPhone" significan que un accesorio
electrónico ha sido diseñado para
conectarse específicamente con
iPod o con iPhone y ha sido
certificado por el desarrollador para
cumplir con las normas de
desempeño de Apple.
iPod y iPhone son marcas
registradas de Apple Computer,
Inc., registradas en EE. UU. y otros
países.
Fabricado bajo licencia de Dolby
Laboratories. Dolby y el símbolo de
doble D son marcas registradas de
Dolby Laboratories.
100
Sistema de información y entretenimiento
Bluetooth
®
La palabra marca Bluetooth y sus
logotipos son propiedad de
Bluetooth® SIG, Inc. y cualquier uso
que haga General Motors de dichas
marcas está bajo licencia. Otras
marcas y nombres comerciales son
aquellas de sus respectivos
propietarios.
Acuerdo de licencia del
usuario final de Mapas
TÉRMINOS Y CONDICIONES
Por favor lea los términos y
condiciones en www.telenav.com
cuidadosamente antes de usar el
Software TeleNav. Su uso del
Software TeleNav indica que acepta
estos términos y condiciones. En
breve, usted usa este servicio bajo
su propia elección y riesgo. TeleNav
y sus proveedores no asumen
ninguna responsabilidad por
cualquier daño o pérdida para usted
o terceros que resulten de tal uso.
Por favor conduzca
responsablemente, obedezca todas
las leyes de tránsito, e ingrese los
destinos, puntos de interés (POI) u
otros datos mientras su vehículo
esté estacionado.
Renuncia de Garantía
TELENAV RENUNCIA
EXPRESAMENTE Y EXCLUYE
TODAS LAS GARANTÍAS EN
CONEXIÓN CON EL SOFTWARE
TELENAV, YA SEA
ESTABLECIDAS POR LA LEY,
EXPRESAS O IMPLÍCITAS,
INCLUYENDO TODAS LAS
GARANTÍAS QUE PUEDAN
SURGIR DEL TRANSCURSO DE
NEGOCIACIÓN, COSTUMBRES O
COMERCIO INCLUYENDO, SIN
LIMITARSE A, LAS GARANTÍAS
IMPLÍCITAS DE
COMERCIABILIDAD,
ADECUACIÓN PARA UN
PROPÓSITO PARTICULAR Y NO
VIOLACIÓN DE DERECHOS DE
TERCEROS CON RESPECTO AL
SOFTWARE TELENAV.
Renuncia de responsabilidad
BAJO NINGUNA CIRCUNSTANCIA
TELENAV O SUS proveedores
SERÁN RESPONSABLES CON
USTED O CUALQUIER OTRA
PERSONA POR CUALQUIER
DAÑO INDIRECTO, INCIDENTAL,
EN CONSECUENCIA, PENALES O
ESPECIALES que surjan de o en
conexión con el uso por usted o
cualquier otra persona del Software
TeleNav, INCLUSO SI TELENAV
HA ADVERTIDO LA POSIBILIDAD
DE TALES DAÑOS. LA
RESPONSABILIDAD COMPLETA
DE TELENAV Y TODOS SUS
proveedores SE DEBERÁ LIMITAR
A LA CANTIDAD PAGADA EN
REALIDAD POR USTED POR EL
SOFTWARE TELENAV. ALGUNOS
ESTADOS Y/O JURISDICCIONES
NO PERMITEN LA EXCLUSIÓN O
LIMITACIÓN DE DAÑOS
INCIDENTALES O EN
CONSECUENCIA, ASÍ QUE LAS
LIMITACIONES O EXCLUSIONES
ANTERIORES PUEDEN NO
APLICAR PARA USTED.
ÍNDICE
A
C
Aceptar o Declinar una
Llamada Entrante . . . . . . . . . . . . . . 91
Actualizaciones
Información de mapa . . . . . . . . . . . 74
Software . . . . . . . . . . . . . . . . . . . . . . . . 14
Actualizaciones de
información de mapa . . . . . . . . . . . 74
Actualizaciones de software . . . . . 14
Acuerdo de licencia del
usuario final de Mapas . . . . . . . . 100
Ajustes . . . . . . . . . . . . . . . . . . . . . . . . . . 67
Ajustes de mapas . . . . . . . . . . . . . . . 54
Antes de conducir . . . . . . . . . . . . . . . 42
Áreas detalladas . . . . . . . . . . . . . . . . . 55
Audífonos . . . . . . . . . . . . . . . . . . . . . . . 42
Audio
Bluetooth . . . . . . . . . . . . . . . . . . . . . . . 40
Audio Bluetooth . . . . . . . . . . . . . . . . . 40
Audio Bluetooth y
Reconocimiento de voz . . . . . . . . 39
Auxiliar
Dispositivos . . . . . . . . . . . . . . . . . . . . 39
Cancelar el reconocimiento
de voz . . . . . . . . . . . . . . . . . . . . . . . . . 77
Carga y expulsión de discos. . . . . 27
Comandos de Ayuda . . . . . . . . . . . . 81
Comandos de distancia y guía . . . 80
Comandos generales . . . . . . . . . . . . 79
Cómo encontrar una estación . . . 17
Cómo guardar estaciones
prefijadas en el radio . . . . . . . . . . . 18
Cómo limpiar la consola
superior del RSE . . . . . . . . . . . . . . . 52
Cómo usar el sistema . . . . . . . . . . . . 9
Conducción en una ruta . . . . . . . . . 66
Conexión . . . . . . . . . . . . . . . . . . . . . . . . 85
Conexión de nuevo
dispositivo Bluetooth . . . . . . . . . . . 83
Configuración del Sistema de
información y
entretenimiento . . . . . . . . . . . . . . . . 16
Control de los padres . . . . . . . . . . . . 42
Control remoto . . . . . . . . . . . . . . . . . . . 46
Controles
Volante . . . . . . . . . . . . . . . . . . . . . . . . . . 8
Controles de
Infoentretenimiento . . . . . . . . . . . . . . 6
B
Bluetooth . . . . . . . . . . . . . . . . . . . 81, 100
i-1
Controles del Bluetooth . . . . . . . . . . 82
Controles del volante de
dirección . . . . . . . . . . . . . . . . . . . . . . . . 8
D
Destino, Navegación . . . . . . . . . . . . 57
Dispositivos
Auxiliar . . . . . . . . . . . . . . . . . . . . . . . . . 39
Distorsión del DVD . . . . . . . . . . . . . . 52
DVD
Sistema de entretenimiento
del asiento trasero . . . . . . . . . . . . 42
E
El sistema necesita servicio si . . . 74
Entradas de Audio/Video
(A/V) . . . . . . . . . . . . . . . . . . . . . . . . . . . 44
Escalas de mapas . . . . . . . . . . . . . . . 54
Explicaciones de la cobertura
de la base de datos . . . . . . . . . . . . 75
F
Funciones de desplazamiento . . . 55
Funciones de la Página de
inicio . . . . . . . . . . . . . . . . . . . . . . . . . . . 11
i-2
ÍNDICE
H
M
P
Hacer una llamada . . . . . . . . . . . . . . 88
Hacer una llamada usando los
contactos de la libreta de
direcciones y la lista de
llamadas . . . . . . . . . . . . . . . . . . . . . . . 87
Mapas . . . . . . . . . . . . . . . . . . . . . . . . . . . 55
Mensajes
Texto . . . . . . . . . . . . . . . . . . . . . . . . . . . 95
Mensajes de error . . . . . . . . . . . . . . . 29
Mensajes de error de la
pantalla de DVD . . . . . . . . . . . . . . . 52
Menú de destino con guía de
ruta activa . . . . . . . . . . . . . . . . . . . . . . 63
MP3 . . . . . . . . . . . . . . . . . . . . . . . . . . . . . 29
Página de inicio . . . . . . . . . . . . . . . . . 10
Pantalla de video . . . . . . . . . . . . . . . . 45
Personalización de la página
de inicio . . . . . . . . . . . . . . . . . . . . . . . . 10
Posiciones prefijadas de
Banda mixta. . . . . . . . . . . . . . . . . . . . 19
Problemas con la guía de ruta . . . 74
Puerto
USB . . . . . . . . . . . . . . . . . . . . . . . . . . . . 34
Puerto USB . . . . . . . . . . . . . . . . . . . . . . 34
I
Imágenes . . . . . . . . . . . . . . . . . . . . . . . . 25
Información de Sitio web. . . . . . . . . 15
Información y Entretenimiento . . . . 3
Inglés o métrico . . . . . . . . . . . . . . . . . . 8
L
Language (Idioma) . . . . . . . . . . . . . . . 8
Lanzamiento de Stitcher . . . . . . . . . 21
Limpieza de la pantalla de
video . . . . . . . . . . . . . . . . . . . . . . . . . . . 52
Limpieza superficies de alto
brillo y desplegados de
información de vehículo y
radio . . . . . . . . . . . . . . . . . . . . . . . . . . . 14
Lista de dispositivos . . . . . . . . . . . . . 94
Llamada de conferencia . . . . . . . . . 92
Llamada en espera . . . . . . . . . . . . . . 91
N
Navegación
Cómo usar el sistema . . . . . . . . . . 52
Destino . . . . . . . . . . . . . . . . . . . . . . . . . 57
Símbolos . . . . . . . . . . . . . . . . . . . . . . . 56
Navegador de música . . . . . . . . . . . 31
O
Observación
Imágenes . . . . . . . . . . . . . . . . . . . . . . . 25
Oficinas de asistencia al
cliente . . . . . . . . . . . . . . . . . . . . . . . . . . 15
R
Radio
Tecnología HD Radio . . . . . . . . . . . 19
Radio AM-FM . . . . . . . . . . . . . . . . . . . . 16
Radios
Radio AM-FM . . . . . . . . . . . . . . . . . . . 16
Reproductor de CD/DVD . . . . . . . 26
Recomendaciones para uso
de la Aplicación Stitcher . . . . . . . . 24
Recomendaciones útiles para
decir las instrucciones . . . . . . . . . . 78
Reconocimiento de voz . . . . . . . . . . 76
Reconocimiento de voz para
My Media (mis medios) . . . . . . . . 78
ÍNDICE
Reconocimiento de voz para
navegación . . . . . . . . . . . . . . . . . . . . . 80
Reconocimiento de voz para
radio . . . . . . . . . . . . . . . . . . . . . . . . . . . 78
Reconocimiento de voz para
teléfono . . . . . . . . . . . . . . . . . . . . . . . . 79
Reproducción de CDs de
audio . . . . . . . . . . . . . . . . . . . . . . . . . . . 27
Reproducción de CDs MP3 . . . . . . 29
Reproducción de DVD de
video (Si está Equipado) . . . . . . . 28
Reproducción desde un
dispositivo USB . . . . . . . . . . . . . . . . 34
Reproducción desde un iPod . . . . 36
Reproducir de un iPhone
o iPad® . . . . . . . . . . . . . . . . . . . . . . . . 38
Reproductor de CD/DVD . . . . . . . . 26
Reproductor de DVD/CD . . . . . . . . 26
Reproductores de audio
CD/DVD . . . . . . . . . . . . . . . . . . . . . . . . 26
MP3 . . . . . . . . . . . . . . . . . . . . . . . . . . . . 29
Reproductores USB MP3 y
unidades USB . . . . . . . . . . . . . . . . . . 34
Resumen, Sistema de
información y entretenimiento . . . 5
i-3
S
U
Salida de audio . . . . . . . . . . . . . . . . . . 45
Símbolos, Navegación . . . . . . . . . . . 56
Sistema
Información y Entretenimiento . . . 3
Sistema de audio . . . . . . . . . . . . . . . . 83
Sistema de entretenimiento
del asiento trasero . . . . . . . . . . . . . 42
Sistema de Posicionamiento
Global (GPS) . . . . . . . . . . . . . . . . . . . 72
Solución de problemas de
Stitcher . . . . . . . . . . . . . . . . . . . . . . . . . 23
Stitcher . . . . . . . . . . . . . . . . . . . . . . . . . . 20
Uso del radio . . . . . . . . . . . . . . . . . . . . 16
Utilizando el
reconocimiento de voz . . . . . 76, 83
T
Tecnología HD Radio . . . . . . . . . . . . 19
Teléfono
Bluetooth . . . . . . . . . . . . . . . . . . . . . . . 81
Terminar una llamada . . . . . . . . . . . . 92
Texto . . . . . . . . . . . . . . . . . . . . . . . . . . . . 95
Tonos de frecuencia múltiple
de tono doble (DTMF) . . . . . . . . . . 93
Tonos de llamada . . . . . . . . . . . . . . . . 93
V
Vehículo
Posición . . . . . . . . . . . . . . . . . . . . . . . . 73
i-4
ÍNDICE
2 NOTAS
© Copyright 2024