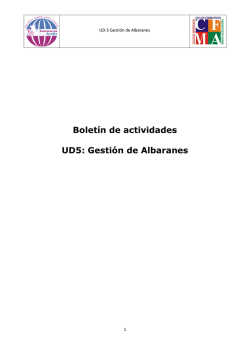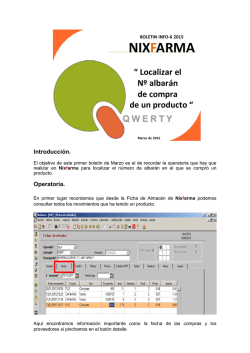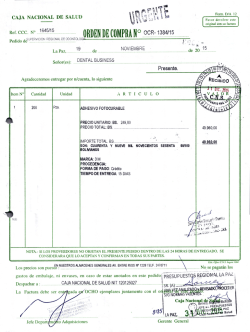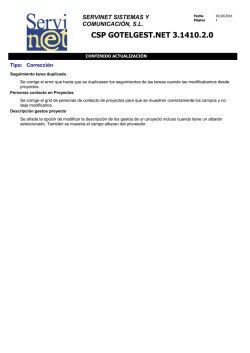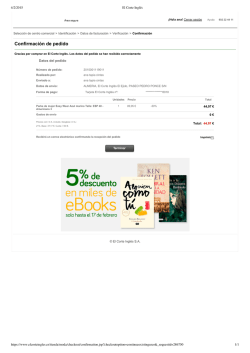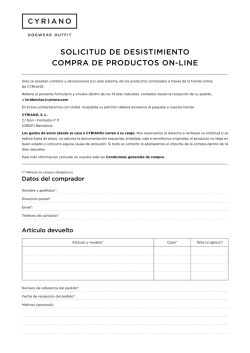Si utilizamos Albaranes XML (Tipo de fichero que nos
ALBARANES XML INSTRUCCIONES ALBARANES XML 1. RECEPCIÓN DE PEDIDOS CON ESCÁNER Es la forma más habitual de recepcionar los pedidos, consiste en escanear los artículos recibidos en la farmacia para comprobar si coinciden o no con lo que se pidió. Este proceso consta de tres pasos que se realizan de manera consecutiva: 1. RECEPCIÓN DE PRODUCTOS CON ESCÁNER RECEPCIÓN DE PRODUCTOS CON ESCANER Desde Pedidos Pendientes de Recibir podemos entrar en esta opción haciendo “clic” sobre su icono o pulsando <Ctrl+6>. Aparece la pantalla “Recepción de artículos por Escáner”. En esta pantalla tenemos que escanear los artículos recibidos. -1- ALBARANES XML Una vez escaneados podemos salir y volver a entrar en la pantalla tantas veces como queramos, con la única precaución de grabar las líneas introducidas antes de salir, pulsando <Ctrl+A> o el icono “Aceptar”. Cuando volvamos a entrar aparecerá la pantalla vacía pero las líneas ya escaneadas están guardadas en un fichero. En la pantalla “Recepción de Artículos por Escáner”, además de escanear artículos, podemos introducirlos por código o buscarlos por denominación. Para borrar una línea tenemos que colocarnos sobre ella y pulsar la tecla <Supr> o hacer “clic” sobre el icono La línea no desaparecerá de la pantalla sino que se vuelve de un tono más tenue y ligeramente tachada. Para volver a activar la línea tenemos que volver a pulsar <Supr> colocando el cursor sobre la línea. 2. MODIFICACIÓN DEL PEDIDO ESCANEADO MODIFICACIÓN DEL PEDIDO ESCANEADO Para entrar en esta opción tenemos que hacer “clic” sobre su icono o pulsar <Ctrl+7>. Nos aparece la pantalla “Modificación del Pedido Escaneado” en la que podemos modificar las líneas introducidas en la opción anterior (Cantidad, Bonificaciones, Precios, Fecha de caducidad...), borrar una línea o borrarlas todas. Para ello contamos con los iconos y teclas habituales. Al utilizar Albaranes XML (Tipo de fichero que nos proporcionan nuestros proveedores y que nos permite cargar los datos de los albaranes como precios, unidades pedidas, tipo de IVA, etc.) este paso es necesario para llevar a cabo la recepción. -2- ALBARANES XML Una vez nos encontremos en la pantalla “Modificación del Pedido Escaneado”, tenemos que pulsar el icono o <Ctrl+4>. Al pulsar este icono aparecerá la pantalla “Seleccionar Proveedor”, si en el campo “Comunicación” señalamos Albarán XML filtrará por los proveedores que tengan configurado la opción de albaranes XML. Debemos indicar el proveedor del pedido que estamos recepcionando y aceptar la pantalla. -3- ALBARANES XML A continuación aparecerá la pantalla “Carga del Albarán”, donde aparecerá señalada la opción “Recepción directa”. En esta pantalla tenemos que completar los siguientes datos: - Nº de Albarán del Pedido: Este número está en la solapa de las cubetas en las que se han recibido los artículos. - Las Condiciones de Carga y Actualización: De las fichas de los artículos que vamos a recepcionar. Los campos que podemos actualizar son: PVP. De las Especialidades Farmacéuticas. PVF. De cada artículo. PV. Para actualizar el PVA de cada artículo. PC. De cada artículo. IMP. Impuesto de cada artículo. Las opciones configurables son sí, no y sí si las existencias son = a 0. Si escogemos la primera opción Unycop Win actualizará estos campos de la Ficha de los Artículos que vamos a recepcionar. -4- ALBARANES XML - Artículos sin PVP: Se refiere a los artículos que vamos a recepcionar y no tienen PVP en el albarán (por lo general, Parafarmacia y Dietética). Las opciones configurables son las mismas que las descritas anteriormente. - Diferencia de precio que se considera redondeo: Nos permite excluir de las incidencias del albarán aquellos artículos cuya diferencia de precio entre la Ficha del Artículo y el albarán sea menor al indicado en este apartado. - Redondeo Automático: Si marcamos esta opción hará un redondeo automático: Si la diferencia es < de 0.02 redondeará a la baja a 0. Si la diferencia es > 0.02 redondeará al alza a 0.05. Cada vez que se acceda a esta pantalla para descargar un albarán XML estas opciones aparecerán marcadas tal y como se determinaron en la recepción anterior. Al aceptar la pantalla “Carga de Albarán” aparecerá un documento con los datos del almacén y del pedido que estamos recepcionando, Nº líneas y Unidades (pedidas, servidas, en falta, bonificadas), Total PVP, PVF, PV, PC; Bases, incidencias etc. -5- ALBARANES XML El programa descarga el albarán directamente de Hefagra. De forma automática nos aparecerá en pantalla un resumen con los datos del albarán y las incidencias si las hubiera. Estas incidencias pueden ser: - No coinciden líneas escaneadas y líneas cargadas. - No coinciden líneas bonificadas escaneadas y líneas bonificadas. - No coinciden unidades escaneadas y unidades cargadas. - No coinciden unidades bonificadas escaneadas y unidades bonificadas. - Artículos escaneados que no vienen en el albarán. - Artículos del albarán que no han sido escaneados. - Incidencia por diferencia de precio de artículos. - Incidencia porque no coinciden las cantidades pedidas con las recibidas. Esta hoja de incidencias y resumen de albarán se puede imprimir o guardar. También aparecerá automáticamente una copia del albarán en formato PDF: -6- ALBARANES XML NOTA: En la parte superior de la pantalla donde aparece el albarán en PDF, tenemos la posibilidad de buscar por código, denominación o fragmento. Al realizar el último paso que se describe a continuación, al utilizar el albarán XML los datos (bases, IVA…) se cargarán automáticamente en la pantalla “Albarán”. 3. RECEPCIÓN DEL PEDIDO ESCANEADO RECEPCIÓN DEL PEDIDO ESCANEADO Es el último paso de la “Recepción por Escáner” en el que vamos a comparar los artículos escaneados con el pedido que enviamos. Desde Pedidos Pendientes de Recibir podemos entrar en esta opción haciendo “clic” sobre su icono o pulsando <Ctrl+8>. Aparece una pantalla con todos los Pedidos Pendientes de Recibir. Tenemos que seleccionar el que queremos comparar con las líneas escaneadas. Por defecto, siempre vamos a ver las incidencias del pedido (o sea las diferencias entre lo pedido y lo escaneado) ordenadas por denominación. Los artículos cuyas Fichas se hayan actualizado en alguno de los campos aparecerán marcados en la columna *. Si los desmarcamos no se actualizarán los campos. Podemos cambiar estos criterios antes de seleccionar el pedido a comparar, en la esquina superior derecha de la pantalla podemos elegir mostrar: Todo el -7- ALBARANES XML Pedido o Sólo incidencias. Una vez seleccionado aparece la pantalla “Incidencias del Pedido”. En la parte inferior de la pantalla aparece información sobre el artículo en el que estamos situados en la pantalla de incidencias. Podemos modificar las unidades recibidas, las bonificadas o devueltas, los PVP y PC. Pulsando la tecla “R” aparece un resumen comparativo del pedido escaneado frente al Pedido Pendiente de Recibir. Es muy útil para detectar posibles errores en la recepción (diferencias entre las unidades o las líneas Pendientes de Recibir frente a las escaneadas...). Estas incidencias las podemos imprimir pulsando <Ctrl+I> o haciendo “clic” sobre el icono de la impresora de la “barra de superior de iconos”. Para finalizar la recepción tenemos dos posibilidades: -8- ALBARANES XML - Aceptar la pantalla de incidencias: Activando el icono o pulsando <Ctrl+A>. En este caso las faltas del pedido pasarán a “Pendiente de Lanzar” al proveedor asignado para las faltas. Al final de este proceso aparecerá la pantalla “Albarán” donde se cargarán de manera automática, las bases del albarán XML. - Activar el icono Recepción Pendiente de Recibir: Si en vez de aceptar la pantalla de incidencias hacemos “clic” sobre este icono o pulsamos <Ctrl+3>, recepcionamos parcialmente el pedido. Los artículos escaneados se recepcionan aumentando sus existencias y las incidencias van a generar otro Pedido Pendiente de Recibir. Este proceso lo podemos repetir tantas veces como queramos, generándose cada vez un albarán que podemos unir posteriormente. -9- ALBARANES XML 3. ¿CÓMO CONSULTAR ALBARANES? Desde las pantallas “Carga del Albarán”, “Pedidos Pendientes de Recibir” y “Gestión de Albaranes” podemos consultar otros albaranes ya existentes a través del icono: VISOR DE IMÁGENES Pulsando este icono accederemos a una pantalla donde podremos visualizar los albaranes en formato PDF, previamente guardados (se guardan automáticamente). En esta pantalla existen las siguientes opciones: - Botón “Filtrar”: Pulsando este botón situado en la parte superior de la pantalla podremos acotar la búsqueda por fecha o referencia. - 10 - ALBARANES XML - Botón “Recargar”: Pulsando este botón actualizaremos los albaranes descargados en PDF para que aparezcan en esta pantalla. - Botón “Copiar a..”: Pulsando este botón podremos guardar los albaranes en nuestro PC, en CD-Rom o Pen Drive. - Botón “Archivar”: Pulsando este botón podremos archivar los albaranes que previamente seleccionemos. Para consultar posteriormente los albaranes archivados, tenemos que marcar la opción “Buscar también en los archivados” situada en la parte inferior de la pantalla y pulsar el botón “Recargar”. - 11 - ALBARANES XML 4. VENTAJAS DEL NUEVO SERVICIO DE ALBARANES XML La automatización de los procesos siempre es una ventaja puesto que reduce la posibilidad de errores humanos. Pero esta automatización supone además: Ahorro de tiempo a la hora de recepcionar el pedido. El programa nos dice las incidencias entre lo escaneado y el albarán tanto en unidades de más o menos, como en las diferencias que pueda haber en precio etc. Bases de datos permanentemente actualizadas en ficha. Permite mantener las Fichas de artículos actualizadas. Cada vez que recepcionamos se comprueba si PVP, PVF, PV, PC e incluso el IVA están correctos. Bases, PVF, PVP, número de pedido, fecha de pedido, automatizados. Con lo que ahorramos tiempo al no tener que introducir estos datos manualmente al finalizar la recepción. Evita contratiempos como pueda ser que se extravíe el albarán. Ya no hay que esperar el albarán en la cubeta ni almacenarlo en la farmacia con las ventajas que esto conlleva. Histórico de pedidos, nos permite archivar y consultar los albaranes existentes, ahorrando tiempo y espacio. Respeto al medioambiente. Este sin duda es un ejemplo de responsabilidad social corporativa, tanto de las farmacias como de la Cooperativa con el medio ambiente. - 12 -
© Copyright 2024