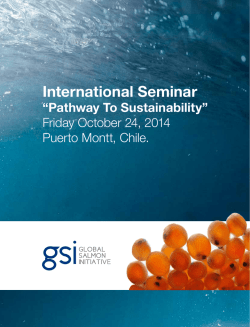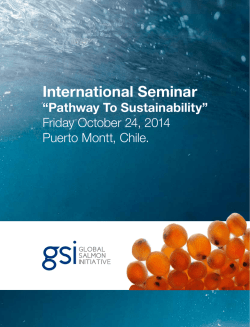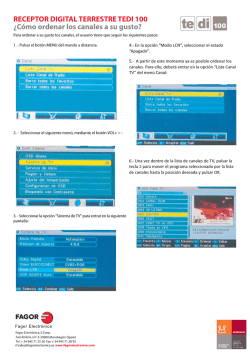Guia Rapida Front-End
GUÍA RÁPIDA FRONT-END DE GSI Conceptos Generales del Front-End de GSI El Front-End es una potente herramienta de trabajo para todo el equipo de Colaborador@s de la OF. Permite disponer de increíbles funcionalidades para incrementar la productividad, potenciando el “Sell-Out” y aportando un ESPACIO: El Centro de Conocimiento donde enriquecerse de forma continua y en tiempo real con la información que TODOS pueden ir aportando tanto desde el Back-Office como desde el Front-End de GSI, lo que contribuye al crecimiento personal y profesional de todo el equipo. El Front-End de GSI da acceso a la información de la estrategia de la OF al respecto del Surtido, de las Campañas de Incentivos, así como, de toda la información relativa a PERFECCIONAR la dispensación de Ventas Cruzadas, Problemas de Salud, etc... Para poder responder a las necesidades de mis Clientes/Pacientes de forma eficiente y profesional. Consta de 3 pilares: Guía de Dispensación Campañas de Incentivos Centro de Conocimiento Cada mañana, justo después de abrir el PGOF, se abre el Front-End de GSI en TODOS los ordenadores de la Farmacia, y se deja minimizado en LA GUÍA DE DISPENSACIÓN para poder ser consultado en cualquier momento utilizando la combinación de teclas “Alt+Tab”. El Front-End es una herramienta INDISPENSABLE en el día a día de la OF. NOTA: Todas las gestiones a nivel de Surtido e Incentivos que se realicen desde el Back-Office se actualizan en el Front-End de forma inmediata para que el equipo de Colaborador@s la puedan consultar en todo momento con las herramientas del Front-End. NOTA: Por defecto, las credenciales para entrar en el Front-End de GSI se corresponden con el nombre que tiene cada uno en su PGOF y como Password : 1234 Lo primero que debe hacer cada Colaborad@r es cambiar el password que viene asignado por defecto por uno personal e intransferible Recomendamos personalizar las columnas de la Guía de Dispensación (ocultar la columna id y ajustar la anchura de las columnas, código, nombre, stock, categoría, etc) TRUCO: Utilizar la combinación de teclas Ctrl y + ó – para ajustar el contenido de la información que muestra el navegador a la medida de la pantalla del ordenador. Con la combinación Ctrl + 0 (número 0) provoco que la pantalla se adapte al 100%. TRUCO: Utilizar la combinación Ctrl+F5 para refrescar la información que aparece en pantalla. Si falta alguna imagen, esta descolocada, el navegador no responde, etc. www.queesgsi.com www.dmsapps.com 1 GUÍA RÁPIDA FRONT-END DE GSI El Front-End de GSI dispone de 3 pilares: Al clicar sobre cualquiera de los tres pilares del Front-End, GSI pide las credenciales de usuario. Por defecto, cada mañana, dejo los ordenadores con la pantalla de la Guía de Dispensación para que cualquier compañero pueda consultar rápidamente cualquier duda. En cualquier momento puedo clicar sobre el botón de HOME para ir a cualquiera de las otras dos opciones, si voy a Incentivos GSI pide las credenciales para mostrar los datos del Colaborad@r que esté accediendo. MUY IMPORTANTE: BOTÓN Ayuda de GSI (?) (MODO APRENDIZAJE) LOS PRIMEROS DÍAS SE RECOMIENDA UNA DOSIS EXTRA DE ESTE BOTÓN La combinación de teclas Shift + Alt, desde cualquier parte de la aplicación, ACTIVA Y DESACTIVA el MODO APRENDIZAJE, tanto en el Back-Office como en el Front-End. Puedo utilizar este botón de ayuda o pulsar la combinación de teclas Shift + Alt para activar GSI en MODO APRENDIZAJE en la pantalla de GSI que desee. Cuando estoy en una ventana de alguna opción de GSI encuentro el icono de ayuda en la esquina superior derecha, que ACTIVA Y DESACTIVA el MODO APRENDIZAJE. Una vez activado el MODO APRENDIZAJE puedo pulsar sobre cualquier parte RESALTADA y muestra las ayudas correspondientes, con información muy interesante sobre como utilizar y sacarle el máximo rendimiento a GSI. Para SALIR del MODO APRENDIZAJE debo pulsar Shift + Alt o la tecla F5. NOTA: La tecla Shift es cualquiera de las dos teclas con el símbolo flecha para arriba ↑ que aparece a la derecha e izquierda del teclado, encima de las teclas Control. www.queesgsi.com www.dmsapps.com 2 GUÍA RÁPIDA FRONT-END DE GSI Guía de Dispensación Esta pantalla es la que habitualmente tendrán todos los ordenadores abierta. Es el resultado de la Gestión del Surtido del Back-Office de GSI = “La Guía de dispensación de la OF”. El objetivo es que todo el equipo esté alineado, sepa qué artículos son los que hay que dispensar para cada uno de los PS definidos y pueda acceder a TODO su Conocimiento. El Árbol de PS puede que no tenga todo el almacén categorizado, por eso es posible escanear un código de barras y GSI buscará ese artículo sobre TODO el almacén, independientemente de que ese artículo esté o no asignado a una rama de PS’s. Si tecleo un código de 6 posiciones o una descripción buscará en la rama del árbol en la que esté situado, sino lo hará sobre todo el almacén. También puedo moverme con el ratón sobre el árbol o realizar búsquedas de los nombres de las ramas del árbol de Problemas de Salud. GSI muestra el artículo con toda su información y SU CONOCIMIENTO en la parte inferior. Pulsando doble clic en el panel del CC, puedo abrir cualquiera de los archivos asociados ya sean NOTAS, ENLACES WEB, PDS, VIDEOS, IMÁGENES, PROMOCIONES, etc. Si no tengo ningún artículo ni PS seleccionado GSI muestra, en el panel inferior, el Conocimiento del EQUIPO de la FARMACIA: Horarios, Notas, Información…. Si estoy situado en una de las ramas del árbol de PS’s y quiero realizar una búsqueda sobre TODO EL ALMACÉN debo pulsar la opción QUITAR filtros o cualquiera de las gomas de Borrar. Si escaneo un código de barras GSI quita automáticamente cualquier filtro previo y realiza la búsqueda sobre TODO el almacén de la farmacia. NOTA: Los artículos ESTÁN ORDENADOS por la MARCA DE SURTIDO + STOCK + CATEGORÍA NOTA: Los artículos de la bola verde son los que la OF ha designado cómo los que hay que dispensar, de forma activa, para cada uno de los PS. Es una marca dinámica y puede cambiar en el tiempo. Es MUY IMPORTANTE que, ante la duda de qué dispensar para algún PS, consultar, aquí, EN LA GUÍA DE DISPENSACIÓN de GSI. www.queesgsi.com www.dmsapps.com 3 GUÍA RÁPIDA FRONT-END DE GSI Campañas de Incentivos En esta pantalla puedo ver en qué Campañas de Incentivos o Retos estoy participando. Al seleccionar cada una de ellas veo como están evolucionando. En la parte superior izquierda de la pantalla aparece el campo Campaña que mediante un menú desplegable me permite seleccionar cada una de las Campañas en las que estoy participando. En el Panel de Situación Actual veo mis datos económicos, información PRIVADA que SÓLO puedo ver yo. ES UN PANEL RETRÁCTIL y la información que aparece depende del tipo de Campaña. De cada Campaña tengo 4 pestañas: 1.- Pestaña Situación del Equipo: Aquí puedo ver la información básica de todos los participantes de la Campaña o el Reto seleccionado, sin ningún tipo de detalle. 2.- Pestaña Mis Incentivos: Aquí puedo ver los incentivos obtenidos de cada venta realizada en el PGOF de forma automática sin hacer nada, las ventas irán apareciendo en esta pestaña. 3.- Pestaña Medallas: Aquí puedo ver los artículos que forman parte de la Campaña y el tipo de Incentivo asignado en esta Campaña. 4.- Pestaña Copas/Ventas Cruzadas: Aquí puedo ver las Copas / Ventas Cruzadas que forman parte de la Campaña o Reto y el tipo de Incentivo asignado en esta Campaña. Es posible que las Copas/Ventas Cruzadas sólo estén a nivel FORMATIVO y no den ningún Incentivo económico. www.queesgsi.com www.dmsapps.com 4 GUÍA RÁPIDA FRONT-END DE GSI LO PRIMERO QUE DEBO HACER cuando empieza una Campaña nueva es pulsar el BOTÓN OBSERVACIONES DE LA CAMPAÑA y LEER, ENTENDER y ACEPTAR las reglas específicas de esa Campaña o Reto. NOTA: Durante el día, para pasar del PGOF a GSI y viceversa tan solo tengo que apretar la combinación de teclas ALT+TAB (La tecla TAB es la que hay a la izquierda de la tecla Q) NOTA: Las COLUMNAS de los artículos se pueden ordenar simplemente pulsando sobre ellas. La primera vez que pulso ordena de forma ascendente y la segunda de forma descendente. NOTA: Desde la pantalla de Incentivos, en cualquier momento, puedo pulsar el icono de la parte superior derecha del Conocimiento (icono del libro) y GSI muestra todos los Contextos detectados automáticamente sobre los que puedo consultar o añadir nuevo Conocimiento: Una Venta Cruzada, Un artículo, El Laboratorio, El Equipo, Información exclusiva para MÍ, la Campaña, etc. NOTA del IMPORTE “A Cobrar”: Cuando un Colaborador supera su franquicia individual desde el primer céntimo de euro ve el importe “A Cobrar” pero con un código de colores dependiendo del valor del parámetro de la Campaña de Incentivos: “Para cobrar los incentivos es necesario que todo el equipo supere sus Franquicias Individuales:” Que por defecto SIEMPRE ES SÍ. A.- Si el “A Cobrar” del Front-End está en color rojo significa que aunque tus Incentivos brutos hayan superado tu Franquicia Individual, tus compañeros no lo han hecho. Si finaliza la Campaña y tus compañeros siguen sin superar sus Franquicias el importe de “A Cobrar” del informe final será de 0,00€. B.- Si el “A Cobrar” del Front-End está en color verde significa que tus Incentivos brutos han superado la Franquicia y el resto del equipo también, por tanto al finalizar la Campaña cobrarás este importe. NOTA: Cuando la Campaña llega a su fecha final tanto en el Back-Office como en el Front-End se seguirán viendo los datos de incentivos individuales con sus códigos de color, pero cuando se finalice manualmente la Campaña si algún Colaborad@r no ha alcanzado su franquicia individual AUTOMÁTICAMENTE GSI pondrá los incentivos de todos los Colaboradores a 0,00€ y el informe final de la Campaña así lo reflejará. www.queesgsi.com www.dmsapps.com 5 GUÍA RÁPIDA FRONT-END DE GSI Información del Panel Situación Actual para las Campañas de Tipo 1: A Cobrar: 183,33€ Aparece el importe total de incentivos que el empleado debe cobrar una vez superado el importe de “Mi Franquicia”. Bruto Diario (0) 0,00€ Cumplimiento Franquicia Diario (CFD): 6,64% Aparece, entre paréntesis, el número total de documentos de venta con productos incentivados vendidos hoy, el CFD, y en la casilla el importe total en euros que representan. Bruto Campaña (2) 301,51€ Cumplimiento Franquicia General (CFG): 255,12% Aparece, entre paréntesis, el número total de documentos de venta con productos incentivados vendidos durante toda la Campaña, el CFG, y en la casilla el importe total en euros que representan. Mi Franquicia 118,18€ Aparece el importe que el Colaborad@r debe superar para empezar a cobrar los incentivos. Mi Factor Subjetivo: 100,00% Es el % de incentivos que cobrará. Por defecto es 100%, esto quiere decir que cobrará el total de los incentivos. En cambio si el % de Mi Factor Subjetivo es superior o inferior a 100%, el importe de A Cobrar será proporcional. Fórmulas de los % de Cumplimiento respecto a Mi Franquicia: Estos marcadores permiten saber en qué momento mis ventas están en el nivel adecuado para superar la franquicia lo antes posible y empezar a cobrar incentivos. Por ejemplo: Si Mi Franquicia es de 30€ y la Campaña dura 30 días como mínimo tendré que vender 1€ de incentivos al día para cubrir Mi Franquicia. Si hoy vendo 1€ en incentivos el CFD lo tendré al 100% y el CFG estará al 3,33%, pero mañana cuando empiece el día el CFD estará al 50% porque ya han pasado dos días de la Campaña y solo he vendido 1€ de incentivos. Por lo tanto, estos marcadores CFD y CFG me ayudan a ver que siempre debo estar por encima del 100% para llegar lo más rápidamente posible a cubrir los 30€ de Mi Franquicia para que me queden el máximo de días posibles para poder hacer ventas que me sumen incentivos. Media Diaria Objetiva en € = (€ Franquicia/días duración Campaña) =MDO Media Diaria Conseguida en € = (€ Brutos Campaña/día de la Campaña (el primero, segundo, tercero, etc.)=MDA Bruto Campaña=BC Franquicia Campaña = FC CFD: % Cumplimiento Franquicia Diaria = (((MDA+MDO)/MDO)*100%)-100% CFG: % Cumplimiento General Campaña = (((BC/FC))*100% www.dmsapps.com 6 GUÍA RÁPIDA FRONT-END DE GSI Información del Panel Situación Actual para las Campañas de Tipo 2: A Cobrar: 0,00€ Aparece el importe total de incentivos que el empleado debe cobrar una vez superado el importe de “Franquicia” entre todo el equipo y la suya individualmente. Porcentaje de la Franquicia Global Conseguido por el equipo de Colaborador@s: 100,00% Mi Porcentaje Conseguido: En el caso que la configuración de la Campaña tenga la Franquicia Global individualizada: 22,57% Mi Factor Subjetivo: 100,00% Es el % de incentivos que cobrará. Por defecto es 100%, esto quiere decir que cobrará el total de los incentivos. En cambio si el % de Mi Factor Subjetivo es superior o inferior a 100%, el importe de A Cobrar será proporcional. Información del Panel Situación Actual para las Campañas de Tipo 3: A Cobrar: 28,70€ Aparece el importe total de incentivos que el empleado debe cobrar una vez superado el importe de “Franquicia” entre todo el equipo y la suya individualmente. Porcentaje de la Franquicia Global Conseguido por el equipo de Colaborador@s: 100,00% Cumplimiento Número de Operaciones: Según configuración de la Campaña 100,00% Cumplimiento Coeficiente de Rendimiento: Según configuración de la Campaña 92,04% En esta tipo de Campaña (Tipo 3) el valor de A Cobrar estará en ROJO cuando los niveles de cumplimiento del número Mínimo de Operaciones y de Coeficiente de Rendimiento no estén al 100,00%. Y GSI mostrará el siguiente aviso: AVISO: El valor de incentivos actual es provisional dependerá de que finalmente tus coeficientes de rendimiento y de cumplimiento del mínimo de operaciones lleguen a los valores establecidos en la campaña. Mi Factor Subjetivo: 100,00% Es el % de incentivos que cobrará. Por defecto es 100%, esto quiere decir que cobrará el total de los incentivos. En cambio si el % de Mi Factor Subjetivo es superior o inferior a 100%, el importe de A Cobrar será proporcional. www.dmsapps.com 7 GUÍA RÁPIDA FRONT-END DE GSI 1. Pestaña Situación del Equipo: Mi situación respecto al resto de mis compañeros. Sólo puede ver el total de Incentivos y el número de operaciones, de cada uno de mis Compañer@s sin ningún detalle. Y con la ayuda de los gráficos ver mi situación frente al resto de mis Compañer@s, dentro de la Campaña seleccionada. NOTA: Si la Campaña tiene definidos nombres neutros para los Colaborador@s no aparecerán sus nombres sino el nombre neutro escogido al crear la Campaña. NOTA: Recordar tener firmado el consentimiento LOPD con la Oficina de Farmacia.. 2. Pestaña Mis Incentivos: Aparece el detalle de las ventas que he realizado en el PGOF, que coincidan con artículos incentivados en GSI y que proporcionan incentivos. Cada Colaborad@r puede ver SÓLO sus ventas. Desde aquí puedo ver qué incentivo en € obtengo por cada uno de los artículos de la Campaña. Con la ayuda del botón Editar Filtros, puedo efectuar búsquedas dentro del listado. Con el botón Quitar elimino todos los filtros que estén aplicados. www.dmsapps.com 8 GUÍA RÁPIDA FRONT-END DE GSI 3. Pestaña Medallas: Aquí puedo consultar los artículos que están incentivados con Medallas de Oro, Plata, Bronce o IDS de la Campaña seleccionada y la información relativa a las FEA de cada artículo y su cumplimiento por mi parte. Es posible realizar búsquedas de incentivos que estén asociados a cualquier PS. Si pulso un PS, en la pantalla de la derecha aparecen qué artículos pertenecientes a ese PS están incentivados. SI QUIERO VOLVER A VERLOS TODOS PULSO EL BOTÓN QUITAR, así elimino el filtro del PS que se crea automáticamente al pulsar sobre una rama. En la parte inferior de la pantalla encontramos: - Botón TODOS: Quita los filtros y muestra todos los artículos incentivados tengan o no un PS asignado. Por defecto, al entrar en esta pantalla, aparecen todos los artículos que están incentivados. - Botón Buscar puedo buscar un PS en concreto, aparece un listado que puedo ordenar alfabéticamente ascendente o descendentemente y hacer búsqueda por descripción. Una vez encontrado el PS lo selecciono y pulso en el botón Localizar el Problema de Salud Seleccionado para que el cursor localice rápidamente el PS dentro del árbol de PS. - Botones – Contraer Árbol o + Expandir Árbol, se me cierran/abren todas las ramas de todos los PS. - Mostrar Artículos Ramas Inferiores, marco esta opción si quiero ver los artículos que forman parte de las ramas. - Botón Quitar eliminaremos todos los filtros utilizados anteriormente. www.dmsapps.com 9 GUÍA RÁPIDA FRONT-END DE GSI 4. Pestaña Copas: En esta pestaña es donde puedo consultar todas las Copas/Ventas Cruzadas definidas en la Campaña seleccionada y qué elementos y artículos las forman. Con el botón “Mostrar Detalle “ puedo ver los artículos que componen cualquier elemento de la Venta Cruzada, Una Familia, PS, GT o Lista. En el panel inferior se puede consultar la Información que tiene cada Venta Cruzada. Aquí habitualmente está la explicación de la Venta Cruzada, cómo plantearla, qué argumentos utilizar ante las dudas o negativa expresada por el paciente/cliente y los casos prácticos para aprender a explicarla e interiorizarla. Es posible que participe en Campañas donde las Copas/Ventas Cruzadas sólo estén a nivel FORMATIVO y no den ningún Incentivo económico ni tengan elementos, SÓLO información PARA ESTUDIAR. www.dmsapps.com 10 GUÍA RÁPIDA FRONT-END DE GSI En la parte superior central de la pantalla, al lado del nombre de la Campaña, aparecen 3 botones: A.- Actualizar: Me permite en todo momento refrescar la información para tenerla lo más actualizada posible. Sino automáticamente, cada 3 minutos se refresca sola. Para que aparezcan las Campañas NUEVAS debo salir y entrar del Front-End con el Botón Power de la esquina superior derecha. B.- Observaciones: LO PRIMERO QUE DEBO HACER cuando empieza una Campaña nueva es pulsar el BOTÓN OBSERVACIONES DE LA CAMPAÑA y leer, entender y ACEPTAR las reglas específicas de esa Campaña o Reto. C.- Estado de Mis Incentivos: Aquí puedo ver el TOTAL DE INCENTIVOS A COBRAR DE TODAS LAS CAMPAÑAS y a nivel estadístico, el nivel de incentivos que se está obteniendo de la Campaña seleccionada y también a nivel de todas las Campañas a las que tengo acceso. www.dmsapps.com 11 GUÍA RÁPIDA FRONT-END DE GSI En la parte superior derecha de la pantalla dispongo de los siguientes botones: A.- Centro de Conocimiento: Al pulsar sobre este botón GSI muestra todos los contextos sensibles a consultar o añadir Conocimiento de la pantalla donde estoy situado. Si tengo seleccionado un artículo o un PS GSI lo detecta automáticamente y muestra TODOS los contextos a los que puedo añadir o consultar Conocimiento B.- Home: Se utiliza para volver al menú inicial del Front-End de GSI. C.- Ayuda: Este botón o la combinación de teclas Shift + Alt, desde cualquier parte de la aplicación, ACTIVA Y DESACTIVA el MODO APRENDIZAJE. D.- Configuración y utilidades: 1. Contactar con el Servicio de Atención al Cliente de DMSApps. 2. Reset de Personalizaciones: Esta opción elimina cualquier personalización de las parrillas de datos a nivel de columnas, posiciones, anchuras, etc. y devuelve GSI a sus valores por defecto. 3. Cambiar Contraseña: Es MUY IMPORTANTE cambiar la contraseña por defecto de GSI, especialmente si te han habilitado el acceso remoto a GSI para poder consultar y ESTUDIAR desde cualquier sitio y dispositivo. El valor de la contraseña recomendable es de 8 caracteres. E.- Power: Se utiliza para salir o entrar en el Front-End de GSI. www.dmsapps.com 12 GUÍA RÁPIDA FRONT-END DE GSI Centro de Conocimiento GSI tiene activos 2 Centros del Conocimiento: 1.- El CC Farmacia ES EL CENTRO DE CONOCIMIENTO DE LA OFICINA DE FARMACIA y es totalmente Personalizable. 2.- El CC GSI es el Centro de Conocimiento Interno de GSI donde podemos encontrar toda la documentación, ayudas, guías, etc., EXCLUSIVAMENTE de GSI. El Centro de Conocimiento de la Farmacia tiene las siguientes características: A.- El CC se organiza mediante CONTEXTOS porque la información debe estar organizada y ASOCIADA al CONTEXTO CORRECTO. El CC Farmacia tiene los siguientes CONTEXTOS: Contexto Limbo: Si no estoy en un Contexto concreto, cuando añado un conocimiento al CC, ya sea un PDF, Vídeo, Imagen, etc., por defecto se añade al Contexto Limbo. Contexto Equipo: Este es el Contexto GLOBAL de la Oficina de Farmacia donde puedo añadir cualquier información relativa y general a TODO el equipo de la OF. Por ejemplo: Horarios, Turnos, La información que se suele tener colgada de las pizarras: ¿Por qué no hacer fotos y colgarlas en el CC de GSI?. Contexto Personal: Este es el Contexto INDIVIDUAL de los Colaborador@s de la Oficina de Farmacia donde puedo añadir a un Colaborad@r en concreto por ejemplo un mensaje, información personal, etc. Contexto Artículo: Uno de los Contextos más importantes, debo asociar el Conocimiento al Artículo correcto para que sea útil y se acceda ágilmente desde la Guía de Dispensación. Contexto Lista: Las listas de Artículos se utilizan cada vez más y el Sistema de listas de GSI es muy potente, si a esto le sumamos la posibilidad de asociarle Conocimiento descubriré muchas más posibilidades. Contexto Problema de Salud: Puedo asociar Conocimiento a cualquier rama del Árbol de Problemas de Salud y consultarlo desde la Guía de Dispensación del Front-End de GSI. Mejorará cualitativamente la dispensación y la satisfacción de mi Cliente/Paciente consiguiendo que vuelva. Contexto Laboratorio: PEDIR A MIS PROVEEDORES QUE UTILICEN SU GSI NETWORK PARA QUE LAS CAMPAÑAS QUE ME OFREZCAN Y TODO SU CONOCIMIENTO ESTÉN DISPONIBLES DE FORMA AUTOMÁTICA EN MI GSI. En este Contexto puedo asociar manualmente o automáticamente todo el Conocimiento que me aporten los Laboratorios. Contexto Campaña: Puedo añadir todo el Conocimiento que desee a una Campaña de Incentivos y cuando la exporte crear un fichero con todo el Conocimiento que haya asociado a la Campaña y compartirlo con cualquier Compañero que también tenga GSI o viceversa. Contexto Venta Cruzada: Además del actual campo de Información que ya poseen las Copas / Ventas Cruzadas ahora se potencia con la posibilidad de poder asociar cualquier tipo de Conocimiento: Vídeos, Imágenes, Infografías, PDF, Notas, URL's (enlaces a páginas Web, Facebook, Twitter, etc.) Contexto IFD: Antes de crear la Campaña ya puedo ir asociando Conocimiento a los Incentivos en Fase de Diseño (IFD) y cuando cree la Campaña automáticamente TODO el Conocimiento asociado al IFD pasará a la Campaña. B.- El CC permite añadir CUALQUIER TIPO DE ARCHIVO al Contexto que desee: Imágenes, Vídeos, Audio, Documentos (Doc's, Hojas de Cálculo, Presentaciones, PDF's ...), Etc. C.- El CC permite CREAR 2 tipos de Conocimientos: Notas y Enlaces URL's: Una Nota es un archivo de texto en formato HTML donde puedo añadir texto con formato (negrita, colores, resaltado, tipos de letra, etc.) Una URL o Enlace: Es una dirección de Internet que vaya a una página web de un Laboratorio, Mayorista, Colegio, Consejo, Facebook, Twitter, etc. www.dmsapps.com 13 GUÍA RÁPIDA FRONT-END DE GSI ¿Cómo añadir Información/Conocimiento a mi Centro de Conocimiento? El Centro de Conocimiento admite cualquier tipo de archivo que desee añadir y permite crear archivos tipo Notas y tipo URL (enlace a Internet). Al CC podemos añadir Conocimiento de dos formas distintas: 1. Si estoy CONTEXTUADO, en cualquiera de los contextos disponibles en el CC, (Un artículo, Venta Cruzada, Problema de Salud, etc..) en CUALQUIER PANTALLA de GSI al pulsar sobre el ICONO del CC de la parte superior derecha GSI detecta AUTOMÁTICAMENTE los CONTEXTOS disponibles en esa pantalla y los muestra en el menú lateral izquierdo. Al pulsar en cualquiera de ellos aparece TODO el Conocimiento de ese artículo, PS, etc., que tenga seleccionado y desde esa misma pantalla puedo añadir más Conocimiento a ese Artículo, PS, Venta Cruzada, etc.,. 2. La otra opción es ir directamente por el menú al CC de la Farmacia: Una vez allí SIEMPRE se añade el Conocimiento al Contexto LIMBO y luego puedo asociarlo a TODOS los Contextos que desee. Para añadir Conocimiento dispongo de tres opciones a.- Para añadir un archivo de cualquier tipo (Vídeo, Audio, PDF, Imagen, Hoja de Cálculo, etc.,) debo pulsar sobre el botón del Clip (+Archivo) y escoger cualquier tipo de archivo que desee. b.- Para añadir una Nota de texto con formato debo pulsar sobre el botón (+Nota) c.- Para añadir una URL (Enlace de Internet) debo pulsar sobre el botón (+URL) Todo el Conocimiento que añada, sea del tipo que sea, uno a uno se irá situando en una lista pendiente de pulsar el botón de la flecha hacia arriba. En el momento que pulse este botón, GSI subirá este archivo al CC de la Farmacia en el Contexto LIMBO. Antes de pulsar el botón de subir el Conocimiento al CC de GSI puedo pulsar la opción de editar las propiedades del Archivo y añadirle ETIQUETAS, la visibilidad (Back-Office, Front-End o ambas) y las Observaciones del Conocimiento. Posteriormente, con el botón asociar puedo asociar un mismo archivo a TODOS los contextos que desee, SIN LIMITACIÓN. Una misma imagen puede estar asociada a un Problema de Salud, una o varias Ventas Cruzadas, todos los artículos que desee, etc., También es posible editar las propiedades del Conocimiento con el botón Editar de la barra de opciones. NOTA: Por defecto, al añadir cualquier archivo al CC, GSI le asigna visibilidad en el Back-Office y en el Front-End. NOTA: Cuando accedemos al CC de la Farmacia, desde el menú GSI, muestra todo el Conocimiento del contexto LIMBO pendiente de asignar. Si no tengo claro dónde asignar el Conocimiento es recomendable asignarlo temporalmente al Contexto Limbo. NOTA: Cuando CONSULTO información del CC desde la Guía de Dispensación, como estoy validado como un usuario interno de GSI, NO PUEDO modificar el contenido de las NOTAS o los ENLACES creados con el CC. Si necesito hacerlo debo ir al menú principal, entrar en el CC y modificar lo que necesite desde allí. www.dmsapps.com 14 GUÍA RÁPIDA FRONT-END DE GSI NOTA: GSI garantiza una máxima eficiencia del CC, esta diseñado de tal manera que un mismo archivo no es posible que se duplique. Aunque añada varias veces el mismo archivo GSI lo detectará. NOTA: Los documentos añadidos al CC, excepto las notas y enlaces, NO ES POSIBLE MODIFICARLOS. Si deseo modificar una hoja de cálculo o un documento de texto del CC, lo puedo abrir, modificar y guardar en cualquier unidad del PC y posteriormente añadir la modificación de nuevo al CC y borrar la copia antigua. NOTA: Si un archivo no se abre con el programa que quiero, NO ES RESPONSABILIDAD DE GSI, debo hablar con la empresa de mi mantenimiento informático para que me instalen o actualicen el Office, Adobe Reader, Reproductor de Vídeo o Audio, Etc.... Cada usuario prefiere un programa en concreto para cada tipo de archivo, por lo que no recomendamos ninguno en particular. NOTA: Para decirle al Navegador Firefox que utilice o abra directamente un tipo de archivo en concreto, pulsar en las tres rayitas de la esquina superior derecha - opciones - aplicaciones - escoger el tipo de archivo. NOTA: Es posible consultar el Front-End, con todos los datos de las Campañas y sus incentivos, de forma remota (Casa, Portátil, Tablet, Smartphone, etc.) y estudiarse los incentivos de cada Campaña (Medallas, IDS, Copas / Ventas Cruzadas, etc…) para mejorar sus cualidades Profesionales en la dispensación y ofrecer a sus pacientes/clientes un mejor servicio. IMPORTANTE: Uno de los objetivos de GSI es implementar las herramientas necesarias para conseguir que el paciente vuelva y para ello buscar la excelencia en el servicio e implicarse en el cliente es la línea a trabajar. SIMPLEMENTE DISPENSAR, NO TIENE FUTURO. Por ello recomendamos que invertir en formación es fundamental para conseguir este objetivo. Utilice las herramientas que GSI pone a su disposición. www.dmsapps.com 15
© Copyright 2024