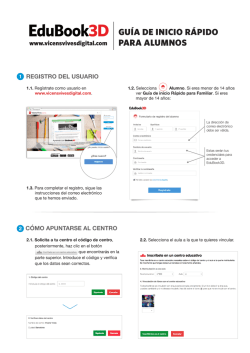Descargar archivo
Vamos a ver las operaciones referentes a archivos como abrir, nuevo, guardar, guardar como y cerrar para poder manejarlas sin problemas a la hora de trabajar con libros de trabajo de Excel. Básicamente todas estas operaciones se encuentran en el menú Archivo. 3.1. Guardar un libro de trabajo Cuando empezamos a crear un libro de trabajo y queremos poder recuperarlo en otra ocasión para modificarlo, imprimirlo, en fin, realizar cualquier operación posterior sobre éste, tendremos que almacenarlo en alguna unidad de disco, esta operación se denomina Guardar. Existen dos formas de guardar un libro de trabajo: 1. Guardar como. Cuando se guarda un archivo por primera vez, o se guarda una copia de uno existente. 2. Guardar. Cuando guardamos los cambios que haya podido sufrir un archivo, sobreescribiéndolo. Para almacenar el archivo asignándole un nombre: Haz clic el menú Archivo y elige la opción Guardar como... Aparecerá el siguiente cuadro de diálogo: Curso Excel 2010 Alfredo Rico RicoSoft 2011 21 Si el fichero ya existía, es decir ya tenía un nombre, aparecerá en el recuadro Nombre de archivo su antiguo nombre, si pulsas el botón Guardar, sin indicarle una nueva ruta de archivo, modificaremos el documento sobre el cual estamos trabajando. Por el contrario si quieres crear otro nuevo documento con las modificaciones que has realizado, sin cambiar el documento original tendrás que seguir estos pasos: Selecciona la carpeta donde vas a grabar tu trabajo. Para ello deberás utilizar el explorador que se incluye en la ventana. En el recuadro Nombre de archivo, escribe el nombre que quieres ponerle a tu archivo. Y por último haz clic sobre el botón Guardar. Para guardar los cambios realizados sobre un archivo: Selecciona la opción Guardar del menú Archivo. Curso Excel 2010 Alfredo Rico RicoSoft 2011 22 O bien, haz clic sobre el botón Guardar de la Barra de Acceso Rápido. También puedes utilizar la combinación de teclas Ctrl + G. Si tratamos de guardar un archivo que aún no ha sido guardado nunca, aparecerá el cuadro de diálogo Guardar como... que nos permitirá darle nombre y elegir la ruta donde lo vamos a guardar. Si deseas más información sobre cómo guardar documentos, copias de seguridad y proteger libros léete el apéndice correspondiente. 3.2. Cerrar un libro de trabajo Una vez hayamos terminado de trabajar con un archivo, convendrá salir de él para no estar utilizando memoria inútilmente. La operación de salir de un documento recibe el nombre de Cierre del documento. Se puede cerrar un documento de varias formas. Una de ellas consiste en utilizar el menú Archivo Selecciona el menú Archivo y elige la opción Cerrar. En caso de detectar un archivo al cual se le ha realizado una modificación no almacenada, Excel nos avisará de ello mostrándonos un cuadro de diálogo que nos dará a escoger entre tres opciones: Curso Excel 2010 Alfredo Rico RicoSoft 2011 23 - Cancelar: El archivo no se cierra. - Guardar: Se guardan los cambios y luego se cierra el archivo. Si aún no se había guardado aparecerá el cuadro Guardar como para asignarle un nombre y ubicación. - No guardar: Se cierra el archivo sin guardar los cambios realizados desde la última vez que guardamos. Otra forma consiste en utilizar el botón Cerrar justo debajo del botón que cierra Excel. de la barra de menú, que está Si lo que cierras es la aplicación, ya sea desde el menú o desde el botón Cerrar , se cerrarán todos los libros que tengas abiertos, en caso de que estés trabajando con más de uno. El funcionamiento será el mismo, si algún libro no ha guardado los cambios se mostrará el mismo cuadro de diálogo para preguntarnos si queremos guardarlos. 3.3. Empezar un nuevo libro de trabajo Cuando entramos en Excel automáticamente se inicia un libro de trabajo vacío, pero supongamos que ya estamos trabajando con un documento y queremos crear otro libro nuevo. Ésta operación se denomina Nuevo. Para empezar a crear un nuevo libro de trabajo, deberás seguir los siguientes pasos: Selecciona el menú Archivo y elige la opción Nuevo. O bien utilizar la combinación de teclas CTRL+U. Se mostrará, a la derecha del menú, un conjunto de opciones: Curso Excel 2010 Alfredo Rico RicoSoft 2011 24 Lo habitual será seleccionar Libro en blanco en la lista de opciones y a continuación hacer clic en Crear, en el panel situado más a la derecha. Pero también podemos partir de una plantilla, en vez de un libro en blanco. Si quieres aprender cómo utilizarlas, visita el avanzado correspondiente. 3.4. Abrir un libro de trabajo ya existente Si queremos recuperar algún libro de trabajo ya guardado, la operación se denomina Abrir. Para abrir un archivo ya existente selecciona la opción Abrir del menú Archivo. Aparecerá el cuadro de diálogo siguiente: Curso Excel 2010 Alfredo Rico RicoSoft 2011 25 Explora tus carpetas hasta encontrar el libro que te interesa, selecciónalo con un clic y después pulsa el botón Abrir. Si en la carpeta donde se encuentra el archivo que buscas hay muchos otros archivos, puedes optar por escribir el Nombre de archivo en el recuadro. A medida que vayas escribiendo, se mostrará un pequeño listado de los archivos que coincidan con los caracteres introducidos. Simplemente haz clic sobre él. Nota: La forma de explorar las carpetas puede variar en función del sistema operativo que utilices. Otra forma disponible también para abrir un documento, consiste en utilizar una lista de documentos abiertos anteriormente. Selecciona Reciente en el menú Archivo y haz clic sobre el que quieras abrir. Se mostrarán ordenados por fecha de última utilización, siendo el primero el más recientemente utilizado. Curso Excel 2010 Alfredo Rico RicoSoft 2011 26 Si quieres que un documento se muestre siempre en la lista de Libros recientes haz clic sobre la chincheta que se encuentra a su derecha. Esto lo fijará en la lista hasta que lo vuelvas a desactivar. Si deseas más información sobre la apertura de documentos, léelo al final. Si vas a abrir un documento que se ha creado con una versión anterior de Excel, puedes consultar el siguiente avanzado sobre Compatibilidad, léelo al final. Curso Excel 2010 Alfredo Rico RicoSoft 2011 27
© Copyright 2024