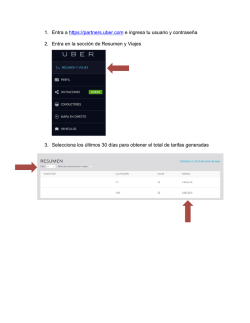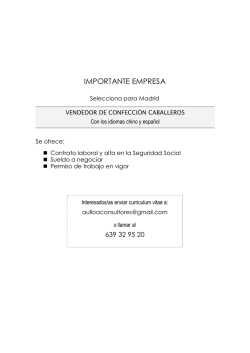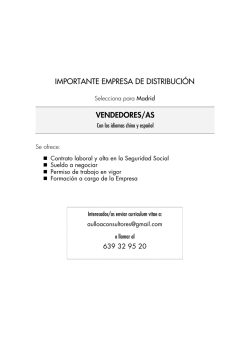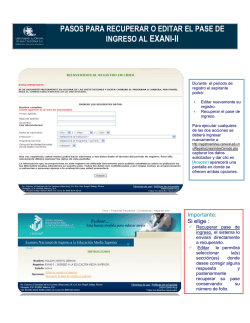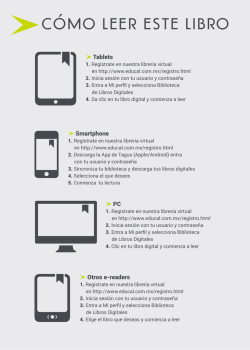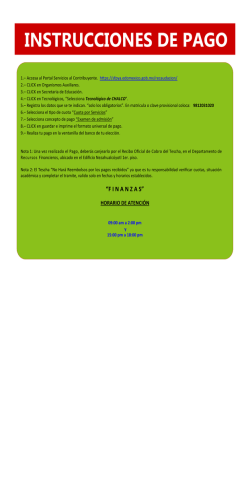Guía del sitio - Negocio en Línea
Tu sitio en línea Versión 1.0 Conociendo el sitio Observando plantilla Creando tu página Cómo utilizar tu página web Página 3 Página 4 Página 5 Página 6 Paso a paso crea tu página web Paso a paso crea tu página web Seleccionando tu diseño Confirmando tu elección Modificar el nombre de tu sitio Modificar el logotipo Modificando imágenes de inicio Guardar cambios Modificar títulos Modificar textos Modificar imágenes Edición de redes sociales Edición de Hangouts Edición de Facebook Últimos cambios Felicidades Haz finalizado! Página 8 Página 9 Página 10 Página 11 Página 12 Página 13 Página 14 Página 15 Página 16 Página 17 Página 18 Página 19 Página 20 Página 23 Página 24 Conociendo el sitio... 1-Ingresar al sitio TigoSites http://tigosite.homelandplanet.com/ Al ingresar encontraras una barra de menú como esta: 2-Ingresa en "Plantillas" para ver el cátalogo de plantillas. Observando Plantillas... Creando tu página... 4-En la segunda opción “Tú página web” podrás ingresar con el correo y contraseña registrados para crear tú página web. Como utilizar tu página web... 5-En la tercera opción “¿Cómo utilizar tú página web?" se muestran preguntas frecuentes que pueden ser de utilidad. Pasos para crear tu página web... Paso a paso para crear tu página web... 1-Ingresa a la sección de “Tú página web” 2-Ingresa con el usuario y contraseña que se enviaron a tu dirección de correo electrónico. Ingresa tu usuario Ingresar Contraseña Seleccionado tu diseño... 3-Selecciona el diseño que sea la mejor opción para tu página Confirmando tu elección... Si quieres cambiar el diseño presiona en "si" Si quieres continuar sin modificar el diseño selecciona "No" Creando sitio... Al habersido creado el sitio clic en SIGUIENTE Modificar el nombre de tu sitio... 4-Para modificar el nombre de tu sitio debes de ingresar en la sección del menú llamada “Nombre Sitio”. 5-Escribe el nombre que desees para tu página y luego haz clic en “Aceptar”. Modificando el logotipo... 6-Para modificar el logotipo presiona el ícono de “Editar”. Editar 7-Selecciona la imagen desde los archivos de tu computadora o de la librería de imágenes gratuitas. Mis imágenes Librería Selecciona ACEPTAR para continuar Modificación de imágenes de inicio... En la página de inicio puedes subir 3 imágenes de 1,000 X 350 px, las cuales puedes editar de forma simple con los siguientes pasos: Editar 8- Puedes seleccionar una imagen de tu computadora o de la librería de imágenes. Librería Mis imágenes Siguiente Selecciona ACEPTAR Para continuar Para continuar modificando las imágenes presiona el botón “Siguiente” Modificando los títulos... 12- Para cambiar los títulos de las diferentes secciones presiona el ícono “Editar”. 13- Ingresa el texto del título que deseas mostrar. Modificando los textos... 14- Para modificar el contenido de los textos de las diferentes Secciones, selecciona el ícono de “Editar”. 15-Ingresa el nuevo texto. Selecciona “Aceptar” para continuar. Modificando las imágenes... 16-Para cambiar las imágenes que desees presiona el ícono de “Editar”. 17-En el botón de examinar selecciona la imagen desde tu computadora o de la librería de imágenes gratuitas. Debes tener en cuenta el tamaño indicado. Selecciona “Aceptar” para continuar. Redes sociales... 18-En la ventana de contacto puedes agregar tus redes sociales y Hangouts para chatear en vivo con tus clientes… 19-Ingresa la dirección de tu página social Selecciona “Aceptar” para guardar. Edición de hangout... 20-Para editar los correos de hangout seleciona el botón de "Edición" 21-Agrega los correos que estarán disponibles para brindar el servicio en línea. Presiona “Aceptar” para guardar. Edición de Facebook... Para editar tu facebook Edición de Facebook... Se levantara una ventana y debes seguir los siguientes pasos 1. activa la casilla del boton "Me Gusta" Edición de Facebook... 2. Ingresa la dirección completa de la URL de tu fanpage 3. Activa el boton y listo Últimos Cambios... La barra de estado 22-Para guardar los cambios selecciona en la barra la opción de "Guardar" 24-Para visualizar los cambios en tu página web selecciona "Ver sitio" Felicidades has finalizado! 23- Al momento de terminar de realizar cambios en todas las páginas se mostrará la barra de estado completa, donde podrás elegir “Guardar y Continuar” para seguir modificando contenido, o bien, puedes seleccionar “Solicitar publicación” para finalizar la edición. Al tener una plantilla ya publicada en tu website cualquier cambio que realices se verá reflejado en línea al presionar el botón “Guardar” o “Guardar y continuar”. Podrás realizar 3 solicitudes de publicación en línea de diferentes plantillas. SI Podrá seguir realizando cambios. Sin solicitar cambios de plantilla Debes utilizar la opción de "solicitar publicación" únicamente si cambiaste de plantilla Salir del sitio
© Copyright 2024