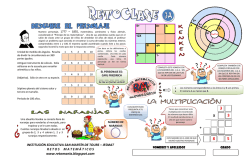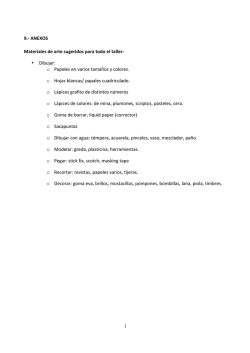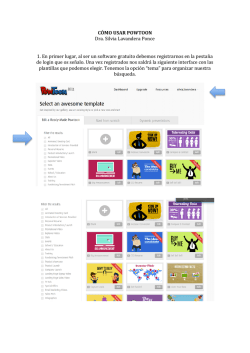Ver guía - Scratch Day Ecuador
LA PREVIA Colocarles el nombre a los niños mientras van llegando. Probar el proyector. Verificar si los computadores tienen Scratch. Podemos utilizar Scratch de dos formas: - Offline: se encuentra instalado en cada computador - Online: no se instala sino que lo utilizamos desde un navegador de internet, de preferencia utilizar Chrome o Firefox. Presentación Utilizar un lenguaje y una expresión amigable, presentarnos por nuestro nombre, algo así (pilas solo dije algo así, no exactamente así, no se aprenderán de memoria jaja): “Hola mi nombre es Santi y estoy muy contento de poder compartir estos dos días con ustedes, vamos a aprender mu uuuchas cosas divertidas que estoy seguro que les va a encantar. Si les gusta usar la compu? “ Y preguntarles cosas adicionales cómo: ¿Han usado internet? ¿Qué es lo que más les gusta ver en internet? ¿Les gustan los juegos en internet? ¿Les gusta los video juegos? ¿Qué les gusta jugar? Con el fin de que nos vayan tomando confianza e ir conociendo sus intereses. Ante cada respuesta, agradecer la participación del niño: Gracias Pepito, Gracias Juan (siempre tratarles por el nombre) y si es posible acotar algo adicional a su comentario para demostrarles que su opinión es importante. Presentar al equipo de apoyo, a cada uno por su nombre y explicar que todos hemos venido a ayudarles y que si tienen cualquier duda o pregunta, se pueden apoyar en cualquiera de los miembros del equipo, que todos son buena nota. Contarles que en estos días vamos a aprender Scratch y vamos a enseñarles a CREAR UN JUEGO y luego ellos pueden seguir creando sus propios juegos Ellos van a convertirse en PROGRAMADORES (los programadores son personas que CREAN PROGRAMAS de computadora y también pueden crear juegos, con Scratch vamos a crear JUEGOS) 1 CAMBIO DE PERSONAJE Cambiar el Idioma a español Vamos a cambiar al personaje, para que cada niño trabaje con un personaje de su agrado y con el cual se identifiquen. Paso 1 Nuevo Objeto Paso 2 Escoger un objeto entre la lista Biblioteca de Objetos. Paso 3 El gato Scratchy, es el personaje por defecto. A dicho personaje lo debemos borrar. Clic derecho sobre el personaje Borrar 2 MI PRIMER EVENTO Explicar: Los programas creados en Scratch responden a eventos. ¿Qué es un evento del computador? Es una acción que se realiza sobre el computador, por ejemplo: Presionar la tecla A Presionar la barra espaciadora Dar clic con el ratón en algún sitio Paso 1 Vamos a programar al personaje que cada niño haya escogido. Damos clic sobre el personaje. Quiero que el personaje me salude, se les puede preguntar: ¿Se acuerdan mi nombre? Haber entonces vamos a hacer que el personaje me salude cuando le presionen la letra A. Paso 2 Arrastrar un evento (Ver diapositiva 6) Programas Opción Eventos Al presionar la tecla A 3 Arrastrar una apariencia debajo del evento creado: Programas Opción Apariencia decir Hello!! Y esperar 2 segundos En lugar de Hello! Reemplazamos por Hola <nombredelInstructor>, por ejemplo Hola Santi. Para probar presionamos la tecla A 1. Hagamos que el Personaje les salude a ustedes, cuando presionamos la letra B. Es decir cuando presione B dice: Hola <nombreDelNiño> gracias por programarme. 2. Con la letra C hacer que el personaje diga la frase que más les gusta que les diga su mamá o su papá, el instructor debe poner un ejemplo personal: Santiaguito ven a comer tacos. 3. Con la letra D hacer que el personaje diga el nombre del mejor amigo del niño. 4 SOLUCIÓN: 5 6 EJE X Escenario (Ver diapositiva 8) Cargar el escenario que tiene los ejes x e y. Biblioteca de fondos xy-gird Agregar la siguiente programación al personaje: - Al presionar la letra F fijar x a 100 - Al presionar la letra G fijar x a -100 - Al presionar la letra H fijar x a 200 Al presionar la tecla I fijar x a -200 Programas Opción Movimiento fijar x a … 7 Hacerles notar que los valores POSITIVOS van después del cero y los negativos antes del cero (Ver diapositiva 10) Mostrar el valor de x en pantalla Programas Opción Movimiento marcar la casilla en posición x LOS VALORES DE X son los valores del EJE HORIZONTAL Al presionar flecha derecha, cambiar x por 10, hacerles notar cómo cambia el valor de x Programas Opción Movimiento cambiar x 8 Es necesario preguntar: ¿Cuál es la posición X antes de presionar la flecha? ¿Después de presionar la flecha? ¿Qué hace la instrucción cambiar x? 10? Si no entienden, hacerles probar varias veces Se debe llegar a la conclusión que cambiar x es: SUMAR 10 EN X 9 1. Programar al personaje: Al presionar la flecha izquierda Cambiar x en -10. Hacer notar que en este caso cambiar x por -10, lo que hizo fue RESTAR 10 en x 2. Agregar el evento AL PRESIONAR BANDERA VERDE (Ver diapositiva 9) Programar: Al presionar bandera verde Fijar x a 0 El evento al presionar Bandera Verde nos permite configurar las condiciones iniciales del juego, en este caso, el personaje comienza en la posición 0 en x. 10 SOLUCIÓN: 11 EJE Y Indicar como es el Eje Y En el centro es cero Arriba es positivo Abajo es negativo (Ver diapositiva 11) Al presionar bandera verde ponerle al personaje en la posición 0 en Y. Es decir hasta el momento el personaje iniciaría en la posición X: 0 Y: 0 Agregar la siguiente programación al personaje: - Al presionar la letra J fijar y a 100 Al presionar la letra K fijar y a -100 EXPLICARLES LOS VALORES MÁXIMOS DE X e Y 12 1. Cada vez que el personaje presione la flecha arriba, el personaje suba 10 en el eje Y. 2. Cuando presione la flecha abajo, baje 10 en el eje Y. 3. Mostrar el valor de la posición Y en pantalla. SOLUCIÓN: 13 14 FIJAR VS CAMBIAR Indicar la diferencia entre fijar y cambiar a través del siguiente ejercicio (Ver diapositiva 13) Primero el personaje iniciaría en la posición X: 0 Y: 0 Después: Fijar x a -40 Fijar y a 60 Hacer notar que el bloque fijar, lo que hace es ubicar al personaje en la posición indicada. A continuación: Cambiar x en -40 Cambiar y en 60 Hacer notar que, el cambiar en x, resta a la posición actual en el eje x 40 unidades. Mientras que el cambiar en y suma a la posición actual en el eje y 60 posiciones. 15 EJERCICIOS EXTRAS PARA LA CLASE Posición Inicial X = 10 y = 50 X = -95 Y = -175 X = 30 Y = -60 Movimiento Cambiar x en -100 Fijar x en 45 Fijar y en 0 Cambiar x en 45 Cambiar y en 75 Posición Final X = -90 Y = 50 X = 45 Y=0 X = 75 Y = 15 Posición Inicial X = -30 y = 20 X = 25 Y = 75 X = -230 Y = 60 Movimiento Cambiar x en -100 Cambiar y en 10 Fijar x en 25 Fijar y en 70 Cambiar x en 230 Cambiar y en 75 Posición Final X = -130 Y = 30 X = 25 Y=0 X=0 Y = 135 Posición Inicial Movimiento Posición Final X = 120 y = 50 X = -95 Y = -175 X = 30 Y = -60 Cambiar x en -240 X = -120 Y = 50 X = 45 Y=0 X = 75 Y = 15 Fijar x en 45 Fijar y en 0 Cambiar x en 45 Cambiar y en 75 Recuerda que en los ejercicios extras, los niños son los que deben dar la respuesta, es decir la posición final. 16 ESPERAR EN X Crear un nuevo proyecto y guardarlo con el nombre: personaje_caminando Hacer la siguiente serie de movimientos en el personaje: Al presionar bandera verde: Inicia en la posición X:-200 Y:-135 Al presionar la tecla espacio: Cambiar x por 100 Agregar espera de 1 segundo Cambiar y por 100 Agregar espera de 1 segundo Programas Opción Control esperar _ segundos (Ver diapositiva 14) 17 ESPERAR EN Y Crear un nuevo proyecto y guardarlo con el nombre: personaje_comiendo Agregar un nuevo objeto, elegimos el objeto de la dona. Programar la dona, para que cuando presione bandera verde, se coloque en la posición: X: 0 Y: 100 Programar para que la dona vaya cayendo, cuando se presione bandera verde. Cambiar en y por -10 Esperar 2 segundos Cambiar en y por -10 Esperar 2 segundos Cambiar en y por -10 Esperar 2 segundos (Ver diapositiva 15) 18 El concepto de bucle, se va a explicar a través del ejercicio del chupete: El instructor toma un chupete (si no lo tiene un marcador o un esfero), y realiza los pasos necesarios para comerse el chupete. Repetir varias veces, y después reforzar con las diapositivas del sapo. (Ver diapositivas 21, 22 y 23) 19 BLOQUE DE REPETICIÓN El instructor explica: En lugar de tener TODITO ese código repetido, vamos a utilizar una sentencia de repetición. Programas Opción Control repetir ( ) veces (Ver diapositiva 22) Repetir n veces: En el proyecto personaje_atrapador, hacer que ellos apliquen el bloque repetir, al objeto que está bajando. Hacer que se repita 10 veces. Dentro del bloque: Cambiar x por -10 Esperar 1 segundo Volvemos a probar y ahora le hacemos más veces, hasta que llegue al piso. (20 veces) NOTA: No te olvides de borrar los bloques que ya no se utilizan, una vez que hayas aplicado el concepto de bucle. Clic derecho borrar 20 REPETICIÓN POR SIEMPRE Dejo que se repita por siempre, osea infinitas veces, es decir no termina nunca Programas Opción Control por siempre Quitar el repetir n veces y poner el por siempre, en el MISMO ejercicio de tal manera que el objeto que cae, nunca deje de caer. 21 El concepto de condicional se explicará a través de varios ejemplos, que se encuentran en las diapositivas. (Ver diapositivas 26, 27 y 28) El instructor debe hacer que todos los niños den un ejemplo de condicional. Recuerda felicitarles, por cada ejemplo. Si se equivocan, procura no decir “Mal” o “así no”, ya que es importante que los niños entren en confianza para participar durante el curso. 22 CONDICIONALES En el proyecto anterior: Cambiar el nombre del personaje y del objeto que hayan puesto. Clic derecho sobre el objeto info Crear la primera condición de nuestro proyecto. Primera condición: En el objeto que cae, luego de cambiar x por -10, le vamos a poner que valide si le toca al personaje. Programas Sensores ¿tocando <objeto>? Si tocando al personaje, decir Me atraparon!!! 23 CONDICIONAL Segunda condición: Agregar otra condición, si toca el borde ponerle de nuevo arriba. Tener cuidado porque si al iniciar está tocando el borde de arriba, se va a cumplir la condición tocando borde, cuando suceda esto hacerles que le bajen un poco al objeto que cae, para que no toque el borde superior. Si tocando borde, cambiar posición!!! Tercera condición: Agregar que cuando toque el personaje también vuelva arriba a su posición inicial. 24 El concepto de variable se explicará a través del juego piedra papel o tijera. Primero dejamos que los niños jueguen entre ellos. Después, les ponemos el reto de jugar contra uno de los instructores, se puede decir que el instructor es el campeón provincial, para que se genere una competencia. Antes de empezar escribimos en la pizarra: Todos los niños juegan contra el instructor por turnos, van pasando uno por uno. Si gana el instructor, aumentamos a ganados un punto, y si pierde el punto va a perdidos. Hacer notar que, tanto ganados como perdidos, cambian su valor, por lo tanto se las conoce como variables. El instructor debe hacer que todos los niños participen del juego 25 NÚMERO AL AZAR En nuestro proyecto anterior Hacer entender a los niños, que el objeto puede ser atrapado más fácilmente si siempre se encuentra en el centro del plano cartesiano en el eje X. Por lo tanto el valor en X, debe ser un número aleatorio que se encuentre en el rango de los valores máximos del eje X en Scratch, que es 240 y -240. Tenemos fijar x en 0. A ese bloque de programación se lo va a cambiar por fijar x en [número al azar] Programas Opción Operadores número al azar entre [] y [] Probar. Mostrar la posición en X para notar la diferencia VARIABLES Continuamos en el mismo proyecto Crear una variable llamada puntos Programas Opción Datos Crear variable Preguntar: ¿Al inicio del juego cuánto debe valer? En bandera verde entonces, la variable FIJAR a 0. Programas Opción Datos Fijar [nombre variable] a _ Cada vez que el PERSONAJE atrape una cosa, sumamos 1 a la variable, recordar fijar a vs cambiar por Programas Opción Datos Cambiar [nombre variable] por _ 26 VARIABLES Nueva variable: Agregar nueva variable a nuestro programa, llamada no_atrapados. Recuerda que al iniciar el juego, la variable no_atrapados debe iniciar en 0. Esta variable se va incrementando cuando el objeto toca el borde, es decir, el personaje no logra atraparla. SOLUCIÓN 27 El concepto de mensajes se explicará a través de un juego, el instructor planteará las siguientes reglas: Cuando reciban el mensaje MANO se toquen la cabeza. Cuando reciban el mensaje PIN se toquen la nariz. Cuando reciban el mensaje PON saquen la lengua. Cuando reciban el mensaje PAN se jalan las orejas REPASAR Advertirles que al que se equivoca tres veces tendrá penitencia. Ir variando la velocidad, hacerlo divertido. Hacer pasar al frente a un par de voluntarios y si ellos se equivocan mejor y si les podemos hacer un poco de bullying para que los niños se rían también. El instructor aclara: Tenemos dos elementos: El que envía el mensaje El que recibe el mensaje 28 MENSAJES En el mismo proyecto en el que estábamos trabajando, vamos a realizar la comunicación entre el personaje y el objeto. Cuando el objeto toque al personaje, que mande un MENSAJE: abre la boca Programas Opción Eventos Enviar (mensaje) Nota: En el ejemplo del video, se trabaja con el personaje tiburón por lo que tenemos el disfraz del tiburón que abre la boca. Sin embargo con cualquier personaje podemos observar el cambio de disfraz. Cuando el tiburón RECIBE EL MENSAJE abre la boca, entonces cambia el disfraz Programas Opción Apariencia Cambiar disfraz 29 MENSAJES Nuevo mensaje: Agregar un nuevo mensaje a nuestro programa, llamada salvado Cuando el personaje recibe el mensaje salvado, dice “Se me escapo!! ” SOLUCIÓN 1. En el objeto 2. En el personaje 30
© Copyright 2024