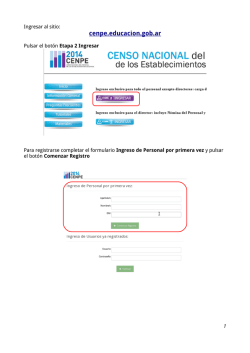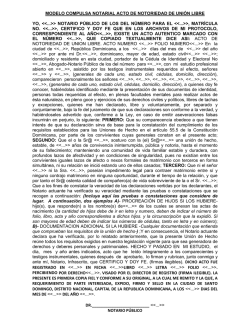Ingreso de Expedientes - Colegio de Escribanos de la Provincia de
Interface ColEscBA - ACyET Sistema web para la gestión de Autorizaciones para Conducir y para Exportaciones Temporarias MANUAL DE USUARIO MARZO DE 2015 1 ÍNDICE ÍNDICE 2 INTRODUCCIÓN 3 INGRESO AL SISTEMA 4 MENÚ PRINCIPAL 4 ALTA DE PUBLICACIÓN 5 IDENTIFICACIÓN DEL NOTARIO 5 FOJA NOTARIAL 5 GRILLA DE ACTOS DE LA PUBLICACIÓN (AUTORIZACIONES O REVOCACIONES) 6 AGREGAR ACTO DE TIPO “AUTORIZACIÓN PARA EXPORTACIÓN TEMPORARIA” 7 AGREGAR ACTO DE TIPO “AUTORIZACIÓN PARA CONDUCIR” 11 AGREGAR ACTO DE TIPO “AUTORIZACIÓN PARA CONDUCIR y EXPORTACIÓN TEMPORARIA” 18 AGREGAR ACTO DE TIPO “REVOCACIÓN DE AUTORIZACIÓN PARA EXPORTACIÓN TEMPORARIA” 25 AGREGAR ACTO DE TIPO “REVOCACIÓN DE AUTORIZACIÓN PARA CONDUCIR” 29 AGREGAR ACTO DE TIPO “REVOCACIÓN DE AUTORIZACIÓN PARA CONDUCIR y EXPORTACIÓN TEMPORARIA” 36 CONSULTA DE PUBLICACIONES 43 BUSCAR PUBLICACIONES POR CRITERIOS 44 CONSULTAR ACTOS DE UNA PUBLICACIÓN 44 ANULAR UNA PUBLICACIÓN 47 MODIFICAR Y VOLVER A PUBLICAR 48 GUARDAR UNA PUBLICACIÓN Y CONTINUAR SU CARGA EN OTRO MOMENTO 50 ANEXO 51 SERVICIO WEB DE LA DNRPA NO DISPONIBLE 51 2 INTRODUCCIÓN El Sistema web para la gestión de Autorizaciones para Conducir y para Exportaciones Temporarias permite publicar en la Dirección Nacional de los Registros Nacionales de la Propiedad del Automotor y de Créditos Prendarios, las escrituras y/o instrumentos privados que contemplen la celebración de los siguientes actos notariales: - Autorización para Exportación Temporaria. Autorización para Conducir. Revocación de Autorización para Exportación Temporaria. Revocación de Autorización para Conducir. Autorización para Conducir y Exportación Temporaria. Revocación de Autorización para Conducir y Exportación Temporaria. Dicha publicación podrá ingresarse al sistema mediante un formulario que consta de: 1) una cabecera que habilita la carga de los datos del notario y la escritura, y 2) la carga de cada uno de los actos que conformen la escritura consignada. A continuación se detallan los pasos que el notario deberá seguir para acceder y completar dicho formulario web. 3 INGRESO AL SISTEMA En el sitio web del Colegio (www.colescba.org.ar), el usuario deberá acceder al área de “TRÁMITES”. Luego, entre las opciones disponibles, deberá hacer clic en el menú “OTROS”, submenú “DNRPA - ACyET”. Para utilizar el sistema, es requisito haber iniciado sesión con un usuario válido, correspondiente a un notario con actuación vigente en un Registro perteneciente al Colegio de Escribanos de la Provincia de Buenos Aires. MENÚ PRINCIPAL En el menú del sistema, el usuario hallará las distintas funcionalidades divididas en los principales ítems de la gestión, entre los cuales se encontrará el menú “Alta de Publicación” y “Consulta de Publicaciones”. 4 ALTA DE PUBLICACIÓN A través de este ítem, se podrá acceder al formulario principal de carga de una publicación, donde se mostrarán los datos del notario logueado y se permitirá el ingreso de los datos correspondientes a la foja notarial. En la misma pantalla se podrán visualizar los diferentes actos cargados como detalle de la publicación y los botones que habilitan dicha carga y su posterior publicación. A continuación se muestra un ejemplo de este formulario y una breve descripción de los controles que lo componen: IDENTIFICACIÓN DEL NOTARIO La primera parte del formulario corresponderá a los datos de identificación del notario y su registro notarial, que serán completados automáticamente por el sistema, según los datos de usuario y contraseña con los que se haya identificado el operador al ingresar al sitio web del Colegio. FOJA NOTARIAL El notario deberá cargar los datos correspondientes a la última foja de la escritura, compuesto por una serie de 3 letras y un número de 11 dígitos. Para esto deberá seleccionar un valor de la lista “Serie”, y completar el campo “Número”. 5 GRILLA DE ACTOS DE LA PUBLICACIÓN (AUTORIZACIONES O REVOCACIONES) Botonera: La botonera ubicada en la parte inferior del formulario agrupa los siguientes botones: - Guardar: Guarda los datos cargados en la base de datos del Colegio de Escribanos para su posterior publicación. - Publicar: Guarda los datos cargados en la base de datos del Colegio de Escribanos y los envía a la DNRPA para su correspondiente publicación. - Nuevo Acto: Permite dar de alta un nuevo acto del tipo “AUTORIZACIÓN PARA EXPORTACIÓN TEMPORARIA”, “AUTORIZACIÓN PARA CONDUCIR”, “REVOCACIÓN DE AUTORIZACIÓN PARA EXPORTACIÓN TEMPORARIA”, “REVOCACIÓN DE AUTORIZACIÓN PARA CONDUCIR”, “AUTORIZACIÓN PARA CONDUCIR Y EXPORTACIÓN TEMPORARIA” Y “REVOCACIÓN DE AUTORIZACIÓN PARA CONDUCIR Y EXPORTACIÓN TEMPORARIA”. - Cancelar: Limpia los campos y reinicia la carga. - Salir: Vuelve al menú principal del sitio. 6 AGREGAR ACTO DE TIPO “AUTORIZACIÓN PARA EXPORTACIÓN TEMPORARIA” Para agregar un nuevo acto a la publicación, el notario deberá presionar el botón “Nuevo Acto”, que desplegará el siguiente formulario: 1 - Deberá seleccionar de la lista desplegable el tipo de acto (autorización o revocación) que desea cargar, en este caso “Autorización para Exportación Temporaria”. 2 - Deberá presionar el botón “Nuevo Dominio”, a partir del cual se mostrará el formulario de carga de dominio como se ve en la siguiente imagen: 7 3 - Deberá cargar el dominio que desea autorizar en el campo “Dominio” y luego presionar el botón “Agregar Dominio”. 4 - El dominio agregado se mostrará en la grilla de dominios, como se observa en la siguiente imagen. Si el notario desea cargar más dominios, debe repetir los pasos 2 y 3. 8 5 - El notario puede cargar opcionalmente otras informaciones en el campo “Observaciones” (por ejemplo, la jurisdicción donde tiene validez el acto). 6 - Deberá cargar la fecha desde la cual la autorización cobrará vigencia, en el campo “Válido Desde” y, opcionalmente, podrá cargar la fecha hasta la cual la autorización tendrá vigencia, en el campo “Hasta”. Si la fecha de vigencia “Hasta” no es proporcionada, implica que el acto estará vigente hasta que el mismo sea revocado. 7 - En este punto, el notario puede finalizar la carga presionando el botón “Agregar Acto”. Este botón vuelve a la pantalla principal y permite ver el acto cargado en la grilla de actos como se muestra en la imagen. 8 - Una vez cargada la publicación y sus actos, el notario deberá presionar el botón “Publicar”, de esta forma se guardan los datos cargados en la base de datos del Colegio de Escribanos y los envía a la DNRPA para su correspondiente publicación. A continuación se muestran imágenes de referencia: Al presionar el botón publicar se le solicita al notario que confirme la acción. 9 Una vez que el notario haya confirmado la acción, se podrá ver que la situación de la publicación se ha actualizado de “Sin Publicar” a “Publicada”. 9 - Luego de que los datos fueron publicados exitosamente, el notario podrá anular la publicación, presionando el botón “Anular Publicación”, o imprimirla, presionando el botón “Imprimir”. Se deberá tener en cuenta que una vez realizada exitosamente la publicación en la DNRPA, los datos se mostrarán de la misma forma en que este organismo los devuelve: con número de registración asociado a cada par dominio/autorizado. Por ejemplo: si un acto registra dos dominios, AAA123 y BBB123, y un autorizado, José Pérez, los datos se mostrarán de la siguiente manera: N° de Registración 300 301 Dominio AAA123 BBB123 Autorizado José Pérez José Pérez 10 AGREGAR ACTO DE TIPO “AUTORIZACIÓN PARA CONDUCIR” Para agregar un nuevo acto a la publicación, el notario deberá presionar el botón “Nuevo Acto”, que desplegará el siguiente formulario: 1 - Deberá seleccionar de la lista desplegable el tipo de acto (autorización o revocación) que desea cargar. En este caso, “Autorización para Conducir”. 2 - Deberá presionar el botón “Nuevo Dominio”. Se mostrará el formulario de carga de dominio como muestra la siguiente imagen: 11 3 - Deberá cargar el dominio que desea autorizar en el campo “Dominio” y luego presionar el botón “Agregar Dominio”. 4 - El dominio agregado se mostrará en la grilla de dominios, como se observa en la siguiente imagen. Si el notario desea cargar más dominios deberá repetir los pasos 2 y 3. 12 5 - Deberá presionar el botón “Nuevo Autorizado”, a partir del cual se mostrará el formulario de carga de autorizados como se observa la siguiente imagen: 13 6 - Deberá cargar los siguientes datos del autorizado, tales como apellido, nombre, tipo y número de documento en los campos “Apellido”, “Nombre”, “Tipo de Documento” y “Nro. de Documento” respectivamente y luego presionar el botón “Agregar Autorizado”. 7 - El autorizado agregado se mostrará en la grilla de autorizados, como se observa en la siguiente imagen. Si el notario desea cargar (autorizar) más conductores, deberá repetir los pasos 5 y 6. 14 8 - El notario puede cargar opcionalmente otras informaciones en el campo “Observaciones” (por ejemplo, la zona o región donde se podrán conducir los dominios autorizados). 9 - Deberá cargar la fecha desde la cual la autorización cobra vigencia en el campo “Válido Desde” y opcionalmente podrá cargar la fecha desde cuando la autorización dejará de tener vigencia en el campo “Hasta”. Si la fecha de vigencia “Hasta” no es proporcionada, implica que el acto estará vigente hasta que el mismo sea revocado. 10 - En este punto, el notario puede finalizar la carga presionando el botón “Agregar Acto”. Este botón vuelve a la pantalla principal y permite ver el acto cargado en la grilla de actos como se muestra en la imagen. 15 11 - Una vez cargada la publicación y sus actos, el notario deberá presionar el botón “Publicar”, de esta forma se guardan los datos cargados en la base de datos del Colegio de Escribanos y los envía a la DNRPA para su correspondiente publicación. A continuación se muestran imágenes de referencia: Al presionar el botón publicar se le pide al notario que confirme la acción. Una vez que el notario haya confirmado la acción, se podrá ver que la situación de la publicación se ha actualizado de “Sin Publicar” a “Publicada”. 16 12 - Luego de que los datos fueron publicados exitosamente, el notario podrá anular la publicación, presionando el botón “Anular Publicación”, o imprimirla, presionando el botón “Imprimir”. Se deberá tener en cuenta que una vez realizada exitosamente la publicación en la DNRPA, los datos se mostrarán de la misma forma en que este organismo los devuelve: con número de registración asociado a cada par dominio/autorizado. Por ejemplo: si un acto registra dos dominios, AAA123 y BBB123, y un autorizado, José Pérez, los datos se mostrarán de la siguiente manera: N° de Registración 300 301 Dominio AAA123 BBB123 Autorizado José Pérez José Pérez 17 AGREGAR ACTO DE TIPO “AUTORIZACIÓN PARA CONDUCIR y EXPORTACIÓN TEMPORARIA” Para agregar un nuevo acto a la publicación, el notario deberá presionar el botón “Nuevo Acto”, que desplegará el siguiente formulario: 1 - Deberá seleccionar de la lista desplegable el tipo de acto (autorización o revocación) que desea cargar. En este caso, “Autorización para Conducir y Exportación Temporaria”. 2 - Deberá presionar el botón “Nuevo Dominio”. Se mostrará el formulario de carga de dominio como muestra la siguiente imagen: 18 3 - Deberá cargar el dominio que desea autorizar en el campo “Dominio” y luego presionar el botón “Agregar Dominio”. 4 - El dominio agregado se mostrará en la grilla de dominios, como se observa en la siguiente imagen. Si el notario desea cargar más dominios deberá repetir los pasos 2 y 3. 19 5 - Deberá presionar el botón “Nuevo Autorizado”, a partir del cual se mostrará el formulario de carga de autorizados como se observa la siguiente imagen: 20 6 - Deberá cargar los siguientes datos del autorizado, tales como apellido, nombre, tipo y número de documento en los campos “Apellido”, “Nombre”, “Tipo de Documento” y “Nro. de Documento” respectivamente y luego presionar el botón “Agregar Autorizado”. 7 - El autorizado agregado se mostrará en la grilla de autorizados, como se observa en la siguiente imagen. Si el notario desea cargar (autorizar) más conductores, deberá repetir los pasos 5 y 6. 21 8 - El notario puede cargar opcionalmente otras informaciones en el campo “Observaciones” (por ejemplo, la zona o región donde se podrán conducir los dominios autorizados). 9 - Deberá cargar la fecha desde la cual la autorización cobra vigencia en el campo “Válido Desde” y opcionalmente podrá cargar la fecha desde cuando la autorización dejará de tener vigencia en el campo “Hasta”. Si la fecha de vigencia “Hasta” no es proporcionada, implica que el acto estará vigente hasta que el mismo sea revocado. 10 - En este punto, el notario puede finalizar la carga presionando el botón “Agregar Acto”. Este botón vuelve a la pantalla principal y permite ver el acto cargado en la grilla de actos como se muestra en la imagen. 22 11 - Una vez cargada la publicación y sus actos, el notario deberá presionar el botón “Publicar”, de esta forma se guardan los datos cargados en la base de datos del Colegio de Escribanos y los envía a la DNRPA para su correspondiente publicación. A continuación se muestran imágenes de referencia: Al presionar el botón publicar se le solicita al notario que confirme la acción. Una vez que el notario haya confirmado la acción, se podrá ver puede que la situación de la publicación se ha actualizado de “Sin Publicar” a “Publicada”. 23 12 - Luego de que los datos fueron publicados exitosamente, el notario podrá anular la publicación, presionando el botón “Anular Publicación”, o imprimirla, presionando el botón “Imprimir”. Se deberá tener en cuenta que una vez realizada exitosamente la publicación en la DNRPA, los datos se mostrarán de la misma forma en que este organismo los devuelve: con número de registración asociado a cada par dominio/autorizado. Por ejemplo: si un acto registra dos dominios, AAA123 y BBB123, y un autorizado, José Pérez, los datos se mostrarán de la siguiente manera: N° de Registración 300 301 Dominio AAA123 BBB123 Autorizado José Pérez José Pérez 24 AGREGAR ACTO DE TIPO “REVOCACIÓN DE AUTORIZACIÓN PARA EXPORTACIÓN TEMPORARIA” Para agregar un nuevo acto a la publicación, el notario deberá presionar el botón “Nuevo Acto”, que desplegará el siguiente formulario: 1 - Deberá seleccionar de la lista desplegable el tipo de acto (autorización o revocación) que desea cargar, en este caso, “Revocación de Autorización para Exportación Temporaria”. 2 - Deberá presionar el botón “Nuevo Dominio”, se mostrará el formulario de carga de dominio como se observa en la siguiente imagen: 25 3 - Deberá cargar el dominio que desea revocar en el campo “Dominio” y luego presionar el botón “Agregar Dominio”. 4 - El dominio agregado se mostrará en la grilla de dominios, como se observa en la siguiente imagen. Si el notario desea cargar más dominios debe repetir los pasos 2 y 3. 5 - El notario puede cargar opcionalmente otras informaciones en el campo “Observaciones” (por ejemplo, la jurisdicción donde tiene validez el acto). 6 - Deberá cargar la fecha desde la cual la revocación cobra vigencia en el campo “Válido Desde”. 26 7 - En este punto, el notario puede finalizar la carga presionando el botón “Agregar Acto”. Este botón vuelve a la pantalla principal y permite ver el acto cargado en la grilla de actos como se muestra en la imagen. 8 - Una vez cargada la publicación y sus actos, el notario deberá presionar el botón “Publicar”, de esta forma se guardan los datos cargados en la base de datos del Colegio de Escribanos y los envía a la DNRPA para su correspondiente publicación. A continuación se muestran imágenes de referencia: Al presionar el botón publicar se le pide al notario que confirme la acción. Una vez que el notario haya confirmado la acción, se podrá ver que la situación de la publicación se ha actualizado de “Sin Publicar” a “Publicada”. 27 9 - Luego de que los datos fueron publicados exitosamente, el notario podrá anular la publicación, presionando el botón “Anular Publicación”, o imprimirla, presionando el botón “Imprimir”. Se deberá tener en cuenta que una vez realizada exitosamente la publicación en la DNRPA, los datos se mostrarán de la misma forma en que este organismo los devuelve: con número de registración asociado a cada par dominio/autorizado. Por ejemplo: si un acto registra dos dominios, AAA123 y BBB123, y un autorizado, José Pérez, los datos se mostrarán de la siguiente manera: N° de Registración 300 301 Dominio AAA123 BBB123 Autorizado José Pérez José Pérez 28 AGREGAR ACTO DE TIPO “REVOCACIÓN DE AUTORIZACIÓN PARA CONDUCIR” Para agregar un nuevo acto a la publicación, el notario deberá presionar el botón “Nuevo Acto”, que desplegará el siguiente formulario: 1 - Deberá seleccionar de la lista desplegable el tipo de acto (autorización o revocación) que desea cargar, en este caso, “Revocación de Autorización para Conducir”. 2 - Deberá presionar el botón “Nuevo Dominio”, a partir del cual se mostrará el formulario de carga de dominio como se observa en la siguiente imagen: 29 3 - Deberá cargar el dominio que desea revocar en el campo “Dominio” y luego presionar el botón “Agregar Dominio”. 4 - El dominio agregado se mostrará en la grilla de dominios, como se observa en la siguiente imagen. Si el notario desea cargar más dominios deberá repetir los pasos 2 y 3. 30 5 - Deberá presionar el botón “Nuevo Autorizado”, se mostrará el formulario de carga de autorizados como se ve en la siguiente imagen: 31 6 - Deberá cargar los siguientes datos del autorizado: apellido, nombre, tipo documento y número documento en los campos “Apellido”, “Nombres”, “Tipo de Documento” y “Nro. de Documento” respectivamente, y luego presionar el botón “Agregar Autorizado”. 7 - El autorizado agregado se mostrará en la grilla de autorizados, como se observa en la siguiente imagen. Si el notario desea cargar más autorizados debe repetir los pasos 5 y 6. 32 8 - El notario puede cargar opcionalmente otras informaciones en el campo “Observaciones” (por ejemplo, la zona o región donde se podrán conducir los dominios autorizados). 9 - Deberá cargar la fecha desde la cual la revocación cobra vigencia en el campo “Válido Desde”. 10 - En este punto, el notario puede finalizar la carga presionando el botón “Agregar Acto”. Este botón vuelve a la pantalla principal y permite ver el acto cargado en la grilla de actos como se muestra en la imagen. 33 11 - Una vez cargada la publicación y sus actos, el notario deberá presionar el botón “Publicar”, de esta forma se guardan los datos cargados en la base de datos del Colegio de Escribanos y los envía a la DNRPA para su correspondiente publicación. A continuación se muestran imágenes de referencia: Al presionar el botón publicar se le pide al notario que confirme la acción. Una vez que el notario haya confirmado la acción, se podrá ver que la situación de la publicación se ha actualizado de “Sin Publicar” a “Publicada”. 34 12 - Luego de que los datos fueron publicados exitosamente, el notario podrá anular la publicación, presionando el botón “Anular Publicación”, o imprimirla, presionando el botón “Imprimir”. Se deberá tener en cuenta que una vez realizada exitosamente la publicación en la DNRPA, los datos se mostrarán de la misma forma en que este organismo los devuelve: con número de registración asociado a cada par dominio/autorizado. Por ejemplo: si un acto registra dos dominios, AAA123 y BBB123, y un autorizado, José Pérez, los datos se mostrarán de la siguiente manera: N° de Registración 300 301 Dominio AAA123 BBB123 Autorizado José Pérez José Pérez 35 AGREGAR ACTO DE TIPO “REVOCACIÓN DE AUTORIZACIÓN PARA CONDUCIR y EXPORTACIÓN TEMPORARIA” Para agregar un nuevo acto a la publicación, el notario deberá presionar el botón “Nuevo Acto”, que desplegará el siguiente formulario: 1 - Deberá seleccionar de la lista desplegable el tipo de acto (autorización o revocación) que desea cargar, en este caso, “Revocación de Autorización para Conducir y Exportación Temporaria”. 2 - Deberá presionar el botón “Nuevo Dominio”, se mostrará el formulario de carga de dominio como se observa en la siguiente imagen: 36 3 - Deberá cargar el dominio que desea revocar en el campo “Dominio” y luego presionar el botón “Agregar Dominio”. 4 - El dominio agregado se mostrará en la grilla de dominios, como se observa en la siguiente imagen. Si el notario desea cargar más dominios deberá repetir los pasos 2 y 3. 37 5 - Deberá presionar el botón “Nuevo Autorizado”, se mostrará el formulario de carga de autorizados como se ve en la siguiente imagen: 38 6 - Deberá cargar los siguientes datos del autorizado: apellido, nombre, tipo documento y número documento en los campos “Apellido”, “Nombre”, “Tipo de Documento” y “Nro. de Documento” respectivamente, y luego presionar el botón “Agregar Autorizado”. 7 - El autorizado agregado se mostrará en la grilla de autorizados, como se observa en la siguiente imagen. Si el notario desea cargar más autorizados debe repetir los pasos 5 y 6. 39 8 - El notario puede cargar opcionalmente otras informaciones en el campo “Observaciones” (por ejemplo, la zona o región donde se podrán conducir los dominios autorizados). 9 - Deberá cargar la fecha desde la cual la revocación cobra vigencia en el campo “Válido Desde”. 10 - En este punto, el notario puede finalizar la carga presionando el botón “Agregar Acto”. Este botón vuelve a la pantalla principal y permite ver el acto cargado en la grilla de actos como se muestra en la imagen. 40 11 - Una vez cargada la publicación y sus actos, el notario deberá presionar el botón “Publicar”, de esta forma se guardan los datos cargados en la base de datos del Colegio de Escribanos y los envía a la DNRPA para su correspondiente publicación. A continuación se muestran imágenes de referencia: Al presionar el botón publicar se le pide al notario que confirme la acción. Una vez que el notario haya confirmado la acción, se podrá ver que la situación de la publicación se ha actualizado de “Sin Publicar” a “Publicada”. 41 12 - Luego de que los datos fueron publicados exitosamente, el notario podrá anular la publicación, presionando el botón “Anular Publicación”, o imprimirla, presionando el botón “Imprimir”. Se deberá tener en cuenta que una vez realizada exitosamente la publicación en la DNRPA, los datos se mostrarán de la misma forma en que este organismo los devuelve: con número de registración asociado a cada par dominio/autorizado. Por ejemplo: si un acto registra dos dominios, AAA123 y BBB123, y un autorizado, José Pérez, los datos se mostrarán de la siguiente manera: N° de Registración 300 301 Dominio AAA123 BBB123 Autorizado José Pérez José Pérez 42 CONSULTA DE PUBLICACIONES A través de este ítem se podrá acceder al formulario de “Consulta de publicaciones”, el cual permite al notario realizar una búsqueda de las mismas a través de los siguientes criterios: - Serie foja. N° Foja. Dominio. Apellido Autorizado. Nombre Autorizado. Documento Autorizado. Además, en la parte inferior del formulario, se muestran los botones: Volver: Vuelve a la pantalla principal del sitio. Consultar: Busca publicaciones que hayan sido previamente generadas por el notario, según los criterios seleccionados por éste. Limpiar Criterio: Reinicia los filtros. A continuación se muestra la imagen de dicho formulario. 43 BUSCAR PUBLICACIONES POR CRITERIOS 1 - El notario podrá buscar publicaciones aplicando todos, algunos o ninguno de los criterios disponibles. Los mismos pueden combinarse sin restricciones, por lo que puede aplicarse más de un filtro en forma simultánea. 2 - Una vez que el notario completó los filtros deseados, deberá pulsar el botón Consultar. 3 - Se mostrará la pantalla con los resultados de la búsqueda en una grilla, la cual presenta los siguientes datos: - Estado. Apellido y nombre del Escribano. Carnet. Foja. Fecha de expedición. Botón “Consultar”. Además se muestran los botones: Nueva Consulta: Vuelve a la pantalla de búsqueda. Salir: Vuelve a la pantalla principal del sitio. A continuación se muestra una imagen de dicha pantalla. CONSULTAR ACTOS DE UNA PUBLICACIÓN 1 - El notario deberá previamente haber buscado publicaciones ya generadas siguiendo los pasos mencionados en la sección: BUSCAR PUBLICACIONES POR CRITERIOS. 44 2 - Una vez que el notario se encuentre en la pantalla de resultados de la búsqueda, deberá presionar el botón Consultar, ubicado en la última columna de cada fila correspondiente a la publicación deseada. A continuación se muestra una imagen de referencia: 3 - Luego de presionar el botón Consultar sobre la publicación deseada, el notario podrá ver la pantalla con los actos de la publicación. El notario podrá consultar los siguientes datos de cada acto que contenga la publicación: - Tipo de acto (como encabezado conteniendo dominios y/o autorizados según corresponda). - Dominio. - Tipo y documento del autorizado. - Nombres y apellido del autorizado. - Observaciones. - Válido Desde (fecha). - Hasta (fecha). - N° de autorización de acto (otorgado por la DNRPA). En la parte inferior de la pantalla se muestran los siguientes botones: Anular Publicación: Permite anular una publicación para que la misma deje de estar vigente y ya no pueda ser consultada por ningún organismo. Imprimir: Permite al notario imprimir un reporte de la publicación. De esta manera podrá agregarla al Protocolo y adjuntarla a la documentación a entregar, como prueba del trabajo realizado. Volver: Vuelve al paso 2. Salir: Vuelve a la pantalla principal del sitio. A continuación se muestran las siguientes imagenes de referencia: 45 Ejemplo de la pantalla de consulta de la publicacion seleccionada: Ejemplo del reporte de una publicación: 46 ANULAR UNA PUBLICACIÓN 1 - El notario deberá estar en la pantalla de consulta de la publicación que desea anular. Para más detalles, consultar la sección CONSULTAR ACTO DE UNA PUBLICACIÓN. A continuación se muestra una imagen de referencia: 2 - Una vez que el notario se encuentre en la pantalla mencionada en el punto 1, deberá presionar el botón Anular Publicación, e inmediatamente aparecerá una pantalla de confirmación como la que se observa a continuación: 47 3 - El notario deberá presionar el botón Confirmar para anular la publicación. Una vez anulada la publicación, podrá verse en la pantalla el estado actualizado de la publicación. Nota: Una publicación anulada ya no podrá ser consultada por ningún organismo. MODIFICAR Y VOLVER A PUBLICAR El Notario podrá en caso de publicar datos equivocados para una publicación, anular la misma para luego modificar o corregir los datos y finalmente volver a publicarla correctamente. Sólo las publicaciones cuya situación sea “Publicación Anulada” podrán modificarse. Los pasos a seguir son los siguientes: 1 - El notario deberá seleccionar una publicación anulada como muestra la siguiente imagen: 48 Para más detalles sobre consultar una publicación, ver sección: CONSULTAR ACTOS DE UNA PUBLICACIÓN. 2 - Una vez que el notario se encuentre en la pantalla en la que se muestra el detalle de la publicación seleccionada, deberá presionar el botón “Modificar y Volver a Publicar” y el sistema le mostrará la pantalla que permite editar o modificar actos de la publicación. A continuación se muestra una imagen de referencia: 3 - El notario podrá, en este punto, guardar la publicación presionando el botón Guardar, agregar un nuevo acto presionando el botón Nuevo Acto, eliminar un acto presionando el icono , modificar un acto presionando el icono y publicar nuevamente presionando el botón Publicar. 49 GUARDAR UNA PUBLICACIÓN Y CONTINUAR SU CARGA EN OTRO MOMENTO Esta funcionalidad es útil en casos en los que haya actos que tengan una gran cantidad de dominios o autorizados. Por ejemplo, si se deben cargar mil dominios para un acto, se requerirá de mucho tiempo de carga, razón por la cual es muy probable que la persona no disponga del suficiente tiempo de una vez, o bien que se produzca algún problema con la conexión a internet, perdiendo así toda la carga. Presionando el botón Guardar, el notario podrá cargar progresiva y parcialmente la publicación hasta finalizarla, y luego publicarla. El botón Guardar estará disponible en las publicaciones en las que su situación sea “Sin Publicar”. A continuación se muestra la imagen de referencia: 50 ANEXO SERVICIO WEB DE LA DNRPA NO DISPONIBLE Dado que la aplicación trabaja en base a un servicio web proporcionado por la DNRPA, es posible que por alguna circunstancia ajena al Colegio, éste no se encuentre disponible, motivo por el cual la aplicación no podrá ser utilizada. En tal caso, se mostrará al notario la siguiente pantalla informativa: 51
© Copyright 2024