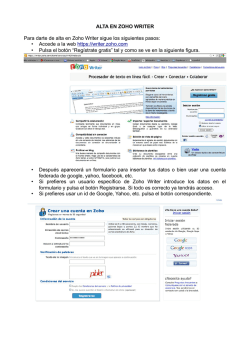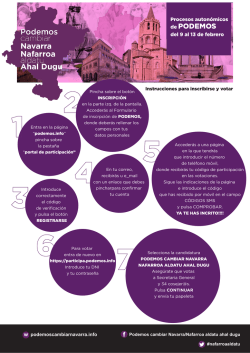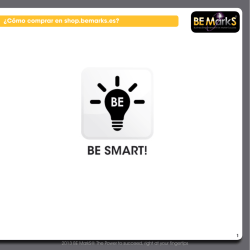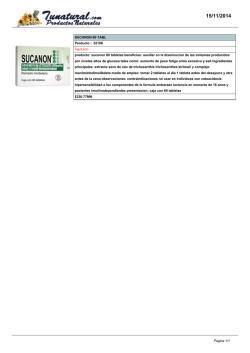Tynker - canalTIC.com
Tabletas en el aula Tynker: jugar y aprender a programar Edición 2015 Autor: Fernando Posada Prieto canalTIC.com Tynker: jugar y aprender a programar 2015. FPP. Uso educativo de las tabletas Tynker: jugar y aprender a programar Índice 1. ¿Qué es Tynker? .................................................................................................................. 2 2. Instalación de Tynker ...................................................................................................... 2 3. Mi primera animación en Tynker. .............................................................................. 3 Página 1 de 10 Tynker: jugar y aprender a programar 2015. FPP. Uso educativo de las tabletas 1. ¿Qué es Tynker? Es una aplicación para tabletas Android pensada para el alumnado de Infantil y Primaria con el propósito de aprender a programar usando un lenguaje de bloques. Permite crear tus propios videojuegos sin necesidad de conexión a Internet. En la actualidad la programación es una competencia que va ganando peso en el currículo tanto de Primaria como de Secundaria. Dispone de dos modos: Play y Create. En el modo Play se plantea una serie de retos de complejidad creciente en los cuales el alumno/a debe programar la secuencia de tareas a realizar por un personaje para salvar los obstáculos de un escenario. El modo Create permite diseñar distintos juegos a partir de plantillas predefinidas o bien desde un proyecto vacío en el cual se pueden añadir escenarios y personajes animando su movimiento y dotándolos de interactividad con el usuario mediante la programación de acciones. La aplicación Tynker ofrece también la posibilidad de conexión en línea (https://www.tynker.com/) con la comunidad de profesores, alumnos, profesionales, etc interesados en el aprendizaje de la programación. De esta forma se puede acceder a tutoriales, recursos, etc y se pueden compartir los desarrollos realizados. 2. Instalación de Tynker 1. Abre Play Store y en el buscador introduce el término Tynker. 2. Pulsa en la aplicación Tynker – Learn to code : https://play.google.com/store/apps/details?id=com.tynker.Tynker&hl=es 3. Haz tap en el botón Instalar Página 2 de 10 Tynker: jugar y aprender a programar 2015. FPP. Uso educativo de las tabletas 2. Mi primera animación en Tynker En este apartado vamos a crear una animación que controle el movimiento de un personaje pulsando en dos botones: play y stop. Para ello se utilizará una variable go que tendrá dos valores: true (verdadero) o bien false (falso) según el personaje se desplace o se detenga. 1. Abre la aplicación pulsando sobre su icono en el Escritorio. 2. Pulsa en Create. Página 3 de 10 Tynker: jugar y aprender a programar 2015. FPP. Uso educativo de las tabletas 3. Pulsa en el botón Create New Project (Crear Nuevo Proyecto). 4. Tap sobre el botón Papelera para eliminar el personaje que se ofrece por defecto. Confirmar la eliminación pulsando en Yes. 5. Pulsa en el botón + Add (Añadir). 6. En el panel Select a Theme (Elegir un tema) pulsa en Character Creator (Creador de personajes) 7. En el cuadro Select a Character (Seleccionar un personaje) pulsa sobre uno de los propuestos. 8. En el panel Customize Character (Personaliza Personaje) selecciona los distintos elementos de su cuerpo para configurar su aspecto: forma de la cabeza, pelo ojos, orejas, brazos, tronco, piernas, sombrero, etc. Página 4 de 10 Tynker: jugar y aprender a programar 2015. FPP. Uso educativo de las tabletas 9. En la columna derecha se muestran las animaciones predefinidas. Pulsa en cada una de ellas para ver la animación. Recuerda especialmente la rutina Walk (caminar) y la rutina Idle que es la opción invisible de reposo. 10. Para terminar pulsa en el botón Save (Guardar). 11. El personaje se sitúa sobre el Escenario. Arrastra y coloca este personaje en el extremo izquierdo del mismo. 12. A continuación vamos a elegir un fondo de escenario. Pulsa en el botón + 13. Elige un tema, p.e. Modern, y dentro del mismo elige un fondo de escenario. 14. Al regresar al escenario se mostrará el personaje y el fondo de escenario. 15. Pulsa en el botón + para añadir un botón rojo y un botón verde del tema Sci Fi. 16. Una vez situados en el escenario reduce su tamaño y colócalos en la parte inferior central. Página 5 de 10 Tynker: jugar y aprender a programar 2015. FPP. Uso educativo de las tabletas 17. Una vez definidos todos los elementos que se mostrarán en el Escenario vamos a programar su comportamiento. Pulsa en el botón Ajustes. 18. Pulsa en el objeto Actor para seleccionarlo en la banda superior. 19. Pulsa y mantén sobre el primer bloque del conjunto de bloques predefinidos que ya tiene el personaje. Arrástralo hasta la papelera para eliminarlo. 20. A continuación vamos a programar su comportamiento: cuando pulsemos en el botón Verde del escenario el personaje caminará pero cuando pulsemos en el botón Rojo permanecerá parado. 21. Observa que los bloques de acciones se ofrecen organizados en pestañas. Pulsa en la pestaña Control/Flow (Control/flujo) y arrastra un bloque on start (Al comenzar). Página 6 de 10 Tynker: jugar y aprender a programar 2015. FPP. Uso educativo de las tabletas 22. Vamos a crear una variable lógica (true/false) con el nombre go que permita controlar el movimiento del personaje. Para ello en la pestaña Functions pulsa en el botón New variable (Nueva variable). 23. En el cuadro de diálogo Create a variable (Crear una variable) introduce su nombre go y marca la opción Global Variable. Para terminar pulsa en el botón Create (Crear). 24. Arrastra el bloque set select variable to 0 (poner la variable seleccionada a 0) para situarlo debajo del bloque on start. 25. Haz tap sobre select variable y elige la variable go. Pulsa sobre 0 y escribe true como valor. De esta forma al inicio esta variable tendrá valor true (verdadero). Página 7 de 10 Tynker: jugar y aprender a programar 2015. FPP. Uso educativo de las tabletas 26. En la categoría Control/Flow (Control/Flujo) arrastra el bloque forever (por siempre) y dentro del mismo sitúa el bloque if true then … else … (Si verdadero entonces … si no …). Desde la pestaña Functions arrastra la variable go para introducirla dentro del if. 27. En la rama if go then sitúa los siguientes bloques desde la pestaña Motion (Movimiento): • animate. Haz tap mantenido en el cuadro en blanco y elige la rutina Walk • move 10 steps: mover 10 pasos. 28. Para ajustar el ritmo del desplazamiento introduce desde la categoría Control/Flow un bloque wait 1 secs. Haz tap mantenido sobre el 1 e introduce 0.3 29. En la rama else sitúa el bloque animate desde la pestaña Motion (Movimiento). Pulsa de forma mantenida en el cuadro en blanco y elige la rutina Idle. Página 8 de 10 Tynker: jugar y aprender a programar 2015. FPP. Uso educativo de las tabletas 30. En la banda superior pulsa sobre red button 31. En la pestaña de código añade al final el bloque set select variable to 0 para luego configurarlo como set go to false. 32. En la banda superior pulsa sobre green button 33. En la pestaña de código añade al final el bloque set select variable to 0 para luego configurarlo como set go to true Página 9 de 10 Tynker: jugar y aprender a programar 2015. FPP. Uso educativo de las tabletas 34. Para terminar pulsa en el icono en forma de lápiz situado al lado del título del proyecto My Project 1. Escribe el nombre del proyecto: Mi primer proyecto. 35. Pulsa en el botón play para reproducir la animación programada. Comprueba el correcto funcionamiento de los botones. 36. Al hacer tap sobre el botón de flecha izquierda situado en la esquina superior izquierda se mostrará la página My Projects donde aparecerá el nuevo proyecto de animación creado. Página 10 de 10
© Copyright 2024