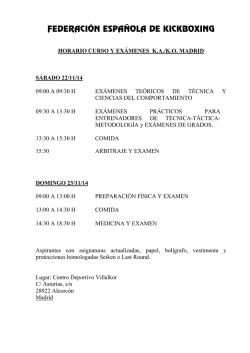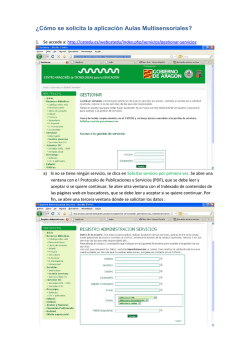Tutorial - SEOM Exámenes Online
FCS03-3 Manual de Usuario ED. 2 MANUAL DE USUARIO 1 FCS03-3 Manual de Usuario ED. 2 ÍNDICE 1 INTRODUCCIÓN............................................................................................................ 3 2 ENTRADA AL SISTEMA ................................................................................................ 3 3 4 2.1 Acceso a la aplicación ..................................................................................... 3 2.2 Usuario Autenticado ........................................................................................ 4 2.3 Cuenta............................................................................................................. 4 2.4 Contraseña ...................................................................................................... 5 2.5 Página de inicio ............................................................................................... 6 ALUMNOS...................................................................................................................... 6 3.1 Introducción ..................................................................................................... 6 3.2 Filtro y buscador .............................................................................................. 6 3.3 Tabla ............................................................................................................... 7 3.4 Nuevo alumno ................................................................................................. 8 EXÁMENES ................................................................................................................... 9 4.1 Introducción ..................................................................................................... 9 4.2 Filtro y buscador .............................................................................................. 9 4.3 Tabla ..............................................................................................................10 4.4 Nuevo .............................................................................................................11 4.5 Ver informe .....................................................................................................14 2 FCS03-3 Manual de Usuario ED. 2 1 INTRODUCCIÓN Este manual explica el funcionamiento de la plataforma realizada para la SEOM www.evaluacionmirseom.es para el rol tutor. Esta aplicación es accesible vía web desde cualquier ordenador que tenga conexión a Internet a través de un usuario y contraseña. 2 2.1 ENTRADA AL SISTEMA Acceso a la aplicación El acceso a la aplicación se hace a través de la url: http://www.evaluacionmirseom.es con las credenciales que le son enviadas por correo electrónico una vez es creado su usuario de la plataforma. Ilustración 1 - Login 3 FCS03-3 Manual de Usuario ED. 2 En caso de que olvide su contraseña, puede clicar en el enlace “Olvidé mi contraseña” de la página de login e introduciendo la dirección de correo electrónico relacionada con su usuario, le será enviado un correo electrónico con una nueva contraseña generada aleatoriamente. 2.2 Usuario Autenticado Una vez introducidas las credenciales, estará en la pantalla principal, desde donde podrá crear exámenes, gestionar sus alumnos o cambiar sus datos de acceso y su contraseña. Ilustración 2 - Inicio Para salir de la aplicación, debe cerrar sesión haciendo clic en el botón “Cerrar Sesión” situado arriba a la derecha de su nombre. Ilustración 3 - Cerrar sesión 2.3 Cuenta Para cambiar sus datos de acceso, debe clicar en su nombre, situado arriba a la derecha. Puede modificar su nombre y apellidos, así como la dirección de correo electrónico relacionada con su cuenta. Tan sólo tiene que cambiar alguno de los tres campos y clicar en el botón “Guardar”. 4 FCS03-3 Manual de Usuario ED. 2 Ilustración 4 - Datos Saldrá una pequeña ventana de confirmación que solicita la contraseña para poder hacer efectivos los cambios realizados. Ilustración 5 - Confirmación cambios 2.4 Contraseña Clicando en “Cambiar contraseña” puede modificar su contraseña introduciendo primero la contraseña actual y después la nueva. Clicando en el botón “Aceptar” quedará su nueva contraseña guardada para la próxima vez que entre en la aplicación. 5 FCS03-3 Manual de Usuario ED. 2 Ilustración 6 - Cambiar contraseña 2.5 Página de inicio Desde cualquier pantalla podrá volver a la página de inicio clicando en el logo de SEOM que está siempre visible en la cabecera de la pantalla. Ilustración 7 - Cabecera 3 ALUMNOS 3.1 Introducción Desde este apartado puede gestionar todo lo referente a sus alumnos: crearles un usuario, activarlo/desactivarlo/eliminarlo o modificar los datos. 3.2 Filtro y buscador Usando el filtro que aparece en la parte superior de la tabla, puede seleccionar de qué manera quiere ver los registros del apartado: Estado: o Activo: muestra los alumnos que están activos, esto es, aquellos que pueden acceder a la plataforma. o Inactivo: muestra los alumnos que están inactivos, esto es, aquellos que no pueden acceder a la plataforma. 6 FCS03-3 Manual de Usuario ED. 2 3.3 Buscar: recuadro blanco para escribir el término de búsqueda. Clicando en el icono de la lupa “Buscar” le mostrará los registros que contengan la palabra o palabras escritas. Tabla La tabla está ordenada por defecto por fecha más reciente de modificación del alumno y se puede ordenar por cualquiera de los otros campos. Para ello, basta con clicar encima del título de la columna. La tabla contiene los siguientes campos: Modificación: fecha en la que se creó y/o modificó el alumno. Nombre: nombre y apellidos del alumno Exámenes: indica el número de exámenes asignados a un alumno. Estado: o Activo: recuadro verde o Inactivo: recuadro rojo Para eliminar uno o varios alumnos ya creados, seleccionarlos en el check de la izquierda y clicar en el botón de “Eliminar”. Ilustración 8 - Tabla alumnos Para editar un alumno ya creado, basta con clicar encima de él en la tabla y modificar los campos que se desee. Para que esos cambios sean efectivos, es necesario clicar en el botón guardar. 7 FCS03-3 Manual de Usuario ED. 2 Ilustración 9 - Editar alumno 3.4 Nuevo alumno En la tabla, clicar en el botón de “Nuevo” Rellenar los campos: o Nombre: campo obligatorio o Apellidos: campo obligatorio o Email: campo obligatorio Clicar en botón guardar Ilustración 10 - Nuevo alumno Una vez creado un alumno, se envía automáticamente un correo electrónico al mismo indicando la dirección web de la plataforma y los datos de acceso. 8 FCS03-3 Manual de Usuario ED. 2 Ilustración 11 - Correo alumno 4 Por defecto un alumno se crea siempre como activo. Para marcar un alumno como inactivo, seleccionarlo en el check de la izquierda y clicar en el botón “Desactivar”. Las credenciales de ese alumno dejarán de ser válidas y no podrá entrar en la plataforma. EXÁMENES 4.1 Introducción Desde este apartado puede gestionar todo lo referente a sus exámenes: crear un nuevo examen, eliminarlo, asignar un alumno a un examen o ver el informe de un examen realizado. 4.2 Filtro y buscador Usando los filtros que aparecen en la parte superior de la leyenda, puede seleccionar de qué manera quiere ver los exámenes creados: Alumno: filtra los exámenes de un alumno determinado. Estado: o Nuevo: filtra los exámenes que todavía no tienen un alumno asignado. o Asignado: filtra los exámenes que tienen un alumno asignado pero cuya fecha de inicio de realización del examen todavía no ha llegado. o Pendiente: filtra los exámenes con alumno asignado que están en periodo de realización pero que todavía no han sido realizados. o Finalizado: filtra los exámenes que han sido realizados por completo por un alumno. o Bloqueado: filtra los exámenes que empezaron a ser realizados por un alumno pero a mitad del examen se cerró la aplicación. Un examen bloqueado solo se 9 FCS03-3 Manual de Usuario ED. 2 desbloquea cuando el alumno vuelve a entrar en la aplicación para realizarlo. Las preguntas que hayan quedado sin contestar se cambiarán por otras de similares características. o Caducado: filtra los exámenes con alumno asignado pero que no fueron realizados en las fechas disponibles para ello. Para que un examen deje de estar en este estado, debe editarlo y cambiar las fechas de inicio y fin de realización. Buscar: poniendo el término de búsqueda en el recuadro blanco y clicando en el icono de la lupa “Buscar” le mostrará los registros que contengan la palabra o palabras escritas. Ilustración 12 - Filtro exámenes 4.3 Tabla La tabla está ordenada alfabéticamente según fecha más reciente de modificación del examen y se puede ordenar por cualquiera de los otros campos. Para ello, basta con clicar encima del título de la columna. La tabla contiene los siguientes campos: Modificación: fecha en la que se creó y/o modificó el examen Código: código generado automáticamente por la aplicación para identificar un examen Alumno: nombre y apellidos del alumno asignado al examen Inicio: fecha de inicio a partir de la cual puede realizarse el examen Fin: fecha de fin a partir de la cual ya no puede realizarse el examen Tiempo: tiempo total en el que se realizó el examen Puntuación: puntuación obtenida por el alumno en el examen Estado o Nuevo: recuadro naranja o Asignado: recuadro morado o Pendiente: recuadro azul o Finalizado: recuadro verde o Bloqueado: recuadro rojo o Caducado: negro 10 FCS03-3 Manual de Usuario ED. 2 Ilustración 13 - Tabla exámenes Para editar un examen ya creado, basta con clicar encima de él en la tabla siempre y cuando el estado del examen no sea finalizado o bloqueado. Para eliminar uno o varios exámenes ya creados, seleccionarlos en el check de la izquierda y clicar en el botón rojo de “Eliminar”. Asignar alumno: desde la tabla, se puede asignar un alumno a un examen con el estado Nuevo. Para ello, debe seleccionar el examen en el check de la izquierda y clicar en el botón asignar alumno. Le saldrá la siguiente ventana pop up para que elija el alumno e indique las fechas de inicio y fin en las que se puede realizar dicho examen. Ilustración 14 - Asignar alumno Ilustración 15 - Tabla exámenes 4.4 Nuevo Clicar en el botón de “Nuevo” 11 FCS03-3 Manual de Usuario ED. 2 Los campos a rellenar son: o Nº preguntas totales: campo obligatorio. El máximo de preguntas permitidas en un examen es 200. o Dificultad: se debe indicar el % de preguntas que se desea tener en el examen de cada dificultad. En total deben sumar 100%. % fáciles: campo obligatorio % regulares: campo obligatorio % difíciles: campo obligatorio o Tipo de pregunta: se debe indicar el % de preguntas que se desea tener en el examen de cada tipo. En total deben sumar 100%. % tipo test: campo obligatorio % caso clínico: campo obligatorio o Alumno: seleccionar del desplegable el alumno al que se desea asignar el examen. No es un campo obligatorio, se puede asignar una vez creado el examen. o Fecha de inicio: fecha de inicio en el que el examen estará disponible para su realización. o Fecha de fin: fecha final en la que el examen dejará de estar disponible para su realización. o Sub-apartados: indicar el número de preguntas que se desea que tenga el examen de cada sub-apartado, teniendo en cuenta que, a la derecha de cada recuadro, se muestra el número total de preguntas que contiene. No es necesario que un examen tenga preguntas de todos los apartados. Si se selecciona un número de preguntas mayor que el número de preguntas que contiene el apartado, se mostrará un mensaje de error. 12 FCS03-3 Manual de Usuario ED. 2 Ilustración 16 - Nuevo examen o Nº preguntas seleccionadas: Informa en todo momento del número total de preguntas que se han indicado. Si es mayor que el número de preguntas totales, mostrará un mensaje de error. 13 FCS03-3 Manual de Usuario ED. 2 Ilustración 17 - Maximo preguntas seleccionadas Para que el examen sea creado es necesario clicar en el botón Guardar. Dependiendo del número total de preguntas que contenga el examen, tardará más o menos en ser generado. Es posible que los porcentajes de dificultad y tipo de pregunta varíen de los indicados, según los sub-apartados elegidos. Se informará de ello con una ventana pop up indicando de qué manera han variado las variables. Ilustración 18 - Cálculo examen 4.5 Ver informe Para ver el informe de un examen finalizado, debe seleccionar el examen en el check de la izquierda y clicar en “Ver informe”. Se le mostrará una pantalla con la siguiente información: 14 FCS03-3 Manual de Usuario ED. 2 Código: indica el código del examen Fecha: indica la fecha en la que se realizó el examen Preguntas: indica el número total de preguntas que contiene el examen Puntuación: indica la puntuación total obtenida Tiempo: indica el tiempo en el que se realizó el examen Leyenda: o Acertadas: recuadro verde. Indica que una pregunta fue contestada correctamente. o Falladas: recuadro rojo. Indica que una pregunta fue contestada erróneamente. o No contestadas: recuadro gris. Indica que una pregunta no fue contestada. Ilustración 19 - Cabecera de informe de examen Preguntas: en la parte superior del informe, se muestra el número de cada pregunta con un recuadro, coloreado según haya sido acertada, fallada o no contestada la pregunta. De azul se marcará la pregunta que se está revisando en el momento. o Al clicar en una de las preguntas, se mostrará el enunciado y sus respuestas Pregunta acertada: la respuesta que dio el alumno se indica con una bolita negra a la izquierda y se remarca en color verde junto con un tic a la derecha por ser una respuesta correcta. Pregunta no contestada: respuesta correcta remarcada en color verde junto con un tic a la derecha Pregunta fallada: la respuesta que dio el alumno se indica con una bolita negra a la izquierda y se marca de rojo y con una equis a la derecha por ser incorrecta. La respuesta correcta se remarca de color verde y con un tic a la derecha. Además, se mostrará el comentario de la pregunta. 15 FCS03-3 Manual de Usuario ED. 2 Ilustración 20 - Pregunta acertada 16 FCS03-3 Manual de Usuario ED. 2 Ilustración 21 - Pregunta fallada Gráficas: A la izquierda del informe se muestran los datos de configuración del examen mediante gráficas o Dificultad: desglose de porcentaje de preguntas fáciles, regulares y difíciles que contiene el examen o Tipo de pregunta: desglose de porcentaje de preguntas de tipo test y de caso clínico que contiene el examen 17 FCS03-3 Manual de Usuario ED. 2 o Desglose de preguntas que contiene el examen de cada apartado indicando el sub-apartado al que pertenece y el número de preguntas acertadas, falladas y no contestadas de cada uno. Ilustración 22 - Informe examen Botón imprimir: imprime las gráficas que contiene el informe Botón imprimir preguntas: imprime el listado de preguntas, con su enunciado y respuestas, indicando además la que contestó el alumno y si fue correcta o incorrecta. 18
© Copyright 2024