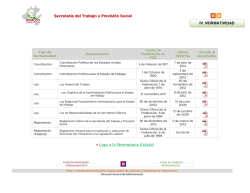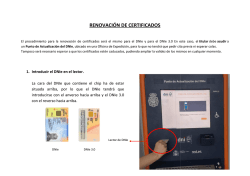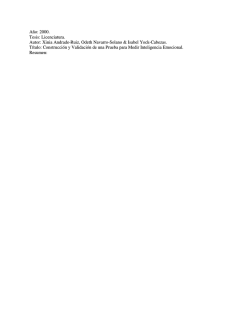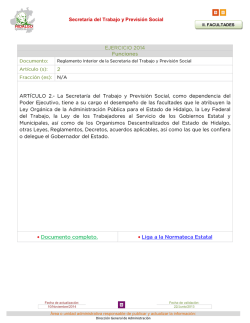comprobación y validación del estado de los certificados del dnie
Comprobar y Validación del estado de los Certificados del DNIe con la Autoridad de Validación FNMT-RCM COMPROBACIÓN Y VALIDACIÓN DEL ESTADO DE LOS CERTIFICADOS DEL DNIE CON LA AUTORIDAD DE VALIDACION FNMT-RCM PROPIEDADES DEL DOCUMENTO Clasificación documento: DIFUSIÓN PÚBLICA Número de páginas: 7 Nombre del documento: PRO-DGP- comprobación y validación del estado de los certificados del DNIe con la Autoridad de Validación FNMT-RCM 1 de 14 Comprobar y Validación del estado de los Certificados del DNIe con la Autoridad de Validación FNMT-RCM Resumen: El presente documento es el procedimiento a seguir para la comprobación y validación de los certificados contenidos en el DNIe usando la plataforma Valide. HISTORIAL DE REVISIONES VERSIÓN FECHA ELABORADO POR: Versión 0.1 21/02/2014 Oficina Técnica Versión 0.2 10/06/2015 Oficina Técnica APROBADO POR: DESCRIPCIÓN CAMBIO DEL Borrador principal Modificaciones Administrativas 2 de 14 Comprobar y Validación del estado de los Certificados del DNIe con la Autoridad de Validación FNMT-RCM Manual para comprobar el estado de los certificados del DNIe usando la Autoridad de Validación FNMT‐RCM Una de las opciones que disponemos para poder validar el estado de los certificados de nuestro DNIe, es usar la el proceso que nos facilita la web del DNIe: http://www.dnielectronico.es/ Proceso en el cual, hacemos uso de la Autoridad de Validación FNMT_RCM. En la pantalla de inicio del DNIe, podemos ver el apartado “Compruebe su DNI”. 3 de 14 Comprobar y Validación del estado de los Certificados del DNIe con la Autoridad de Validación FNMT-RCM Una vez dentro de este apartado vemos unas instrucciones a seguir, comprobamos que cumplimos los requisitos que nos solicita que son: ‐ Instalar en su equipo el software adecuado en función del sistema operativo que esté usando. Encontrará este software en el área de descargas. Hechas las comprobaciones previas, empezamos el proceso de verificación, metemos nuestro DNIe en el lector y pinchamos en el enlace “FNMT”. Nos saldrá una ventada, donde elegiremos nuestro certificado de Autenticación. (Si no tenemos ningún otro certificado de estas características instalado, nos aparecerá solo este). Lo seleccionamos y pinchamos en “Aceptar”. 4 de 14 Comprobar y Validación del estado de los Certificados del DNIe con la Autoridad de Validación FNMT-RCM Nos saldrá la ventana de seguridad, donde nos solicita el PIN de nuestro DNIe, lo introducimos y pinchamos en “Aceptar”. En este primer proceso, obtenemos el resultado de la verificación de nuestro certificado de Autenticación, como podemos ver en la siguiente imagen. Una vez verificado este certificado, comenzamos el proceso de verificar nuestro certificado de Firma, para ello pinchamos en el enlace “Pulse para acceder a la aplicación de firma”, para este segundo proceso, necesitamos tener instalado Java previamente. 5 de 14 Comprobar y Validación del estado de los Certificados del DNIe con la Autoridad de Validación FNMT-RCM Nos aparecerá la siguiente pantalla, y tendremos que aceptar algunas advertencias de seguridad de Java, ya que vamos a ejecutar un applet para poder realizar el proceso. Marcamos la pestaña “Acepto los riesgos y deseo ejecutar esta aplicación”, se nos activara el botón “Ejecutar” y pinchamos en el. 6 de 14 Comprobar y Validación del estado de los Certificados del DNIe con la Autoridad de Validación FNMT-RCM Introducimos un texto cualquiera en el espacio habilitado para ello, el cual será firmado por nuestro certificado, y pinchamos en “Firmar Texto”. Aceptamos esta advertencia, sin que hagamos ninguna modificación al texto que hayamos introducido anteriormente. 7 de 14 Comprobar y Validación del estado de los Certificados del DNIe con la Autoridad de Validación FNMT-RCM Nos aparece esta ventada de Java, con el texto que hemos introducido anteriormente, y pinchamos en “Firmar”, para realizar la firma con nuestro certificado de Firma. Aceptamos el siguiente permiso, en el cual damos permiso al cliente de @firma ha tener acceso al archivo temporal que hemos creado con el texto introducido anteriormente, para poder proceder a la firma del mismo. 8 de 14 Comprobar y Validación del estado de los Certificados del DNIe con la Autoridad de Validación FNMT-RCM Nos pedira el PIN de nuestro DNIe, lo introducimos y aceptamos. Es posible que nos lo solicite dos veces, lo volvemos a introducir y aceptamos nuevamente. Nos saldrá una ventada, donde elegiremos nuestro certificado de Firma. (Si no tenemos ningún otro certificado de estas características instalado, nos aparecerá solo este). Lo seleccionamos y pinchamos en “Aceptar”. 9 de 14 Comprobar y Validación del estado de los Certificados del DNIe con la Autoridad de Validación FNMT-RCM Nos saldrá una advertencia avisándonos de que vamos a realizar un firma, la cual si permitimos. Una vez terminado el proceso de firma obtenemos el resultado, el cual se nos presenta en un formato aparénteme ilegible (en base64), pero si conseguimos llegar a este paso sabemos que nuestro certificado de firma es correcto y se puede utilizar correctamente. 10 de 14 Comprobar y Validación del estado de los Certificados del DNIe con la Autoridad de Validación FNMT-RCM Como visualizar y validar el resultado de la firma (usuarios avanzados): Para usuarios más avanzados, se puede visualizar el resultado de la firma y validarlo, para ello tenemos que transformar el resultado de la firma de base64 a binario, una vez realizado esta transformación, podremos validar o comprobar el resultado de la firma en la plataforma Valide, por ejemplo. Los pasos a seguir serian: 1. Instalar el SDK de Windows (el cual nos proporciona herramientas, compiladores, cabeceras, bibliotecas, ejemplos de código), que nos es necesario para poder realizar la transformación que necesitamos, lo encontraremos en: http://www.microsoft.com/en‐us/download/details.aspx?id=8279 2. Seleccionar todo el texto resultante de la firma realizada, copiarlo y pegarlo en un fichero de texto, sin añadir nada al documento, ni siquiera en espacio en blanco, nosotros lo llamaremos “Resultado de Firma_base64.txt”. 3. Abrimos una ventana de “símbolo de sistema” de Windows, CMD.exe, y escribimos en el lugar donde tengamos nuestro archivo que contiene el resultado de la firmar el siguiente comando: CertUtil ‐decode Resultado de Firma_base64.txt Resultado de Firma_binario.txt Con esto conseguimos transformar el resultado de la firma de base64 a binario, en nuestro caso lo hemos llamado “Resultado de Firma_binario.txt”. 11 de 14 Comprobar y Validación del estado de los Certificados del DNIe con la Autoridad de Validación FNMT-RCM 4. Una vez tenemos nuestro nuevo archivo en binario, vamos a la plataforma Valide, para poder validar o visualizar el resultado de la firma: https://valide.redsara.es/ Para validar la firma, pinchamos en “Validar Firma”. Seleccionamos el archivo “Resultado de Firma_binario.txt” que transformamos anteriormente y pinchamos en “validar”. 12 de 14 Comprobar y Validación del estado de los Certificados del DNIe con la Autoridad de Validación FNMT-RCM Obtenemos el resultado: Para visualizar el resultado de la firma, pinchamos en “Visualizar Firma”. 13 de 14 Comprobar y Validación del estado de los Certificados del DNIe con la Autoridad de Validación FNMT-RCM Seleccionamos el archivo “Resultado de Firma_binario.txt” transformamos anteriormente y pinchamos en “Visualizar”. que Se nos abrirá un documento pdf, en el cual podemos ver el texto que ha sido firmado en el proceso de firma anterior. 14 de 14
© Copyright 2024