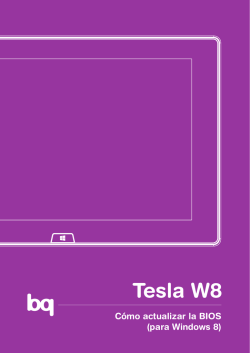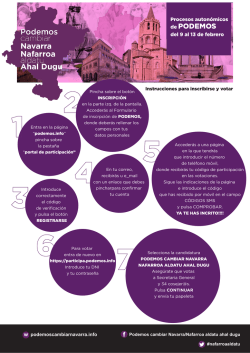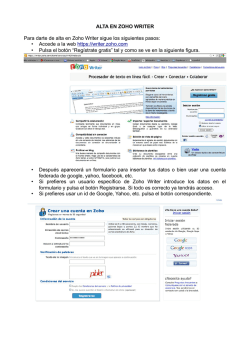Curso básico de Windows 7 - 8 + Multimedia + Internet
S.O. Microsoft ® Windows © Salou Rev: jun-15 Manual del alumno. Uso en el Centro Curso básico de Windows 7 - 8 + Multimedia + Internet Pág. 1 Básico Windows es un Sistema Operativo de Discos (D.O.S) que es el programa base del ordenador con el que accedemos a los programas (incluso de otras marcas). Algunos de ellos vienen incluidos con Windows y otros se adquieren por separado. Cada programa aparece dentro de una ventana (window) y cada ventana tiene al menos tres botones que la controla: Minimizar , maximizar o restaurar y cerrar 1. Como ejecutar o iniciar un programa. Vamos a ejecutar el programa Paint, que es un programa de dibujo, de 4 maneras: Método 1: Doble clic sobre el icono de acceso directo: Busca el icono del programa Paint en el escritorio, (sobre el fondo de Windows) y pulsa doble clic sobre él. Se abrirá una ventana con un programa de dibujo. (Nota: Estos iconos de acceso directo no están todos en el escritorio) Para salir del programa Paint haz un clic en el botón de Cerrar, representado por una [ ] en la esquina superior derecha de la ventana. (Nota: Si el programa te pregunta guardar el dibujo, clica sobre el botón No guardar.) Método 2: Desde el menú de Inicio. Si tienes Windows 7: Haz clic en el botón de "Inicio" (a la izquierda de la barra de tareas) y en Todos los programas, busca en Accesorios el icono de Paint y haz clic sobre él. (Cierra luego el programa ). - En la sección de Accesorios de Windows, Si tienes Windows 8.1: Pulsa en Inicio pulsa sobre el recuadro de Paint. Método 3: Desde el Equipo o explorador de Windows: Pulsa en el icono Bibliotecas o Explorador de Windows que se encuentra en la barra de tareas inferior del escritorio o también puedes pulsar en Equipo En el panel izquierdo de la ventana, haz clic sobre la unidad de Disco local (C:) luego en el panel derecho pulsa doble clic sobre la carpeta Windows para abrirla. Dentro de la carpeta Windows, pulsa doble clic sobre la subcarpeta: System32, y dentro, busca el archivo Mspaint y pulsa doble clic sobre él para ejecutar el programa. (la ruta es: C:\Windows\System32\Mspaint.exe) - Esta vez para salir del programa de Paint, escoge del menú del programa Archivo Salir. - Si el programa pide guardar, pulsa sobre No guardar. Cierra también la ventana del Equipo Método 4: Con la opción Ejecutar: Esta opción suele usarse para encontrar y ejecutar programas y archivos que no se encuentran Con Windows 7: Haz clic en el menú Inicio y haz clic dentro del recuadro: Con Windows 8: Lleva el puntero del ratón al extremo derecho de la pantalla para mostra el icono Buscar En la casilla y escribe: paint y pulsa la tecla INTRO para Aceptar. 2. Saber la versión de Windows y modelo del equipo Ver información básica del equipo: - Windows 7: Pulsa el botón derecho del Mouse sobre Equipo y escoge del menú contextual: Propiedades - Windows 8: En el panel del extremo derecho de la pantalla, pulsa en Configuración – Información del PC Se mostrará una ventana donde te informa de la versión de Windows y si éste está activado (registrado). Puede ser: Windows 8 – 7 – Vista o XP. También informa del modelo del procesador, y cantidad de memoria. • Procesador: Es el chip central del ordenador (CPU) y equivale al motor de equipo • Memoria instalada RAM: Es la capacidad de memoria de trabajo y equivale a la potencia del equipo Ver la Capacidad de disco duro: Entra en el Equipo, pulsa el botón derecho sobre el Disco local C: y escoge propiedades. Se mostrará el espacio usado y disponible en Bytes y Gigabytes 3. Apagar o reiniciar el PC Para apagar el ordenador: Cierra primero las ventanas si tienes alguna abierta (pulsando en la [ ] ) "Inicio" y pulsa en: Apagar o en Apagar equipo - Windows 7: Haz clic en el botón - Windows 8: Desplaza el puntero al lateral derecho – Configuración - pulsa en "Iniciar/Apagar". Otras opciones posibles al apagar el equipo son: (En Windows 8 pulsar Control+Alt+Supr) ♦ ♦ ♦ ♦ Suspender/hibernar. El equipo se duerme (mínima actividad). Útil para ahorrar energía en “Notebooks”. Reiniciar: Se apaga y vuelve a encender de nuevo Cerrar Sesión: Si existen varios usuarios, termina el usuario pero Windows está activo para otros usuarios. Bloquear: Pulsa el botón Bloqueo: Anula el equipo hasta introducir una contraseña. 4. Escribir una carta con WordPad Wordpad es un programa tipo procesador de textos, que incorpora Windows. Es una reducción del famoso procesador de Microsoft Word ©. Windows 7: Escoge del menú Inicio Todos los Programas Accesorios Wordpad para entrar. Windows 8: Inicio Todas las aplicaciones – En la sección de Accesorios de Windows Wordpad Escribe el texto que se encuentra en el recuadro de abajo con las siguientes instrucciones: Si te equivocas, usa la tecla de retroceso para borrar el carácter de la izquierda del cursor o la tecla Supr para borrar el carácter de la derecha del cursor. Notas: El carácter dólar $ se obtiene pulsando las teclas: May + 4 El carácter paréntesis ( se obtiene pulsando las teclas: May + 8 Los acentos: Se pulsa primero el acento ´ (aunque no se vea) y después la vocal El carácter arroba @ se obtiene pulsando las teclas: Alt Gr+ 2 El carácter euro € se obtiene pulsando las teclas: Alt Gr+ E Pasa pasar (punto y aparte) al siguiente renglón, pulsar la tecla: Intro, Return o Entrar Se vende casa. Tiene 5 habitaciones, sótano, cocina y dos baños. Su precio es de 150.000 $ (Aprox. 120.000 € más el 16% de IVA). Para más información consulte con: [email protected]. 5. Para guardar el documento en el disco: Elige del menú Archivo: Guardar Como... o pulsa en . Se abrirá una ventana de diálogo: 1º En la parte superior de la ventana muestra el Lugar donde vas a guardar el documento. Normalmente es la carpeta de documentos 2º Haz clic en el recuadro del Nombre: borra el nombre que propone (con la tecla retroceso ) y escribe: Ejercicio 1 3º En la parte inferior de la ventana se muestra el Tipo de documento que es el formato o lenguaje interno, no se suele cambiar. Pulsa el botón: Guardar y cierra el programa WordPad pulsando en cerrar 6. Para recuperar el documento del disco: Método 1: Entra en el programa WordPad y elige del menú Archivo: Abrir (o pulsa en ) En la ventana de Abrir, busca, en el lugar donde guardaste la carta, el nombre Ejercicio 1 pulsa un clic encima para seleccionarlo (en azul) y haz clic en el botón Abrir. Truco: De la lista de Documentos recientes puedes abrir la carta más rápido. Una vez recuperada la carta, cierra la ventana Método 2: Accediendo desde el Equipo (o Bibliotecas): Entra en el Equipo o pulsa en Bibliotecas y una vez en la ventana, abre la carpeta donde se encuentra el documento y haz doble clic encima del documento: Ejercicio 1 Avanzado: Variante Abrir con…: En la lista de archivos pulsa el botón derecho del mouse sobre el documento y escoge del menú contextual: Abrir con Aplicación WordPad. (puedes escoger otro programa) Método 3: Recientes: Junto al menú, en WordPad tienes una lista de los documentos que has utilizado últimamente con ese programa. Haz un clic en sobre el nombre: Ejercicio 1 (Nota: Windows 7 también dispone en el menú de Elementos recientes) Método 4: Buscar: Cuando no recordamos dónde lo guardamos. o o Windows 7: Pulsa en Inicio, haz clic dentro del recuadro de Buscar y escribe: Windows 8: Lleva el puntero del ratón al extremo inferior derecho de la pantalla para mostrar el panel de accesos rápidos y pulsa en el icono Buscar . Escribe Ejercicio en el recuadro y pulsa Se mostrará una lista con los resultados que coincidan con el texto. Nota: Puedes utilizar el carácter asterisco para los que empiecen por: Ejer * S.O. Microsoft ® Windows Salou © Rev: jun-15 Manual del alumno. Uso en el Centro Pág. 3 7. Cómo cambiar entre dos programas en ejecución (Usar dos programas a la vez) Cuando se trabaja con varios programas a la vez, aparecen éstos resaltados en la barra de tareas (barra inferior que contiene el botón Inicio). Para cambiar de programa basta con hacer clic sobre el nombre del programa. Ejercicio 1. WordPad - Calculadora: Vamos a recuperar el documento anterior Ejercicio 1 (si no lo tienes ya abierto) 1º. Ejecuta el programa de textos WordPad: (Inicio Todos los Programas Accesorios WordPad) y una vez dentro, escoge del menú Archivo Abrir. Busca la dirección donde guardaste el Ejercicio 1, haz clic sobre su nombre y pulsa el botón: Abrir. 2º. En el documento, clica al final del documento para situar el cursor (guión vertical que parpadea l ). Y añade el siguiente texto a continuación: El precio de alquiler es de 500 €, que en pesetas equivaldría a: 3º. Ahora (sin cerrar WordPad), escoge del menú de Windows: Inicio Todos los Programas Accesorios Calculadora y escribe : 500 166,39 = 83195 Elige del menú desplegable de la calculadora: Edición Copiar. (Has guardado en memoria el resultado). 4º. Para continuar escribiendo en el documento Ejercicio 1, pulsa en la barra de tareas el botón del documento de WordPad, (la ventana de la calculadora queda detrás) 5º. Sitúa el cursor al final del texto que has escrito (haciendo clic) y pulsa en el botón Pegar, El resultado de la calculadora debe aparecer en el documento. Guardar el documento existente: Una vez terminado el ejercicio, elige del menú Archivo Guardar o pulsa en el botón de la barra: Observa que ahora no aparece la ventana para poner el nombre (Ventana de diálogo Guardar como) porque el documento no es nuevo sino que ha sido abierto. Sal del programa cerrando la ventana de Wordpad . 8. Cómo dibujar una casa: Entra en el programa Paint de una de las cuatro maneras aprendidas anteriormente. Por ejemplo, desde el menú de inicio: Inicio Todos los Programas Accesorios Paint. Vamos a dibujar la casa de la figura. Dibujar las paredes con un recuadro: Haz clic en el botón Rectángulo y arrastra diagonalmente el puntero del Mouse sobre el lienzo. De este modo puedes dibujar las paredes. Como en la figura derecha. Línea y Dibujar una línea recta: Haz clic en el botón con la forma mantén presionada la tecla May mientras trazas una línea vertical como en la figura. Borrar líneas: Pulsa en el botón Borrador y arrastra sobre la línea superior del rectángulo para borrarla. Truco: Si quieres utilizar un borrador más pequeño o más grande, haz clic en un grosor o pulsa las tecla * o – del teclado numérico. Dibujar el teclado con líneas inclinadas: Haz clic en el botón con la forma línea y arrastra el puntero del Mouse (ratón) sobre el área de dibujo, para dibujar las líneas del tejado. Truco: Si quieres ambas pendientes del tejado iguales, puedes copiar un lado y escoger del menú: Imagen – Voltear y girar Horizontalmente o pulsar Girar en Windows 7. Crear una ventana y duplicarla: Haz clic en el botón Rectángulo y arrastra diagonalmente para dibujar la primera ventana. Haz clic en el botón de selección rectangular ( ) y arrastra el cursor diagonalmente sobre la ventana para seleccionarla. Pulsa en: Copiar y luego en Pegar. (Aparece un duplicado en la esquina) Arrastra esa copia hasta donde desees y luego, para desactivar el cuadro de selección, haz clic fuera del mismo. Intenta dibujar una casa como la de la figura. Dibujar la puerta fuera de la casa: Construye la puerta con la herramienta rectángulo fuera de la casa, luego selecciónala alrededor y arrastra desde su interior hasta la posición correcta dentro de la casa. Nota: Si al ubicar la selección, te tapa parte de la casa, debes activar la Selección transparente. Dibuja la chimenea con la herramienta rectángulo y el humo con la herramienta pincel aerógrafo de grosor máximo. 9. Cómo guardar el dibujo en la carpeta de imágenes: Elige del menú de Paint la opción: Archivo Guardar Como... Se abrirá una ventana de diálogo. (ver figura) 1º Para indicar el lugar: Comprueba que tienes en la dirección activa la carpeta Imágenes. Si no es así, examina las carpetas hasta que encuentres la carpeta: Imágenes en los usuarios o en la biblioteca Windows XP: en la carpeta: Mis documentos - Mis imágenes. 2º Escribir el nombre del dibujo: Haz clic dentro del cuadro del Nombre, borra el nombre que propone (con la tecla retroceso ) y escribe: Casa 1 3º Para el tipo o formato de imagen: En la parte de abajo verás otro recuadro llamado “Tipo:” Haz Clic en la flecha hacia abajo de su derecha para desplegar la lista con distintos formatos de imagen (BMP- PNG- JPG). Escoge el tipo (JPG ó JPEG) que es un formato muy común y ocupa poco espacio. 4º Para finalizar, pulsa el botón Guardar. Has guardado el dibujo en imágenes con el nombre casa 1. Prueba otros formatos: Escoge de nuevo: Archivo Guardar Como... y vuelve a guardar la imagen con el Tipo de formato BMP con el nombre: Casa 2 Abre la carpeta y busca la diferencia entre ellas. (Puedes eliminar la que ocupa más espacio pulsando en Eliminar) 10. Poner una imagen de Paint en WordPad. Método 1: Por el portapapeles: Abre Paint y recupera la casa que guardaste en el ejercicio anterior: Casa 1 1º. Haz clic en el botón: Selección ( ) y arrastra el cursor diagonalmente (de esquina a esquina) cubriendo toda la casa por un rectángulo de puntos. 2º. Pulsa en Copiar. 3º. Entra en el programa WordPad: (Inicio Todos los Programas Accesorios Wordpad) 4º. Elige del menú: Archivo Abrir , para recuperar la carta que guardaste Ejercicio1, (busca en el disco donde lo guardaste, haz clic sobre su nombre y pulsa Abrir). 5º. Sitúa el cursor I al final del texto y pulsa dos veces la tecla INTRO para separar dos renglones. 6º. Pulsa en Pegar. Aparecerá el dibujo de la casa en el documento. 7º. Para reducir su tamaño arrastra los tiradores de las esquinas hacia el interior y para moverla arrastra el mouse desde su interior. Para desactivar la selección de la imagen, haz clic fuera del mismo. Una vez finalizado, elige del menú: Archivo Guardar o pulsa en el botón: . Método 2: Insertando la imagen. Pulsa el botón: Insertar imagen. Se abrirá la ventana donde debes buscarla. Avanzado: Añade la imagen de una casa desde Internet: Accede a Google – Imágenes y busca: Casas. Pulsa en la imagen y pulsa el botón derecho encima de la imagen para copiar. Vuelve a WordPad y pulsa Pegar. - Iconos de Acceso directo. (Inglés: Short Cut - Català: Drecera) Un acceso directo es un icono para acceder directamente a un programa que está en otro lugar (es un atajo), Se diferencia del icono del programa auténtico, porque tiene una flechita en la parte inferior - izquierda. Cómo crear un Acceso directo en el escritorio (Método 1) Vamos a crear un acceso directo al programa Internet Explorer en el escritorio por el método tradicional: 1º. Pulsa el botón derecho del Mouse sobre el fondo del escritorio. Se desplegará un menú contextual. 2º. Escoge del menú contextual la opción: Nuevo Acceso Directo. Se mostrará una ventana donde te pedirá la ubicación del elemento (Que es la dirección y el nombre del programa), pulsa el botón Examinar… 3º. En la lista, pulsa en la flecha a la izquierda, junto a Equipo para desplegar las subcarpetas del equipo. (en Windows Xp es un signo +) - Pulsa de nuevo en la flechita de Disco local (C:) para desplegar sus subcarpetas - Pulsa de nuevo en la flechita de Archivos de programa (Program files) - Haz clic encima de la carpeta: Internet Explorer para abrirla. Desplázate por la lista para buscar el archivo: Iexplore. Puedes usar la rueda o la barra de desplazamiento. Cuando lo encuentres, selecciónalo clicando sobre él y pulsa el botón Aceptar. Se mostrará una dirección parecida a esta: C:\Archivos de programa\Internet Explorer\Iexplore.exe 4º. Pulsa el botón Siguiente y escribe un nombre para el programa: Internet Explorer y pulsa el botón para Finalizar. Te aparecerá un nuevo Icono en el escritorio. Comprueba que funciona, pulsando doble clic en él. Método avanzado: Arrastrar con el botón derecho hasta el escritorio y escoger: Crear icono de acceso directo aquí Eliminar un Acceso directo del escritorio: (Inglés: DeskTop=Escritorio Eliminar=Delete) Método 1: Arrastra (mantener pulsado) el icono que has creado, y suéltalo encima de la papelera de reciclaje. Haz doble clic sobre la papelera de reciclaje, selecciona el icono borrado y clica: Restaurar este elemento. Método 2: Pulsa el botón derecho del mouse sobre el icono, escoge del menú contextual: Eliminar y confirma. Vuelve a recuperar el icono eliminado de la papelera de reciclaje como antes. Método 3: Selecciona el icono creado (un clic) y presionar la tecla: Supr (Suprimir) del teclado. S.O. Microsoft ® Windows Salou © Rev: jun-15 Manual del alumno. Uso en el Centro Pág. 5 Copiar un acceso directo del menú de inicio al escritorio: Vamos a poner un elemento del menú de inicio como acceso directo en el escritorio: • Busca en el menú Inicio Todos los Programas Accesorios, el programa: Paint. (No hagas clic) • Arrastra el icono con el botón derecho del mouse, hasta el fondo del escritorio y escoge: Copiar aquí. • Windows 8: Escoge con el botón derecho del mouse: Anclar a Inicio o Anclar a la barra de tareas Avanzado Windows 7: Poner un icono del escritorio en el menú: • Arrastra el icono que has creado encima del botón de Inicio y suéltalo ahí. Compruébalo abriendo el menú. • Para quitarlo del menú: Pulsa el botón derecho del Mouse sobre el elemento del menú y escoge: Eliminar. Poner iconos especiales en el escritorio: 1º. Pulsa el botón derecho del mouse sobre el fondo del escritorio para mostrar el menú contextual 2º. Escoge: Personalizar – Cambiar iconos del escritorio 3º. Activa los iconos de la figura. Puedes incluso, cambiar el dibujo del icono, pulsando en Cambiar icono Crear una carpeta en el escritorio: Pulsa el botón derecho sobre el fondo del escritorio y elige del menú contextual: Nuevo Carpeta. Borra el texto: Nueva carpeta, (con tecla retroceso ) ponle tu nombre a la carpeta y pulsa . Podrás entrar en ella y llenarla de accesos directos a programas, fotos, canciones, etc.... (luego verás como) Borrar la carpeta: Arrastra la carpeta que has creado encima de la papelera. Equipo, bibliotecas o explorador de Windows Son distintas maneras de ver archivos y carpetas del equipo. los En Windows 7 ó 8 pulsa en Bibliotecas o también puedes pulsar en Equipo En panel del lado derecho se muestran los discos, carpetas y archivos o ficheros. • En el lado izquierdo, sólo los discos y/o carpetas. Muestran un signo delante [ ], si contienen más subcarpetas. - Archivos o ficheros: Son documentos (cartas, dibujos…) o programas que se guardan con un nombre. Carpetas: Pueden contener archivos (documentos) o más subcarpetas (También llamadas SubDirectorios). - (En Inglés: File = Archivo - Folder = Carpeta) – (En Català: Archivo= Archiu o fitxer) Entrar y salir de carpetas y discos: • Entrar en las carpetas: Pulsa un solo clic desde el panel izquierdo o doble clic desde el panel derecho. • Salir de las carpetas: Pulsa en el botón: Atrás para ir a la anterior o escoge otra carpeta de la dirección Carpetas especiales: Mis documentos: carpetas habitual del usuario, Favoritos: Tus carpetas más usadas. Imágenes: donde sueles guardar las fotos Descargas: Donde se descargan los archivos de internet. Ejercicio: Ver la lista de los archivos y ordenarlos. • Abre el Explorador de carpetas. Abre Imágenes y busca imágenes de muestra. • Pulsa en Vistas para escoger entre Iconos granes, lista o detalles. • Elige la vista Detalles. Te permite ver la fecha y el tamaño, pero no la vista miniatura de la imagen. • Haz clic sobre el Nombre del encabezado: • • • • Una pequeña flecha indica el sentido del orden . También puedes ordenar pulsando sobre tamaño o fecha. Para añadir más columnas pulsa el botón derecho del mouse encima del encabezado. Para volver a ver los archivos con imágenes en miniatura escoge Iconos Grandes. Pulsa doble clic sobre una imagen para abrirla o verla con el programa adecuado. Ocultar las herramientas o el menú • En Windows 8 puedes esconder la Cinta o Barra de herramientas pulsando en • En Windows 7 – Vista, puedes activar una Barra del menú pulsando la tecla [Alt]. Copiar, Mover, eliminar archivos Camino 1 Camino2 Ejercicio para copiar un archivo a otro lugar Vamos a copiar el documento: Ejercicio 1 de un disco a otro. Abre el explorador de carpetas o Equipo Origen: En las carpetas del panel izquierdo, pulsa un clic sobre el disco y/o carpeta donde guardaste el ejercicio1 y busca dentro el ejercicio1. Haz un clic sobre el documento: Ejercicio1 (para seleccionarlo en azul) Copiar: Pulsa en Copiar o elige: Organizar Copiar Destino: Desde el panel izquierdo, busca la carpeta Imágenes y pulsa un clic encima para abrirla. Pegar: Pulsa en Pegar o elige: Organizar Pegar (o botón derecho del Mouse -> Pegar) Ahora tienes una copia del Ejercicio1 en la carpeta de imágenes (lugar no adecuado para el documento) Ejercicio para mover un archivo de lugar Origen: En la carpeta de Imágenes, haz clic sobre el archivo antes copiado: Ejercicio1 (para seleccionarlo) Cortar: Pulsa en Cortar o elige: Organizar Cortar Destino: Desde el panel izquierdo, busca la carpeta Música y pulsa un clic encima para abrirla. Pegar: Pulsa en Pegar o elige: Organizar Pegar Comprueba que has cambiado ejercicio1 de la carpeta Imágenes a la de Música. Atajo con el teclado:. Pulsar las teclas: [Control + C] para copiar, [Control + X] para cortar o [Control + V] para pegar. Cambiar el nombre a un archivo: • Método 1: Pulsar dos clics sobre su nombre. (“Dos clics” = un clic esperar tres segundos y otro clic). • Método 2: W8: Pulsa en Cambiar nombre W7: Organizar Cambiar nombre o botón derecho del mouse. - Selecciona el archivo Ejercicio1 de la carpeta anterior para cambiarle el nombre. (un clic encima y luego otro). Aparecerá el nombre recuadrado y se activará el cursor al final ( | ). - Borra el nombre que aparece con la tecla retroceso y cambia el nombre por: Tonteria. (Importante: Si visualizas la extensión final del archivo, deja la misma que tenía: .doc . rtf , etc…) - Para aceptar el cambio de nombre pulsa la tecla INTRO o pincha en una zona libre. Ahora se llama: Tonteria. Eliminar un archivo o carpeta: Enviar a la papelera de reciclaje. Selecciona el archivo: Tonteria al que cambiaste el nombre en el ejercicio anterior (un clic encima de él) Haz y luego escoge uno de estos métodos: Pulsa en ( Eliminar o elige: Organizar Eliminar Pulsar la tecla Suprimir. Arrastrar en archivo encima de la papelera de reciclaje. Ejercicio: Elimina un icono del escritorio, arrastrándolo encima de la papelera. (pregunta antes qué icono) Nota: Al eliminar un archivo de un disco local este pasa a la papelera de reciclaje y puedes recuperarlo. Pero si estaba en una unidad extraíble, se destruye y no va a la papelera de reciclaje. Recuperar un archivo eliminado. Pulsa doble clic encima de la papelera de reciclaje, que está en el escritorio, para entra en ella. Busca el archivo que has eliminado antes llamado Tonteria, haz un clic encima de él para seleccionarlo. Elige del menú: Archivo Restaurar o pulsa sobre: Restaurar este elemento para volver a recuperarlo. Eliminar un archivo definitivamente. Sin que pase a la papelera de reciclaje: Vuelve a la carpeta, busca el documento recuperado anteriormente Tonteria y selecciónalo. (clic) Mantén presionada la tecla MAYÚS (o Shift ) y pulsa la tecla Suprimir. (cuidado al borrar). Vuelve a la papelera y comprueba que no aparece el archivo. Vaciar toda la Papelera de reciclaje De vez en cuando, hay que vaciar la papelera de reciclaje para borrar definitivamente los archivos eliminados y no ocupen espacio en el disco. Pulsa doble clic encima de la papelera de reciclaje, que está en el escritorio, para entra en ella. Elige del menú: Archivo Vaciar papelera de reciclaje o pulsa sobre: Vaciar la papelera de reciclaje . (comprueba al salir de la papelera que su icono no contiene papeles) Cambiar el tamaño de la papelera Puedes hacer la papelera más grande o pequeña: Pulsa el botón derecho del mouse encima de la papelera y elige: Propiedades. Se recomienda un tamaño máximo de un 10%. del total del disco duro. (si la haces un poco más pequeña, tendrás más espacio en el disco duro). Activar / Desactivar la lista de documentos recientes Para ver en el menú los últimos documentos: Pulsa el botón derecho del mouse sobre el menú de Inicio y escoge: Propiedades Botón Personalizar y activa o desactiva: Elementos recientes. Para borrar la lista: Pulsa en Inicio y luego el botón derecho del mouse sobre: Elementos recientes S.O. Microsoft ® Windows © Salou Rev: jun-15 Manual del alumno. Uso en el Centro Pág. 7 Carpetas. Crear estructura de carpetas Recuerda que las Carpetas contienen archivos y otras subcarpetas. (Inglés: Folder = Carpeta) Cómo crear carpetas: Vamos a crear dos carpetas que se llamen Casa y Clase: Entra en la Biblioteca o el Equipo y abre tu carpeta o la de Documentos (doble clic) Pulsa el botón: Nueva Carpeta. Se mostrará una Nueva carpeta Cambia el nombre Nueva carpeta por: Casa y pulsa la tecla INTRO. (para confirmar) Vuelve a crear otra carpeta. Pero esta vez, pulsa el botón derecho del Mouse en una zona en blanco, dentro de la carpeta de Documentos y escoge del menú contextual: Nuevo Carpeta. Cambia el nombre de Nueva carpeta por: Clase y pulsa la tecla INTRO. Has creado dos carpetas Cómo crear las Subcarpetas: Para crear una carpeta hija dentro de otra, primero hay que tener abierta la carpeta madre (entrando en ella con doble clic). 1º. Entra en la carpeta casa y crea otras dos carpetas dentro (comedor y cocina) siguiendo los pasos anteriores y como se muestra en la figura de la derecha. 2º. Pulsa la tecla Retroceso Sal para salir de casa y volver a la carpeta madre. 3º. y entra en Clase y crea otras dos carpetas dentro llamadas Informática e inglés, siguiendo los pasos anteriores. Comprueba desde el panel izquierdo de carpetas, que están creadas las subcarpetas, haciendo clic sobre el signo ) para desplegar o plegar las subcarpetas. Cierra la ventana. Cómo cambiar el nombre a una carpeta Vamos a cambiar el nombre de la carpeta Clase por la de Cursos: Desde la biblioteca o el equipo, busca la carpeta Casa que has creado anteriormente y selecciónala. • Método 1: Pulsa dos clics sobre el nombre Clase, (un clic esperar unos segundos y otro clic). • Método 2: Pulsar el botón derecho del mouse sobre el archivo y escoger del menú: Cambiar nombre Borra el nombre con la tecla [Retroceso ] y escribe el nombre: Cursos cuando termines, pulsa INTRO . Mover una carpeta con arrastrar y soltar: (TRUCO PELIGROSO): Para mover una carpeta dentro de otra, en la misma unidad, se puede arrastrar la carpeta encima de la otra. Accede a la carpeta de los Documentos y arrastra la carpeta: Inglés encima de la carpeta: Informática. Entra de la carpeta de informática y comprueba que Inglés se ha colado dentro. Puedes sacar la carpeta Inglés fuera de Informática arrastrando la carpeta afuera o mediante cortar y pegar Cómo borrar carpetas (peligroso) • Desde la biblioteca o el equipo, busca la carpeta Casa que has creado anteriormente y selecciónala. • Pulsa en el botón Eliminar • Haz un clic encima de la carpeta de Clase para seleccionarla y, esta vez, pulsa la tecla: Suprimir. Es muy peligroso, pues al borra una carpeta, borras todos los archivos y las subcarpetas que hubiesen dentro. Si eliminases la carpeta Windows del disco C: borrarías el programa base del ordenador (! No lo hagas!) - Copiar varios archivos a la vez a un disco extraible Métodos: Para seleccionar varios archivos a la vez utilizamos los siguientes métodos: • Método 1: Arrastrar de afuera hacia adentro el mouse, cubriendo varios archivos contiguos. • Método 2: Mantener tecla Control presionada mientras se hace clic sobre los archivos alternos deseados. • Método 3: Mantener tecla Mayúsculas o Shift presionada mientras se selecciona el primero y el último. Ejercicio con control: Vamos a copiar varios archivos a la vez seleccionando con la tecla control. Entra en Equipo y dentro del disco local entra en la carpeta: Archivos de programa, luego entra en la subcarpeta: Internet Explorer. C:\Archivos de programa\Internet Explorer Pulsa UN SOLO CLIC encima del archivo: Iexplore.exe para seleccionarlo en azul Mantén presionada la tecla: Ctrl (control) y no la sueltes. Pulsa UN SOLO CLIC encima del archivo: Hmmapi.dll (Cuidado no borrar que pertenecen a Internet) Pulsa el botón derecho del mouse encima de uno de los archivos marcados en azul y escoge del menú: Enviar a Disco extraíble…. Esta es una manera más rápida de enviar una copia de los archivos seleccionados a otro disco. (La manera clásica sería mediante Copiar y Pegar). Comprueba yendo al disco de la unidad (o disco extraíble) que aparezcan los dos archivos. Ejercicio con mayusc: Copiar las fotos deseadas de una carpeta al disco Entra en el Equipo y accede a la carpeta: Imágenes/imágenes de muestra Haz clic encima de la primera imagen de la lista. Mantén presionada la tecla Mayúsculas Shift , y haz clic en la última imagen de la lista. Habrás seleccionado todas las imágenes de la carpeta. Para desmarcar la foto Pingüinos que no nos gusta, pulsa [Control] + clic encima. (no aparece seleccionada) Ahora pulsa el botón derecho del Mouse encima de la zona ya seleccionada y escoge del menú: Enviar a... Disco extraíble si conectaste una memoria pen drive o escoge Unidad de DVR-W si pusiste un CD o DVD de datos en la unidad óptica. Truco: Para seleccionar todos los archivos de una carpeta pulsa Control+E Copias Nivel avanzado: Copias Seguridad, de discos, formatear, ZIP, copias a CD Copiar archivos a un CD o DVD: • Método 1: Desde el equipo de Windows (Sólo discos de datos) - Inserta un CD o DVD grabable. Si aparece una ventana de diálogo, escoge: Grabar archivos en disco Escribe un nombre para el disco y haz clic en Siguiente. - Tardará unos minutos en dar al disco el formato Sistema de archivos LFS. Cuando acabe de formatear, se abrirá una carpeta de disco vacía. Arrastra los archivos que deseas grabar sobre la carpeta de disco vacía. - Multisesión: Para poder grabar más veces en el disco, desactiva la casilla de cerrar la sesión al finalizar Grabar canciones con Windows Media: Ejecutar: Inicio – Todos los programas - Reproductor de Windows media. Luego activar la sección o pestaña: Grabar. Arrastra las canciones a esa sección Duplicar discos CD/DVD Introduce primero el disco de origen que quieres duplicar. Entra en el Equipo y pulsa sobre la unidad de disco el botón derecho del Mouse y elige del menú contextual, la opción: Copiar disco... Cuando lo solicite, quita el disco origen e introduce luego el disco destino donde se grabarán los datos • Método 2: Con un programa de grabación (quemado – tostado o planchado): : Nero, Roxio, Sonic CD, etc. Usar Nero ©: (debes tener instalado el programa o descargarlo de: www.nero.com) Ejecuta la aplicación: Inicio Programas Nero Nero StartSmart Grabar archivos sueltos de datos en un CD: (por ejemplo fotos o documentos) Primero debemos escoger el tipo de CD o DVD que vamos a grabar: De datos, de audio o copiar CD. Pulsa en: Crear disco de Datos. Aparece una ventana con una lista que contendrá los archivos a grabar. Pulsa el botón Añadir (Add) Busca los archivos y los vas añadiendo a la lista. (Para añadir varios a la vez mantén presionada la tecla control). Pulsa Siguiente para pasar al siguiente paso. Multisesión: Activa la casilla: Permitir añadir archivos (Disco multisesión) para continuar añadiendo más archivos después en el mismo CD/DVD hasta que se llene. Pulsa Grabar para iniciar grabación. Crear un CD de audio: En la sección favoritos o Audio pulsa sobre: Crear CD de audio o Grabación de Audio - Audio CD. Añade las pistas que deseas poner. Nero permite convertir de formato MP3 a formato Audio. El formato audio se reproduce en equipos antiguos pero caben menos canciones en un CD. Procura no pasarte de 75 minutos. Crear CD MP3: En la sección de Audio, pulsa sobre: Crear CD MP3 o Jukebox. Pulsa + Añadir para escoger las canciones. Copiar un CD/DVD: En la sección favoritos o en la sección copiar y copia seg. Pulsa sobre: Copiar CD/DVD. Si sólo tienes una unidad de lectura/grabación, el origen y el destino debe ser la misma unidad. Si no tienes un CD a mano, puedes seleccionar la unidad image recorder, que guarda provisionalmente la grabación del CD en el disco duro. Recuerda que algunos CD están protegidos por copyright y marcas de agua. “Ripear” un DVD: RipPack es un programa que puedes descargar de la red y sirve para pasar películas en DVD a CD, utilizando el formato MPEG4 o DivX. (necesitas bastante espacio de disco duro.) Formatear un disco(¡Muy peligroso! ) Esta acción prepara las pistas del disco donde luego se grabarán los datos. Pero, también destruye todos los datos que había antes en el disco. Peligro: Si formateas el disco C: borrarás TODOS los datos del disco. Introduce un disco grabable en su unidad. Entra en el Equipo y pulsa sobre la unidad el botón derecho del Mouse. Elige del menú contextual, la opción: Formatear... Pulsa en Iniciar. Habrás borrado todo el disco. Particionar un disco: (Aún más peligroso – no hacer): Desde el panel de Control – Herramientas administrativas – Administración de equipos – Administración de discos. Puedes partir un disco duro nuevo en dos unidades lógicas. Formatear un CD-RW o DVD-RW regrabable Para poder grabar archivos sueltos antes hay que formatear el disco, si es nuevo. Introduce el CD o DVD. Escoge grabar archivos en disco y luego escoge opciones de formato: LFS Nuevos o Registro maestro antiguos. Copia de seguridad o Backup (No es necesario ejecutar) • • Las versiones profesionales de Windows permiten hacer copias comprimidas de seguridad de datos para recuperarse en caso de accidente (Se dañen o se pierdan). Se encuentra en: Inicio Todos los Programas Accesorios Herramientas del sistema Copia de Seguridad Las versiones domésticas permiten utilizan la opción: Accesorios Herramientas del sistema Restaurar sistema. Para recuperar una copia de la configuración anterior del equipo. Para crear una copia o punto de restauración debes acceder al panel de control – Sistema o Configuración avanzada del sistema – Protección del sistema – Pulsa el botón: Crear.. punto de restauración. Pon un nombre. S.O. Microsoft ® Windows © Salou Rev: jun-15 Manual del alumno. Uso en el Centro Pág. 9 Compresión de carpetas. Es “apretar” o comprimir uno o varios archivos para que ocupen menos espacio. Compresión ZIP con Windows: a) Comprimir un archivo zip: Inglés: ZIP = Cremallera 1. Entra en el Equipo, busca en el disco el archivo que quieras comprimir, (por ejemplo: las imágenes\imágenes de muestra y selecciona el/los archivos) Selecciona los archivos deseados manteniendo presionada la tecla de control. 2. Pulsa sobre el/los archivos seleccionados el botón secundario del mouse y escoge del menú Enviar a… Carpeta comprimida (en Zip) Te aparecerá un archivo/carpeta comprimida con el mismo nombre al lado o final de la lista. Observa que ocupa menos que el/los archivos originales. 3. Pulsa el botón secundario del mouse sobre la carpeta/archivo que has comprimido en ZIP. Si quieres copiarlo al disco extraíble, escoge del menú: Enviar a… Disco extraíble. Si quieres enviar esta carpeta por correo electrónico e escoge del menú: Enviar a… Destinatario de correo. b) Descomprimir el archivo zip: Normalmente se suele copiar el archivo comprimido a un disco con espacio suficiente. Pulsa sobre el archivo/carpeta comprimido el botón derecho del mouse y escoge del menú contextual: Extraer todo… Aparecerá un asistente que te descomprimirá los archivos en una carpeta individual. Pulsa Extraer. Comprueba en esa carpeta que el archivo se ha copiado. Compresión con otras aplicaciones: a) Win Zip: Es necesario instalar el programa Winzip (disponible en www.winzip.com) 1º Entra en el programa compresor (WinZip) y crear nuevo archivo comprimido vacío (New) Indica el nombre y lugar que deseas y pulsa en (Add) y añade los archivosdeseados. 3º Para recuperar el archivo comprimido desde otro PC y utilizar la opción extraer (Extract) b) WinRar o WinAce: Son otros programas shareware de alta compresión (*.rar) o (*.ace) que puedes descargar desde: www.winrar.es o desde: www.winace.com y también pueden descomprimir Zip. Ejercicio: Descargar e instalar un programa comprimido en zip Si tienes Internet puedes descargar programas a tu PC. (Importante asegurase que es de fiar). • Entra en Internet Explorer y escribe la dirección: www.softonic.com Buscar la sección educación calculadoras y descarga la calculadora: Oficalc. O WordMeca.. Finalizada la descarga, tendrás una carpeta comprimida llamada Oficalc.zip normalmente en la carpeta de Descargas. • Pulsa sobre ella el botón derecho del mouse y escoge del menú contextual: Extraer todo… Aparecerá un asistente que te descomprimirá los archivos en una carpeta individual. • Abre la carpeta extraída y, dentro de esta, ejecuta el archivo instalador (setup). Autoriza a instalar el programa y sigue los pasos del asistente. (Siguiente … Finalizar) Comprueba que en el menú aparece el programa o ves el icono del programa. • Una vez instalado el programa en el PC, puedes borrar el archivo descargado pulsando en Eliminar. Instalar Códecs y reproductores: Del mismo modo puedes descargar en www.softonic.com códecs de vídeo para poder descodificar y ver películas en formato Divx o reproductores básicos como el “Flash player” de Adobe o “Quick time” de Apple. Tema 2. Cómo cambiar la configuración de Windows Barra de tareas y menú de inicio. Ocultar la barra de tareas. Pulsa el botón derecho del Mouse sobre la barra de tareas y elige de la lista: Propiedades. Haz clic en la casilla: Ocultar automáticamente la barra de tareas, así desaparecerá y sólo aparecerá únicamente cuando te acerques a ella con el Mouse. Pruébalo pulsando Aceptar. Cuando termines, vuelve a dejar la barra de tareas como estaba. Cómo cambiar la barra de tareas de lugar: (Es necesario desactivar antes: Bloquear la barra de tareas pulsando el botón derecho del Mouse sobre la barra de tareas) Arrastra desde el centro de la barra de tareas (no desde botón Inicio o el borde) hasta el otro extremo de la pantalla y suelta ahí el botón del Mouse. Cambiar el aspecto de Windows. Poner una imagen de fondo de escritorio. Pulsa el botón derecho del Mouse sobre el fondo del escritorio y escoge del menú: Personalizar Pulsa en: Fondo de escritorio. Puedes clicar sobre una o varias imágenes de la lista o puedes pulsar el botón Examinar para buscar más imágenes o fotos en el equipo. Cambiar el aspecto del las ventanas. Temas Pulsa el botón secundario del mouse sobre escritorio y escoge: Personalizar Clica sobre un Tema o conjuntos de estilos y fondos. Puedes descargar de Internet más temas en línea: Deportes, automóviles, películas. Prueba a descargar un tema de Naturaleza. Poner un mensaje como protector de Pantalla. Pulsa el botón secundario del mouse sobre escritorio y escoge: Personalizar Pulsa en Protector de pantalla escoge de la lista: Texto 3D y pulsa el botón Configuración. En la casilla del texto escribe un mensaje y pulsa el botón Aceptar. Pulsa el botón Vista Previa y no muevas el Mouse para ver como queda. El protector de pantalla se activará si el PC está inactivo durante los minutos que pongas en "Esperar". Para volver al escritorio, mover el Mouse (ratón) o presionar cualquier tecla. Crear Cuentas de usuario: Para usar el equipo por varios usuarios crea una cuenta: Inicio Panel de Control Cuentas de usuario. Sólo las cuentas del tipo administrador pueden cambiar la configuración del PC y crear más cuentas. También puedes restringir el acceso con una contraseña. Control parental: Escoge esta opción parar crear una cuenta para los niños y poder controlar los contenidos perjudiciales o supervisar sus accesos. Inicio Panel de Control Protección infantil o Control parental. Es necesario tener antes una cuenta de administrador con contraseña que será la cuenta del supervisor. Ver y agregar Fuentes de tipos de letra. Elige: Inicio (Configuración) Panel de control. En la vista clásica haz doble clic en el icono: Fuentes Para ver las fuentes: Pulsa doble clic encima de cada tipo de letra para ver una muestra. Añadir más tipos de letra: Ejercicio: Descarga desde www.fontreactor.com un archivo de fuentes del tipo ttf. descomprime y cópialo en la subcarpeta: Windows\Fonts. Cambiar la configuración del Mouse (Ratón) Elige: Inicio (Configuración) Panel de control. En la vista clásica haz doble clic en el icono: Mouse. Invertir los botones del Mouse para zurdos: Dentro de la ficha o solapa botones, activar: Intercambiar botones primario y secundario ("Diestro" o "Zurdo"). Ajustar la velocidad de doble clic: Dentro de la ficha botones, en el área "Velocidad al hacer doble clic", arrastra el control deslizante (no lo pongas al máximo). Cambiar la flecha o puntero del Mouse: Panel de control Mouse Selecciona la ficha: Punteros. Ha clic encima del tipo de flecha que quieras cambiar y haz clic en "Examinar" y, después, doble clic en el nombre de archivo del puntero que desees utilizar y pulsa el botón Abrir. (Busca en la carpeta Cursors o en cursores) Nota: Puedes crear combinaciones y guardar como "Combinación o esquema". Cambiar distribución de teclado para otro País. Teclado en la pantalla En el Panel de control, selecciona el icono: Configuración regional y de idioma. Solapa: Idiomas y pulsar en el botón: Cambiar teclado… Luego pulsar el botón: Agregar. Escoge de la lista idioma: ruso pulsa Aceptar y Aplicar. Activa Mostrar la barra de idioma en el escritorio para cambiar de un teclado a otro. Teclado en Pantalla: Si no dispones de un teclado, puedes escribir con un teclado virtual: Inicio-Programas accesorios-Accesibilidad: Teclado en pantalla. Cambiar la fecha y hora del PC Elige en el Panel de control Fecha y hora (reloj - región) o pulsa en el reloj de la barra de tareas. Pulsa en Cambiar fecha y hora. Fecha: Selecciona el mes, año y día en el calendario. Hora: haz clic sobre las horas, los minutos o los segundos y aumenta o disminuye el valor. Sincronizar hora: En solapa: Hora de Internet Activa la casilla para sincronizar automáticamente la hora. Estas fechas y horas también se usan para poner la fecha de creación o modificación de archivos. Desinstalar un programa. Quitar software (No es necesario ejecutar hasta el final) Elige en el Panel de control Programas y características Selecciona de la lista el programa que quieras quitar y pulsa el botón para Desinstalar o Quitar. Configuración de sonidos y Multimedia. (sólo en ordenadores con tarjeta de sonido) 1.-Grabar tus propios sonido con la grabadora: La grabadora de sonidos, se encuentra en: Inicio Todos los Programas Accesorios Grabadora de sonidos. Pulsa el botón: para Iniciar grabación y pronuncia frente al micro: “Hola” pulsa Parar. Guarda el sonido en la carpeta: Musica con el nombre: Hola.wma 2.-Asignar el sonido grabado a eventos del sistema • Antes debes convertir el sonido grabado al formato wav con un programa como Nero o grabarlo con un programa más eficaz como por ejemplo: Audacity. Que puedes descargar gratuitamente desde http://audacity.sourceforge.net • Elige: Inicio Panel de control Sonidos (Dispositivos de sonido y audio) • En la solapa: Sonidos, busca la lista de "Eventos o Sucesos” y haz clic sobre la acción de Windows: Inicio de sesión en Windows y pulsa el botón Examinar para seleccionar el sonido Hola o selecciona un sonido de la lista. Para probar el sonido pulsa en el botón Play 3.- Ajustar el Volumen. Haz clic en el icono de volumen de la bandeja (abajo derecha) y arrastra el indicador de desplazamiento de "Volumen". S.O. Microsoft ® Windows © Salou Rev: jun-15 Manual del alumno. Uso en el Centro Pág. 11 Cambiar la visualización de archivos. Opciones de carpeta En el Equipo pulsa la tecla [Alt] y escoge del menú: Herramientas - Para poder visualizar las extensiones o tipos de documentos: En las opciones de carpeta y en solapa Ver Desactiva la casilla de Ocultar las Extensiones de archivos conocidos. Comprueba que ahora puedes ver todas las extensiones de los archivos (sufijos) - Para poder visualizar archivos ocultos: En la solapa: Ver Activa la opción de la lista: Mostrar todos los archivos y carpetas ocultos. - Para poder ver la ruta completa en la barra de direcciones: En la solapa Ver Activa la casilla: Mostrar la ruta completa en la barra de direcciones. Ocultar un archivo: Ejercicio: En la carpeta de documentos, vamos a ocultar un archivo que indique tu monitor. • Pulsa el botón derecho sobre el archivo y escoge del menú contextual: Propiedades. • Activa la casilla: Oculto y pulsar Aceptar • Elige del menú del PC/Equipo (Alt): Herramientas Opciones de carpeta – Solapa Ver - Activar la opción: No mostrar archivos ni carpetas ocultos. Volver a mostrar el archivo: Vuelve a activar la opción: Mostrar todos los archivos para ver el archivo. Pulsa botón derecho sobre el archivo, escoge: Propiedades y desactiva Oculto. Vuelve a ocultar los archivos. Teoría: Medidas de Capacidad. La memoria RAM y los discos. • Medidas de capacidad: 1 Bit: Puede se un “1” o un “0” lógicos y es el sistema binario que utiliza el ordenador. 1 Byte: Es la combinación de ocho bits. Se pueden hacer hasta 256 combinaciones de ceros y unos en grupos de ocho (byte). El código ASCII puede representar hasta 256 caracteres (letras, números y otros símbolos) Truco: Pulsando ALT + Número del bloque numérico. 1 byte = 8bits 1 Kilobyte = 1024 bytes 1Megabyte = 1024 Kb 1Gigabyte = 1000 Mb 1Terabyte=1000 Gb. • Los Discos: Los discos flexibles o Disketes: miden 3 ½ pulgadas y en los de (HD) caben 1,44 Mega bytes Los CD-ROM caben unos 700 Mbytes aprox. Y los DVD de 4,7 Gigabytes (4.700 Mb) El disco duro o local se suele medir en Gigabytes. Suelen ser desde 80 Gb hasta 200 GB El disco extraíble “Pen drive” o “Lápiz” es una memoria sólida de varios Gb. • La memoria RAM es la memoria directa que emplea el ordenador, es muy rápida pero es aleatoria y volátil (se borra su información al apagar el ordenador) y relativamente pequeña. Para utilizarla, primero necesitamos cargarle la información desde los discos (disco duro, flexible o CD-ROM). Un PC suele tener 500 MB de RAM • El procesador o CPU: Es el “chip” principal o “cerebro” del PC, quien manda las órdenes al resto de los aparatos. Las fábricas más conocidas de Microprocesadores de PC son: Intel© y AMD © y su velocidad se mide en Megahercios (millones de pulsos por segundo) o Giga hercios. Ejemplo: 2400 MHz = 2,4 GHz Ejercicios: 1º. Capacidad de memoria RAM y marca de procesador: Para saber cuánta memoria RAM tiene tu PC y la marca del procesador: Pulsa el botón secundario del “mouse” sobre el icono del Equipo y elige del menú contextual: Propiedades. Busca la cantidad de memoria RAM y el modelo de procesador. 2º. Capacidad del disco duro: Para saber cuantos bytes ocupa el disco duro. En el Equipo, pulsa el botón derecho del mouse encima del disco duro C y elige propiedades. Aparecerá un gráfico de tarta con el espacio que tiene el disco y lo que queda libre. Problemas en Windows “Descolgar” un programa (cuando no responde): 1. Si un programa “se cuelga”: Pulsa la combinación de teclas: [ConTRoL] + [Alt] + [SUPRimir] a la vez. En el Administrador de tareas, selecciona el programa que no responde y pulsa en: Finalizar proceso o tarea. 2. Si todo el PC queda bloqueado y no se puede apagar: Mantener pulsado el botón Power durante 5 seg. 3. Si se ha desconfigurado Windows ejecuta el programa Restaurar sistema: Inicio – Programas – Accesorios – Herramientas del sistema - Restaurar sistema para recuperar y volver a una configuración anterior. Antivirus Es muy importante tener un programa antivirus instalado. Para comprobar cuál tienes, busca el icono del residente en la bandeja de la barra de tareas (abajo a la derecha): Panda – McAfee – Norton – KasperSky Avast – Nod32 – Avira…De vez en cuando debes escanear los discos para encontrar virus. Pregunta cómo usar el antivirus. Debes tener el antivirus actualizado con la lista de los nuevos virus. Actualizaciones. Escoge del menú Inicio: Todos los programas – Windows Update. Busca las actualizaciones (puesta a punto o parches) más importantes. O Activa su instalación automática. MANTENIMIENTO DEL PC Windows 7. • Anular programas del arranque: Para quitar programas no necesarios del arranque de Windows: Pulsa la combinación de teclas: [ConTRoL] + [Alt] + [SUPRimir] a la vez. Escoge abrir el Administrador de tareas, Pulsa en pestaña Inicio y desactiva la aplicación o programa no deseado. • Comprobación de errores en el disco. Scandisk. Detecta y corrige errores que puedan tener los discos. Entrar en Equipo. Selecciona la unidad de disco. Pulsa el botón secundario sobre la unidad y en sus propiedades (solapa herramientas) elige la herramienta: Comprobación de errores – Comprobar ahora. • Desfragmentador de disco (Defrag). Acelerar la velocidad del disco duro Al borrar muchos archivos, quedan en el disco muchos huecos disponibles que entorpecen la velocidad de lectura del disco. Desfragmentar el disco hace que este se compacte y elimine huecos repartidos por el disco. Entrar en Equipo. Selecciona la unidad de disco. Pulsa el botón secundario sobre la unidad y en sus propiedades (solapa herramientas) elige la herramienta Desfragmentador de disco. Puedes programarlo para que el equipo se desfragmente una vez por semana o pulsa el botón Desfragmentar ahora para iniciar la desfragmentación. Como puede tardar varias horas, pulsa el botón Cancelar este ejercicio. • Windows en modo seguro (a prueba de errores): En el caso de que Windows No se inicie correctamente porque algún dispositivo lo bloquea: Encender el ordenador y pulsar repetidamente la tecla [F8] escoger con las flechas del cursor: a modo seguro o prueba de fallos. Ejercicio: Apaga el PC e inicia Windows en modo seguro (a prueba de fallos). • Restaurar Sistema: Si se nos desconfigura Windows, recupera la configuración que teníamos semanas anteriores. Para ello elige de la configuración del Panel de control Restaurar Sistema. Aparecerán unos puntos de restauración posibles, escogiendo una fecha en negrita del calendario. (En este momento no continuar si se trata de un ejercicio, pulsa cancelar). También es posible crear un punto de restauración, cuando tu PC vaya bien. • Discos de recuperación. Algunos modelos de ordenadores permiten guardar una copia en DVD,s de los datos y configuraciones de fábrica o puedes acceder a: Panel de control Sistema y seguridad Copias de seguridad y restauración. • Cambiar la seguridad Cortafuegos: Panel de control Firewall de Windows: Supervisa entradas y salidas desde la red. Defender (Sólo Vista): Panel de control Windows Defender: Configura el programa antimalware. • Tareas Programadas Permite programar una tarea para que se ejecute diaria, semanal o mensualmente, o en determinados momentos, por ejemplo al iniciar el equipo o cuando éste está inactivo. No programes la ejecución de programas que desconozcas, Pueden desconfigurar tu PC. Se encuentra en: Inicio: T. Programas Accesorios Herramientas del sistema Tareas programadas (o: Programador de tareas) Ejercicio: Añade la tarea del Liberador de espacio en disco (visto antes). • Símbolo del sistema (MS-DOS) (MS-DOS = Micro Soft Disc Operate System o Sistema Operativo). Escoge del menú: Inicio Programas Accesorios Símbolo del sistema Se muestra una pantalla de fondo negro con un indicador de dirección en la que se escriben las órdenes del sistema operativo para utilizar programas antiguos o no compatibles con Windows o reparar Windows cuando no funciona. Para salir, puedes cerrar la ventana l [ ]o, escribir la palabra: EXIT y pulsar [INTRO ]. • Utilidad de configuración del sistema (MSCONFIG) para desactivar programas residentes Permite desactivar o anular programas residentes innecesarios que se activan solos al entrar en Windows. o Aceptar) Elige del menú Inicio Ejecutar… y escribe en la casilla del recuadro: MSCONFIG (INTRO Haz clic en la solapa: Inicio. Desactiva las casillas de los programa que no quieres que se auto-inicien. Cuidado: Puedes desactivar algún programa importante del equipo. No desactivar si no se conoce. (no hacer) • Instalar y comprobar el hardware (No es necesario ejecutar hasta el final) Cuando conectes un nuevo aparato dentro de tu ordenador, Windows debe reconocer el modelo y posiblemente Necesitarás introducir el disco de “DRIVERS” que viene junto con el aparato. Para comprobar todo el hardware: Pulsa el Botón derecho del mouse sobre el icono del Equipo (Mi PC) y escoge: Propiedades. Clica sobre Administrador de dispositivos. Si un aparato no funciona bien aparece un símbolo a su lado. ! . (También puedes acceder desde el Panel de control Sistema) • Desinstalar un programa Elige: Inicio Configuración Panel de control Programas y características • Para Desinstalar un programa, Selecciona de la lista el programa que quieras quitar y pulsa el botón Desinstalar o Quitar. • S.O. Microsoft ® Windows Salou © Rev: jun-15 Manual del alumno. Uso en el Centro Pág. 13 PARTE 3. Programas accesorios incluidos con Windows. WORDPAD Y PAINT TEMA. WORDPAD Wordpad es un programa tipo procesador de textos, que incorpora Windows. Es una reducción del famoso procesador de Microsoft Word ©. Pulsa en: Inicio Programas Accesorios Wordpad para entrar en el programa. Maximiza la ventana para trabajar mejor. Cómo ver y ocultar la cinta o barras de herramientas Pulsa en la flecha desplegable superior [ o ] para Minimizar o expandir la cinta de herramientas Cómo escribir texto Entra en WordPad. Empezarás con un documento nuevo. Escribe el texto que se muestra a continuación, si te equivocas usa las teclas de Retroceso o de Suprimir Supr para borrar el carácter izquierdo o derecho: WordPad es un programa procesador de textos. Se incorpora en el sistema operativo Windows y su precio es de 150 $ (Aprox. 20.000 Ptas. más el 16% de IVA ó 120 € ). Para más información consulte con [email protected]. Al iniciar WordPad, aparece un documento en blanco con una barra vertical intermitente, denominada punto de inserción o cursor. Al completar una línea de texto, WordPad salta automáticamente el texto a la línea siguiente. Sólo debe presionar ENTRAR o INTRO cuando desee iniciar un párrafo nuevo. Puede borrar caracteres a la izquierda o a la derecha del cursor usando las teclas de RETROCESO o SUPRIMIR. Pregunta: ¿Cuántos párrafos Hay en este documento? Ejercicio para guardar el documento Escoge del menú Archivo Guardar como.... o pulsa en el botón: . Nombre: En el recuadro del Nombre de archivo borra el nombre original y escribe: EJERCICIO2 Lugar: En la barra de dirección, escoge tu carpeta o disco Pulsa en Guardar. Ejercicio para añadir una línea al principio: Sitúa el cursor al principio del documento con las flechas del cursor y pulsa la tecla Intro , habrás insertado una línea en blanco al principio, en la que puedes escribir el siguiente título: Ejercicio 1 de WordPad. Ejercicio para recomponer líneas partidas: Sitúa el cursor en medio de la palabra Word|Pad del primer párrafo y pulsa varias veces la tecla INTRO, observa que la línea se parte en dos. Para unirla de nuevo: Pulsa retroceso al principio de la línea de abajo o Suprimir a final de la línea de arriba. Movimientos rápidos por el documento. Utiliza las teclas Re Pág y Av Pág para saltar de pantalla anterior a pantalla siguiente. (caso de más texto) Sitúate al principio y al final del documento pulsando la combinación de teclas [Ctrl+Inicio] y [Ctrl+Fin]. Desplázate por el documento escrito, usando las combinaciones de teclas de la siguiente tabla: Desplazamientos rápidos con el teclado: PRINCIPIO DE LÍNEA _________________________ TECLA INICIO FIN DE LÍNEA _______________________________ TECLA FIN PAGINA SIGUIENTE __________________________ AV. PAG PAGINA ANTERIOR __________________________ RE. PAG AVANCE POR PALABRAS _____________________ CONTROL + RETROCESO POR PALABRAS _________________ CONTROL + INICIO DE DOCUMENTO ______________________ CONTROL + INICIO FIN DE DOCUMENTO_________________________ CONTROL + FIN Guardar rápido un documento: Si ya tiene nombre, pulsa en el botón de la barra: Guardar Modo Insertar, modo sobrescribir, deshacer escritura y avances de línea. a) Modo insertar: Al añadir una porción de texto, empuja el resto del texto que exista a la derecha del cursor b) Modo Sobrescribir: Al añadir una porción de texto, se sobre-escribe encima del existente. (tecla Insert) Ejercicio: y escribe la palabra Sitúate al final del texto, añade una nueva línea en blanco pulsando Intro “gracias” luego sitúate al principio de la palabra y escribe la palabra “muchas ” delante. Vuelve a pulsar la tecla Intro , pulsa la tecla Insert y repite el mismo ejercicio de la línea anterior. Observa que el texto se ha “sobrescrito” encima del existente a su derecha destruyéndolo. Pulsa sobre el botón de la barra de herramientas “Deshacer ” para que vuelva a aparecer el texto borrado. Vuelve a pulsar la tecla Insert para volver al modo insertar que es el modo normal de escritura. 4.3. Cómo escribir texto con formato 1.- Método utilizado antes de escribir el texto: Sitúate al final del documento con el cursor. -Escribe la siguiente frase: Esto es un texto normal -A continuación pulsa la tecla Intro para saltar de línea y pulsa sobre el botón de la barra de formato S . -Continúa la frase con el siguiente texto: Esto es un texto subrayado. -Vuelve a pulsar Intro y pulsa otra vez sobre el botón S . -Continúa la frase con el siguiente texto: Ahora vuelvo a escribir en formato normal. -Salta a la siguiente línea con la tecla: INTRO o RETURN o ENTER o ENTRAR o RETORNO. -Ahora intenta escribir las siguientes líneas utilizando otras opciones del menú de barra de herramientas: "Esto es un texto en negrita o negrilla. Esta frase está en cursiva, esta otra en subrayado y negrilla, y esta otra en subrayado, negrilla y cursiva a la vez. 2.- Método utilizado después de escribir el texto. Seleccionar texto. Escribe a continuación la siguiente frase: Sitúa el cursor justo antes de la letra "T" y arrastra el ratón hasta justo después de la letra "A" de modo que el texto de prueba se coloree en vídeo inverso (texto en blanco sobre fondo en negro o azul) A continuación, y estando el texto marcado (en vídeo inverso), pulsa sobre el botón de Subrayado S . Por último pulsa clic con el ratón sobre cualquier superficie en blanco del área de trabajo para desmarcar el texto. Habrás añadido el aspecto de subrayado después de haber escrito el texto y no antes como en el ejercicio anterior. - Escribe de nuevo el texto siguiente en modo normal: "Esto es un texto en negrita o negrilla. Esta frase está en cursiva, esta otra en subrayado y negrilla, y esta otra en subrayado, negrilla y cursiva a la vez. Esto es un texto en tachado .Texto con tamaño de fuente a 14 puntos. Texto con tamaño de fuente a 8 puntos" -Intenta cambiar el aspecto del texto como en el texto siguiente repitiendo los pasos explicados y utilizando los botones de la barra de herramientas o del menú: Formato Fuentes: "Esto es un texto en negrita o negrilla. Esta frase está en cursiva, esta otra en subrayado y negrilla, y esta otra en subrayado, negrilla y cursiva a la vez. Esto es un texto en tachado. Texto con tamaño de fuente a 14 puntos. Texto con tamaño de fuente a 8 puntos" Ejercicio con teclado: Repite los mismos pasos del ejercicio anterior pero esta vez seleccionaremos el texto con el teclado: Con las flechas, sitúa el cursor al inicio de la frase, mantén pulsada la tecla Mayúsculas Shift y , sin soltar, desplázate hasta el final del texto con la flecha derecha, para SELECCIONAR el texto en vídeo inverso. Pulsa la combinación de teclas: CONTROL+N para activar y desactivar negrita Pulsa la combinación de teclas: CONTROL+S para activar y desactivar subrayado. Pulsa la combinación de teclas: CONTROL+K para activar y desactivar cursiva. Ejercicio Cortar y pegar: -Vamos a cambiar el orden de dos frases. Escribe las dos siguientes líneas en Wordpad: "FRASE 1: Cortar y pegar equivale a mover un texto de posición" "FRASE 2: Copiar y pegar equivale a duplicar el texto en otra posición" Mediante Cortar y pegar: -Selecciona toda la primera frase arrastrando el ratón por encima (o con <MAY+Flecha derecha) y pulsa en Cortar. Con lo que la primera frase te habrá desaparecido. -Sitúate al final de la segunda frase y Pulsa Intro para saltar a la línea siguiente. - Pulsa en Pegar. Ha cambiado de posición. Mediante arrastrar selección: - Selecciona de nuevo la última frase. - Arrastra el texto seleccionado hasta su posición anterior. Ejercicio Copiar y pegar: Escribe la siguiente frase: "Cortar, copiar y pegar es una de las herramientas más potentes de Windows. Siempre que copiemos o cortemos información, esta pasa al portapapeles. Al elegir pegar, se transfiere de nuevo del portapapeles al texto u a otra aplicación tantas veces como se elija la acción pegar" Selecciona todo el texto. Pulsa en Copiar o pulsa las teclas: Control + C (deselecciona) Sitúa el cursor al final del párrafo y elige del menú: Edición Pegar. Tendrás el texto repetido 5 veces. Pulsa las teclas: Control + V. otras 5 veces, Tendrás el texto 10 veces S.O. Microsoft ® Windows © Salou Rev: jun-15 Manual del alumno. Uso en el Centro Pág. 15 Cambiar de tipo de letra: -De los 10 párrafos que has obtenido del ejercicio anterior selecciona el primero. -Escoge de la lista la fuente o tipo de letra. -Selecciona los siguientes párrafos, uno por uno, y modifica su tipo de letra del mismo modo. ¿Cuál se la fuente o tipo de letra que más te gusta?. Mover y copiar arrastrando: Si arrastras y sueltas un texto seleccionado, se mueve. Si arrastras y sueltas un texto seleccionado manteniendo pulsada la tecla [Control], se copia. (Pruébalo con el último párrafo). Distribución horizontal del texto. Alineación. Escribe las tres líneas de a continuación: Texto alineado a la izquierda. Texto centrado (muy utilizado para centrar los títulos) Texto alineado a la derecha Intenta cambiar el texto escrito a la siguiente distribución utilizando los botones de alineación de la barra de herramientas: Texto alineado a la izquierda. Texto centrado (muy utilizado para centrar los títulos) Texto alineado a la derecha Cómo archivar o guardar con otro nombre Pulsa en el menú Archivo Guardar como... Te aparecerá la ventana de diálogo de Guardar como.. Sustituye la casilla del nombre del Archivo por el nombre: EJERCICIO3 Tabulaciones. Para poner los altos de tabulación, hacer “clic” sobre las posiciones de la regla. Se muestra el signo Para quitar: Arrastrar la tabulación fuera de la regla. Ejercicio: • Pon una tabulación a 4 cm y otra a 8 cm pulsando con el ratón sobre las medidas de la regla. • Escribe la siguiente lista usando el tabulador (tecla TAB ) para saltar de una columna a otra: NOMBRE Antonio [Tab] Pedro Ana José Andrés APELLIDOS Ramírez Huelva González Sevilla García Carrillo Guerra Abad Ribera Zamora PROFESIÓN [Tab] comercial [Intro] electricista secretaria arquitecto pintor Notas y trucos: WordPad sólo tiene tabulaciones izquierdas, pero en el programa Microsoft Word© puedes poner tabulaciones decimales, derechas, centradas y rellenas de puntos como el del ejemplo: Concepto Precio 1 dólar USA ........................................... 125,17 1 libra esterlina ........................................ 24,7 Interlineado: El interlineado a doble espacio tampoco lo tiene WordPad, pero pulsando CONTROL + 1 o Control + 2 puedes escribir a doble espacio o a sencillo. Ejercicio completo en WordPad: Alineación, tabulaciones y sangrías Empieza con un documento Nuevo en WordPad (Archivo Nuevo), maximiza la ventana para tener más espacio de trabajo. Preparar la página: Escoge del menú WorPad o Archivo Configurar página y cambia los márgenes izquierdo y derecho a 25 milímetros y los márgenes superior e inferior a 30 milímetros. Escoge el papel tamaño A4. A continuación vamos a escribir el documento siguiente siguiendo las indicaciones que aparecen en los recuadros y que no debes escribir. Si te equivocas pulsa la tecla <RETROCESO> o <SUPR> para borrar el último carácter izquierdo o derecho, respectivamente o pulsa el botón de la barra de herramientas deshacer. Salou, 5 de Septiembre de 1995 (Intro ¶) Negrita (Tipo de fuente: Arial, 12 Formato: negrita, subrayado, alineación central) (Intro ¶) WordPad. El nuevo procesador de textos de Windows 95. (alineación izquierda sin negrita ni subrayado) Tab Estimado Sr. García: ¶ (¶) Le escribo esta carta para ofrecerle un nuevo programa revolucionario en el mercado. Esto es posible gracias al nuevo programa de textos para Windows: WordPad. Dispone de varios tipos y tamaños de letra como por ejemplo: (Ahora haz clic encima del número 5 de la regla para que aparezca una tabulación en forma de L a 5 cm) Arial normal¶ Tabuladores Arial negrita grande ¶ Times New Roman subrayado¶ Σιµβολ (Symbol para griego) ¶ Y muchas más... ¶ (¶) (Quita la tabulación L del cinco, arrastrándolo fuera de la regla hacia abajo) (Sangrías: Arrastra los dos picos izquierdos de la regla hasta el número 3 y el pico de la derecha hasta el número 12) Sangría Izquierda El texto que ve escrito ahora aparece sólo entre los tres y doce centímetros del margen izquierdo de la hoja. Según indica la regla que aparece en la parte superior del programa. Este formato ha sido diseñado gracias a los sangrados o sangrías. (¶) Con nuestros programas podemos escribir variados tipos de textos: (¶) Sangría Derecha (Vuelve a dejar el pico derecho en el margen de la regla, el pico superior muévelo a 5 y el inferior a 5,5 y pulsa el botón viñetas) Viñeta (¶) • • • • • Cartas Redacciones Contratos de ventas Listas de precios Etc... (Deja todos los sangrados (picos) en los extremos de la regla) A continuación le presentamos una lista de algunos trabajos posibles: (Pon en la regla un tabulador a 3 cm y otro a 9 cm) Domésticos Cartas, invitaciones, anotaciones, ... De imprenta Texto con dibujos, carteles, ... De oficina Contratos, libros, redacciones, etc... No olvide Sr. García que esta oferta sólo es válida hasta fin de mes. Para cualquier consulta puede llamar al teléfono (977) 35 04 71, dirigirse a nuestras oficinas de C/ Barcelona, 60 de Salou o en la dirección de correo: [email protected] (¶) Reciba un cordial saludo. (Tab a 9 cm) Fdo. Sr. Alumno Remplazar texto: Vamos a cambiar el nombre del destinatario al Sr. Fernández: Haz clic al principio de la carta para situar el cursor. Escoge en Edición Reemplazar En la casilla que pone Buscar: escribe García y en la casilla de Reemplazar por: escribe Fernández Pulsa en el botón Reemplazar todo. Comprueba el resultado. Guarda la carta: Pulsa en el botón de la barra: Selecciona en la dirección tu unidad de disco y escribe el nombre del archivo: Carta.doc Ejercicio propuesto: Crea una segunda carta (copia de la primera) a continuación y cambia su destinatario por: Ramírez S.O. Microsoft ® Windows Salou © Rev: jun-15 Manual del alumno. Uso en el Centro Pág. 17 Configurar tamaño del papel, márgenes y orientación antes de imprimir Escoge del menú WorPad o Archivo Configurar página. Asegurarte que el tamaño del papel es A4 (210 mm de ancho por 297 mm de alto) y en vertical. Pon los márgenes a 25 mm (2,5 cm). Pulsa Aceptar Vista previa: Pulsa el botón: Vista preliminar para ver su aspecto antes de imprimir. Imprimir una página: Elige del menú WorPad o Archivo Imprimir… Haz clic en el apartado donde ponga Páginas: Desde la 1 hasta la 1 para imprimir una sola página. Consejos antes de imprimir: • Asegúrate antes que tienes la impresora conectada, encendida y en línea (On line). • No pulses el botón de imprimir de la barra de herramientas porque entonces te imprimiría todas las páginas del documento sin preguntarte nada. Como añadirle al documento un dibujo de Paint Nota: Antes es aconsejable ver el tema Paint Vamos a hacer un dibujo pequeño con el anagrama o logotipo de tu empresa, puedes inventártelo o elegir este: Puedes haberlo hecho antes en el programa Paint (que está en Programas Accesorios) y copiarlo aquí o elegir la opción del menú: Insertar Objeto Imagen de mapa de bits (Bit map BMP). TEMA: PAINT - Programa De Dibujo en BitMaPs - Ejercicio: Dibujaremos el siguiente gráfico: Primera figura: Dibuja primero un círculo eligiendo previamente un grosor de línea grueso. Luego dibuja en otro lugar una recta horizontal y por último el texto [A]: FIMEGA. Desplaza cada uno de ellos a su posición con el botón de selección. Realiza un Zoom para eliminar el color blanco la intersección de la O con la línea. FIMEGA Segunda figura: Una vez terminada la primera figura, copia y pega esta, y a la segunda se le produce un volteo o rotación vertical. (elegir del menú: Imagen Volterar o rotar). Se vuelven a copiar y pegar ambas y se produce un volteo o rotación horizontal. se desplazan y se conectan. Añadir un fondo: Selecciona la imagen entera y cópiala (copiar) Abre una imagen de fondo que puedes encontrar en: C:\WINDOWS o en: C:\WINDOWS\Web\Wallpaper Elige del menú: Edición Pegar. Escoge del menú: Archivo -Guardar como. Pon el nombre: Fondo Escoge del menú: Archivo Establecer como fondo… Copiar la imagen de una ventana Al pulsar la tecla Impr.Pant capturas la imagen de la pantalla y luego puedes pegarla en Paint: • Ejercicio: • Minimiza Paint, para acceder al escritorio. • Pulsa en botón derecho sobre el fondo del escritorio y en sus propiedades de escritorio veras el dibujo de una pantalla de ordenador. • Pulsa las teclas: Alt + Impr.Pant. Para copiar la imagen • Vuelve entrar de nuevo en otra ventana de Paint. • Escoge del menú: Edición Pegar. Puedes Cortar el área deseada y pegarla en la imagen anterior. Poner un trozo del dibujo en un documento o carta. (Hacer una portada): Elige del menú de Paint: Edición Seleccionar todo para Mostar el recuadro de selección toda la pantalla. Copia el dibujo completo ( Copiar). Sal de Paint y entra en WordPad, pega allí el dibujo (Edición Pegar) y escribe debajo centrado: "Ejercicios de Windows" y el Nombre del alumno:" (pon tu nombre). Imprímelo (Archivo Imprimir) Guarda este documento en tu unidad extraíble con el nombre Portada.Doc Ejercicio: Cómo Guardar un dibujo para que ocupe menos espacio en disco. Para guardar la imagen de Paint y ocupe poco espacio, escoge el Tipo de formato GIF o JPEG. Las JPEG no pierden colores y se recomiendan para fotos. Las GIF utilizan 256 colores indexados; útiles para dibujos. Tema: Multimedia Cómo ver e imprimir fotografías: Visor de imágenes y fotos Busca en el equipo la carpeta de imágenes (o similar) y pulsa doble clic sobre una imagen. • Para ver una secuencia fotográfica: Pulsa en el botón: Iniciar presentación (F11) • Para imprimir una tira fotográfica: Pulsa en el botón: Imprimir (Ctrl.+P) Se inicia un asistente Cómo ver películas o escuchar música. Reproductor Windows multimedia: Reproduce música y películas en muchos formatos. Desde un CD/DVD o desde el Disco duro. Para ejecutarlo: Menú Inicio Programas Reproductor Windows media (Windows media player). • Para reproducir desde el disco duro: Pulsa tecla Alt para activar menú y elige: Archivo Abrir. • Para reproducir desde el CD o DVD: Automáticamente: Introducir CD/DVD y en reproducción automática escoge reproducir con: Media Player Manualmente: Pulsa Alt para activar el menú y elige: Reproducir DVD o CD de audio y pulsar Play Para ver la película ocupando toda la pantalla, pulsa en . Para subir el volumen: Arrastra en: Nota: Para reproducir algunos formatos de vídeo, es necesario descargar el codificador (ejemplo: DIVX) Audio: Grabadora de sonidos: Permite grabar un sonido en formato Wav (wave) Es un formato sencillo pero ocupa mucho espacio en disco. (No recomendable usar para larga duración). Audacity: Permite grabar sonidos, distorsionarlos o generarlos. Accede a la web http://audacity.sourceforge.net para descargar el programa si no lo tienes instalado. Dentro del programa puedes grabar tu voz y asignarle diversos efectos de sonido. Guárdalo en formato wav. Asignar un sonido a Windows: En el Panel de Control puedes cambiar los sonidos del sistema y asignar los sonidos que has creado antes a una acción de Windows mediante el botón: Examinar. Windows Movie Maker: Cómo hacer películas Debes tener instalado el paquete Windows Live essentials. Permite crear películas sencillas, narraciones o secuencias fotográficas en modo video. Ejercicio: Hacer una exposición fotográfica: • Entra en el programa desde: Inicio Todos los Programas Windows Live Movie Maker. • Pulsa en: Agregar vídeos y fotos: Asigna las imágenes de: Imágenes\Imágenes de muestra. • Pulsa en: Agregar música: indica una canción de la carpeta: Música\Música de muestra. Ej: Kalimba • Pulsa en: Agregar título: Escribe el título: Naturaleza • Pulsa en: Agregar descripción para añadir un texto sobre la fotografía. • Pulsa en Reproducir para reproducir todo el guión gráfico. Paso 3. Finalizar película: • En el menú, pulsa sobre: Guardar proyecto. Para salvar los datos de la película • En el menú, pulsa sobre: Guardar película. Grabar un DVD en formato Windows media. • Graba la película en la carpeta de: Vídeos con el nombre: Reportaje_fotos. • O Escoge del menú: Publicar película – YouTube. Necesita una cuenta registrada en Youtube. • Algunas versiones permites guardar en formato AVI Pal (con compresión DIVX a ser posible). De lo contrario se guardará en formato WMV y no será compatible con otros reproductores. Notas: Windows Movie Maker, guarda las peliculas en un CD grabable mediante la tecnología Microsoft HighMAT™, o en el equipo en formato WMV (Windows Media Video) o formato AVI (Audio-Video Interleaved) que es compatibles con DVD’S domésticos pero sin compresión. Necesitarás de un programa conversor de formato de vídeo, por ejemplo: Virtual Dub, Movavi, Movie Converter, Pinacle Studio, etc. para comprimirlo a formato DIVX, que ocupa menos. Windows DVD Maker: Cómo crear un DVD de viajes Crea secuencias fotográficas y reportajes en modo DVD con menú de presentación. Ejercicio: Hacer una exposición fotográfica: • Entra en el programa desde: Inicio Todos los Programas Windows DVD Maker • Pulsa sobre: Agregar elementos. Busca y añade todas las imágenes de la carpeta: Imágenes-Imágenes de muestra. • Pulsa en el botón Siguiente y escoge el estilo de menú: Destacado. • Pulsa en Texto del menú y cambia en el título del DVD por: Viaje a Australia. Añade en las notas la fecha y lugar de las vacaciones así como el autor del DVD. Pulsa en Cambiar texto. • Pulsa en el botón Presentación y luego en: Agregar música. Asígnale una canción de la carpeta de música. • Escoge la transición encadenada y finaliza pulsando: Cambiar presentación. • Pulsa antes en Vista previa para ver su aspecto y por último pulsa el botón: Grabar. Deberás introducir un DVD o CD en el grabador. S.O. Microsoft ® Windows © Salou Rev: jun-15 Manual del alumno. Uso en el Centro Pág. 19 Tema: Internet Conexión a Internet y módems: MODEM SERIE: Transmisión RTB básica. Es muy lenta y ya no se usa. MODEM USB: Transmisión con movilidad vía satélite. Se conecta normalmente al PC por el puerto USB (Universal Serial Bus) MODEM-ROUTER: Transmisión ADSL. Utiliza un enrutador (router) que se conecta a la línea telefónica. Y nuestro PC se conecta a este router o mediante un cable de red a la conexión RJ45 o por WIFI: El router transmite una señal inalámbrica por ondas a unos 50 m de distancia. Hacer una conexión Internet: 1.- Si es ADSL por cable: Conecta el PC al router con un cable de red Ethernet con conector RJ45 Si el módem-router es USB, conecta el modem USB a un puerto USB de tu PC. 2.- Si es WIFI (wireless): que aparece a la derecha de la barra de tareas. Conectar. Mostrará Clica en el icono de señal inalámbrica una lista de redes a sus alcance. Selecciona la tuya y pulsa en Conectar. Luego te pedirá la contraseña WEP o WPA (que suele estar escrita en una pegatina debajo de tu router). 3.- Si es vía móvil USB: Al conectar el módem USB Internet Móvil la 1ª vez, se activa el programa de instalación. Sigue las instrucciones. Números IP y DNS: Es el número de identificación de tu ordenador (Internet Prococol) y del ordenador al que te conectas (Servidor DNS). Normalmente se asignan solos, automáticamente de modo dinámico. Pero en algunos casos es manual. Para cambiar los números de IP de automáticos a manuales: Desde el Centro de redes, configuración del Adaptador. Activa las propiedades de la conexión. Selecciona: Protocolo Internet TCP/IP. (vers 4) Internet. Navegadores de Internet. Internet Explorer o Chrome Navegador de internet es un programa para visualizar páginas web de Internet Puedres usar el Internet Explorer que viene incorporado en Windows u otros navegadores similares y gratuitos como: Mozilla Firefox (mozilla-europe.org) o Google Chrome. Qué es una WEB (w w w): World Wide Web (Telaraña mundial) Son millones de páginas para consultar información. Se encuentran repartidas por ordenadores de todo el mundo que están interconectados la 24 horas del día llamados servidores. Para acceder a ellas necesitamos su dirección o URL. Qué es una dirección de Internet: Dirección web: Es la dirección URL donde está guardada la página web (URL: Localizador de Recursos Uniformes). Comienza normalmente con un nombre de protocolo (http://www), seguido del nombre, un punto y el sufijo que identifica la clase de organización o país. Ejemplo: http://www.ofimega.es Dirección de correo: Es la dirección del buzón de correo electrónico de la persona al enviar un mensaje. Suele tener la siguiente sintaxis o forma: [email protected] Ejemplo: [email protected] Consultar páginas WEB: Primero: Entrar en un navegador web: Internet Explorer o Mozilla. Si es necesario, deberás conectar antes. Comprueba que el icono de conexión aparece a la derecha de la barra de tareas. Segundo. Ir a la página deseada, según los siguientes casos: Caso 1. Escribir la dirección URL: Si sabemos la dirección simplemente hay que escribirla en la barra de direcciones y pulsar la tecla Intro (o pulsar el botón IR .) Nota: En los nuevos navegadores no es necesario escribir: http://, en los antiguos, sí. Ejercicio: Escribe las siguientes direcciones URL en la barra de direcciones: DiariTarragona www.diaridetarragona.com Inst. Nal. Meteorología www.inm.es Ofimega. Salou www.ofimega.es Mapas www.google.com/maps La NASA EEUU www.nasa.gov Museo Louvre mistral.culture.fr/louvre FBI EEUU www.fbi.gov Salou www.salou.org Wikipedia www.wikipedia.org Videos www.youtube.com Página principal o de Inicio: Pulsa en o las teclas [Alt + Inicio] para volver a la página de inicio. Caso 2. Utilizar un hiper-enlaze desde otra página: El hipervínculo, hipertexto o Link suele ser un texto azul subrayado o una imagen o botón en una página web que, a su vez, nos envía a otra página con el tema tratado. El puntero del ratón debe ser una mano con el dedo índice extendido. Ejercicio: Escribe la dirección y entra en la página: www.ofimega.es. Desde ahí accede a la página del ayuntamiento de Salou pulsando sobre su hipervínculo-imagen. Para volver a la página anterior, pulsa en el botón atrás: Caso 3. Utilizar un buscador: (o un portal) Si desconocemos la dirección web, se utilizan páginas buscadoras que nos ayuda a encontrarlas. Ejercicio: Haz una prueba de búsqueda entrando en cada uno de estos buscadores y escribiendo en la casilla la palabra: Cámara digital y pulsa el botón para buscar. Observa cuántas página ha encontrado. www.google.es www.yahoo.es www.altavista.com www.hipavista.com www.msn.es En los buscadores se distinguen distintos métodos de búsqueda: Por palabra clave de búsqueda: por Temas o categorías o por Imágenes: Si sólo buscamos imágenes, pulsar en el enlace: Imágenes. Ejercicio buscar en Google. Entra en la web: www.google.es Búsqueda directa: Escribe: Cámara digital y pulsa el botón: Voy a tener suerte Búsqueda literal: Escribe: “Cámara digital” y pulsa el botón: Búsqueda con Google Búsqueda compleja: Escribe: “Cámara digital” Reflex –interpolación Búsqueda avanzada: Escribe en google: “Búsqueda avanzada”, para acceder a la Búsqueda avanzada. Buscar y guardar imágenes: Haz clic en el enlace Imágenes y escribe en el recuadro: Nikon D70. Escoge de la lista: Mostrando: Imágenes grandes. Pulsa sobre la imagen: En la parte superior pincha en: Ver imagen en tamaño completo luego haz clic con el botón derecho del mouse sobre la imagen y escoge: Guardar imagen como... En la carpeta de imágenes pulsa Guardar Búsqueda de imágenes avanzada: Tras la primera búsqueda en Imágenes, se mostrará: Herramientas de búsqueda, donde puede escoger el tamaño. Escoge el tamaño grande para aumentar la calidad de las imágenes. Buscar mapas: Haz clic en el enlace Maps o escribe la dirección: www.google.es/maps. Amplía el mapa pulsando sobre +. Pulsa en satélite – mapa o híbrido. Puedes descargar el programa: Google Hearth. Buscar en el caché de Google: Si el enlace no funciona pulsa el enlace alternativo: En caché Aplicaciones Google: Pulsa en más para acceder a las aplicaciones adicionales Google como: Mapas o Traductor. Caso 4. Utilizar la lista de Favoritos / Marcadores: Para ir a páginas favoritas: En Internet Explorer: Pulsa en el botón Favoritos y selecciona una dirección de la lista. En Google Chrome: Escoge del menú de Chrome Marcadores y selecciona una dirección de la lista Agregar una página a la lista de Favoritos: 1º. Ve primero a la dirección de la página web que quieras añadir (por ejemplo: www.ofimega.es) 2º. En Internet Explorer: pulsa en y luego en Agregar a favoritos. En Google Chrome: pulsa en y OK Nota: (Puedes organizar la lista de favoritos en carpetas). Caso 5. Utilizar la lista de Historial: Muestra una lista con las últimas páginas visitadas Ver la lista de historial: En Internet Explorer: pulsa en y luego en Historial. En Google Chrome: Escoge del menú Historial Truco: En ambos, pulsar las teclas [Ctrl + H] Borrar una dirección de la lista Historial: Pulsar el botón derecho del Mouse encima del elemento de la lista que aparece y elegir del menú: Eliminar Borrar todo el Historial: En Internet Explorer: Escoge del menú de configuración: Opciones de Internet – en la pestaña general parte inferior aparece un botón para Eliminar… En Google Chrome: Escoge del menú Historial – Pulsa el botón: Eliminar datos de Navegación. Configurar el navegador: Cambiar la página de inicio: En Internet Explorer: Escoge del menú: Opciones de Internet. Pulsa en Usar actual En Google Chrome: Escoge del menú: Configuración: Mostrar el botón página de inicio. Configuración de fábrica: En Internet Explorer: Escoge del menú: Opciones de Internet. Opciones avanzadas. Pulsar Reestablecer En Google Chrome: Escoge del menú: Configuración – Configuración avanzada: Restablecer la configuración del Navegador. S.O. Microsoft ® Windows © Salou Rev: jun-15 Manual del alumno. Uso en el Centro Pág. 21 Correo electrónico Para enviar o recibir correo electrónico, se utilizan diversos programas que pueden estar en nuestro ordenador o se encuentran en Internet. Desde la web: accedes a la aplicación Hotmail (www.hotmail.com) o Google Gmail (mail.google.com) Desde el ordenador: Accedes a Windows Mail o a Outlook desde el menú de Inicio. Correo desde la web. Hotmail o Windows Live Mail Acceder a Hotmail: Es necesario estar conectado e Iniciar sesión mediante uno de estos métodos: a) Desde el navegador de Internet: escribe la dirección: www.hotmail.com b) Desde Windows8: Desde el menú de Inicio – Pulsa en Correo Para iniciar sesión con un nombre diferente, escribe tu nombre de cuenta y la contraseña. Acceder a Gmail: Desde el navegador, escribe la dirección: Gmail.com o pulsa en el acceso: Gmail. Crear una nueva cuenta: Si no estás registrado, pulsa en: Registrarse para obtener una nueva Cuenta. Aparecerá un formulario que te pedirá una serie de datos personales y al final obtendrás un nombre de usuario y contraseña. Ver los mensajes: En la Bandeja de entrada se muestra la lista de mensajes. Haz clic sobre un mensaje de la lista para leer su interior. Pulsa Atrás para volver a la Band. entrada Clip: Si el mensaje tiene un clip pulsa encima de este para ver el archivo adjunto. Ordenar los mensajes: pulsar encima de los encabezados: De – Asunto – Fecha o Recibido. Para ordenar Enviar un nuevo mensaje: Pulsa sobre Nuevo o ⊕ o Redactar según la versión del programa para crear nuevo mensaje. Casilla Para: Escribe la dirección a quien se envía el mensaje o pulsa en el botón Para para escoger un contacto de tu lista de contactos. Por ejemplo, en este ejercicio escribe: [email protected] Opcional: CC y CCO: CC: Permite añadir direcciones a las cuales también se les envía una copia del mensaje. CCO: envía una copia a personas ocultas que la principal no ve. Asunto: Título u objeto del mensaje, por ejemplo, "Prueba de envío a Ofimega" y ya dentro del área inferior escribimos la carta o mensaje en sí. Podemos utilizar los botones de formato para dar formato al texto. Adjuntar un archivo: Pulsa en Adjuntar Archivo, para agregar al mensaje un dibujo, sonido u otro documento. Examina y elige el documento del disco. Comprueba que se muestra cargado. Se detectará en la recepción porque el mensaje incorpora un Clip que al hacer clic en él abrirá el documento. Enviar la carta: Al terminar de escribir el mensaje, pulsa el botón Enviar, entonces este mensaje pasa a la bandeja de salida y si existe conexión es enviado inmediatamente. Ejercicio: Crea una lista de precios en Word y guárdala en C:\Mis documentos que se llame Lista de precios. Pulsa el botón Nuevo y en la casilla Para escribe la dirección: [email protected] En el asunto escribe: Prueba de (tu nombre). Adjuntar el archivo: Pulsa en Adjuntar y luego examina o busca en el PC el documento: Lista de precios. Envíalo y comprueba con tu profesor su recepción en otro ordenador. Borrar un mensaje: En la Band. de entrada, selecciona el mensaje y pulsa en el botón Eliminar . (se envía a eliminados). Calendario: Pulsa en Calendario para apuntar tareas y fechas recordatorios. Contactos en Hotmail o Libreta de Direcciones en Outlook. Es una lista con direcciones de los destinatarios usuales: correo electrónico, teléfonos, domicilio... Abrir la lista de direcciones: Desde Hotmail: Pulsa sobre la Lista de Contactos (o en el botón Para en un Nuevo mensaje) Desde Outlook Express: Haz clic en el botón: Libreta de direcciones. Buscar una persona o contacto: En Contactos de Hotmail: Escribir el nombre en el cuadro de búsqueda En la libreta de Outlook: Pulsar en el botón: Buscar personas. Agregar contactos a la Libreta: Pulsa el botón para Nuevo contacto. Rellena los datos del formulario y haz clic en el botón Guardar. Correo desde el ordenador: Los programas desde el ordenador son más rápidos y potentes que los de correo de la web y pueden controlar varias cuentas a la vez pero hay que configurar las cuentas de correo que son los correos que se emplearán. Para Windows Live Mail: Descarga el programa desde: www.msn.es live essentials Para Outlook: Inicio – Todos los programas - Microsoft Office-Outlook. (Debe haberse instalado Office). Para crear la cuenta: Ve a Cuentas agrega la dirección y el SMTP y el POP (correos entrantes y salientes). Redes sociales. Facebook Facebook – Twenty – Tweter - Instagram: Son webs desde donde subir y compartir opiniones y/o fotos personales con nuestros amigos. Para crear una cuenta en Facebook: Primero debes tener una cuenta de correo accesible para asociar. Accede a www.facebook.com y rellena los datos de la sección para Registrarse: Nombre, apellidos, correo y contraseña (que puede ser diferente a la de tu correo) Para acceder a Facebook: Accede a www.facebook.com e introduce en las casillas de correo o teléfono y contraseña que pusiste al regístrate. Pulsa en Entrar. Para Publicar opinión: Escribe lo que estás pensando pero antes de Publicar, ten presente que lo que publiques en Facebook sea para sólo para tus Amigos o de dominio Público: Para chatear: Pulsa en chat y contacta con los señalizados en verde. Puedes activar la cámara o añadir una imagen. Programas P2P. e-Mule – Ares - Bit Torrent Precaución con el intercambio de archivos del tipo P2P "peer-to-peer" (de amigo a amigo) ya que a veces pueden contener virus, adware, spyware o cosas peores. E-Donkey, E-Mule, OverNet, Napster, Kaaza, Ares, Pando, BitTorrent, Azureus, Lphant..., permiten compartir ficheros de cualquier tipo y tamaño. E-Mule - Bajar el programa: Desde la web: www.emule-project.net pulsa en descargar. Luego lo instalas en tu PC. Alias: Una vez que eMule haya arrancado ve a Preferencias, introduce un alias o nik que te identifique. Conexión: Pulsa en Conectar para localizar un servidor de la lista para acceder. Los servidores son necesarios para poder acceder a la red Buscar: Pulsa en buscar y escribe la palabra clave a buscar. Mostrará una lista Descargar: Pulsa doble clic sobre el elemento de la lista que quieras descargar. Tráfico: En esta solapa puedes ver los archivos que se está descargando. Cuanto tiempo falta y los archivos que se están subiendo de tu PC. Ares - Bajar el programa desde: www.softonic.com Buscar: Ares o desde: aresgalaxy.sourceforge.net Una vez bajado el programa, lo instalas en tu PC. En el panel Búsqueda: Escribe el título de la canción, película o archivo a buscar y pulsa en Buscar ahora. De la lista que aparece pulsa doble clic sobre el archivo a descargar. (Procura el máximo de estrellas) En la sección descargas puedes observar el progreso de descarga y abrir el archivo una vez descargado. En el Panel de Control puedes cambiar la ubicación de carpeta de descargas y poner nombre usuario. Programas complementarios en la web. YouTube: Web para ver vídeos o subir a la red. www.youtube.com. Para subir vídeos debes estar registrado y no pueden ser mayores a 100 Mb o 10 minutos. Google Earth: Programa para ver mapamundi que puedes descargar desde la web de Google, mas – Todavías mas >> Earth – Descargar gratis. Skype: Llamadas de bajo coste a teléfonos fijo o móviles desde el PC. Descarga desde www.skype.com Visores de fotos: Galería fotográfica de Windows Live. Picassa: Desde la web de Google. Mas… Reproductores y lectores: Adobe Reader, Flash Player, Real player. Codecs: Klite code pack – wincodecs En la nube: Skydrive o Google Docs. Divertidos: webcam toy – avatar www.voki.com
© Copyright 2024