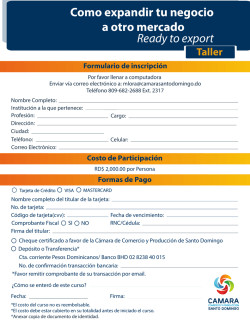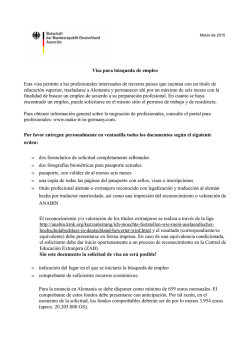TUTORIAL MOVIMIENTO CONTABLE
Fecha: 22/09/2015 No.1 Responsables: DM JS Vo.Bo: TUTORIAL MOVIMIENTO CONTABLE Ver.6 Objetivo Aprender a digitar la información contable, mediante débitos y créditos, según las estructura de las cuentas y sus diferentes opciones. Ruta de Acceso Menú « Contable », opción « Movimiento Contabilidad » DESCRIPCIÓN En el Movimiento Contable de Mekano se registran las transacciones por cada uno de los documentos, lo que significa que es allí donde el usuario especifica cada uno de sus movimientos Débitos y Créditos, discriminados uno a uno, según los atributos establecidos en el plan de cuentas. Gracias a ello podemos generar resultados que pueden observarse a través de ilimitadas Consultas e Informes como por ejemplo: Estados Financieros, libro mayor y balances, caja diario, auxiliares, entre muchas otras opciones. Además, si la empresa requiere incorporar otras áreas como Facturación, Cartera, Tesorería, Inventarios, entre otros, Mekano como sistema integral de gestión empresarial (ERP), ha diseñado otros Módulos como: Gestión, Nómina, Producción, CRM; que le permiten tener control de la información y moldear los procesos de su empresa a través del procesamiento de datos de manera automática. AMBIENTE DE TRABAJO Según el modelo de seguridad que ofrece Mekano , para que un usuario pueda ingresar a esta ventana es indispensable que en su perfil tenga habilitado el menú « Contable » y la opción « Movimiento Contabilidad » , además que tenga habilitados los permisos requeridos, como: Adicionar, Editar, Borrar, Desbloquear, Visualizar, Imprimir, Recolectar, entre otros; los cuales son atribuidos por el usuario SUPERVISOR (ver « Perfiles » ). Gracias a que Mekano es un software amigable y de fácil uso, sus ventanas tienen el mismo método para adicionar, grabar, editar o borrar registros. Para mayor ilustración, observe en el siguiente recuadro los botones más usados de la Barra de Funciones, cada uno va acompañado de una tecla rápida: Adicionar [ Ctrl ]+[ N ] Grabar [ F3 ] Editar [ F2 ] Eliminar [ Supr ] Pág.1/10 Antes de comenzar a digitar movimiento contable es necesario tener en cuenta lo siguiente: ★ Plan de Cuentas : Las cuentas a usar deben estar creadas correctamente desde el Menú « Esquemas », opción « Parámetros Contabilidad », pestaña « Cuentas » ( ver « Plan de Cuentas » ). ★ Crear Documentos : Los comprobantes a utilizar deben estar creados desde el Menú « Parámetros », opción « Documentos » y adicional, tener marcado el atributo ‘Activo en contabilidad’ (ver « Documentos » ) ★ Activar Documentos : Según el perfil asignado al usuario, activarlos desde el menú « Parámetros », opción « Usuarios », submenú « Perfiles », pestaña « Documentos Disponibles » (ver « Documentos por Usuario » ) Ingrese por «Movimiento Contabilidad» , podrá observar una ventana Informativa con los documentos habilitados para digitar en el Módulo Contable, donde mostrará información relacionada con cada uno de ellos: CAMPO DESCRIPCIÓN Tipo Corresponde al Código del documento Prefijo Es el prefijo Establecido en el menú « Parámetros », opción « Valores por Defecto », si no se establece ninguno en esta ventana, traerá por defecto el underline o guión bajo [ _ ]. (ver « Documentos Disponibles » ) Nombre del documento Corresponde al Nombre asociado al documento Formato Corresponde al formato de impresión que esté asignado al documento desde el Menú « Parámetros », opción « Usuarios » SubMenú « Perfiles », Pestaña « Documentos Disponibles » (ver « Documentos Disponibles » ) o también desde el Menú « Parámetros », opción « Documentos ». (ver « Documentos » ) Total Comprobantes Muestra el total de comprobantes digitados por todos los usuarios. Mis Comprobantes Muestra el total de comprobantes digitados por el usuario que ingreso al aplicativo.. Tránsito Muestra la cantidad de comprobantes que están actualmente sin terminar, es decir, que no han sido bloqueados ni finalizados con la tecla [F7]. Descuadrados Muestra la cantidad de comprobantes que tienen diferencia en la sumatoria de los registros débitos y créditos NIIF Muestra si el documento tiene habilitado en sus parámetros la opción AJUSTE NIIF. (ver « Documentos » ) Consecutivo Muestra si el documento tiene asignado un generador desde Menú « Parámetros », opción « Documentos » , pestaña « Consecutivos ». (ver « Consecutivos » ) Adicionar: Seleccione el tipo de documento que va a utilizar y oprima [Ctrl] + [N] o con el botón «Nuevo» de la barra superior. DIGITACIÓN ENCABEZADO DEL COMPROBANTE: Pág.2/10 CAMPO DESCRIPCIÓN Tipo Es el código del Documento,lo trae el sistema por defecto dependiendo del comprobante donde estaba ubicado previamente al darle con la tecla [Enter] . No se puede cambiar si va a digitar un comprobante con tipo distinto debe presionar con la tecla [Esc], Prefijo Código del prefijo asociado a la transacción. El sistema asigna el prefijo que aparece en la anterior ventana dependiendo del comprobante donde estaba ubicado previamente al darle con la tecla [Enter] , puede cambiarlo, usando la búsqueda asociada al campo usando una parte de la palabra o el signo porcentual y la tecla [Enter] . Número Identifica el comprobante. Aparece en negativo (automático del sistema), si se va a asignar manualmente debe cambiar el negativo por el número que corresponda, en caso contrario si maneja consecutivo automático debe estar asignado el generador desde la opción «Parámetros» « Documentos» «Consecutivos» ( ver« Consecutivos » ) o manejar consecutivo automático transitorio INC (ver « Ver INC » ). Fecha Fecha con la que quedará el comprobante. Generalmente trae por defecto la fecha actual. (Tener en cuenta el rango permitido para este usuario. ( ver« Periodos » ). Escenario Opción que permitiría luego transformar las transacciones que se realizan bajo norma Local a Norma Internacional. Si no es necesario digite el Escenario por defecto NA. Sede Código de la sede asociada al Tercero Datos Empresa. (Este campo será obligatorio si el Tercero tiene sedes configuradas por «Parámetros» , «Terceros» , «Sucursales» ). ( ver« Sucursales » ). Nota Digite una descripción general del comprobante de hasta 80 caracteres alfanuméricos. Diferencia Si existen diferencias entre débitos y créditos mientras se realiza el movimiento, el valor queda en color rojo (Campo Informativo automático). Luego de diligenciados estos campos, presione la tecla [Enter] que activará la banda de registros de movimiento. Adicione la información que solicita el sistema de acuerdo a los atributos de las cuentas. Avance con la tecla [Enter] para ubicarse en los campos que debe completar, active la búsqueda asociada en cualquiera de los campos, digitando parte del nombre o en caso de olvido use el símbolo [ % ] y la tecla [ Enter ] para elegir finalmente asignar los siguientes campos: DIGITACIÓN REGISTROS DE MOVIMIENTO CONTABLE: CAMPO DESCRIPCIÓN Cuenta Es el código de la Cuenta Contable previamente creada desde el Menú « Esquemas », opción « Parámetros Contabilidad », pestaña « Cuentas » ( ver« Cuentas » ). Nombre de la cuenta El sistema lo asigna automáticamente según el nombre asociado a la cuenta. Nota Descripción de máximo 80 caracteres relacionada con la transacción o con el movimiento que se digita. Esta es la nota que saldrá al consultar sus auxiliares. Tercero Digite el código que identifica a la persona sobre la cual se aplica el asiento contable, debe estar creado desde el Menú « Parámetros », opcion « Terceros ». Este campo es solicitado únicamente si la cuenta auxiliar a digitar tiene este atributo, de lo contrario, este campo será omitido por el sistema y pasará al campo siguiente). ( ver« Terceros » ). Pág.3/10 Activo Código del Activo sobre el cual recae el asiento contable. Este campo se solicita únicamente si la cuenta auxiliar tiene el atributo «Activo» . Debe estar previamente creado desde el menú « Contable », opción « Activos ». ( ver« Activos » ). Empleado Define el código del empleado sobre el cual recae el asiento contable. Este campo se solicita únicamente si la cuenta auxiliar tiene el atributo «Empleado» , y solo es necesario si se maneja el módulo de Nómina. Debe estar previamente creado desde el menú « Contable », opción « Activos ». ( ver« Personal » ). Centro Código del Centro de Costos sobre el cual recae el asiento contable. Este campo se solicita únicamente si la cuenta auxiliar tiene el atributo «Centro» . Debe estar previamente creado desde el Menú « Esquemas » , opción « Parámetros Contabilidad » , pestaña « Centros » ( ver« Centros » ). Base Base de impuestos o retención sobre la cual el sistema calculará el Porcentaje. Previamente establecido en «Esquemas» , «Parámetros Contabilidad» ). Este campo se solicita únicamente si la cuenta auxiliar tiene el atributo «Base» . ( ver« Cuentas » ). Tipo Ref Prefijo Ref Número Ref Campos de sólo lectura que se habilitan automáticamente cuando se utiliza una cuenta marcada con el atributo «Cartera» ; en ellos se muestran los documentos que tiene pendiente el Tercero involucrado en la transacción. ( ver« Cartera Contable » ). Débito Valor débito que afectará la transacción. Al pasar al siguiente renglón el sistema automáticamente sugiere el valor del campo Crédito si digita primero este campo y lo calcula con la suma interna de los valores de cada registro al diligenciar cada renglón. Crédito Valor crédito que afectará la transacción. Al pasar al siguiente renglón el sistema automáticamente sugiere el valor del campo Débito si digita primero este campo y lo calcula con la suma interna de los valores de cada registro al diligenciar cada renglón. Pág.4/10 OTROS CAMPOS: Para visualizar otros campos como Nombre Tercero, Nombre Centro, Nombre Activo y Nombre Empleado, de clic en el botón «Opciones» , y active los campos que desea tener en pantalla, estos Nombres aparecerán dependiendo de si cada cuenta maneja o no, el atributo respectivo; son sólo transitorios por lo que al cerrar esta ventana, la próxima vez que ingrese a Movimiento contable el sistema solo mostrará el Nombre de la cuenta que lo traerá por defecto señalado siempre. Digitar movimiento contable usando [Enter] : Seleccione el tipo de documento que va a utilizar y oprima la tecla [Enter], Si existen documentos desbloqueados Mekano informará que hay “ Comprobantes en Tránsito ” y el sistema lo redireccionará a la ventana «Comprobantes» mostrando la información principal de todos los documentos digitados según el rango de fecha establecido en el Menú «Parámetros» , Opción « Usuarios », Pestaña « Períodos » (ver « Periodos de Usuario » ), Oprima el botón «OK» , luego las teclas [ Ctrl ]+[ N ], el botón «Nuevo» de la barra superior; si no hay documentos en tránsito sólo digite los campos como se explicó anteriormente Grabar : Luego de terminar de registrar todos los movimientos contables deberá guardar el registro, para ello basta con usar la tecla [F3] o hacer clic en el botón Aceptar ubicado en la barra de funciones o si prefiere, oprimir la tecla [ Flecha Arriba ]. NOTAS : ★ Si maneja consecutivo automático al terminar el comprobante , bastará sólo con oprimir la tecla [Esc], o la tecla [F7] para que el sistema cambie el número negativo por el número consecutivo correspondiente . ★ Mekano permite dejar el asiento contable descuadrado y sacará mensaje de advertencia que dice “El comprobante queda Descuadrado” pero si lo va a imprimir o a bloquear es necesario que el comprobante no quede descuadrado. ★ Luego de digitado la totalidad del Comprobante al frente de los datos del encabezado y según cada registro de la parte inferior donde se sitúe, podrá visualizar los nombres de los campos. Pág.5/10 Editar : La forma de modificar una Cuenta o cualquier dato en el comprobante es muy sencilla basta con usar la tecla [ F2 ] o el botón Editar de la barra de funciones, luego de realizar los cambios que requiere, recuerde usar la tecla [ F3 ] para Grabar. Eliminar : La forma de borrar un registro del comprobante es muy sencilla; use la tecla [ Supr ] o el botón Eliminar de la barra de funciones y confirme la operación. Recuerde que este proceso es irreversible y sólo lo puede ejecutar el Usuario con el atributo « Borrar » en su Perfil. OPCIONES DE MOVIMIENTO CONTABLE La opción «Vista Previa» o la tecla [F6] permiten visualizar el Comprobante según el formato establecido desde el Menú « Parámetros », opción « Usuarios » SubMenú « Perfiles », Pestaña « Documentos Disponibles » (ver « Documentos Disponibles » ) o también desde el Menú « Parámetros », opción « Documentos ». (ver « Documentos » ) Puede imprimir el Comprobante con [F7] o con el botón «Imprimir» ; según el formato establecido y explicado en la vista previa, el documento desaparecerá de la pantalla y quedará bloqueado. Puede bloquear el documento para evitar cambios con las teclas de función [Ctrl]+[B] o el botón «Bloquear» sin que sea necesario siempre imprimirlo. (ver « Bloqueo y Desbloqueo » ) El sistema muestra el listado de comprobantes que tiene habilitados el usuario que ingresó al aplicativo. Permite visualizar el listado de los comprobantes, creados por el usuario que ingresó a la aplicación, con detalles como Tipo, Prefijo, Número, Fecha, Diferencia, Nota, Bloqueado, Escenario, Usuario. Para ingresar al comprobante oprima la tecla [Enter] ; para regresar a los documentos oprima la tecla [Esc]. Permite ingresar al movimiento de un comprobante. También puede utilizar las teclas [Ctrl]+[2] . Permite digitar desde Movimiento, las revelaciones para efectos de Normas Internacionales de Información Financiera. Pág.6/10 A través de esta opción, es posible realizar copia de documentos de cualquier tipo. (También permite copiar movimiento de un comprobante al interior de otro. Puede ver el instructivo relacionado ( ver« Copia de comprobantes » ) Realizar procesos de contabilización de comprobantes de manera automática en los módulos de NIIF, Nómina y a través de Patrones de Contabilización. Permite además, Eliminar completamente un comprobante. ( ver« Digitación con Patrones » ), INC= Incremental. Esta opción permite asignar manualmente la numeración transitoria a un comprobante, aunque esté ligado a un generador de consecutivos. Se utiliza cuando el usuario debe generar comprobantes sin afectar el consecutivo que tiene actualmente, asignando de manera controlada. (ver « Ver INC » ) Importante !: Recuerde generar copias de seguridad periódicamente, TODOS los días, y guardarlas en un lugar seguro. Es su responsabilidad. BUSCAR UN COMPROBANTE Para buscar un documento utilice la Búsqueda incremental ubicándose en el menú Movimiento Contabilidad, en la opción «Documentos» «Nombre Documento» digite parte del nombre del documento hasta encontrar la coincidencia completa, después de estar ubicado en el documento de clic sobre el botón que aparece en la parte superior llamado «Comprobantes» o presione la combinación de teclas [Ctrl + 1] usando el teclado Alfanumérico, Aparece el listado de todos los documentos digitados y usar diferentes opciones Filtro en la parte superior : Existe un filtro por campo para realizar la búsqueda del documento que requiere. Simplemente de clic en una de las opciones y adicione el respectivo parámetro de búsqueda: Filtro en la parte superior en campos de texto : En los campos que son de tipo texto podemos utilizar el símbolo % para que el sistema realice la búsqueda de una palabra o frase en todo el contenido del campo y no solo al principio como se muestra a continuación: Buscar y Ordenar Comprobantes: Utilice la banda filtro de la ventana «Comprobantes» allí podrá realizar búsquedas por Tipo, Prefijo, Número, Sede, Fecha, Diferencia, Nota, Bloqueado, Escenario y Usuario; basta solamente con digitar debajo del título de cada columna y el sistema encontrará las coincidencias. Para ordenar, haga clic sobre el título de cualquiera de las columnas de la ventana «Comprobantes» Recolector : Presione la tecla [F12] para realizar una búsqueda por la función recolector. Ver Tutorial Recolectado en Movimiento Contable ( « Recolectado » ) Pág.7/10 BORRAR COMPROBANTE Para borrar un comprobante completo independiente de la cantidad de registros que tenga, se realiza de la siguiente manera: 1. Ubicarse en la ventana movimiento del comprobante que desea borrar. 2. Seleccione desde el menú la opción « Automáticos » y luego la opción « Borrar comprobante » 3. Indique ‘YES’ para eliminar el comprobante y su contenido, o ‘NO’ para cancelar, cuando aparezca el mensaje “ Usted borrará todo el movimiento de este comprobante. Desea continuar? “ 4. Digite su clave de acceso de Usuario en la ventana permiso. Recuerde que esta clave es personalizada por cada usuario desde Menú « Conexión », opción « Cambiar Clave » . (Ver « Cambiar Clave ») Recuerde que este proceso es irreversible y todos los movimientos del comprobante serán eliminados de forma automática, por ésta razón debe ser ejecutado únicamente por personal idóneo y autorizado. Importante !: Recuerde generar copias de seguridad periódicamente, TODOS los días, y guardarlas en un lugar seguro. Es su responsabilidad. TRUCOS DE MANEJO ● Acceso Rápido : Para ingresar a esta ventana puede utilizar también el teclado, oprimiendo de manera secuencial las siguientes teclas: [ Alt] + [A] + [M] . Combinación que puede variar según la configuración de su teclado, en tal caso, deberá consultar el manual de su sistema operativo. ● Bloquear o Imprimir : De acuerdo al sistema de seguridad que requiera establecer en cada contabilidad, puede bloquear, imprimir, o simplemente finalizar los comprobantes. ● Comprobantes Descuadrados : Un comprobante descuadrado no podrá ser bloqueado, impreso o finalizado con [F7] . El sistema genera los mensajes: “No se imprime un comprobante descuadrado”, “No se bloquea un comprobante descuadrado”. ● Comprobantes Negativos : Un comprobante con numeración negativa no podrá ser bloqueado, impreso, ni terminarlo con la tecla [Esc] , a no ser que tenga asignado el Generador de consecutivo desde la opción «Parámetros» « Documentos» «Consecutivos» ( ver« Consecutivos » ) o si maneja consecutivo automático transitorio ( INC ) y el número sea diferente a 0 (ver « Ver INC » ). el sistema genera el mensaje respectivo. ● Campos Requisito : No es posible continuar la digitación, si algún atributo de la cuenta NO se ha diligenciado el sistema genera el mensaje correspondiente, según el campo que falte. ● Crear Prefijo al Vuelo: Si el prefijo no existe, puede crearlo allí mismo desde el encabezado, digitando punto (.) +[ Enter] ; el sistema lanza una ventana para crear el código y el nombre del nuevo prefijo, sólo si posee el permiso respectivo desde el perfil de usuario (ver « Perfiles » )). Pág.8/10 ● Crear Tercero al Vuelo: Si el Tercero no existe, puede crearlo directamente digitando la tecla punto (.) y [Enter] . Sólo si posee el permiso respectivo desde el perfil de usuario podrá crear los terceros al vuelo (ver « Perfiles » )). El sistema generará una ventana con tres pestañas: Buscar: Verifique si el Tercero existe o no en Mekano. Valores por Defecto: Complete los datos obligatorios: País, Municipio, Tipo de Sociedad, Identidad, Actividad Económica, Zona, que deben ser asignados a cada Tercero. 3. Nuevo: Proporcione los datos generales del Tercero y oprima la opción «Aceptar» . 1. 2. ● Eliminación Documentos Secundarios: Mekano solo permite eliminar los comprobantes que no estén aplicados en un Recibo de caja, comprobante de egreso o cualquier documento secundario, si se está manejando Cartera contable. ( ver« Cartera Contable » ). ● Desbloquear: Para Desbloquear un documento que haya sido bloqueado o terminado con la tecla [ F7 ], basta con ubicarse en la ventana «Comprobantes», ubicar el documento a desbloquear y luego oprimir la tecla [ Enter ] aparecerá una ventana que dice “Reversa un comprobante Contable.” , digite su clave de desbloqueo. Recuerde que esta clave es asignada previamente por el usuario SUPERVISOR.(ver « Usuarios » ). ● Ayuda en Línea : Si desea activar la ayuda disponible para esta ventana, oprima la tecla [ F1 ] o en su defecto, sin salir de esta opción, puede hacerlo desde el menú « Conexión » y hacer clic en « Ayuda ». Recuerde que para su ejecución se requiere señal de internet. TECLAS DE FUNCIÓN A continuación, un resumen de las teclas más usadas en esta ventana de la aplicación: [ F1 ] Menú de ayuda en Línea [ Esc ] Regresar de Ventana [ F2 ] Editar registro [ Ctrl ]+[ N ] Nuevo documento [ F3 ] Guardar registro [ Ctrl ]+[ 0 ] Documentos [ F6 ] Vista Previa [ Ctrl ]+[ 1 ] Comprobantes [ F7 ] Imprimir [ Ctrl ]+[ 2 ] Movimiento [ F12 ] Recolectar [ Ctrl ]+[ B ] Bloquear [ Insert ] Insertar registro [ . ]+[ Enter ] Crear al Vuelo [ Supr ] Eliminar registro actual [ Shift ]+[ F4 ] Inspector de Campo NOTA : Si desea más información Ver aquí imagen teclado completo o Ver aquí video teclado BARRA DE FUNCIONES La Barra de Funciones aparece en cada opción del programa y está ubicada en la parte inferior de la respectiva ventana. Tenga en cuenta que para realizar estas operaciones, el usuario actual debe contar con los permisos respectivos, asignados previamente por el Supervisor del sistema. Pág.9/10 PASO A PASO DIGITAR MOVIMIENTO 1. Ingresar Menú « Contable », opción « Movimiento Contabilidad ». 2. Buscar tipo de documento en el que desea digitar el Movimiento.Digite [Ctrl] + [N] o botón «Nuevo» de la barra superior para un nuevo comprobante. 3. Si tiene documentos en tránsito y presiona [Enter] oprima luego el botón OK y Digite de nuevo [Ctrl] + [N] o el botón «Nuevo» de la barra superior 4. Ingrese los datos del Encabezado 5. Ingrese datos del Movimiento 6. Termine el Comprobante con la tecla [F3] , o con la tecla [Flecha Arriba] 7. Si maneja consecutivo Automático Oprima la tecla [Esc] o [F7] para imprimir y adjudicar el consecutivo CUESTIONARIO 1. Como ingresar por medio del módulo contable a realizar un comprobante: a. Gestión/Movimiento Gestión b. Contable/Movimiento Contable c. Gestión/Movimiento Gestión/Nuevo d. Contable/Movimiento Contable/Nuevo e. Ninguna de las anteriores 2. Para eliminar un comprobante con todos sus movimientos, qué se debe hacer: a. Borrar Movimiento b. Borrar Comprobante c. Desde Automáticos/Borrar Comprobante d. Ninguna de las anteriores Pág.10/10
© Copyright 2024