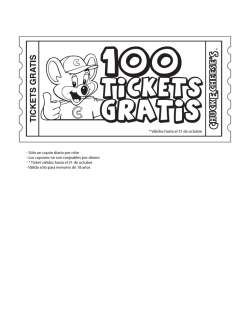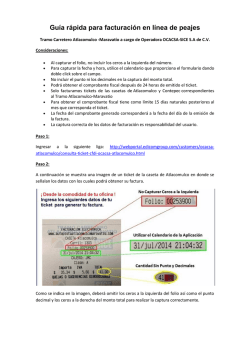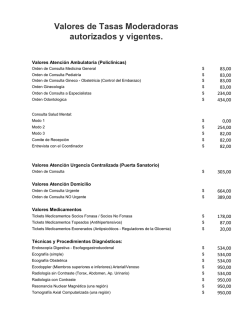1 ¿QUÉ ES GLIP? 2 ¿CÓMO USAR GLIP?
1 ¿QUÉ ES GLIP? GLPI es una herramienta de gestión de Recursos y Activos TI de código abierto con interfaz de administración. Se puede utilizar para construir una base de datos con un inventario para la empresa (ordenador, software, impresoras, ...). Las principales funcionalidades de la aplicación son: El inventario preciso de todos los recursos técnicos. Todas sus características serán almacenados en una base de datos. La gestión y el historial de las acciones de mantenimiento y los procedimientos consolidados. Esta aplicación es dinámica y está conectada directamente a los usuarios que pueden enviar solicitudes a los técnicos. 2 ¿CÓMO USAR GLIP? Vamos a explicar en este vídeo el funcionamiento del software GLIP desde el punto de vista de usuario, basándonos en la demo de usuario disponible en la url: http://demo.glpi-project.org/index.php Para acceder a la herramienta debemos identificarnos con usuario y contraseña: Analizaremos en este vídeo las funicionalidades de GLIP a nivel de usuario avanzado. Tras identificarnos, accedemos a la pantalla de usuario inicial de GLIP: Página 1 de 22 En la parte superior de la pantalla, tendremos información del idioma (solo disponible en inglés o francés) En la sección My settings, tendremos acceso a los datos de configuración del usuario, que serán editables En la sección “Main”: Tenemos acceso a nuestros datos de identificación, teléfono, localización (selección de la ubicación en un desplegable), la foto y el correo electrónico, con posibilidad de incluir varias cuentas En la sección “Personalization”: Podremos configurar deferentes aspectos de la personalización de la pantalla de inicio. Aspectos como el número de incidencias que se mostrarán en la página de inicio, formato de letra, etc En la sección “Personal View” se seleccionan aquellos elementos sobre los que se quiere tener información en la página inicial También tendremos acceso a la sección de ayuda y la posibilidad de salir de la aplicación y de un buscador. Si buscamos, por ejemplo, “monitor”, se muestra algo similar a: Página 2 de 22 Se muestran el número de apariciones de “Monitor” en cada una de las secciones. La información mostrada en cada sección en la que se encuentra una referencia es, el Nombre, el estado, la localización, información sobre fechas, etc Antes de analizar cada una de las herramientas, se describe a continuación la información que se muestra en la pantalla principal del usuario. Como hemos comentado, esta organización es configurable: Personal Viev Se muestra la organización de contenidos propia del usuario, incluyendo, en este caso: o Solicitudes pendientes de validar o aprobar: identificadas con un id, el elemento asociado y la descripción. A través del campo descripción, tenemos acceso al ticket o a la solicitud, que se describirá más adelante. Cabe destacar, en este caso, la posibilidad de enviar una solicitud de aprobación. El nombre del solicitante permite acceder a los datos de este. o Tickets en proceso o activos: identificadas con un id, el elemento asociado y la descripción. A través del campo descripción, tenemos acceso al ticket o a la solicitud, que se describirá más adelante. El código de colores indica la prioridad que le hemos asignado. o Tickets en los que el usuario es observador o Tickets pendientes de ser procesados o Planning: permite consultar la planificación del usuario en el correspondiente calendario, pudiendo elegir entre diferentes tipos de contenidos: Página 3 de 22 o Citas personales: muestra una lista de todas las tareas, citas y acciones vinculadas al usuario. Se muestra información del Título, el usuario que la ha enviado, el tipo, la descripción, fechas y estado de planificación. El título permite acceder a la descripción de la cita En la parte superior se dispone de un filtro que permite definir la visualización de resultados Seleccionando una entrada de este listado, y pinchando en botón acciones se permitirá, en este caso, añadir o eliminar documentos Group View: se dispone de información grupos, en caso de que el usuario tenga permisos para ello y los grupos estén configurados Global View: se dispone de información global organizada de diferentes maneras. La información se clasifica en Tickets, incidencias y contratos. Para cada uno de ellos, tenemos diferentes estados y las cantidades correspondientes Página 4 de 22 RSS feeds: muestra las fuentes RSS del usuario Revisaremos ahora las opciones y herramientas, que serán accesibles al usuario dependiendo de su nivel de permisos. Bienes o Inventario (assets): Permite la gestión de inventario de elementos a gestionar Se despliega en la sección inferior todos los elementos de inventario en los que se clasifican todos los componentes y recursos existentes. En este caso, se han dado de alta, en la sección de administración, ordenadores, monitores, licencias de software, etc, todos ellos clasificados bajo el epígrafe de “Inventario” Para todos los elementos se muestra la misma información: Se describe: El nombre o identificador del recurso, La persona o la identidad de quien depende, su Estado, la marca, su localización, tipo de dispositivo, el modelo, .. Seleccionando cada recurso, pinchando la opción “Actions”, podemos, en este caso, añadir o eliminar documentos vinculados a este recurso. Esta lista de acciones se gestiona en la administración Página 5 de 22 En la parte superior de la pantalla disponemos de la posibilidad de gestionar filtros, de manera que cambie el diseño del buscador y del resultado de la búsqueda Estos filtros servirán para definir, para cada elemento de inventario, la información que realmente necesitamos conocer. En este caso, por ejemplo, la información mostrada para “software” es diferente que la mostrada para “monitores” Se despliega en la sección inferior todos los elementos de inventario en los que se clasifican todos los componentes y recursos existentes. Asistencia (Assistance) Es en esta sección donde realmente se crean, se reciben, se planifican y se gestionan solicitudes (Tickets) Página 6 de 22 Analizamos primero el contenido de la pantalla principal: En la parte central de la pantalla tendremos acceso a la lista completa de tickets, identificados a través de su id, su título, información sobre fechas, prioridad, solicitante, técnico que lo tiene asignado, categoría, prioridad y estado. Pinchando en el título, tendremos acceso al ticket. Tendremos también información sobre el solicitante y el técnico. Seleccionando cada ticket, a través de las Acciones, podremos realizar varias opciones, entre las que destacan: o o o o Actualizar su estado Añadir y eliminar un documento Añadir nuevos seguidores Aprobar la solicitud, etc En la parte superior de esta pantalla, tenemos la posibilidad de configurar filtros, con diferentes parámetros de búsqueda, cuyos resultados se muestran en la parte inferior o Alta de un nuevo ticket o solicitud Página 7 de 22 Existen varias formas de crear un nuevo ticket o solicitud: pinchando en el signo “+” o en el enlace “Create a ticket” que aparece en pantalla, o través del Menú Assistance, escogiendo la opción “Create a ticket” Para crear una nueva solicitud debemos de rellenar el formulario que se muestra en pantalla: Debemos de rellenar los siguientes datos: Tipo de Solicitud: incidencia o petición Categoría: tipificar la solicitud entre las mostradas en pantalla Asignar la petición Urgencia: muy baja, baja, media, alta, muy alta (crítica) Solicitar aprobación Título La Descripción, pudiendo anexar un fichero Disponemos de la opción de añadir ficheros a la solicitud Tras la creación de un ticket, se asigna un número identificativo (id), que confirma que el ticket se ha dado de alta correctamente: Página 8 de 22 Veremos a continuación, las diferentes opciones sobre los tickets ya creados, una de las funcionalidades más importantes del software GLIP Una vez creado el ticket, accedemos a él, pinchando sobre su número: En la parte central de la pantalla tenemos información sobre el ticket que acabamos de crear y un menú en la sección izquierda que nos informará de: o Seguidores: usuarios interesados en tener información sobre esta solicitud. Disponemos de la opción “Añadir un nuevo seguidor” Es posible que determinados perfiles creados en la administración sean seguidores de los tickets o Aprobaciones u Homologaciones: la solución de las solicitudes, dependiendo de su tipología, pueden depender de aprobaciones de otros usuarios. En este caso, el usuario que debe aprobar el ticket podrá aprobarlo o denegarlo. El usuario solicitante podrá enviar una solicitud o recordatorio de aprobación Página 9 de 22 o Tareas: en esta sección se muestran las tareas que formarán parte del ticket. Se muestra la lista de tareas y se podrán crear tareas, estableciendo categorías, estado, duración, planificación y asignación de recursos o Solución: en esta sección se declara la solución de la solicitud y se incluye información sobre esta. Dispondremos de tipologías de soluciones Se deberá incluir la información de la solución de un ticket para que este pueda avanzar a estado cerrado Página 10 de 22 o o Estadísticas: se muestra información estadística de todo el ciclo de vida del ticket o Costes: se muestra información sobre los costes asociados a la solución del ticket o Documentos: se ofrece la posibilidad de asociar diferentes documentos al ticket o incluso asociar a este ticket un documento ya existente o Problemas o errores: se podrán asociar errores a este ticket que condicionen su resolución en el tiempo planificado. o Solicitudes de cambio: se podrán asociar solicitudes de cambio a este ticket que condicionen su resolución en el tiempo planificado. o Histórico: histórico de las intervenciones del ticket o All: información completa del ticket. Búsqueda de tickets: En el enlace “lupa” se accede a la misma pantalla inicial que la disponible al acceder a esta sección o Búsqueda de tickets pendientes de aprobación: Este enlace nos permite buscar las solicitudes que están pendientes de la aprobación de nuestro usuario. Se muestra información similar a la de la pantalla de inicio. Veremos posteriormente como aprobar un ticket o Alta de un Problema (Error): En el enlace que se muestra: podemos dar de alta problemas. No todos los usuarios tienen permisos para ello. Su gestión será similar a la de los tickets o Solicitudes de cambios: Se lleva a cabo el mismo planteamiento que la creación Problemas Página 11 de 22 o Planificación: En esta sección se muestra un calendario que contiene la información sobre nuestras solicitudes de tickets, errores y cambios. Podremos elegir el tipo de solicitud a mostrar, y el tipo de calendario (diario, semanal o mensual) o Estadísticas: En esta sección se muestra información estadística sobre todas nuestras intervenciones en GLIP. Primero debemos escoger el tipo de información que queremos mostrar. Después escogeremos las fechas y los estados por los que han pasado nuestras solicitudes. A continuación se muestran los resultados en forma gráfica: Disponemos de acceso a todas estas opciones, desplegando la herramienta Assistance de la parte superior de la pantalla: Página 12 de 22 Gestión (Management) En esta sección podremos gestionar determinados elementos nuestra herramienta, si tenemos permisos para ello. Dispondremos de información Presupuestos, Documentos. Proveedores, Contactos, Contratos y Al igual que en el caso anterior, tendremos acceso a estas opciones de dos formas: o Presupuestos Página 13 de 22 En la parte central de la pantalla, tenemos acceso a todos los presupuestos, con datos como su nombre, fechas y cuantías De nuevo disponemos de las acciones: añadir documento o eliminar documento En la parte superior, disponemos de un filtro, que nos permitirá buscar presupuestos A través del nombre, tendremos acceso a cada presupuesto: Disponemos de una primera pantalla con datos genéricos del presupuesto, y un menú en la sección izquierda que nos informará de: o Main: cuantías totales del presupuesto o Items: desglose de entradas del presupuesto con sus correspondientes costes o Documents: documentos asociados o Links o Notas o Histórico: histórico de cambios en el presupuesto o All: información completa del presupuesto. Este formulario es similar al que se debería cubrir al dar de alta un presupuesto Solamente podrá dar de alta presupuestos quien tenga permiso para ello. Página 14 de 22 o Proveedores: En la parte central de la pantalla, tenemos acceso a todos los proveedores, con sus datos de contacto, etc. De nuevo disponemos de las acciones: añadir documento o eliminar documento En la parte superior, disponemos de un filtro, que nos permitirá buscar a los proveedores A través del nombre, tendremos acceso a cada proveedor: Disponemos de una primera pantalla con datos genéricos del proveedor, y un menú en la sección izquierda que nos informará de: o Contacts: diferentes datos de contactos del proveedor o Contracts: cada uno de los contratos que se han firmado con el proveedor, siendo estos documentos, accesibles o Items: desglose de compras realizadas al proveedor. o Documents: documentos asociados Página 15 de 22 o Tickets: tickets asociados a incidencias, peticiones vincualados con el proveedor, con diferentes informaciones y acceso a cada ticket o Links o Notas o Histórico: histórico de intervenciones relacionadas con el proveedor o All: información completa del proveedor. Solamente podrá dar de alta y gestionar proveedores quien tenga permiso para ello. o Contactos: Nos permite una gestión similar a los proveedores o Contratos: En la parte central de la pantalla, tenemos acceso a todos los contratos, con sus tipos, duración y coste total, etc. De nuevo disponemos de las acciones: añadir documento o eliminar documento En la parte superior, disponemos de un filtro, que nos permitirá buscar contratos A través del nombre, tendremos acceso a cada contrato: Página 16 de 22 Disponemos de una primera pantalla con datos genéricos del contrato, y un menú en la sección izquierda que nos informará de: o Costs: costes asociados al contrato o Proveedores: del contrato o Items: desglose de elementos contratados o Documents: documentos asociados o Links o Notas o Histórico: histórico de intervenciones relacionadas con el contrato o All: información completa del contratoç Solamente podrá dar de alta y gestionar proveedores quien tenga permiso para ello. Página 17 de 22 o Documentos: En la parte central de la pantalla, tenemos acceso a todos los documentos, con su nombre y acceso al documento concreto. De nuevo disponemos de las acciones: añadir documento o eliminar documento En la parte superior, disponemos de un filtro, que nos permitirá buscar contratos A través del nombre, tendremos acceso a cada contrato y se dispondrá de acciones similares a los apartados anteriores Herramientas En esta sección disponemos de diferentes herramientas de gestión. Veremos las más interesantes o Proyectos: Se dispone de una completa herramienta de gestión de proyectos, teniendo acceso en la pantalla inicial a la prioridad del proyecto, al estado de ejecución, al porcentaje de ejecución, etc Página 18 de 22 Para cada proyecto, podemos tener información de: Tareas planificadas: permitiendo la gestión del % de ejecución, las fechas planificadas , la duración efectiva, etc Los miembros del equipo de proyecto El diagrama de Gantt Los costes asociados El histórico de cambios Etc o Avisos personales: Disponemos en este caso de una herramienta que nos permite gestionar nuestra agenda. En pantalla se muestran las notas o avisos personales existentes, con información sobre su estado, fechas y estado de planificación De nuevo disponemos de las acciones: añadir documento o eliminar documento En la parte superior, disponemos de un filtro, que nos permitirá buscar contratos Para dar de alta un nuevo aviso personal, pincharemos en el botón “+” del menú superior, y cubriremos los datos del formulario que se presenta en pantalla: Página 19 de 22 Tras dar de alta nuestro aviso, podremos acceder a él, y dispondremos de opciones para añadir documentos y visualizar el aviso completo o Reservas: A través de este menú disponemos de la posibilidad de solicitar reservas de equipamientos y elementos disponibles, así como gestionar las reservas realizadas. o Reservas A través de esta sección podremos realizar reservas de los diferentes equipamientos. Para ello disponemos, en la parte superior de la pantalla, de un buscador de equipamientos, que nos permitirá asociarlos a la fecha y duración previamente indicadas Página 20 de 22 <mostrar cómo hacer la reserva y cómo se coloca en el calendario> A través de la pantalla principal, tendremos acceso a consultar el estado de reservas de un elemento, a través del nombre de este. El estado de reservas se mostrará en un calendario o Administración Esta sección nos permite gestionar y administrar las reservas realizadas por los usuarios. Accederemos al listado de reservas, accediendo a datos como el nombre, la planificación y el tipo de elemento reservado. A través del icono Planning, tenemos acceso a los datos de la reserva: Página 21 de 22 Editando la reserva, es decir, seleccionándola, podremos modificar las fechas de la reserva, la duración e incluso eliminarla o Informes Disponemos de una completa sección de informes de diferentes elementos. Se mostrarán los tipos de informes tras seleccionar el tipo de informe que se desea generar Administración: Nos permitirá realizar labores de administración, pudiendo configurar Usuarios, Grupos, etc. Se incluirá la posibilidad de administrar todos los elementos que previamente hemos comentado, dependiendo de los permisos que tengamos Página 22 de 22
© Copyright 2024