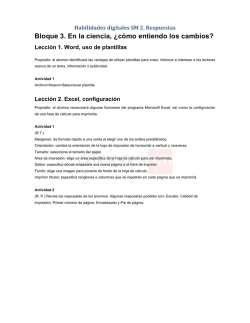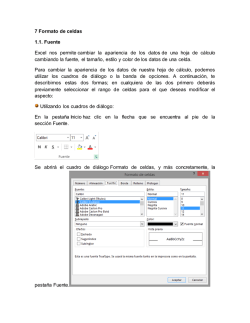GUIA 1 - Formato Personalizado
º 2015 FORMATO CONDICIONAL Y FORMATO PERSONALIZADO. PRESENTADO POR: SOFIA BOSSIO MARTHA ALBA JAVIER ZARATE JORGE JIMENEZ GRADO: 10B FECHA: 27/08/15 FORMATO PERSONALIZADO DE CELDAS EN EXCEL Con el formato personalizado de celdas en Excel podemos dar una apariencia particular al valor de dicha celda. Un formato personalizado puede contener hasta 4 códigos diferentes dentro de la misma cadena de texto. FORMATO PERSONALIZADO DE UNA CELDA Para asignar un formato personalizado a una celda en Excel solamente debes hacer clic derecho sobre la celda deseada y seleccionar la opción Formato de celdas. Al mostrarse el cuadro de diálogo debes asegurarte de estar en la sección Número y elegir la opción Personalizada: Cada uno de los recuadros de la imagen representa un código, de manera que podemos indicara Excel que trate de manera diferente el valor de una celda de acuerdo al tipo de valor que tenga. EJEMPLO: Formatos de fecha y hora en Excel De manera predeterminada en la lista de formatos que se encuentra en la ficha Inicio dentro del grupo Número tenemos un par de formatos para fecha y otro para hora. OPCIONES DE FORMATO PARA FECHA Y HORA Sin embargo en el cuadro de diálogo Formato de celdas ( control – 1 Alfabético), tenemos muchas más opciones de donde elegir. Asegúrate de elegir la categoría Fecha o la categoría Hora para tener acceso a los diferentes tipos de formato adicionales: CUADRO DE DIÁLOGO FORMATO DE CELDAS FECHA Y HORA EN LA MISMA CELDA Es posible tener celdas que contengan un valor tanto de fecha como de hora. Esto es posible al separar la información por un espacio tal como se muestra a continuación: CELDA CON FORMATO DE FECHA Observa cómo la barra de fórmulas muestra el contenido de la celda tanto con la fecha como con la hora sin embargo el valor de la celda solamente muestra la fecha. Esto se debe a que la celda tiene un formato de fecha. Si cambiamos al formato de la celda por un formato de hora entonces la celda se mostrará de manera diferente: CELDA CON FORMATO DE HORA Para que la celda muestre ambos datos debe tener un formato personalizado el cual podemos elegir dentro del cuadro de diálogo Formato de celdas FORMATO CONDICIONAL El formato condicional en Excel es una funcionalidad de gran utilidad al momento de realizar el análisis de datos ya que puedes dar un formato especial a un grupo de celdas en base al valor de otra celda. Esto te permitirá aplicar un tipo de fuente específico o un color de relleno diferente para aquellas celdas que cumplan con ciertas reglas y así poder identificarlas fácilmente en pantalla. Esta es una serie de artículos que te ayudará a comprender mejor este concepto. El formato condicional en Excel nos permite aplicar de manera selectiva un formato a las celdas de acuerdo a su contenido. Este formato se aplicará de manera automática sobre la celda después de evaluar el cumplimiento de la regla de formato condicional. EJEMPLO: Es muy común entre los usuarios de Excel querer cambiar la apariencia de una celda en base a su valor o al resultado de otra fórmula. Sin embargo, no existe una función de Excel que nos permita cambiar el color de fondo de una celda o el color de la fuente y por esa razón se creó el formato condicional en Excel que nos permite evaluar el valor de una celda para decidir si se aplicará o no el formato definido. Es así como el formato condicional nos sirve para detectar de una manera visual a aquellas celdas que cumplen con una condición establecida. Cada vez que cambiemos el valor de una celda, Excel volverá a hacer la evaluación de la regla para saber si debe seguir aplicando el formato. DUPLICADO Comenzaremos nuestro ejercicio seleccionando el rango de celdas que contiene los datos a los que aplicaremos el formato condicional y que en este caso es el rango A2:A26. Después de haber hecho la selección, debemos ir a la ficha Inicio, y dentro del grupo Estilos, hacer clic sobre Formato Condicional y al desplegarse el menú emergente deberás hacer clic en Resaltar reglas de celdas y posteriormente elegir la opción Duplicar valores. Al seleccionar esta opción se mostrará el cuadro de diálogo Duplicar Valores el cual contiene dos listas de selección y deberás asegurarte de que la primera lista tiene la selección Duplicados. Para la segunda lista podrás elegir cualquiera de las opciones disponibles y para nuestro ejemplo dejaré seleccionada la opción de relleno rojo con texto rojo oscuro. La mayoría de las celdas de nuestros datos serán resaltadas en color rojo porque contienen un valor que se repite al menos dos veces. La única celda que no será resaltada en rojo será las celdas A5 porque es la única que contiene un valor que no se repite. ÚNICOS Para invertir el funcionamiento de nuestra regla de formato condicional de manear que el formato se aplique a los valores únicos de nuestros datos haremos una pequeña modificación. Pero antes, debemos seleccionar de nueva cuenta el rango de celdas con los datos y hacer clic en la ficha Inicio > Formato condicional y seleccionaremos la opción Administrar reglas. Esto mostrará el cuadro de diálogo Administrador de reglas de formato condicionales donde podrás observar la regla que acabamos de crear en la sección anterior. Para editar la regla de formato condicional debemos seleccionarla y posteriormente hacer clic en el botón Editar regla lo cual mostrará el cuadro de diálogo Editar regla de formato. En este nuevo cuadro de diálogo debemos seleccionar la opción “único” dentro de la lista desplegable tal como se muestra en la siguiente imagen. Para finalizar deberás hacer clic en el botón Aceptar y de nuevo haz clic en Aceptar para cerrar el Administrador de reglas de formato condicional. Como resultado tendremos una regla que resaltará solamente la celda A5 con un formato especial por ser el único valor que no se repite.
© Copyright 2024