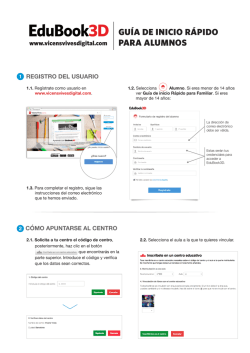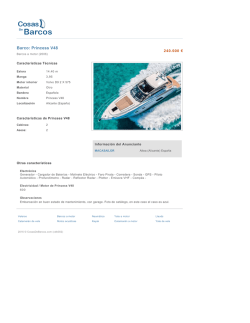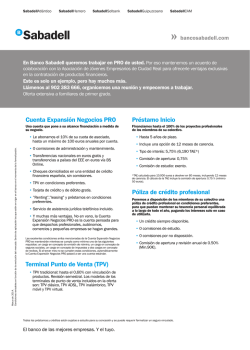TPV Virtual de Santander Elavon: Guía de usuario
TPV Virtual de Santander Elavon: Guía de usuario Clientes Versión: v1.0 Índice 1 2 Administración de clientes ............................................................................................. 3 1.1 Adición de un nuevo cliente .................................................................................... 3 1.2 Adición de un método de pago................................................................................ 5 1.3 Acciones del usuario ............................................................................................... 6 Recaudación de pagos .................................................................................................. 8 2.1 Visualización de los detalles del pago ................................................................... 10 2.2 Programación de pagos ........................................................................................ 10 2.2.1 Programación mensual .................................................................................. 11 2.2.2 Programación diaria ....................................................................................... 12 2.2.3 Programación semanal .................................................................................. 12 2.2.4 Programación anual ....................................................................................... 13 2.2.5 Programación puntual .................................................................................... 14 2.3 Administración de pagos programados ................................................................. 14 2.3.1 Búsqueda y edición de pagos programados .................................................. 14 2.3.2 Cancelación de un pago programado ............................................................ 15 TPV Virtual de Santander Elavon: Guía de usuario – Clientes - 2 1 Administración de clientes En Información de gestión, se almacenan los datos de las tarjetas de forma segura. Los detalles de las tarjetas se pueden almacenar en cada uno de los perfiles de cliente al añadir o editar un cliente. Para obtener acceso a este servicio, haz clic en «Clientes» en el menú de navegación de la parte izquierda de la pantalla. Puedes buscar clientes a través de la sección «Buscar clientes». de la parte superior de la pantalla. 1.1 Añadir un nuevo cliente Haz clic en «Añadir cliente» en la parte superior derecha de la pantalla Clientes. TPV Virtual de Santander Elavon: Guía de usuario – Clientes - 3 Es obligatorio rellenar todos los campos marcados con un asterisco antes de crear un cliente. Campo Explicación Formato Longitud Referencia del cliente Identificador exclusivo de cada cliente. Si ya existe una convención de numeración de clientes, puede ser conveniente utilizarla para guardar la coherencia en todos los registros. a-z A-Z 0-9 _ - 1-50 Nombre Nombre del cliente. a-z A-Z 0-9 “” ‘ _ 1-100 Apellidos Apellidos del cliente. a-z A-Z 0-9 “” ‘ _ 1-100 Correo electrónico Email del cliente. [A-Z a-z 0-9 . _ % -] + @ [A-Z az 0-9 . -]+\\.[a-z A-Z] 5-50 Móvil Teléfono del domicilio Teléfono del trabajo Empresa Número de teléfono móvil del cliente. Número de teléfono del domicilio del cliente. [0-9] 0-50 [0-9] 0-50 Número de teléfono del trabajo del cliente. [0-9] 0-50 Nombre de la empresa del cliente. a-z A-Z 0-9 “” ‘ _ 0-50 TPV Virtual de Santander Elavon: Guía de usuario – Clientes - 4 Campo Explicación Formato Longitud Dirección Dirección del cliente. a-z A-Z 0-9 “” ‘ _ 0-150 Ciudad Ciudad en la que reside el cliente. a-z A-Z 0-9 “” ‘ _ 0-50 Provincia Provincia en la que resideel cliente. a-z A-Z 0-9 “” ‘ _ 0-50 País País de facturación del cliente. Predefinido Predefinido 1.2 Añadir un nuevo método de pago Una vez enviados los detalles del cliente, se muestra la pantalla del perfil del cliente. 1 Para añadir una tarjeta de crédito o débito al perfil del cliente, sigue estos pasos: 1. Haz clic en «Añadir método de pago» en la parte derecha de la pantalla del perfil del cliente. 2. Asigna una referencia a la tarjeta para identificarla con facilidad posteriormente. Solo puedes introducir los detalles de los tipos de tarjetas (por ejemplo, Visa y MasterCard y/o American Express) contemplado en el contrato de servicios de adquirencia. Para obtener más información sobre los tipos de tarjetas aceptados en tu cuenta, ponte en contacto con el equipo de soporte de TPV Virtual de Santander Elavon. 3. Escribe los detalles de la tarjeta del cliente en esta pantalla y haz clic en «Guardar método de pago». Cuando los números de tarjeta se hayan añadido al perfil de un cliente, ya no aparecerán los detalles confidenciales de la tarjeta; sin embargo, más adelante podrás cargar pagos al cliente sin tener que volver a recopilar ni almacenar esta información. TPV Virtual de Santander Elavon: Guía de usuario – Clientes - 5 2 3 1.3 Acciones del usuario En función de tus permisos de usuario, algunas de las siguientes acciones estarán a tu disposición en la parte inferior de la pantalla del perfil del cliente. Nombre Editar Descripción Haz clic en «Editar» para actualizar los detalles del cliente. Eliminar Si deseas eliminar un método de pago del cliente, haz clic en «Eliminar». De esta forma, eliminarás permanentemente los detalles de pago del cliente. Ten en cuenta que, una vez que se ha eliminado, quedará eliminado completamente de la aplicación y sus detalles no podrán recuperarse más adelante con fines de conciliación. Nueva Esta opción te permite configurar un pago programado. Sirve para crear una programación programación de pagos regulares a partir de una tarjeta de cliente almacenada. Recaudar pago Al hacer clic en «Recaudar pago», podrás procesar un pago mediante los detalles de la tarjeta de crédito del cliente almacenados. Historial Puedes ver los cambios del método de pago haciendo clic en «Historial». TPV Virtual de Santander Elavon: Guía de usuario – Clientes - 6 TPV Virtual de Santander Elavon: Guía de usuario – Clientes - 7 2 Recaudación de pagos Para recaudar pagos de los clientes almacenados, es preciso ir primero a la sección «Clientes» de Información de gestión. 1. Busca el perfil del cliente especificando los criterios relacionados con sus detalles; por ejemplo, Nombre: «Juan», Apellidos: «Herrero». 1 2 2. Elige uno de los clientes visualizados. 3. Aparecerá el perfil del cliente con el método de pago guardado con esos detalles. Haz clic en «Recaudar pago». 3 4. Después de hacer clic en «Recaudar pago», aparecerá la siguiente pantalla donde podrás procesar el pago. TPV Virtual de Santander Elavon: Guía de usuario – Clientes - 8 Nota: Si deseas procesar una transacción pospuesta, anula la selección de «Liquidar automáticamente con el banco». Para obtener más información sobre transacciones pospuestas, consulta TPV Virtual de Santander Elavon: Guía de usuario – Terminal TPV Virtual. TPV Virtual de Santander Elavon: Guía de usuario – Clientes - 9 2.1 Visualización de los detalles del pago Una vez procesado el pago, se pueden consultar todos los detalles de la transacción haciendo clic en «Ver pago». Si lo prefieres, también puedes consultar esta transacción en la sección «Transacciones» de Información de gestión. En la pantalla «Detalles de la transacción» se facilita un desglose completo de la información de la transacción. También podrás anular, liquidar o devolver una transacción. Para obtener más información sobre cómo anular, liquidar y devolver transacciones, consulta TPV Virtual de Santander Elavon: Guía de usuario - Administración de transacciones. 2.2 Programación de pagos La función Programar pago permite configurar un pago para que se ejecute automáticamente con periodicidad diaria, semanal, mensual o anual. Para configurar un pago programado para un cliente, deberás localizar a este último en la sección «Clientes». Cuando lo hayas encontrado, haz clic en su perfil y ve a la sección «Métodos de pago». TPV Virtual de Santander Elavon: Guía de usuario – Clientes - 10 Si lo deseas, puedes añadir una «Nueva programación» al perfil del cliente. 1. Haz clic en «Más» en el lado derecho para ver más opciones. 2. Elige «Nueva programación». 1 2 2.2.1 Programación mensual Las siguientes opciones están disponibles para configurar pagos que tienen una programación mensual: Mensualmente Cada dos meses Cada tres meses Cada cuatro meses Cada cinco meses Cada seis meses También están disponibles las opciones siguientes: Se repite hasta que se cancele manualmente Se repite hasta que se haya realizado un número de pagos definido; p. ej., después de 5 pagos se completa la programación. Se repite hasta una fecha concreta. En esta pantalla, se muestra un pago mensual configurado para que se realice el primer día de cada mes hasta que se cancele la programación. TPV Virtual de Santander Elavon: Guía de usuario – Clientes - 11 2.2.2 Programación diaria Las siguientes opciones están disponibles para efectuar los pagos que tienen una programación diaria: Se repite diariamente hasta que se cancele. Se repite diariamente hasta alcanzar un número de pagos determinado. Se repite diariamente hasta una fecha concreta. En este ejemplo se muestra un pago diario continuo que se repetirá cada día hasta que se cancele. 2.2.3 Programación semanal Las siguientes opciones están disponibles para programar pagos semanales: Se repite semanalmente un día concreto hasta que se cancele. TPV Virtual de Santander Elavon: Guía de usuario – Clientes - 12 Se repite semanalmente un día concreto hasta alcanzar un número de pagos determinado. Se repite semanalmente un día concreto hasta una fecha determinada. En este ejemplo se muestra un pago semanal que se recaudará cada domingo hasta que se cancele. 2.2.4 Programación anual Las siguientes opciones están disponibles para efectuar los pagos que tienen una programación anual: Se repite anualmente en una fecha concreta hasta que se cancele de forma manual. Se repite anualmente en una fecha concreta hasta alcanzar un número de pagos determinado. Se repite anualmente en una fecha concreta hasta una fecha de fin determinada. En este ejemplo se muestra un pago anual que se recaudará el 1 de enero de cada año hasta que se cancele. TPV Virtual de Santander Elavon: Guía de usuario – Clientes - 13 2.2.5 Programación puntual La siguiente opción está disponible para efectuar un pago puntual: Selecciona la fecha concreta en la que deseas efectuar el pago programado. En este ejemplo se muestra un pago puntual que se recaudará el 8 de enero. 2.3 Administración de pagos programados 2.3.1 Búsqueda y edición de pagos programados Los pagos programados se pueden modificar en la sección «Clientes» de Información de gestión de TPV Virtual de Santander Elavon. Para editar un pago programado, deberás localizar el cliente y hacer clic en su perfil. Cuando hayas terminado, ve a la sección «Métodos de pago» del perfil, que se muestra a continuación: 1 1. Para editar una programación, haz clic en «Editar». 2. Aparecerá la pantalla que se muestra a continuación, donde podrás editar los detalles de la programación. TPV Virtual de Santander Elavon: Guía de usuario – Clientes - 14 2.3.2 Cancelación de un pago programado Cuando hayas localizado el perfil del cliente y la programación correspondiente, ve a la sección «Métodos de pago» del perfil del cliente. 1. Haz clic en «Eliminar» en la parte inferior derecha del panel. 1 2. En la pantalla Eliminar programación, haz clic en «Eliminar» para quitar la programación, o bien haz clic en «Cancelar» para volver al perfil del cliente sin realizar ningún cambio. 2 TPV Virtual de Santander Elavon: Guía de usuario – Clientes - 15 Santander Elavon Merchant Services Avda. de Bruselas 36, Planta 3.ª 28108 Alcobendas | Madrid
© Copyright 2024