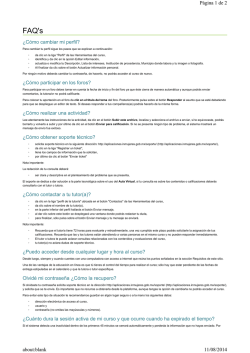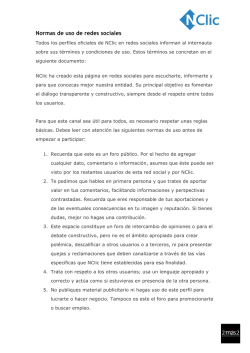Guía del alumno ÍNDICE - Identificación Pascual Tomás
Guía del alumno ÍNDICE Contenido ......................................................................................... 1 Introducción....................................................................................... 2 Identificación del alumno ....................................................................... 3 Acceso a los cursos ............................................................................... 4 Modificación del perfil........................................................................... 6 Mensajería......................................................................................... 7 Escribir mensaje en un foro ................................................................... 11 Contenido del curso ............................................................................. 14 Libro de calificaciones.......................................................................... 15 Desconexión de la plataforma ................................................................. 16 Guía del alumno Introducción La siguiente guía está elaborada por la Fundación Pascual Tomás. En ella se explican las pautas a seguir por el alumno de teleformación, desde cómo identificarse hasta los diferentes módulos que integran los cursos. Este material está concebido para la autoformación, por lo que podrás seguirlo a tu ritmo y consultarlo en cualquier momento que consideres necesario. Te aconsejamos que estés atento al contenido de esta guía y que te pongas en contacto con el responsable de teleformación si te surgiese cualquier duda a través de este correo electrónico: [email protected] Guía del alumno Identificación del alumno Para acceder a la plataforma debes acceder al siguiente enlace: http://aulavirtualfpt.com/login/ Aparecerá la pantalla de petición de identificación. En esta pantalla debes indicar el nombre de usuario y la contraseña que tengas asignada y pulsar el botón “Entrar” para acceder a la plataforma. Guía del alumno Acceso a los cursos Una vez identificado, el sistema nos redirigirá a la pantalla de inicio. A simple vista se pueden diferenciar varias partes en esta pantalla: A la izquierda disponemos el menú de Navegación, en el cual encontraremos los cursos disponibles y podremos acceder rápidamente a ellos. (Siempre que estemos matriculados) En la parte central tenemos la zona de contenido; es aquí donde aparecerán los recursos del tema (como PDF's, tareas, cuestionarios, etc.) Y en la parte derecha tenemos un conjunto de bloques que según el curso que estemos viendo podrá estar ordenado de una manera u otra, o incluso habrán unos bloques u otros. En el ejemplo que se muestra arriba, podemos ver a la izquierda, la zona de Navegación, con el enlace al curso 001001, que al seleccionarlo muestra en la zona de Contenido el enlace al curso, y en la zona de Bloques podemos ver un apartado de Mis archivos privados (archivos que sólo verás tú como alumno), un bloque de Accesibilidad, un Calendario, etc. Guía del alumno El acceso al curso, se puede realizar simplemente haciendo clic en el enlace con el nombre del curso ('Contabilidad básica') Una vez clicado el enlace del curso aparecerá la información del curso con todos sus temas. Guía del alumno Modificación del perfil En cualquier momento puedes editar tu información personal (contraseña, nombre, apellidos, ciudad, etc.) en tu ficha de Perfil. Para ello, basta con hacer clic donde pone tu nombre (esquina superior derecha) y se desplegará un submenú, y darle clic en 'Perfil'. Entrarás en la pantalla de información de tu perfil. Podrás cambiar tus datos personales (nombre, apellidos, dirección de correo, imagen…) entrando en el enlace “Editar Perfil” Guía del alumno Con el botón 'Personalizar esta página' podrás mover los bloques para organizarlos a tu gusto, y con el botón “Reseteo página a por defecto” podrás volver a dejar la página como estaba antes de cualquier modificación. Mensajería Los usuarios de la plataforma disponen de la posibilidad de enviarse mensajes entre ellos. Dispones de varios sitios en la plataforma desde los que enviar mensajes a otros usuarios: A. Desde el menú de usuario: hay una opción “Mensajes” para acceder a la pantalla de envío de mensajes. Guía del alumno B. Desde dentro de un curso: hay un bloque con un enlace directo “Mensajes” para poder acceder a la pantalla de envío de mensajes. Tanto el camino A como el camino B te llevarán a la pantalla de envío de mensajes, en la cual se permite una búsqueda de usuarios y mensajes. En ella podrás buscar un usuario al que quieres enviar el mensaje. (En el cuadro de texto puedes poner todo o parte del nombre de usuario y darle al botón “Buscar personas y mensajes”) Una vez pulsado el botón de búsqueda, aparecerán los usuarios que se han encontrado. Para enviarle un mensaje a uno de ellos puedes hacer clic sobre su nombre y aparecerá la pantalla de mensajes tuyos con el usuario elegido. Guía del alumno En esta pantalla podrás ver los mensajes que hemos enviado y recibido del usuario escogido, y podrás enviar un mensaje tecleando el texto y pulsando el botón “Enviar mensaje” C. Desde dentro del perfil de otro usuario: puedes llegar al perfil de otro usuario, desde dentro de un curso, accediendo a los Participantes del curso (enlace “Participantes” en el menú del bloque de “Navegación” o bien en el bloque “Personas”) Guía del alumno Desde cualquiera de estos dos enlaces se te mostrará la lista de usuarios participantes en el curso. Al hacer clic sobre el enlace del nombre de alguno de los usuarios, accederás a la pantalla de perfil de ese usuario. En dicha pantalla podrás enviarle un mensaje usando el botón “Mensaje”. Guía del alumno Desde este acceso se te permitirá enviar el mediante una ventana emergente con un cuadro de texto para teclear el cuerpo del mensaje. Escribir mensaje en un foro Cuando tengas alguna duda que quieras compartir con el resto de participantes del curso, es posible que exista un recurso llamado 'Foro' en el cual puedes hacer las preguntas de forma pública de manera que cualquier compañero o el profesor puedan resolverlas. Para acceder al foro de un curso, una vez estés visualizando el curso, dispondrás del recurso “Foro” en la lista de recursos. Guía del alumno Si no se han abierto aún temas en el foro, podrás añadir tu propio tema pulsando sobre el botón “Añadir un nuevo tema de discusión”. Al entrar a añadir un nuevo tema de discusión aparecerá un formulario que pedirá los datos para crear el nuevo tema de discusión. Debes indicar el nombre del tema (cuadro “Asunto”) ,el primer mensaje del foro, si deseas suscribirte a la discusión (es decir, que te envíe el sistema un mensaje cada vez que se reciba una respuesta en esta discusión), y si deseas adjuntar algún fichero (tales como imágenes, archivos de texto, PDF 's, etc.). Si deseas acabar la creación de la discusión, debes pulsar el botón “Enviar al foro”. Guía del alumno En el caso de que el foro ya tuviese temas de discusión creados, puedes usar la búsqueda para encontrar algunos temas de discusión en los que quieras(o hayas) participado. Después de enviar el mensaje al foro aparecerá un mensaje avisándote de que dispones de 30 minutos para hacer cualquier modificación, pasado este tiempo no podrás editar el tema. Una vez enviado el mensaje, lo podremos ver en la lista de temas de discusión de ese foro. Guía del alumno Contenido del curso El área de contenido de un curso, se puede componer de uno o varios elementos que se conocen como “recursos”. Por ejemplo, un posible conjunto de recursos sería éste: Un recurso es un objeto que un profesor puede usar para asistir el aprendizaje, como un archivo o un enlace. Los recursos aparecen como un simple enlace con un icono delante que representa el tipo de recurso. - Archivo: una imagen, un documento PDF, una hoja de cálculo, un archivo de sonido, un archivo de video. - Carpeta: las carpetas ayudan a organizar los ficheros. Las carpetas pueden contener otras carpetas. - Etiqueta: que pueden ser unas pocas palabras o una imagen para separar recursos y actividades en un tema o una lección aunque también pueden ser descripciones largas o instrucciones para las actividades. - Libro: Recursos multi-página con aspecto similar a un libro. Los maestros pueden exportar sus Libros como paquete IMS (el administrador debe permitir que el rol de maestro pueda exportar IMS). - Página: el alumno ve una página navegable y simple que el profesor crea con un robusto editor de html. - Paquete de contenido IMS: añade material estadístico desde otros recursos en el formato IMS estándar. - URL: puede enviar al alumno a cualquier lugar a través del navegador. Flickr, Youtube, Wikipedia o esta página de Moodle Docs son ejemplos perfectos. Según se haya confeccionado el curso, podrás ver más o menos tipos de recursos que podrás utilizarlos a lo largo del aprendizaje. Guía del alumno Libro de calificaciones Durante el curso irás haciendo pruebas y tareas que mande el docente. Esas tareas se evaluarán para luego hacer media y conocer la nota que has sacado. Para ver qué notas vas obteniendo durante el curso debes utilizar, en el bloque “Administración”, el enlace 'Calificaciones'. Al entrar en este enlace verás una pantalla con tus resultados, los cuales se muestran con un valor de 0-100 ó de 0-10 (según esté configurada la tarea/cuestionario). Guía del alumno Desconexión de la plataforma Una vez quieras salir de la plataforma, deberás abrir el menú de usuario (pulsar sobre tu nombre y apellidos arriba a la derecha) y al desplegarse el menú, la última opción que aparece es la de 'Salir'.
© Copyright 2024