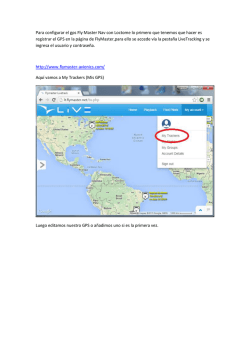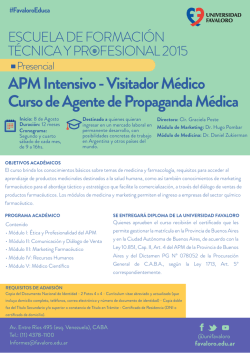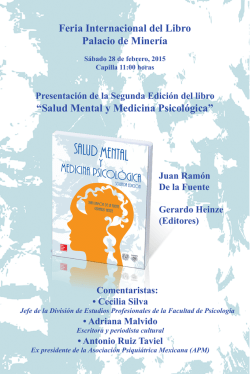Tutorial paso a paso
Manual realizado por Moisés Rojas 1 INDICE 1. Materiales ............................................................................................................................. 5 2. Controladora APM mini V2.6 ................................................................................................ 6 3. GPS y Compass ...................................................................................................................... 9 4. Telemetría ........................................................................................................................... 11 5. Receptor .............................................................................................................................. 12 6. Variador ............................................................................................................................... 13 7. Módulo de potencia ............................................................................................................ 14 8. Primera toma de contacto con el software......................................................................... 16 9. Configuración del hardware Obligatoria ............................................................................. 18 9.1 Seleccionar Frame ....................................................................................................... 18 9.2 Calibración básica del Compass .................................................................................. 18 9.3 Calibrar acelerómetro ................................................................................................. 20 9.4 Calibrar Emisora .......................................................................................................... 22 10. Configuración del hardware opcional ............................................................................. 24 10.1 3DR Radio Telemetría.................................................................................................. 24 10.2 Módulo de potencia .................................................................................................... 25 10.3 Otras opciones ............................................................................................................ 27 11. Calibración de los variadores .......................................................................................... 28 12. Configurar motores ......................................................................................................... 29 13. Modos de vuelo ............................................................................................................... 30 13.1 STABILIZE ..................................................................................................................... 30 13.2 ALT HOLD..................................................................................................................... 32 13.3 LOITER (Requiere GPS activo) ..................................................................................... 33 13.4 RTL (Return to Launch) (Requiere GPS activo) ............................................................ 34 13.5 AUTO (Requiere GPS activo) ....................................................................................... 36 13.6 ACRO............................................................................................................................ 38 13.7 Sport ............................................................................................................................ 39 13.8 DRIFT (Requiere GPS activo) ....................................................................................... 40 13.9 GUIDED (Requiere GPS activo) .................................................................................... 40 13.10 CIRCLE (Requiere GPS activo) .................................................................................. 43 13.11 Position (Requiere GPS activo) ................................................................................ 44 2 13.12 LAND ........................................................................................................................ 45 13.13 FOLLOW ME (Requiere GPS activo)......................................................................... 46 13.14 SIMPLE y SUPER SIMPLE .......................................................................................... 47 14. Configuración manual de PIDs ........................................................................................ 50 14.1 ROLL/PITCH ................................................................................................................. 51 14.2 YAW ............................................................................................................................. 53 14.3 ALTITUDE ..................................................................................................................... 53 14.4 LOITER ......................................................................................................................... 53 15. Chequeo pre-ARM ........................................................................................................... 54 16. Armado y desarmado ...................................................................................................... 57 17. Ajuste básico ................................................................................................................... 58 18. Medir vibraciones............................................................................................................ 59 19. Ajuste de la palanca del gas ............................................................................................ 62 20. SaveTrim y AutoTrim ....................................................................................................... 65 21. Configuración avanzada del Compass ............................................................................. 66 21.1 Establecer la orientación ............................................................................................. 67 21.2 Calibración en vivo de las compensaciones ................................................................ 68 21.3 CompassMot compensación por la interferencia de los cables de alimentación, CES y motores. .................................................................................................................................. 69 21.4 Declinación manual. .................................................................................................... 72 21.5 Configurar la declinación en vuelo .............................................................................. 74 22. Configurar FailSafe de la emisora.................................................................................... 75 22.1 Configurar FailSafe en Emisora ................................................................................... 75 22.2 Prueba de Failsafe ....................................................................................................... 77 23. Configurar FailSafe de la batería ..................................................................................... 80 23.1 Configurar FailSafe de la batería ................................................................................. 80 24. Configurar Failsafe del GPS ............................................................................................. 81 25. Configurar Failsafe del GCS (Estación de control con joystick) ....................................... 82 26. Geofence (Geo-valla)....................................................................................................... 83 26.1 Geofence (Geo-valla)................................................................................................... 84 26.2. Geofence (Geo-valla) activación por CH7 u CH8 ..................................................... 84 27. Funciones de los canales 7 y 8 ........................................................................................ 85 28. Utilizar el terminal para configurar la APM (no en AC 3.2) ............................................. 87 28.1 Menu Setup ................................................................................................................. 89 3 28.2 Menu Test ................................................................................................................... 90 28.3 Menú logs .................................................................................................................... 91 29. Mission planner – Lista de comandos para la planificación del vuelo ............................ 93 29.1 Takeoff......................................................................................................................... 93 29.2 Waypoint ..................................................................................................................... 94 29.3. Spline Waypoint ...................................................................................................... 95 29.4. Loiter_Time ............................................................................................................. 96 29.5. Loiter_Turns ............................................................................................................ 96 29.6. oiter_Unlimited ....................................................................................................... 97 29.7. Return-To-Launch.................................................................................................... 97 29.8. Land ......................................................................................................................... 98 29.9. Do-Set-ROI (Región de interés) ............................................................................... 98 29.10. Condition-Delay ....................................................................................................... 99 29.11. Condition-Distance .................................................................................................. 99 29.12. Condition-YAW ...................................................................................................... 100 29.13. Do-Jump ................................................................................................................ 100 29.14. Do-Change-Speed .................................................................................................. 101 29.15. Do-Set-Home ......................................................................................................... 101 29.16. Do-Set-Cam-Trigg-Dist ........................................................................................... 102 29.17. Do-Set-Relay .......................................................................................................... 102 29.18. Do-Repeat-Relay.................................................................................................... 102 29.19. Do-Set-Servo.......................................................................................................... 103 29.20. Do-Repeat-Servo ................................................................................................... 103 29.21. Do-Digicam-Control ............................................................................................... 103 29.22. Do-Monte-Control ................................................................................................. 104 30. Planificar misión con waypoints y eventos ................................................................... 105 30.1 Configurar la posición Home ..................................................................................... 105 30.2 Instrucciones de planificación: .................................................................................. 105 30.3 Consejos .................................................................................................................... 107 30.4 Auto Grid (Rejilla) ...................................................................................................... 107 31. Rally Points .................................................................................................................... 108 32. Aplicaciones de móvil .................................................................................................... 111 4 Voy a explicar paso a paso como crear un Quadcopter UAV de 250 para poder hacer “follow me” (El Quadcopter nos seguirá como un perrito por el aire siguiendo nuestro móvil) y seguimiento de “Waypoints” (Creamos una ruta de vuelo que seguirá automáticamente), lo que hace de este Quadcopter un vehículo totalmente autónomo en sus vuelos. Podremos mandarle la información a través del móvil o el portátil con lo que conseguiremos no necesitar una emisora para poder volarlo aunque para los ajustes sí que será necesario 1. Materiales Como en todo proyecto, necesitamos saber los materiales necesarios para poder hacer realidad todo esto. En el mercado hay muchas opciones pero yo me he decantado por las siguientes: Quadcopter: En esta ocasión me he decidido por un combo que viene con todos los materiales necesarios para el vuelo. Su precio aproximado son 88€ http://www.hobby king.com/hobbykin g/store/uh_viewIte m.asp?idProduct=6 3751 Controladora: Nos hemos decidido por una APM Mini 2.6. He cogido la mini por su bajo peso aunque nos complica un poco las conexiones. Su precio aproximado es de 45 € http://www.bangg ood.com/es/MiniAPM-V3_1ArduPilot-MegaExternal-CompassAPM-FlightContROLLer-p939771.html GPS y Compass Externo: Hemos elegido un Ublox NEO 6m HMC5883L que es compatible con nuestra controladora. Su precio aproximado es de 19€ http://www.myrc mart.com/neo6mmini-gps35x35mmubloxublox-gpsmodule-compassfor-mwcapm-p8001.html Telemetría: Hemos cogido una marca china del 3DR ya que este es demasiado caro. ES muy importante coger la frecuencia 433 Mhz que es la legalizada para volar en Europa. Su precio aproximado es de 21 € http://www.ebay.c om/itm/3DRobotic s-3DR-RadioTelemetry-Kit433Mhz-Modulefor-APM-APM2-52-6-Pixhawk-PX4/121421310075?pt =Radio_Control_Pa rts_Accessories&h ash=item1c454628 7b 5 Receptor y Emisora: En esto cada uno tiene la suya, en mi caso tengo una Futaba 7C y este receptor es compatible con la misma. Su precio aproximado es de 18 € http://www.hobby king.com/hobbykin g/store/__19365__ FrSky_TFR6_7ch_2 _4Ghz_Receiver_F ASST_Compatible. html Módulo de Potencia: Lo utilizaremos para alimentar la APM. No es necesario, pero prefiero ponérselo para que mantener la energía estable http://www.ebay.c om/itm/26167664 4267?_trksid=p205 9210.m2749.l2648 &ssPageName=STR K%3AMEBIDX%3AI T Si queremos controlar las funciones del quadcopter con el móvil necesitamos uno que tenga la opción de conectarle un cable OTG para poder conectarle la telemetría 3DR por USB. Como podemos ver, podemos crearnos nuestro quadcopter totalmente autónomo por unos 200 €. No está mal no? También necesitaremos el siguiente software: Mission Planner Con esta aplicación podremos configurar todas las funciones, ganancias, etc de nuestro quadcopter. Esta aplicación utiliza todas sus funciones únicamente con las placas APM. http://ardupilot.com/wp-content/plugins/download-monitor/download.php?id=82 Aplicación de Móvil: DroidPlanner: Con esta aplicación de móvil podremos crear Waypoints o realizar el Follow Me. Una vez tengamos todo lo necesario comenzamos con el montaje y configuración. 2. Controladora APM mini V2.6 Vamos a comenzar conociendo nuestra controladora. En algunos pasos en ver de ver la mini vamos a ver la APM2.6 normal, pero el funcionamiento es exactamente igual Comenzamos explicado la diferencia entre la V2.5 y la V2.6, la cual se resume en que la V2.5 tiene Compass y la v2.6 no lo tiene. La v2.6 es más apta para quadcopter ya que para evitar campos magnéticos es mejor sacar el compass de la controladora ya que hace el mismo funcionamiento que una brújula. 6 La conexión de la electricidad es muy importante ya que si no lo hacemos bien, podemos quemar la controladora. En este aspecto la controladora APM Mini es diferente a la APM normal. En la parte trasera hay un Jumper el JP2 el cual tiene la siguiente configuración: • • El circuito unido (Jumper cerrado): La APM se alimentara a través de los Puertos GND y 5V de uno de los ESC de los motores Circuito cortado (Jumper Abierto): La APM se alimentara a través de un módulo de potencia externo Para alimentar a través de los ESC de los motores tenemos que tener en cuenta lo siguiente En esta imagen podemos ver que la controladora se alimenta a través de los ESC que controlan los motores. Para que se alimente bien y no sobrecargarla es muy portante conectar los tres cables de un único ESC y el resto de ESC solo conectamos el cable que controla el motor. Podemos ver un ejemplo en la siguiente imagen: En caso de utilizar un módulo de potencia solo conectaremos un solo cable de cada uno de los variadores ya que el módulo de potencia se encargará de alimentar la APM. 7 La nuestra es la mini y tiene el siguiente esquema de conexiones: SDA y SCL: Son los conectores del compass TX y RX: Son los conectores del GPS La nuestra no trae Compass así que no hace falta cortar nada como dice en la imagen En principio esto es lo que tenemos que saber de la controladora. A la hora de colocar la Controladora en el Quadcopter tenemos que tener en cuenta que tiene una posición determinada, la flecha tiene que apuntar hacia la parte delantera del Quadcopter y también tenemos que pegarla al chasis con un adhesivo que sea anti vibración. 8 Los LEDs de la controladora significan lo siguiente: Power A (Rojo) Encendido fijo Parpadeando Dos parpadeos Cuando está encendida la APM Armado Desarmado Error en PreARM GPS funcionando y Activo Durante la calibración o durante el autoTrim GPS funcionando, pero no está activo B (Amarillo) C (AZUL) apagado GPS no funciona 3. GPS y Compass Nuestro GPS viene preparado para la APM Mini, con lo que no tenemos que realizar ningún cambio de cables ni nada, conectar y listo. Si queremos acoplar otro GPS que tengamos tendríamos que hacer lo siguiente: Normalmente los GPS vienen con dos conectores uno de 6 cables para el GPS y otro de 4 para el compass. Al ser una APM Mini, las conexiones están minimizadas con lo que tenemos 10 cables en el GPS / Compass y 6 en la controladora. Los conectores de la controladora ya los conocemos pero los del compass los mostramos a continuación para saber cómo realizar estas conexiones: Como hemos explicado antes, SDA y SCL son el compass y los TX y RX son del GPS. Los cables de GND se juntan en un solo cable. Los cables TX y RX hay que conectarlos de tal manera que el TX del GPS vaya al RX de la controladora y el RX del GPS vaya al TX de la controladora 9 Para alimentar el Compass que va a 3.3V, tenemos que soldar un cable un el LDO y este al positivo de la salida del Compass. Así explicado parece complicado, pero realmente es fácil: Con lo que el diagrama de conexiones quedaría así: Para nuestro GPS lo único que tenemos que saber es la postura que tiene que tener y es la siguiente: 10 4. Telemetría La telemetría la vamos a utilizar para poder mandarle rutas y ordenes al quadcopter desde un móvil o un portátil Para ello tenemos que conectar un receptor en la controladora. El diagrama de cables está muy claro viendo las imágenes Al igual que con el GPS, el TX va conectado al RX y el RX al TX 11 5. Receptor Para conectar la controladora al receptor, tenemos que tener en cuenta que hay que conectar del canal 1 del receptor los cables de 5v y GND a la controladora y el cable que queda al IN1. Después con el resto de canales conectamos únicamente el cable de control que viene del receptor de cada uno de los canales La posición de los cables va correlativa. El 1 con el 1, el 2 con el 2… así hasta conectar todos los canales. Aunque la imagen no se corresponde con la APM mini, el esquema de conexiones es el mismo. 12 6. Variador Para conectar el variador a la controladora lo conectamos a los canales de OutPut. El código de color de nuestro variador es el siguiente: Marrón – Negativo Rojo – Positivo Naranja - Control de Velocidad Conectamos el marrón y el rojo de uno de los ESC al GND y al 5V OUT de la controladora Después conectamos el cable naranja de cada uno de los variadores según el siguiente diagrama Ya tenemos todo montado, ahora, sin poner las palas comenzamos con la configuración de la controladora 13 7. Módulo de potencia El módulo de energía se utiliza para lo siguiente: • Proporciona una energía estable de 5.3V y 2.2 Amp a la controladora APM • Monitoriza la batería y activa la vuelta a casa en caso de batería baja. • Quita interferencias con el Compass de los motores y ESC • El módulo de potencia aguanta un voltaje máximo de 18 V (Hasta una batería de 4 Elementos) y una corriente máxima de 90 Amperios • El modulo no tiene suficiente energía para alimentar un transmisor de FPV. El módulo de potencia proporciona potencia suficiente para la APM, su receptor y un pequeño módulo electrónico, como un codificador PPM o radio telemetría 3DR • Los servos de "control " de la clavija de señal de A9, A10 y A11 en el lado izquierdo de la APM deben ser alimentados por un ESC separado lo que significa que se debe separar el puente JP1 y utilizar un BEC separado (o el BEC de uno de los variadores) para alimentar barra de alimentación posterior del APM. De momento no vamos a utilizar esta función así que no explicamos más. - La conexión es muy sencilla - Despues el cable de 6 pines lo conectamos a la controladora, pero comprobar antes de conectar nada que los pines se corresponden. - Para poder alimentar la APM Mini con el Modulo de potencia no tenemos que hacer nada, si fuera la APM normal, tendriamos que quitar el Jumper 1 (JP1) 14 El problema que se nos puede dar es que en el mercado hay multitud de módulos de potencia y cada uno tiene un PINOUT diferente. Tiene que haber los siguientes cables: • • • • • • 5V 5V Current Usage Indicator (C) Battery Voltage Indicator (B) GND GND Por ello voy a explicar cómo identificar cada uno de los cables: 1 – En primer lugar vamos a comprobar la masa, es lo más fácil de todos. Con un polímetro puesto en continuidad ponemos un puntero en el conector X60 (En el cable negro) Y pasamos por todos los cables a ver cuál da continuidad. En nuestro caso han sido Los dos contrarios al cable rojo, los del otro lado. 2 – Para comprobar el B, ponemos el polímetro en medición de Voltaje. Ahora conectamos la batería al módulo de potencia, ponemos en uno de los pines de GND el puntero negativo y con el positivo punteamos en el resto de cables hasta encontrar uno que nos de voltaje (si le hemos puesto una batería de 4S nos dará un valor aproximado de 1,65 y si es de 3S 1,11) Normalmente suele ser uno de los dos centrales. 3- Para comprobar el C es complicado, ya que al no estar gastando batería nos indicara 0V. Pero como ya sabemos dónde está el B, descartamos los dos laterales que son los 5V asi que por descarte es el que queda. Después de estas comprobaciones, el esquema quedaría de la siguiente manera 15 8. Primera toma de contacto con el software Vamos a comenzar con la configuración de nuestra controladora, para ello, tenemos que actualizar el firmware de la misma. - Instalamos en nuestro PC el programa Mission Planner - Una vez instalado Conectamos La APM Mini al pc por el puerto USB. En principio lo tiene que reconocer a la primera, si no es así, en el comprimido de programas tenemos el driver. - Ahora tenemos que abrir el Mission Planner. En la esquina derecha del programa desplegamos el menú para seleccionar Arduino Mega 2560 y dejamos en el otro menú 115200. Pero no te tenemos que dar a Conectar - Ahora tenemos que hacer una selección del firmware que queremos descargar. Seleccionamos la opción hardware del menú superior y seleccionamos el modelo que queremos configurar (Mas adelante podremos configurar la posición de los motores si es en x o en +). 16 - Una vez seleccionado el modelo, Mission Planner detectara a través de nuestra conexión de internet la última versión de Firmware y nos preguntara si queremos instalar ese firmware. Le damos a Yes para comentar la instalación. Cuando haya terminado, el estado pondrá DONE. - Ahora conectamos a Mavlink. Mavlink es un protocolo de comunicación para UAV. Seleccionamos Connect en la parte superior derecha de la pantalla para cargar los parámetros MAvlink a la controladora. Mission Planner mostrara una barra de esta del progreso de la descarga del MavLink - Cuando se muestre en la ventana DONE se podrá ver en el Mission Planner la opción de Disconnect en lugar de Connect, lo que indica que el firmware está bien cargado en la controladora. 17 9. Configuración del hardware Obligatoria 9.1Seleccionar Frame En primer lugar tenemos que seleccionar el tipo de frame. Para ello nos metemos en el menú Initial Setup / Mandatory Hardware y en Frame Type. “(For an H-Frame quadcopter use the option to set the frame type to ‘3’ in the Advanced Parameter Tab. To apply the H-frame configuration, swap the left rear and right rear props and reverse the motor direction for each of those motors (by swapping any two motor wires). Repeat the same process for the front two motors.)” 9.2Calibración básica del Compass Nos metemos en el menú Initial Setup / Mandatory Hardware y en Compass. Nos aseguramos que las opciones Enable y AutoDec están activadas. Pulsamos en Live Calibration. Ahora seleccionamos el tipo de controladora que tenemos. La nuestra al ser una APM V2.6 no tiene el compass integrado así que seleccionamos la opción APM with external Compass. Nos tenemos que asegurar de que el Compass está bien orientado en el Quadcopter con la misma orientación que tiene la placa APM. 18 Nos aparecerá una venta en la que nos indica que tenemos 60 segundos para rotar el quadcopter en todos sus planos, pulsamos OK Una cuenta atrás nos aparecerá para que procedamos con la configuración. Durante esos 60 segundos, tenemos que girar el quadcopter en todos sus ángulos (Derecha, de frente, izquierda, atrás, arriba y abajo) Al terminar nos saldrá otra ventana mostrando los nuevos datos que se han obtenido. Para una APM siempre que los valores estén entre -150 y 150 los resultados son buenos. Pulsamos OK Video Demo: https://www.youtube.com/watch?v=DmsueBS0J3E (01-Calibrar_Compass.mp4) Video2 Demo: https://www.youtube.com/watch?v=hgiTbf2Hw5I (01b-Calibrar_Compass.mp4) 19 9.3Calibrar acelerómetro Nos metemos en el menú Initial Setup / Mandatory Hardware y en Accel Calibration. Si utilizamos un Código arducoter de versión 3.0 o superior marcamos la opción AC3.0+. Si por el contrario utilizamos un código 2.9 o inferior la dejamos desmarcada. Este proceso requerirá que coloquemos el quadcopter en las posiciones que se muestran a continuación. La posición Level es la más importante ya que esta será la que identifique el controlador de que el quadcopter está a nivel. Para ello nos tenemos que asegurar de poner en una mesa completamente a nivel el Quadcopter. El orden es el siguiente: • A nivel • Mirando hacia la Izquierda de lado • Mirando hacia la Derecha de lado • Mirando hacia abajo • Mirando hacia arriba • Boca abajo Una vez que estemos listos para empezar pulsamos en Calibrate Accel 20 Tenemos que mantener la posición que nos indica el programa y pulsar cualquier tecla Una vez que terminemos la calibración nos pondrá “Calibration Successful!” Video demo: http://vimeo.com/56224615 (02-Calibrar_Acelerometro.mp4) 21 9.4Calibrar Emisora Encender la emisora y configurarla en modo Acro (Avión). El switch de 3 posiciones se utilizara para seleccionar los modos de vuelo que se pone en el canal 5 Opcionalmente se utiliza el canal 6 para configuración en vuelo y el canal 7 para funciones auxiliares. Nos metemos en el menú Initial Setup / Mandatory Hardware y en Radio Calibration. Hacemos clic en Ok. Movemos las palancas y los interruptores de la emisora y vemos como responde el programa. Las líneas rojas indican los valores máximos y mínimos. Al mover los controles de la emisora notaremos los siguientes movimientos en el programa: Canal 1: Mínimo = Alabeo izquierda, Máximo = Alabeo derecha Canal 2: Mínimo = Cabeceo Hacia adelante, Máximo = Cabeceo atrás Canal 3: Mínimo = Gas abajo, Máximo = Gas arriba Canal 4: Mínimo = Cola Izquierda, Máximo = Cola Derecha 22 Cuando hayamos comprobado que llegamos a los máximos y los mínimos pulsamos en Click When Done. Mission Planner mostrará un resumen de los datos de calibración. Los valores normales son alrededor 1100 para mínimos y 1900 de máximos. Si algún canal va al contrario, tendremos que invertir el canal en la emisora. 23 10. Configuración del hardware opcional 10.1 3DR Radio Telemetría Ya hemos explicado antes como realizar las conexiones así que nos saltamos ese paso y nos centramos en la configuración de la telemetría en el Mission Planner. En la ventana de Mission Planner arriba a la derecha nos seleccionamos el puerto donde está conectado el 3DR y velocidad de conexión 57.600. Entonces pulsamos en el teclado Ctrl y se nos abrirá una ventana similar a la siguiente: +A Ahora pulsamos en “Load Settings” y se rellenara con datos similares a los que se muestran en la imagen. (Solo se mostraran los datos si el APM también está encendido claro) Los datos de la imagen son los recomendados. Para más información de errores mirar el documento http://copter.ardupilot.com/wiki/common-using-the-3dr-radio-for-telemetry-with-apm-andpx4/ 24 10.2 Módulo de potencia Ya hemos explicado anteriormente para qué sirve el módulo de energía y como tocar el hardware de la APM para alimentarlo por el módulo de energía. Ahora vamos a ver como se configura: Nos metemos en el menú Hardware / Optional Hardware y en Battery Monitor. 1 Activar el sensor de voltaje seleccionando las siguientes opciones: • • • • 2 Monitor: 4: Voltaje and Current Sensor: 4: 3DR Power Module APM: 2: APM2.6 – 3DR Power Module Battery Capacity: Poner la capacidad de la bacteria en mAh Aviso de batería baja Si queremos que nos avise el Mission Planner con un aviso de voz de la bacteria baja, marcamos la opción “MP Alert on Low Battery” y configuramos la notificación. 25 Podemos hacer un chequeo para saber si nos está mostrando el voltaje correcto. Para ello hacemos lo siguiente: • Comprobamos el voltaje de la batería • Conectamos el APM al ordenador y le conectamos la batería • Comprobamos el voltaje dentro del Mission Planner en INITIAL SETUP / Optional Hardware / Battery Monitor screen o bien se puede ver en la pantalla de información de vuelo 26 Si el voltaje no es correcto, podemos calibrarlo de la siguiente manera: • • • Nos vamos al Mission Planner INITIAL SETUP / Optional Hardware / Battery Monitor screen y ponemos el Sensor en Other Introducimos el voltaje correcto a mano Presionamos tabulador o hacemos click fuera y el valor de Voltage Divider (Calced) se actualizara y será igual al de Battery voltage (Calced) 10.3 Otras opciones Tenemos más cosas que podemos conectar a nuestra controladora como un sonar, tiras de Led o un Gimbal. Se puede ver en el siguiente enlace: http://copter.ardupilot.com/wiki/optionaladditions/ En el nuestro al ser un 250 y necesitar poco peso, no pondremos ninguna de estas opciones. 27 11. Calibración de los variadores Después de configurar todo, necesitamos calibrar los variadores, hay que hacerlo después de configurar por la calibración de la emisora - Conectamos un Variador al canal 3 del receptor Ponemos la palanca de gases al máximo. Conectamos el variador a la batería Esperamos a que suene un pitido y bajamos la palanca de gases Esperamos otro pitido de confirmación y ya está calibrado ese variador Tenemos que hacer estos pasos con los 4 variadores. También se puede hacer una vez conectado todo a través de la APM de la siguiente manera: - - - Hélices y USB desconectados Encendemos la emisora y ponemos la palanca de gases al máximo Conectamos la batería al módulo de potencia y podemos ver como en la APM se encenderán Leds azules y amarillos, lo que significa que se pondrá en modo calibración la próxima vez que se conecte la batería. Con el gas al máximo, quitamos la batería y la volvemos a conectar. Ahora la APM se encuentra en modo calibración (En la APM se puede ver los led rojos y azules que parpadean) Esperamos a los ESC emitan un tono musical. El número de pitidos regular indican las celdas de la batería conectada., y después dos pitidos adicionales que nos indicaran que ya se ha calibrado el máximo Bajamos la palanca de gases al mínimo oiremos un pitido largo que indicara que ya se ha calibrado. Si subimos un poco la palanca de gases podremos ver que giran los motores. Volvemos a dejar la palanca de gases al mínimo y quitamos la batería. 28 12. Configurar motores Antes de proceder a la configuración de los motores, tenemos que asegurarnos que los canales están bien conectados. En nuestro caso, al ser un quadcopter en X este sería el esquema de conexiones de canales: Ahora vamos a comprobar los giros de motor, Para esto, no debemos de tener hélices puestas en los motores. - Ponemos unos trozos de celo en el eje de los motores - Encendemos la emisora y comprobamos que el modo de vuelo está en estabilizado. - Conectamos la batería - Armamos el Quadcopter manteniendo el gas abajo y hacia la derecha durante 5 segundos - Comprobamos los giros de los motores dando a las palancas. Si hay alguno mal podemos cambiar la dirección de giro cambiando los cables del ESC Ahora ya solo nos queda poner las hélices. 29 13. Modos de vuelo Para entender lo modelos de vuelo, una clase práctica de los ejes de un aeromodelo: Podremos configurar los modos de vuelo en el Mission Planner. Encendemos la emisora y conectamos el APM al Mission Planner. Nos vamos a Initial Setup / Mandatory Hardware / Flight Modes. Si movemos la palanca de selección de modo de la emisora podremos ver cómo cambia a color verde la posición la posición de la palanca actual. Para terminar una vez seleccionados los modos de vuelo damos a SAVE 13.1 STABILIZE Nos permite volar manualmente. Mantiene el YAW como en un helicóptero, pero se lo lleva el viento. Para configurarlo, la versión 3.1 de arducopter tiene la opción de AutoTune para poder configurar automáticamente los STABILIZE y Rate Pid. Al ajuste automático se hace de la siguiente: - Primero configuramos el Autotune al canal 7 de la emisora. 30 - - Nos aseguramos que la palanca está en desactivado, lo podemos ver en menú Initial Setup / Mandatory Hardware y en Radio Calibration Esperamos a un día en calma y un sitio con mucho espacio. Levantamos el quadcopter en modo STABILIZE y ponemos el modo ALTHOLD y lo dejamos a una altura de seguridad. Entonces cambiamos la palanca del canal 7 a ON y comienza el autotuning Empezaremos a ver como se mueve 20 grados a cada lado varias veces y después hacia adelante y atrás. Si se nos aleja mucho, nos lo traemos con la emisora. Cuando soltemos la emisora seguirá con la configuración. La configuración tarda aproximadamente 8 minutos. Volvemos a bajar la palanca del canal 7 para terminar el ajuste automático. Recordar que no debemos de tener ningún trim en la emisora cambiado Cuando se termine el autotune al bajar el interruptor del canal 7, volverá a las ganancias PID originales. Volvemos a subir el interruptor del canal 7 para comprobar las ganancias auto guardadas. Si estamos contentos con las ganancias actuales, aterrizamos con el interruptor del canal 7 activo y desarmamos el quadcopter. Si no estamos contentos, aterrizamos con el interruptor del canal 7 apagado y desarmamos Video: https://www.youtube.com/watch?v=hBUBbeyLe0Q (04-AutoTune.mp4) 31 13.2 ALT HOLD Se puede mover en todas direcciones pero mantiene la altitud. También mantiene el YAW en su posición. Si pasamos la palanca de gases del 40% - 60% el aeromodelo subirá o bajara 2.5m/s. Estas velocidades se pueden ajustar con el parámetro PILOT_VELZ_MAX. El porcentaje superior e inferior de la palanca puede ser ajustado con el parámetro THR_DZ (Solo en ArduCopter 3.2); este valor va de 0 a 400, 0 no hay porcentaje, 100 el porcentaje es de 10% (partiendo del centro, un 10% por arriba y un 10% por abajo, o sea, 40% - 60%) En la AC3.1 e inferior, se permite armar y desarmar en modo ALTHOLD. Para configurar se modifican los siguientes parámetros: - - Altitude Hold: Aquí se configura la tasa de error de la altitud (La diferencia entre la altitud deseada y la actual) un valor demasiado alto provocara una respuesta desigual de los aceleradores. Throttle rate: No se suele tocar este valor. Convierte la tasa de ascenso o descenso en aceleración o deceleración. Throttle Accel: Convierte el error de aceleración (es decir, La diferencia entre la aceleración designada y la actual) La proporción de 1: 2 de P a I (es decir, que I es dos veces el tamaño de P) debe mantenerse si modificas estos parámetros. Estos valores no deben aumentarse pero para Quadcopters muy grandes pueden mejorar la respuesta reduciendo tanto en un 50 % (es decir, P-0,5, I-1,0). Su configuración se utiliza también en los modos LOITER, SPORT, etc, pero vamos a explicar aquí como se realiza: 32 13.3 LOITER (Requiere GPS activo) Fija una posición en vuelo. Una vez fijada esa posición lo podemos utilizar como el STABILIZE, pero cuando soltamos los mandos vuelve a la posición de origen. Su configuración es la siguiente: Los valores de la altitud son los mismos que en la configuración de AltHold. - Loiter Speed: es la velocidad máxima que puede alcanzar horizontalmente en el modo LOITER. El valor esta expresado en cm/s así que 500 = 5m/s Loiter PID: Este valor es la tasa de error de posición horizontal (la diferencia entre la posición deseada y la posición real). Generalmente no hay que modificar este valor. Loiter PID: se usan para convertir la velocidad deseada hacia el objetivo a una aceleración deseada. La aceleración deseada resultante se convierte en un ángulo de inclinación que luego se pasa al mismo controlador angular utilizado por el modo STABILIZE. Generalmente no se requiere para ajustar esto. Generalmente no hay que modificar este valor. 33 13.4 RTL (Return to Launch) (Requiere GPS activo) Si activamos esta función, el Quadcopter volverá al punto donde inicio el vuelo. Antes de volver al destino coge una altitud determinada con el valor RTL_ALT y después vuelve al origen. El valor por defecto son 15 M - - Antes de armar el Quadcopter, asegurarse de que el Led azul de la APM parpadea (Si tenemos GPS con Compass) o se queda fijo (si tenemos un GPS sin Compass) El Led azul del GPS sí que tiene que estar parpadeando, que significa que ha cogido los satélites (Esto es el modelo UBLOX, cuando está buscando no se enciende el Led azul). El quadcopter volverá al lugar donde fue armado. Opciones de configuración: • • • • • • • • RTL_ALT: Altura mínima que coge el quadcopter antes de realizar la vuelta. Dejar a 0 para volver a la misma altitud del armado. La altitud se puede fijar entre 1 y 8000 Centímetros (80 metros) El valor por defecto es 1500 Centímetros (15 metros) RTL_ALT_FINAL: Es la altitud a la que terminara la vuelta a casa o la misión creada de Waypoints. Dejar a 0 para que coja automáticamente la altitud. La altitud de retorno se puede fijar ente 1 y 1000 centímetros (10 Metros) RTL_LOIT_TIME: Tiempo en milisegundos que se mantiene en la posición de descenso antes de iniciarlo. Este tiempo se puede ajustar entre 0 y 60000 milisegundos WP_YAW_BEHAVIOR: Establece como controla el piloto automático el YAW durante las misiones de Waypoint y RTL. 0 = Nunca cambiar posición del YAW 1 = Mirando al siguiente Waypoint o al destino de RTL. 34 • • 2 = Mirando al siguiente Waypoint, pero en RTL se queda mirando hacia donde estaba cuando se inició la maniobra de RTL LAND_SPEED: La velocidad de descenso en cm/s. La velocidad se puede ajustar entre 20 a 200 centímetros por segundo RTL utiliza el valor waypoint_speed Para determinar la velocidad de vuelo de regreso. Si cambiamos el valor ALT_HOLD_RTL a otro número que no sea 0 mantiene la altura que tenía antes del regreso. Una vez que llega el quadcopter a la posición de HOME (si se ha establecido en el aire) entrara en modo LOITER durante el tiempo establecido en AUTO_LAND y después toma tierra. Para prevenir un auto-aterrizaje cambiar el modo de vuelo y realizar el descenso manualmente. El Stick de gas manejara la altitud de regreso, no la potencia de los motores Otras opciones que afectan a este modo: • • • • WPNAV_ACCEL: Define la velocidad horizontal en cm/s durante las misiones Rango de 50 a 500 WPNAV_LOIT_SPEED: Define la velocidad máxima horizontal en cm/s cuando está en modo LOITER Rango de 0 a 2000 WPNAV_SPEED_DN: Define la velocidad de descenso en cm/s que se mantiene cuando desciende durante una misión de WP Rango de 0 a 500 WPNAV_SPEED_UP: Define la velocidad de ascenso en cm/s que se mantiene cuando desciende durante una misión de WP Rango de 0 a 1000 35 13.5 AUTO (Requiere GPS activo) En el modo AUTO el quadcopter va a seguir una misión pre programada en Mission Planner. El modo AUTO incorpora el control de altitud de ALTHOLD y la posición de control del modo LOITER. No utilizar el modo AUTO si estos dos modos mencionados no funcionan correctamente. Si se comienza la misión mientras el quadcopter está en el suelo, cambiar el modo a AUTO y cuando se levanta un poco la palanca del gas comenzara la ruta. Si se comienza la misión desde el aire, empezara desde el primer comando o waypoint. Si el primer comando es un despegue, se dará por completado y pasara al siguiente. En cualquier momento se puede cambiar a otro modo como LOITER o STABILIZE, si se pone de nuevo el modo AUTO comenzara desde el primer waypoint. Se puede manejar el cabeceo para apuntar por ejemplo una cámara, una vez que se suelte volverá al punto normal. Las misiones normalmente tienen un comando RTL cuando completa las rutas de vuelo, pero se puede poner como alternativa que aterrice en otro punto. Sin un comando de RTL o LAND que finalice el vuelo, el quadcopter se quedara volando en su último punto y tendremos que cambiar el modo para traerlo de vuelta. Una vez que ha aterrizado tenemos que bajar la palanca de los gases. Para configurar este modo tenemos los siguientes valores: 36 - - Speed (WPNAV_SPEED):Es la velocidad máxima horizontal en cm/s a la que puede volar el quadcopter. El valor por defecto es 500 (5 m/s) Lo normal en un cuadcopter es volar a una velocidad de 10m/s – 13m/s. a más velocidad puede que no pueda mantener la altitud. En km/h es el valor multiplicado por 3,6 Speed UP (WPNAV_SPEED_UP): Define la velocidad de ascenso en cm/s que se mantiene cuando desciende durante una misión de WP Speed DOWN (WPNAV_SPEED_DN): Define la velocidad de descenso en cm/s que se mantiene cuando desciende durante una misión de WP Radius: Es el radio en el que cuando se acerca el quadcopter a un waypoint se considera que ha pasado. Esto solo se aplica cuando el comando de waypoint tiene un retardo de 1 segundo o más. 37 13.6 ACRO En el modo ACRO, si hacemos giros, el quadcopter no vuelve a ponerse a nivel, se queda con el ángulo que le hayamos dado. Este modo se basa en la velocidad del cambio de Angulo. Se utiliza sobre todo para FPT y Acrobacia. El modo ACRO se puede considerar “body frame” que significa que si subimos el morro 45 grados y le damos al YAW, el quadcopter rotara sobre su eje axis lo que significa que el PITCH pasa a ser el YAW y el YAW pasa a ser el PITCH. En cambio el modo SPORT es “Earth frame”, mantendría los ángulos de PITCH y YAW ya que giraría no centrando su eje en el chasis si no en la tierra. En la AC3.1 o mayor, tenemos un modo que es Acro Trainer el cual nos permite asignar a una palanca el acro y poder activarlo y desactivarlo para hacer pruebas. Para ello lo tenemos que asignar a un canal: Parámetros configurables del Acro Trainer: • • • ACRO_TRAINER: 0 = Desactivado: Significa que se maneja manualmente sin control de nivel ni Angulo automático 1 = Nivelación automática: Se nivelara automáticamente cuando se sueltan los mandos. La velocidad con la que vuelve a nivel se controla con los parámetros ACRO_BAL_ROLL y ACRO_BAL_PITCH. El valor predeterminado es de 1.0 que cambiara a 30 grados / seg un valor más alto, hará que vaya más rápido 2 (Por defecto): nivel automático y Angulo limitado a 45 grados. Este Angulo se pude configurar con el parámetro ANGLE_MAX 38 Parámetros configurables de ACRO: • • • ACRO_RP_P: Controla la velocidad de rotación de los ejes ROLL y PITCH. El valor predeterminado es 4.5 que es una velocidad de 200 grados/seg ACRO_YAW_P: Controla la velocidad de rotación del eje YAW. El valor predeterminado es 4.5 que es una velocidad de 200 grados/seg. ACRO_EXPO: Es una cantidad exponencial que se aplica a los mandos de la emisora. Por defecto El modo acro es más sensible incluso en los centros del stick, con esto hacemos una curva exponencial para cambiar la respuesta de los mandos. El valor por defecto es 30% que se aplica al ROL y al PITCH Una vez que nos hemos confiado con el modo ACRO, tenemos otros valores para afinar más el control de nuestro quadcopter. No los vamos a explicar porque no los vamos a usar pero si los vamos a nombrar. • • • • ATC_RATE_RP_MAX ATC_RATE_Y_MAX ATC_ACCEL_RP_MAX ATC_ACCEL_Y_MAX 13.7 Sport Este modo fue diseñado para hacer FPV, por que se puede poner en un Angulo determinado y lo va a mantener. Las palancas del ROLL, PITCH y YAW controlan la velocidad de rotación del vehículo por lo que cuando liberamos los mandos, permanecerá en la misma altitud. El quadcopter no apsara de 45 grados (Este valor se puede ajustar con el parámetro ANGLE_MAX) Se mantiene la altura siempre y cuando no pasemos del 10% del medio de la palanca de gas, si damos gas o bajamos, bajara o subirá a unos 2.5m/s (Este valor se puede cambiar con el parámetro PILOT_VELZ_MAX) 39 13.8 DRIFT (Requiere GPS activo) El modo DRIFT el quadcopter se comporta como si fuera un avión. Se puede controlar el YAW y el PITCH, pero el ROLL se controla automáticamente. Podremos volar con el stick derecho únicamente, eso sí, con el izquierdo mantenemos los gases. Tenemos que moverlo constantemente para mantener la altitud. Si bajamos los gases al minio, los motores llegaran a su tasa mínima (MOT_SPIN_ARMED) y si está volando caerá. Si soltamos los mandos, el quadcopter se parara lentamente Si soltamos el stick derecho, perderá su posición horizontal con el viento Si se pierde la señal GPS, El quadcopter aterrizara o se quedara quieto en vuelo, dependiendo del valor FAILSAFE_GPS_ENABLED. 13.9 GUIDED (Requiere GPS activo) El modo GUIDED es una capacidad del APM Para guiar de forma dinámica a un lugar de destino de forma inalámbrica a través de un módulo de Telemetría. Modo Guiado no es un modo de vuelo tradicional que se le asigna a un interruptor igual que otros modos de vuelo. La capacidad de modo GUIDED se habilita a través de una aplicación (tales como Mission Planner) y radio telemetría (3DR Telemetría). Esta capacidad te permite mandar el quadcopter a un lugar de destino haciendo click en un punto del Mission Planner. Una vez que se alcanza la ubicación, el quadcopter se para en esa ubicación esperando el próximo objetivo. El modo Follow Me también utiliza modo GUIDED para hacer un seguimiento del piloto alrededor del campo. 40 Para este modo necesitamos un dispositivo de telemetría como el 3DR para permitir la comunicación entre el piloto y el quadcopter, y además un ordenador con Mision Planner o un móvil con Droidplanner o Andropilot. Este modo se utiliza de la siguiente manera (para portátil. el móvil es similar): - - Establecemos la configuración inalámbrica entre el Mission Planner y el quadcopter a través de la conexión inalámbrica. Comprobamos que el GPS está activo. Volamos el quadcopter en modo STABILIZE y una vez a una altura lo ponemos en LOITER. Ahora en el Mission Planner nos vamos a Flight data hacemos click derecho sobre una zona en el mapa y seleccionamos Go to here. Se nos pedirá una altitud - El camino que va a recorrer nos aparecerá con una línea naranja en el mapa - 41 Una vez llegado a ese punto esperara a que le indiquemos el siguiente. 42 13.10 CIRCLE (Requiere GPS activo) Con el modo CIRCLE orbitará un punto de interés con el morro del vehículo orientado hacia el centro. El radio del círculo puede ser controlado mediante la modificación del parámetro CIRCLE_RADIUS. NB: Las unidades son metros en la AC3.1 y centímetros en la AC3.2. Mission Planner reportará las unidades como cm para las dos versiones del código. Si el valor CIRCLE_RADIUS lo ponemos a cero hará que el quadcopter se quede quieto en una posición y gire sobre su propio eje (útil para fotos panorámicas). La velocidad del vehículo (en grados / segundo) se puede modificar cambiando el parámetro CIRCLE_RATE. Un valor positivo rota hacia la derecha, El piloto no tiene ningún control sobre el balanceo y cabeceo, pero puede cambiar la altitud con el stick del gas como en el modo LOITER o ALTHOLD. El piloto puede controlar el YAW del quadcopter, el piloto automático no volverá a tomar el control del YAW hasta que se vuelva a poner el modo de círculo. El comando LOITER_TURNS invoca el modo Círculo durante una misión. 43 13.11 Position (Requiere GPS activo) El modo Position es igual que el modo LOITER, pero con control de acelerador manual. Esto significa que, en el modo Position, el quadcopter mantiene una posición, pero permite El control manual de acelerador Nota: Este modo no está disponible en AC3.2 y superior. El modo Position depende del GPS, por lo que es importante asegurarse de que el GPS está activo antes de armar el quadcopter. La activación del GPS se indica mediante los siguientes estados del LED (Modelo UBLOX 6M): LED azul en APM está fijo. LED azul en el módulo del GPS + Compass parpadea. 44 13.12 LAND El modo LAND, realiza un descenso del quadcopter. Tiene las siguientes configuraciones: • Desciende hasta los 10m (o hasta que el sonar detecta algo por debajo) utilizando el control de altitud. Descenderá a la velocidad que tenemos configurada en el parametro WPNAV_SPEED_DN que puede ser modificado en Mission Planner’s Config/Tuning > ArduCopter Pids > Speed On. • Una vez llegado a los 10m, descenderá a la velocidad configurada en el parámetro LAND_SPEED que por defecto son 50cm/s • Una vez que llegue a tierra, el quadcopter parara sus motores y se desarmara, siempre y cuando el mando del gas este al mínimo. 45 • • • Si el vehículo tiene activado el GPS el controlador de aterrizaje intentará controlar su posición horizontal, pero el piloto puede ajustar la posición horizontal de destino al igual que en el modo LOITER. Si el vehículo no tiene activado el GPS el control horizontal será como en el modo STABILIZE por lo que el piloto puede controlar el ROLL y el PITCH Es probable que cuando está bajando, al crear corriente de aire al llegar al suelo, provoque que suba y baje sin llegar a aterrizar por que el altímetro detecta el aire que rebota debajo del quadcopter contra el suelo. 13.13 FOLLOW ME (Requiere GPS activo) El modo FOLLOW ME hace posible que el quadcopter nos siga usando una telemetría 3DR. Para ello necesitamos tener en nuestro móvil la aplicación DroiPlanner. También se puede hacer con el ordenador pero necesitamos un GPS USB. El modo waypoint utiliza la función APM:copter Dynamic Waypoint y comando de MAVLink Vamos a explicar cómo hacerlo con el portátil por que todavía no he realizado la prueba con el móvil. Para ello, necesitamos un GPS USB como este: http://www.amazon.com/ND-100SGlobalSat-USB-GPS-Receiver/dp/B004K39QTY/refsr_1_9?ieUTF8&qid1329773762&sr=8-9 Para poder utilizar este modo hacemos lo siguiente: • • • • • • Configuramos uno de los modos como LOITER Conectamos el Mission Planner a través de la telemetría con el quadcopter. Comprobamos el funcionamiento del GPS del ordenador. Levantamos el quadcopter y lo ponemos en modo LOITER (Lo ponemos a la altura que queramos que nos haga el seguimiento.) Ahora en el Mission Planner nos vamos a Flight data hacemos click derecho sobre una zona en el mapa y seleccionamos Go to here. Si vemos que funciona podemos seguir. En el Mission Planner pulsamos CTRL+F y le damos a Follow Me 46 • Se nos abrirá otra ventana. Tenemos que seleccionar el puerto donde tenemos el GPS conectado. • Cuando le damos a conectar, Mission Planner leerá los datos de nuestro GPS y se los manada a la APM como si fuera un comando de “Go to there” cada 2 segundos. 13.14 SIMPLE y SUPER SIMPLE Estos modos se utilizan en combinación con STABILIZE, SPORT, LAND y DRIFT Estos modos permiten al piloto controlar el movimiento del helicóptero desde el punto de vista del piloto independientemente de donde mira el Quadcopter. El Modo SIMPLE le permite controlar el quadcopter en relación a la dirección de despegue y se basa sólo en la dirección de la brújula. El Modo SUPER SIMPLE le permite controlar el quadcopter en relación a la dirección en la que fue armado. Requiere una buena posición GPS. Cualquiera de estos modos se pueden asignar a una posición del interruptor de modo de vuelo en particular o se puede activar / desactivar desde el canal 7 u 8. 47 Modo Normal En este modo los giros se realizan dependiendo de donde mire el quadcopter, independientemente de donde mire el piloto, con lo que cuando se acerca a nosotros de frente los mandos estarán invertidos. Modo SIMPLE: Mantiene la posición de cuando fue armado asi que si lo ponemos detrás de nosotros las direcciones cambiaran 48 Modo SUPER SIMPLE: Mantiene la posición de donde despego, de tal manera que cuando pasa por detrás de nosotros, cambian los sentidos de orientación. Para configurar cualquiera de estos modos, lo hacemos en el Mission planner: 49 14. Configuración manual de PIDs Para comprender un poco mejor la configuración vamos a realizar una explicación de los PIDs. La pantalla superior muestra los datos de configuración más importantes, ROLL/PITCH (Amarillo), YAW (Naranja), Altitude Hold (Verde), Loiter (Rosa), y Waypoint Navigation (Azul) El valor más importante es el RATE ROLL P (Por defecto el RATE PITCH P se define con el mismo valor) Normalmente el orden de configuración es el siguiente: - RATE ROLL/PITCH P en modo STABILIZE Altitude Hold en el modo ATLHOLD Loiter (El cual no neceita configuración) Waypoint Navigation en modo AUTO 50 14.1 ROLL/PITCH Los valores del ROLL y el PITCH están marcados en amarillo y controla la respuesta del PITCH y del ROLL. Los parámetros del RATE envía la rotación deseada a los motores. Los parámetros del STABILIZE envía el Angulo deseado a los motores. - Configuración de los RATE: Si estos valores están muy altos, el quadcopter oscilara rápido en ROLL y PITCH Si estos valores son bajos, el quadcopter será muy lento. • • • RATE ROLL/PITCH P es el valor más importante para configurar correctamente el quadcopter. Cuanto más alto sea el valor P más alta será la respuesta del motor para alcanzar la velocidad de giro esperada. El valor predeterminado es P=0.15 RATE ROLL/PITCH I Se utiliza para compensar las fuerzas externas que hacen que el quadcopter no mantenga la velocidad deseada durante un periodo prolongado de tiempo. Un valor alto se acelerara rápidamente para mantener la velocidad deseada, y se desacelerará rápidamente a fin de no exceder esa velocidad. RATE ROLL/PITCH D se utiliza para amortiguar la respuesta del quadcopter dependiendo de la aceleración que le demos. Un valor alto de D causara vibraciones, y un efecto "memoria ", donde los controles se notaran lentos o que no responden. Un controlador bien montado debería de permitir un valor de D = 0.011. Valores tan bajos como 0.001 hasta 0.02 se utilizan en función del quadcopter Para configurarlo tendremos que hacer una Configuración en vuelo de la siguiente manera y utilizando el canal 6 de la emisora: 51 1. 2. 3. 4. 5. 6. 7. 8. 9. 10. 11. 12. 13. Conectamos la APM al Mission Planner En Mission Planner, seleccionamos Config/Tuning > APM:Copter Pids Ajustar el CH6 OPT a “Rate ROLL/PITCH P” Configurar un mínimo de 0.08 y máximo de 0.20 Pulsamos en “Write Params” Movemos la palanca del canal 6 al máximo y al mínimo y pulsando en “Refresh Params” vemos que los valores cambian. Armamos el quadcopter en modo STABILIZE y movemos la palanca del canal 6 y vemos en que postura tiene una mejor respuesta. Quitamos la batería y volvemos a conectar la APM al Mission Planner Ponemos la palanca del canal 6 en la posición en la que hemos visto que se comporta mejor y pulsamos en “Refresh Params” En los campos de RATE ROLL P y RATE PITCH P ponemos el valor que vemos , pero lo modificamos mínimamente para que detecte el Mission Planner que se ha realizado un cambio. volvemos a enviar los datos a la a la APM pulsando en “Write Params” Volvemos a poner el canal 6 en NONE y pulsamos en “Write Params” Pulsamos en desconectar y volvemos a conectar Nos aseguramos de que se ha realizado el cambio. Vídeo: https://www.youtube.com/watch?v=NOQPrTdrQJM (06-Configuracion_en_vuelo.mp4) - Configuración de los STABILIZE: Un valor más alto hará que el quadcopter tenga mayor capacidad de respuesta, un valor más bajo que sea más suave Si se establece demasiado alto, el quadcopter oscilará. Si se establece demasiado bajo el quadcopter tendrá una respuesta lenta Se recomienda hacer un AutoTune. Los parámetros que configuran los STABILIZE son los siguientes: • • • ANGLE_MAX: Controla el Angulo de inclinación máximo, que por defecto es 4500 (45 grados) ANGLE_RATE_MAX: Controla la velocidad de rotación máxima solicitada en los AXIS de PITCH y ROLL que por defecto es 18000 (180grados/seg) ACRO_YAW_P: Controla la rapidez con la que el quadcopter gira el YAW. Por defecto el valor es de 4.5 que manda 200 grados/seg en los extremos del stick, valores muy altos hará que gire rápidamente Esta configuración controla la capacidad de respuesta en los ángulos. El valor por defecto es 4,5 que le mandara una velocidad de rotación de 4.5 grados/seg por cada grado de error en el ángulo 52 Una ganancia de 7 u 8 nos permitirá tener un quadcopter más sensible y resistiría ráfagas de viento fuertes. Si se pone un valor muy bajo, hará que gire muy lentamente y puede dar la impresión de que no responde. Antes de bajar el STABILIZE P, es mejor bajar el parámetro RC_FEEL si deseamos un vuelo más suave. 14.2 YAW Estos parámetros resaltados en color naranja, controlan la respuesta del YAW. Es raro que este parámetro necesite configuración. Como se mencionó anteriormente, el parámetro ACRO_YAW_P Controla la rapidez con la que el quadcopter gira el YAW. Por defecto el valor es de 4.5 que manda 200 grados/seg en los extremos des stick, valores muy altos hará que gire rápidamente 14.3 ALTITUDE Los parámetros de ajuste relacionados con el mantenimiento de la altitud se resaltan en verde en la captura de pantalla anterior. - - Altitude Hold: Aquí se configura la tasa de error de la altitud (La diferencia entre la altitud deseada y la actual) un valor demasiado alto provocara una respuesta desigual de los aceleradores. Throttle rate: No se suele tocar este valor. Convierte la tasa de ascenso o descenso en aceleración o deceleración. Throttle Accel: Convierte el error de aceleración (es decir, La diferencia entre la aceleración designada y la actual) La proporción de 1: 2 de P a I (es decir, que I es dos veces el tamaño de P) debe mantenerse si modificas estos parámetros. Estos valores no deben aumentarse pero para Quadcopters muy grandes pueden mejorar la respuesta reduciendo tanto en un 50 % (es decir, P-0,5, I-1,0). 14.4 LOITER Generalmente si el ROLL y el PITCH se configuran correctamente, y el GPS y el compás no tienen muchas vibraciones, Loiter no requiere mucha configuración, pero para más información ver el modo LOITER 53 15. Chequeo pre-ARM Arducopter incluye una suite de chequeos que se pueden realizar antes del armado del Quadcopter para prevenir cualquier accidente. El piloto se dará cuenta de que ha fallado el armado por que se enciende un led amarillo en la controladora. Para determinar el error hacemos lo siguiente: - Conectamos la controladora por USB al ordenador o a través de la telemetría. Encendemos la emisora y hacemos una armado del quadcopter (Normalmente es bajando la palanca de gases y moviéndola a la derecha) La causa del problema nos aparecerá en la pantalla. Estos son los errores que nos pueden salir: • • • • • • • • • • • RC not calibrated: La calibración de la emisora no está bien realizada. Los valores correctos serian RC3_MIN = 1100 y RC3_MAX = 1900 y los canales del 1 al 4 tiene que tener un mínimo de 1300 y un máximo de 1700 Baro not healthy: Informa de un fallo de hardware del barómetro Alt disparity: La altitud del barómetro no coincide con los acelerómetros, con una diferencia de 2 metros. Suele pasar cuando lo cambiamos de postura. Esto se soluciona recalibrando los acelerómetros. Compass not healthy: El hardware del compass está averiado. Compass not calibrated: El compass no ha sido calibrado o ha perdido la calibración. Hay que volver a calibrarlo. Compass offsets too hight: Este error es causado por que hay metal cerca del compass Check mag field: El valor magnético obtenido en la zona está por debajo o por encima de un 35% del valor esperado. Se soluciona con una calibración del compass. Compasses inconsistent: El compass interno y el externo apuntan a diferentes direcciones. Suele ser por un problema en la posición del compass externo. GPS glitch: el GPS no tiene conexión y el quadcopter está en un modo en el que lo necesita. O esta desactivado el GPS o está habilitada la opción Circular Fence . Need 3D Fix: el GPS no tiene 3D fix y el quadcopter está en un modo en el que lo necesita. O esta desactivado el GPS o está habilitada la opción Circular Fence . Bad velocity: La velocidad del quadcopter en relación a los acelerómetros tienen una diferencia de más de 50 cm/s. Puede ser causado por una mala calibración de los acelerómetros. 54 • High GPS HDOP: el valor HDOP está por encima de 2.0 y el modo seleccionado necesita GPS o el Circular Fence está activado. Esperar unos minutos moviéndolo de un lugar a otro. Alternativamente se puede cambiar el parámetro GPS_HDOP_GOOD a 2.2 - 2.5. El HDOP GPS se puede ver fácilmente como se muestra en la imagen: • • INS not calibrated: hay que recalibrar los acelerómetros. Accels not healthy: Se necesita una re calibración de los acelerómetros o el hardware está mal. Gyros not healthy: Uno o más giróscopos reportan que están mal. Este error da inmediatamente después de haber reseteado la tarjeta o haber cargado el firmware. Gyro cal failed: La calibración del giróscopo no ha capturado datos. Esto es causa de que durante la calibración se ha movido el quadcopter (cuando las luces rojas y azules parpadean) En este caso, desconectar y conectar de nuevo la batería sin mover el quadcopter. También puede ser causa de un fallo de hardware Gyros inconsistent: Un problema del hardware o una mala calibración de los giróscopos Check board voltaje: El voltaje interno de la controladora es inferior a 4.3 voltios o superior a 5.8. si estamos conectados por cable USB el problema es que el pc no es capaz de dar el suficiente voltaje. Si estamos conectados por batería, hay un grave problema de alimentación que tendremos que revisar. CH7&CH8 Opt cannot be same: Estos dos Canals están asignados al mismo switch y puede llevarnos a una confusión. Check FS_THR_VALUE: El valor del Failsafe se ha fijado demasiado cerca del mínimo del canal de gas. • • • • • • 55 • • Check ANGLE_MAX: El parámetro ANGLE_MAX está fijado por debajo de 10 grados (1000) o por encima de 80 grados (8000) ACRO_BAL_ROLL/PITCH: El parámetro ACRO_BAL_ROLL es mayor que el STABILIZE ROLL P y/o el valor ACRO_BAL_PITCH es mayor que el STABILIZE PITCH P. Este error puede llevar a que no podamos controlar el ángulo de inclinación en modo ACRO. Podemos desactivar el pre-arm de la siguiente manera: - Conectamos la controladora al Mission Planner Vamos a Mission Planner > Config / tuning > Standard Params screen. Configuramos el ARMING CHECK a Disabled Le damos a “Write params” 56 16. Armado y desarmado - Armado: 1. Encendemos la emisora 2. Conectamos la batería. La el led rojo y el azul parpadearan durante unos segundos y el giróscopo se calibrara (No mover el quadcopter) 3. El pre-arm se iniciara automáticamente. Si hay algún error, parpadeara dos veces el led rojo. 4. Nos aseguramos que el modo de vuelo es SABILISED, ACRO, ALTHOLD o LOITER. 5. Si lo que vamos a hacer es usar algún modo que utilice GPS (modo LOITER, RTL, DRIFT, AUTO o GUIDED) Tendremos que esperar por lo menos 30 segundos después de que el GPS haya conseguido el bloqueo 3D, Esto le dará tiempo a capturar la posición. En la APM2 si el led del GPS se queda fijo está activo (en nuestro caso al ser un UBLOX es cuando el led parpadea) 6. Armamos dejando la palanca de gases al mínimo y moviéndola a la derecha durante 5 segundos. Una vez armado se tardan unos 5 segundos en reiniciar el barómetro y los giróscopos. No debemos dejar la palanca en la derecha más de 15 segundo por que comenzaría el AUTOTRIM. 7. Una vez armado, El Led rojo de armado se quedara fijo y giraran lentamente los motores. Esta velocidad de giro se puede configurar con el parámetro MOT_SPIN_ARMED 8. Ya podemos volar 9. Si dejamos la palanca de gases al mínimo durante más de 15 segundos el quadcopter se desarmara automáticamente. - Desarmado: 1. Nos aseguramos que el modo de vuelo es SABILISED, ACRO, ALTHOLD o LOITER. 2. Desarmamos dejando la palanca de gases al mínimo y moviéndola a la izquierda durante 2 segundos. 3. El led rojo de armado de la APM2comenzara a parpadear. 4. Desconectamos la batería 5. Apagamos la emisora 57 17. Ajuste básico Después del primer vuelo, podemos notar que no se comporta como nosotros queremos. Podemos hacer un AutoTune, o bien hacer una configuración manual de los PIDs. Aquí vamos a explicar el procedimiento más básico para cambiar el comportamiento del quadcopter: La forma más cómoda de hacer estos ajustes es a través de la telemetría y el Mission Planner. Conectamos la telemetría al Ordenador, seleccionamos el puerto de la misma y le damos a conectar. Una vez establecida la conexión nos vamos a Config/tuning y a Basic Tuning. - - ROLL/PITCH Sensitivity: Si notamos que es muy nervioso, bajamos el valor hacia la izquierda y si vemos que es demasiado lento, lo movemos a la derecha. Throttle Hover: Si notamos que el quadcopter hace el estacionario por encima del centro de la palanca de gases bajamos el valor hacia la izquierda. Si lo hace por debajo del centro de la palanca de gases lo subimos hacia la derecha. Climb Sensitivity: Con este valor cambiamos la ganancia de la altitud. Hacia la derecha será más agresiva (subirá más rápido), hacia la izquierda será más suave. 58 18. Medir vibraciones Para poder mantener estable el quadcopter es importante hacer una medición de las vibraciones. Si tiene demasiadas tendríamos que ver como colocar la APM para absorber las vibraciones. 1. Conectamos la APM al Mission Planner 2. Vamos a Config / tuning > Standard params y configuramos el Log bitmask a Default+IMU. Esto habilitara la captura de los datos del acelerómetro. 3. Le damos a “Write Params” 4. Volamos el Quadcopter en modo STABILIZE e intentamos hacer un estacionario lo mejor posible. 5. Desconectamos la batería y volvemos a conectar la APM al Mission Planner 6. Descargamos el log en Terminal 59 7. Una vez descargado el log, cerramos la ventana log y pulsamos en Log Browser. Y abrimos el log descargado. 60 8. Cuando aparezca el explorador de registro, bajamos hasta encontrar cualquier mensaje IMU. Hacemos click en AccX y pulsamos “Graph this data Left”. Repetimos este punto con AccY y AccZ. 9. Compruebe la escala de la izquierda y asegurarse de que sus niveles de vibración para la AccX y ACCY son entre -3 y +3. Para AccZ el rango aceptable es -15 a -5. 10. Después de todo lo anterior es completa, ir a Config / tuning > Standard params y configuramos el Log bitmask a Default (es posible que tenga que pulsar el “Conecte” botón de nuevo). Esto es importante porque sobre todo en el registro de APM requiere importantes recursos de la CPU. 61 19. Ajuste de la palanca del gas Si nos cuesta mantener el quadcopter en estacionario por que la palanca de gases tiene que estar muy alta o muy baja puede ser que el valor este por debajo del 40% de palanca de gas o a más del 60%. Por esa razón podemos modificar el centro de la palanca de gases (parámetro THR_MID) para en que en el modo STABILIZE este al 50%. Podemos ajustar el dentro de la palanca de gases de la siguiente manera: 1. Volamos el quadcopter y hacemos un estacionario durante 30 segundos. 2. Desconectamos la batería y conectamos la APM al Mission Planner. 3. Vamos a la pantalla Terminal y descargamos el ultimo los de dataflash 62 4. Una vez se haya descargado el log, cerramos la ventana de Log y pulsamos en “Log Browse” y abrimos el log que hemos descargado. 5. Cuando aparezca la ventana Log Browser bajamos hasta encontrar la columna CTUN. Hacemos click en “ThrOut” y damos a “Graph this data Left” 6. En la gráfica debemos estimar aproximadamente cual es el nivel de aceleración durante el vuelo estacionario. En el ejemplo podemos ver que en ese caso es aproximadamente 550. • Si el acelerador está por debajo de la media 300 (es decir. 30%) entonces sería mejor añadir un poco de peso extra (es decir. una batería más grande tal vez) o reducir la potencia de alguna otra manera (motores más pequeños, pasar de una a una batería 4S 3S, etc.) 63 • Si el acelerador está por encima de la media 700 (es decir. 70%) entonces tenemos un quadcopter con poca potencia. Debe tener en cuenta el aumento de la potencia de los motores y los CES o utilizar una batería mayor voltaje (es decir. cambiar de una a una batería 3S 4S). 7. Abrimos el Mission Planner > Software > Stanfdard Params y actualizamos el valor de Throttle Mid Position al valor estimado anteriormente. 8. Pulsamos en “Write Params” para escribir los parámetros en la APM. 64 20. SaveTrim y AutoTrim SaveTrim es el método más sencillo y transferirá los trims de la emisora al APM. Se realiza de la siguiente manera: 1. Comprobamos que el canal 7 supera el valor 1800 en Mission Planner > Hardware > Mandatory Hardware > Radio Calibration. 2. Configuramos el canal 7 a la opción Save Trim en Software > ArduCopter Pids y le damos a “Write Params” 65 3. Con el interruptor del canal 7 en la posición de apagado iniciamos el vuelo en modo STABILIZE y movemos el trim de PITCH y ROLL hasta conseguir que este estable el quadcopter. 4. Aterrizamos y bajamos la palanca de gases al mínimo. 5. Soltamos los mandos y activamos el interruptor del canal 7 durante al menos 1 segundo. 6. Volvemos a dejar los Trim en sus centros y debería de volar centrado. El AutoTrim lo que hace es que el trim del ROLL y el PITCH se capturan automáticamente en un vuelo estacionario. Para ello hay que hacer lo siguiente: 1. Mantener la palanca de gases abajo y moverla a la derecha durante 15 segundos o hasta que los leds rojo azul y amarillo parpadean en un patrón cíclico. 2. Volamos durante 25 segundos haciendo un estacionario. 3. Aterrizamos, bajamos la palanca de gases al mínimo y esperamos unos segundos 4. Volvemos a iniciar el vuelo y comprobamos si esta trimado. También podemos hacer este procedimiento sin batería u conectando la APM al ordenador. En la pantalla del nivel hacemos una simulación para ponerlo a nivel y repetimos los pasos 2, 3, 4. También se puede hacer un trimado manual a través de los parámetros AHRS_TRIM_X para el ROLL y AHRS_TRIM_Y para el PITCH. Valores negativos son izquierda y hacia adelante 21. Configuración avanzada del Compass Esta página explica cómo configurar y calibrar la brújula. La mayoría de los usuarios sólo tendrán que seleccionar la orientación y realizar la calibración en vivo. Toda esta configuración se puede realizar desde Mission Planner > Initial Setup > Madatory Hardware >> Compass. 66 21.1 Establecer la orientación Es de lógica las opciones que hay no?, lo que vamos a hacer es explicar las dos que nos interesan, dependiendo de nuestro Hardware. • • • • APM with External Compass: Seleccionamos este si tenemos un GPS externo con brújula y con la flecha que indica dirección. Manual: Si la brújula que tenemos no muestra dirección, tenemos que seleccionar esta opción. Para ajustar tendremos que hacer lo siguiente: En el Mission Planner nos vamos a la pantalla de datos de vuelo para saber la dirección (Pantalla de FPV) En la lista inferior donde nos aparecen las 8 opciones ponemos en una de ellas “ROTATION_YAW_315”. Giramos el quadcopter a la derecha y a la izquierda para ver si apunta en la dirección correcta. Si el morro gira en dirección contraria, tenemos que poner la rotación manual en ROLL_180. Por ejemplo si esta en ROTATION_YAW_45 lo ponemos en ROTATION_ROLL_180_YAW_45 67 21.2 - - Calibración en vivo de las compensaciones Pulsamos en “Live Calibration” para iniciar la calibración. Aparecerá una ventana que muestra una esfera (o dos si su controlador de vuelo cuenta con dos brújulas) Un punto rojo Muestra donde apunta la brújula. A medida que giramos el quadcopter veremos el movimiento de los puntos rojos y (quizás confusamente) la esfera en sí también gire. Dejará un rastro de color donde la brújula ya haya estado. En la esfera hay 6 objetivos que se ven como puntos blancos. Girar el vehículo de modo que el punto rojo llega a cada punto blanco y hace que desaparezca. Cuando todos los puntos blancos se han quitado pulsamos en Done para completar la calibración y guardar los desplazamientos. Se mostrarán las compensaciones finales (3 números para cada compás), si todas estas cifras están por debajo de 250 entonces se puede asumir que son buenos. Si no recuerdas los números se pueden ver en el parámetro COMPASS_OFS_X, Y y Z en la lista avanzada de parámetros. Si los números son muy altos puede indicar que hay metal cerca de las brújulas. 68 Una forma de capturar todos los puntos blancos es rotar el vehículo lentamente de modo que cada lado (frente, espalda, izquierda, derecho, superior e inferior) apunta hacia el suelo durante unos segundos (Nota: la imagen de abajo muestra sólo 4 de los 6 posiciones recomendadas) (Video de Calibrar Compass) 21.3 CompassMot compensación por la interferencia de los cables de alimentación, CES y motores. Se recomienda realizar este paso para los quadcopters que tienen la brújula interna y en los que tienen interferencias en la brújula a causa de los motores, cables de alimentación, etc. CompassMot sólo funciona bien si tenemos un Power Module ya que la interferencia magnética es lineal con la corriente consumida. El procedimiento es el siguiente: • • • • • • Activar el monitor actual (también conocido como Power Module) Quitamos las palas y las ponemos del revés, pero no en su motor, sino en el siguiente, pasando una posición De esta manera, al dar gas el quadcopter hará fuerza contra el suelo Nos tenemos que asegurar de que no se mueva fijándolo al suelo. Enciende la emisora y mantener gases a cero Conectar la batería Lipo Conectar el APM al ordenador con el cable USB. Video: https://www.youtube.com/watch?v=0vZoPZjqMI4 (03-CompassMot.mp4) 69 - Utilizando AC3.2: 1. Abrimos el Mission Planner > Initial Setup > Optional Hardware > Compass / Motor calib. 2. Pulsamos en Start 70 1. 2. 3. Utilizando AC3.1.5: En Mission Planner ir a Terminal y pulsar en Connect APM. En la consola escribir setup y después compassmot. El Modulo de potencia está activo podremos ver “measuring compass vs CURRENT” Esta parte es común para AC3.2 y AC3.1.5 1. 2. 3. 4. Deberíamos escuchar los ESCs con el pitido del armado Levantamos lentamente la palanca de gases entre 50% - 70% durante 5 – 10 segundos Bajar rápidamente la palanca de gases. Pulsamos el botón Finalizar (AC3.2) o pulsamos intro (AC3.1.5) para terminar la calibración. 5. Comprobamos el % de la interferencia mostrada. Si es menos de 30% entonces la interferencia que recibe la brújula es aceptable y deberíamos tener un buen rendimiento en los modos LOITER, RTL y AUTO. Si esta entre 31% - 60% , la interferencia está en el “zona gris” donde puede que esté bien. Si es mayor que 60% deberíamos de mover la APM más arriba y lejos de las fuentes de interferencia o considerar comprar una brújula externa o GPS con brújula. 71 21.4 Declinación manual. Por defecto, la declinación se busca en una tabla comprimida en su primera localización por GPS. Este método tiene una precisión de 1 grado (que debe ser suficiente) pero si desea utilizar la declinación sin comprimir hacemos lo siguiente: - Abrimos la siguiente web: http://magnetic-declination.com/ Nos mostrara automáticamente nuestra ubicación dependiendo de nuestra IP, o bien podemos poner otra dirección. - En el Mission Planner, desmarcamos la casilla Auto Dec e introducimos manualmente la declinación (resaltado en rojo en la imagen de arriba). En este ejemplo, entraríamos “14” Grados y “13” Acta. 72 - Tan pronto como el cursor sale del campo (es decir pulsando Tab) el valor se convierte en radianes decimales y se guarda en el parámetro COMPASS_DEC. 73 21.5 Configurar la declinación en vuelo Podemos configurar la declinación en vuelo de la siguiente manera: 1. Conectamos la APM al Mission Planner 2. Vamos a Config / Tuning > Extended Tuning 3. Ponemos el Ch6 OPT en Declination, y los datos que pones son Min = 0.0 y Max = 3.0. Esto le dará un rango ajustable de -30 a +30 grados. O ponemos por ejemplo Max = 2.0 para sintonizar desde -20 a +20 grados, etc. Le damos a Write Params 4. Comprobamos que la declinación se modifica correctamente cuando se enciende el canal 6. Ir a Config / Tuning > Standard Params, pulsamos en Refresh Params y nos aseguramos que el parámetro COMPASS_DEC es 0.523 (es 30 grados expresado en radianes) 74 5. Volamos el quadcopter en modo LOITER en al menos dos direcciones y nos aseguramos de que después de un no ve ninguna circular (también conocido como “toilet bowling”). 22. Configurar FailSafe de la emisora Arducopter soporta el Retorno a casa cuando pierde contacto con la emisora. Aquí explicamos su configuración: Cuando el Failsafe de la emisora se activa pueden pasar varias cosas: • • • • • Nada si ya está desarmado Los motores serán desarmados inmediatamente si el quadcopter ha tomado tierra o el gas de la emisora esta en 0 Regreso a casa (RTL): Si el GPS está activo y está a más de 2 metros del origen Aterriza si el vehículo: No tiene GPS Está a menos de 2 metros de distancia del origen. Si el parámetro FS_THR_ENABLE tiene el valor “Enabled Always Land” Continuar con la misión si está en el modo AUTO y el parámetro FS_THR_ENABLE se establece en “Enabled Continue with Mission in Auto Mode”. Si se quita el Failsafe(es decir, la emisora y el receptor recuperan el contacto) No volverá al modo que tenía activo. Esto significa que si, por ejemplo, el vehículo estaba en LOITER cuando salto el failsafe, el modo de vuelo se cambiara automáticamente a RTL, incluso después de que el transmisor y el receptor recuperen el contacto. Si el piloto desea volver a tomar el control en el modo LOITER tendría que cambiar su interruptor de modo de vuelo a otra posición y luego volver a poner el modo LOITER. 22.1 Configurar FailSafe en Emisora Por defecto, un receptor cuando entra en FailSafe mantiene todos los canales en su última posición cuando el receptor y el transmisor pierden contacto. Esto no es bueno porque el controlador de vuelo no tiene manera de saber que el piloto ha perdido el control. En cambio, el receptor se puede configurar la manera de indicar que ha perdido la señal (el método depende del receptor): • • Método “Low-acelerator”: El receptor pone el canal del acelerador (canal 3) a un valor por debajo de la parte inferior del rango normal (normalmente por debajo 975). Este método es utilizado por los sistemas de Futaba y muchos sistemas más antiguos. Método “Sin señal”: El receptor deja de enviar señales al controlador de vuelo. Este es el método preferido y es la forma en la mayoría de los receptores modernos operan FRSKY. 75 - Configurar método Low-acelerator: Para configurar una Futaba 7C - Video Futaba T7C: https://www.youtube.com/watch?v=qf8YinLKQww (05-Futaba_T7C_Failsafe.mp4) Con la batería LiPo desconectada: 1. Conecte el controlador de vuelo al Mission Planner y seleccione Initial Setup >> Mandatory Hardware >> Failsafe. 2. Establezca el Failsafe a una de estas opciones • “Enabled always RTL”: Forzar que siempre haga un RTL incluso si esta haciendo una misión en modo AUTO. • “Enabled Continue with Mission in AUTO”: Para permitir que continue con la misión misiones, incluso si se si se va fuera del rango de la emisora. En todos los demás casos, hara RTL. • “Enable always LAND” aterriza automaticamente al perder el contacto con la emisora 3. El valor “FS Pwm” tiene que ser: • Al menos 10 PWM más alto que el valor PWM del canal 3 cuando el acelerador está al minimo y la emisora esta apagada. • Al menos 10 PWM por debajo del valor del canal 3 cuando el acelerador está al minimo y la emisora apagada. • Por encima de 910. 76 - Configurar método No-Signal: Se configura igual que el método anterior: • • • 1. Conecte el controlador de vuelo al Mission Planner y seleccione Initial Setup > Mandatory Hardware > Failsafe. 2. Establezca el Failsafe a una de estas opciones “Enabled always RTL”: Forzar que siempre haga un RTL incluso si está haciendo una misión en modo AUTO. “Enabled Continue with Mission in AUTO”: Para permitir que continúe con la misión misiones, incluso si se si se va fuera del rango de la emisora. En todos los demás casos, hará RTL. “Enable always LAND” aterriza automáticamente al perder el contacto con la emisora. 22.2 Prueba de Failsafe Podemos probar el failsafe conectando la APM al Mission Planner a través del USB o la telemetría. Podemos realizar estos test sin conectar la batería, pero si lo queremos hacer con la batería deberemos quitar primero las hélices. - Prueba 1: Ver si en canal del gas cambia cuando se pierde el contacto con la radio. • Nos aseguramos de que la emisora está encendida con la palanca de gas a mínimo y el modo STABILIZE El valor PWM del canal 3 Valor debe ser aproximadamente como en la primera ilustración de abajo. Su valor puede ser mayor o menor pero definitivamente debe ser al menos 10 mayor que el valor contenido en el campo PWM FS Apagamos la emisora y el valor PWM del acelerador debe bajar al menos 10 por debajo del valor del campo PWM FS (como en el segundo siguiente ilustración) abajo • • 77 - Prueba 2: Los motores se desarman si está en modo STABILIZE o ACRO y el acelerador a cero • • Cambiar modo STABILIZE, armar el quadcopter pero mantener el acelerador a cero. Apagar la emisora. Los motores se deben desarmar inmediatamente (led rojo empieza a parpadear, DESARMADO se mostrará en la pantalla de datos de vuelo del Mission Planner). 78 - Prueba 3: Garantizar los cambios de modo de vuelo a RTL o LAND cuando el acelerador está por encima de cero. • • Cambiare al modo STABILIZE, armamos el quadcopter y aumentamos la palanca de gases hasta la mitad de recorrido Apagamos la emisora. El modo de vuelo debe cambiar a RTL si tiene un GPS o cambia al modo LAND si no se tiene GPS (el modo de vuelo y la situación del GPS son visibles en la pantalla de datos de vuelo del Mission Planner). - Prueba 4: • • Seguimos desde la prueba 3 y activamos la emisora. Mientras que el modo de vuelo está todavía en RTL o LAND y el quadcopter armado, cambiar el interruptor de modo de vuelo a otra posición y luego de nuevo al modo STABILIZE. Nos aseguramos de que el modo de vuelo aparece en la página de FailSafe actualizado correctamente. - Prueba 5: Quitar la energía del receptor • Cambiamos al modo STABILIZE, armamos el quadcopter y mantenemos el gas por encima del mínimo. Desconectamos los cables que conectan el receptor a la APM El modo de vuelo debe cambiar a RTL o LAND como se describe en la prueba 3 Advertencia: Desconectar la batería de la APM antes de volver a conectar la alimentación del receptor • • • Retomar el control después de que se desactive el Failsafe. 79 23. Configurar FailSafe de la batería El Failsafe de la batería activa automáticamente un RTL o LAND cuando el voltaje de la batería o la energía restante estimada haya cruzado un valor determinado. Para poder configurarlo, necesitamos tener obligatoriamente el módulo de potencia. Cuando el Failsafe de la batería se activa pueden pasar varias cosas: • • • • Nada si ya está desarmado. Desarmar motores si está en el modo STABILIZE o ACRO y la palanca de gases está abajo del todo o a aterrizado. Vuelta a casa (RTL): Si el parámetro FS_BATT_ENABLE se establece en “2” (RTL) o está en el modo AUTO, tiene el GPS activo y está a más de 2 metros de su posición inicial. LAND: En el resto de casos. 23.1 Configurar FailSafe de la batería 1. Primero tenemos que tener configurado el módulo de potencia incluyendo la configuración de la capacidad total de la batería si utilizamos un monitor de corriente. 2. En Mission Planner nos vamos a Initial Setup > Mandatory Hardware > Failsafe. 3. Establecemos el valor Low Battery (Por ejemplo en 10.5). 4. Establecemos el valor Reserved MAH. Lo dejamos a 0 si no queremos que se active el Failsafe basándose en la estimación del consumo de batería. Un valor apropiado para una batería de 3000MAH seria 600 que sería cuando queda un 20% de batería. Para una de 1000 MAH como la nuestra el valor recomendado seria 200. 5. Seleccionamos lo que queremos que haga, si retornar al origen, o aterrizar cuando entra en funcionamiento el Faisafe. 80 24. Configurar Failsafe del GPS El Failsafe del GPS está activado por defecto, pero se puede activar o desactivar en la lista de parámetros del Mission Planner. Si experimentamos un Glitch durante 5 segundos o se desactiva mientras está en un modo que necesita el GPS (AUTO, GUIDED, LOITER, RTL, CIRCLE, POSITION o DRIFT) Iniciara un aterrizaje (O hará un ALTHOLD si el parámetro FS_GPS_ENABLE está configurado en 2) Para hacer esta configuración nos vamos al Mission Planner a Config / Tuning > Standard Params y modificamos el valor GPS Failsafe Enable El Glitch se explica en la siguiente ilustración: 81 25. Configurar Failsafe del GCS (Estación de control con joystick) En la lista de parámetros avanzados de Mission Planner, establecer el parámetro FS_GCS_ENABLE en: • • • 0 para desactivar la prueba de fallos GCS 1 para realizar RTL en caso de pérdida de contacto 2 Realizara un RTL, menos cuando está en el modo AUTO en cuyo caso continuara con la misión 82 26. Geofence (Geo-valla) Esta función está disponible en la versión AC 3.0.1 o superior. Lo que hace esta función es hacer un circulo con centro en el punto de partida del vuelo y con una altura determinada, si pasamos de la zona especificada, iniciara un RTL, en cambio sí una vez fuera del circulo de la valla, nos pasamos 100M, realizara un aterrizaje 83 26.1 Geofence (Geo-valla) Esta función se habilita de la siguiente manera: 1. Conectamos la APM al Mission Planner y vamos a Software > GeoFence. 2. Habilitamos la función marcando Enable. 3. Dejamos el Type como Altitude and circle, a no ser que solo queramos poner una altitud o solo un límite radial. 4. Configuramos Action como RTL or LAND. 5. Max Alt: Ponemos una altitud en Metros 6. Max Radius: Ponemos la distancia máxima en metros que queremos que se aleje desde el punto de origen. El mínimo es 50 Metros. 26.2. Geofence (Geo-valla) activación por CH7 u CH8 No es necesario activar el geofence con un interruptor pero tenemos la opción de hacerlo siguiendo estos pasos: • Ir a Mission Planner > Software > Arducopter Pids y poner el CH7 o el CH8 en Fence. Advertencias: - El radio mínimo recomendado es de 30 m Requiere función GPS activada. Si se pierde la señal GPS durante el vuelo teniendo el Geofence activado aterrizara automáticamente. 84 27. Funciones de los canales 7 y 8 Estas son las opciones que pueden tener los canales 7 y 8: Opción Descripción Flip El quadcopter dará un giro alrededor de su eje. Solo hace un giro, si queremos que haga otro tendremos que desactivar y volver a activar el interruptor. Mínimo 10 metros de altura!!! Simple Mode El quadcopter se mueve hacia la izquierda, derecha, delante, detrás como si estuviera mirando hacia el mismo sentido que cuando despego sin importar el rumbo. RTL Primero subirá a una altura determinada con el parámetro RTL_ALT y después volverá al punto de despegue, se mantendrá en lo alto de ese punto 5 segundos (tiempo configurable con el parámetro RTL_LOIT_TIME) e iniciara el descenso hasta está a dos metros del suelo o ya en el suelo (configurable con el parámetro RTL_ALT_FINAL) Save Trim Ajuste del nivel del vehículo utilizando los trimados de balanceo y cabeceo. Ver SaveTrim y AutoTrim, pagina 62 Save WP Guardar la ubicación actual (incluyendo la altitud) como un waypoint. Si estamos en el modo AUTO no se guardará ningún waypoint, en su lugar hara un RTL. El Ch6 selecciona uno de estas tres opciones cuando activamos el canal 7 o el canal 8 Multi Mode Ch6 <1200 : Flip Ch6 1201 ~ 1799 : RTL Ch6 > 1800 : Save Waypoint Camera Trigger Activa el disparador de la camara. Sonar Activa o desactiva el sonar 85 Fence Activa o desactiva el Geofence (Valla) ResetToArmedYAW Movera el morro en la direccion en la que estaba cuando se armo el quadcopter Super Simple Mode Igual que el modo SIMPLE, pero con la direccion relativa punto de inicio. Movemos el stick de PITCH hacia adelante y avanzara, movemos el stick de PITCH hacia atras y retrocedera. Si movemos el ROLL hacia la izquierda o la derecha, el quadcopter volvera a casa idependientemente a la direccion a la que mire el morro. Para el correcto funcionamiento de los canales 7 y 8 el valor PWM debe alcanzar por lo menos 1800 PWM o la función auxiliar no se activará. Podemos comprobar que supera este umbral utilizando la página de calibración de la radio de la Mission Planner. 86 28. Utilizar el terminal para configurar la APM (no en AC 3.2) Hay algunas configuraciones que no están disponibles en Mission Planner, pero si las podemos hacer a través del Terminal. También se puede utilizar un programa como el Putty para conectarnos a la configuración de la APM. Necesitaremos utilizar El Terminal para algunas funciones como asignar modos de vuelo a interruptores de la emisora. Podemos acceder al terminal pulsando tres veces en Terminal del Mission Planner Si no estamos utilizando Windows podemos utilizar La aplicación Arduino se Serial Monitor para acceder. Tendremos que configurarlo de la siguiente manera: Una vez en el terminal, si escribimos help nos aparecerá un listado de los comandos disponibles. 87 Hay tres opciones en el menú principal: Setup, Test y Logs Cada menú principal tiene su submenú, para ver los comandos disponibles escribir help. 88 28.1 erase reset radio motors level modes frame current sonar compass declination show Menu Setup Al instalar AC por primera vez, hacer este comando para borrar todos los valores incorrectos de la EEPROM, por si acaso. Realizar un restablecimiento de fábrica de la EEPROM Guarda los límites de los canales de la emisora, Muy importante!!! Configuración interactiva de los motores y los ESCs. Entramos en este modo, conectamos la batería y movemos las palancas de la emisora PITCH y ROLL en todas direcciones para comprobar el correcto giro de los motores. Establece los valores iniciales de los acelerómetros. Mantener el Quadcopter a nivel. Asigna los modos de vuelo a cada posición del interruptor (Hay 5 disponibles.) Utilizar la palanca de la derecha de la emisora para moverse por las opciones. Pulsar enter para guardar y salir de esta configuración Establece la configuración del chasis (X, +, ….) Permite un sensor de voltaje (encendido, apagado, miliamperios a la hora) Activa el sonar Activa el compass Configura el valor de la declinación actual Muestra todos los ajustes anteriormente mencionados 89 28.2 pwm radio failsafe stabilize gps adc imu battery tune current relay waypoints altitude sonar compass xbee eedump rawgps mission Menu Test Muestra los valores pwm de los 8 canales de la radio. Muestra los valores de los 8 canales de la emisora en grados x 100 No se utiliza Permite probar la estabilización con salida en el terminal Nos muestra la salida de datos del GPS. Puede tardar 2 minutos o más en coger satélites Muestra los valores raw adc Muestra los ángulos del Euler Muestra la información del estado de la batería (No se utiliza) Muestra la tensión y la corriente de un sensor attPilot (Modulo de energía) El motor girara así que tener cuidado Alterna el relé Muestra los datos de los waypoints almacenados Muestra los datos del barómetro Muestra los datos del Sonar Muestra los datos del compass en grados (0=norte) Emite una secuencia XBEE para probar los rangos Muestra los datos de la EEPROM Muestra los datos RAW, sin contar con el GPS Escribe una misión predeterminada en la memoria EEPROM (cero, 'Wp'). La elección de la opción 'wp’ enviará el quadcopter a 15 metros norte y de regreso. 90 28.3 Menú logs Puede utilizar el registro de datos de la memoria memoria interna de 16Mb para registrar información sobre su vuelo y estado APM. Hay que tener en cuenta que antes de utilizar el registro por primera vez, tenemos que borrar los registros almacenados usando el terminal (véase más adelante). Si no hacemos esto probablemente veamos registros que no nos valen. La forma más fácil para descargar y analizar los archivos de registro es con el Mission Planner, que nos permitirá representar gráficamente los datos y generar archivos KML para Google Earth.. También puede descargar los archivos de datos con el terminal. Cuando abrimos el terminal escribimos logs y pulsamos enter. En este submenú estas son las opciones: • • • • • “dump n“: Número de registro de volcado n. “dump 0″: Volcado y borrar todos los registros. “erase”: Borrar todos los registros. “enable name“: Habilitar registro nombre. Uso “todo” para permitir que todo. “disable name“: Desactivar el registro nombre. Uso “todo” desactivar todo. 91 Aquí están los nombres de los campos que se pueden registrar, con el estado por defecto que tienen: Nombre del Log ATTITUDE_FAST ATTITUDE_MED GPS PM CTUN NTUN MODE RAW CMD CURRENT MOTORS Por defecto DISABLED DISABLED ENABLED DISABLED ENABLED ENABLED DISABLED DISABLED ENABLED DISABLED DISABLED Función Información básica de altitud en la memoria a 50 Hz Información básica de altitud en la memoria a 10 Hz Información del GPS a 10 Hz Información de IMU (Vibraciones) cada 20 seg Registro del Control Loop a 10 Hz Registros de navegación a 10 Hz Información de los cambios en el modo de vuelo Información de acelerómetro y giróscopos a 50 Hz Registra comandos cuando se procesan Información de los sensores de corriente Información de las ordenes enviadas a los motores Los que son a 50 Hz ocupan más espacio 92 29. Mission planner – Lista de comandos para la planificación del vuelo Esta página ofrece información detallada de todos los comandos que se pueden utilizar para configurar una misión (Se llaman comandos MavLINK) en modo de vuelo AUTO. Cada uno de los comandos de abajo puede ser de “Navigation” o un comando de “Do”. Por ejemplo lso comandos Takeoff y waypoint afectan a la posición del quadcopter en cambio los comandos Do-Set_Servo y Do-Cam-Trigg_Dist son comandos auxiliares que no afectan a la posición Durante una misión los comandos “Do” y “Navigation” se podrán ejecutar a la vez 29.1 Takeoff El quadcopter subirá desde su posición actual a una altura determinada en metros. Este debería de ser el primer comando de todas las misiones. Si el quadcopter ya está volando, se elevara hasta la altura especificada, en cambio si ya está por encima de esa altitud, pasara al siguiente comando de la misión. 93 29.2 Waypoint El quadcopter volara en línea recta hasta el punto con una latitud, longitud y altura determinadas. • • • • • Delay: El tiempo que tiene que esperar en segundos en este punto antes de seguir al siguiente Hit Rad: (No soportado) La distancia a la que el Waypoint se considera como finalizado. En lugar de este comando, tenemos el parámetro WPNAV_RADIUS. Solo funciona cuando un waypoint tiene un retardo, sin este dato, el quadcopter lo dará por completado al acercarse al menos a 10 m del punto fijado. YAW Ang: (No soportado) Mantiene un ángulo del YAW en grados (0=norte, 90=este). El parámetro que configura esto es el CONDITION_YAW. Lat, Lon: Es la longitud y la latitud del waypoint. Alt: Es la altitud del waypoint en metros 94 29.3. Spline Waypoint Desde AC3.2 o superiores esta soportado. El comando Spline Waypoint es igual que el Waypoint normal, con la diferencia de que ejecuta las rutas de un modo más suave haciendo curvas en vez de ir en línea recta de un punto a otro. En la imagen de ejemplo podemos ver lo siguiente: • • El delay de 1 segundo del waypoint 1 hará que llegue a ese punto, se pare y comience la misión al siguiente waypoint empezando con un giro de 90 grados. En el sentido de la marcha cuando se pasa por el waypoint 3 se hace a través de una línea imaginaria que se crea ente el waypoint 2 y 4 http://copter.ardupilot.com/wiki/common-planning-a-mission-with-waypoints-and-events/ http://copter.ardupilot.com/wiki/mission-command-list/ 95 29.4. Loiter_Time El vehículo va a volar a este punto y va a esperar en el punto indicado durante los segundos especificados. Este comando es como el modo de vuelo LOITER • • • Times: El número de segundos para permanecer en el lugar. Lat, Lon – Es la longitud y la latitud donde se hará el Loiter. Si se deja en cero que llevará a cabo en la ubicación actual. Alt – La altitud donde se llevara a cabo el comando en metros. Si se deja en cero se llevará a cabo en la altitud actual. 29.5. Loiter_Turns El quadcopter va a realizar un círculo alrededor de la latitud, longitud y altitud especificada (en metros). El radio del círculo es controlado por el parámetro CIRCLE_RADIUS (es decir. no se puede establecer como parte de la misión). Este comando es similar al modo de vuelo CIRCLE. • • • • Turn: El número de rotaciones que tiene que hacer. Dir 1=CW: La dirección de giro de la rotación. -1 = Anti horario, +1 = en sentido horario. Lat, Lon – Es la longitud y la latitud donde se hará el Loiter. Si se deja en cero que llevará a cabo en la ubicación actual. Alt – La altitud donde se llevara a cabo el comando en metros. Si se deja en cero se llevará a cabo en la altitud actual. 96 29.6. oiter_Unlimited El quadcopter va a volar a este punto y cuando llegue va a esperar indefinidamente. La misión no pasara de este comando. • • Lat, Lon – Es la longitud y la latitud donde se hará el Loiter. Si se deja en cero que llevará a cabo en la ubicación actual. Alt – La altitud donde se llevara a cabo el comando en metros. Si se deja en cero se llevará a cabo en la altitud actual. 29.7. Return-To-Launch El quadcopter subirá a la altitud especificada en el parámetro RTL_ALT (Por defecto 15 m) antes de realizar la vuelta al punto de origen el cual es donde el vehículo fue armado. Es equivalente al modo de vuelo RTL. Este comando no tiene parámetros y por lo general debe ser el último comando de la misión. 97 29.8. Land El quadcopter aterrizara en la longitud y latitud especificadas. Este comando es equivalente al modo de vuelo LAND • Lat, Lon – Es la longitud y la latitud donde se hará el Land. Si se deja en cero que llevará a cabo en la ubicación actual. 29.9. Do-Set-ROI (Región de interés) Es un punto donde va a estar mirando el morro del quadcopter durante la misión. En el ejemplo mirara hacia el punto rojo. - Si utiliza AC3.1.5: El morro apuntara hacia el punto ROI durante el vuelo entre el waypoint 1 y el 3. Si queremos que siga mirando a ese punto tendremos que poner otro DO_SET_ROY entre los waypoints 3 y 4 98 - Si utiliza AC3.2: El morro apuntara hacia el punto ROI durante toda la misión. Para hacer que vuelva a mirar en dirección normal, tendremos que crear un punto DO_SET_ROI con el valor 0 en latitud, longitud y altura. • • Lat, Lon: Es la longitud y la latitud del punto ROI Alt: La altitud del punto ROI en metros 29.10. Condition-Delay Retrasa el inicio del siguiente comando “Do” durante un número de segundos. En el ejemplo, el comando 4-DO_SET_ROI se retrasara 5 segundos después de que pase el anterior waypoint Este comando no para el vuelo. Si después de este comando no se pone un “DO”, no hará nada. • Time (sec): El tiempo que queremos poner en segundos 29.11. Condition-Distance Retrasa el inicio del siguiente comando “Do” hasta que se encuentre dentro del número especificado de metros del siguiente punto. En el ejemplo, El comando 4-SET-DO-ROI) se retrasara de modo que sólo se inicia una vez que el vehículo se encuentra a menos de 50m del Waypoint número 5. Este comando no para el vuelo. • Dist (m): La distancia que queremos poner en metros 99 29.12. Condition-YAW Apunta el morro en una dirección específica durante un tiempo especificado. • • • • Deg: El rumbo deseado (0=Norte, 90=Este, etc) cuando el valor rel/abs es 0 o especificamos los grados cuando rel/abs es 1 Sec: (No soportado): Limita la velocidad del giro en grados/segundo Dir (1=CW, -1=CCW): Usar únicamente cuando rel/abs es 1. Girara en sentido horario o contra horario cuando realiza el giro. rel/abs: Permite especificar si el cambio de grados se hace en referencia a los puntos cardinales (0) o en relación al rumbo actual (1) 29.13. Do-Jump Saltar al comando especifico un número de veces determinado antes de continuar con la misión. En el ejemplo, el quadcopter volara entre los Waypoints 1 y 2 un total de 3 veces antes de ir al Waypoint 4 • • WP #: El número del comando al que va a ir. Repeat: El número máximo de veces que se debe realizar el salto. A pesar del nombre, Do-Jump es realmente un “Navigation” Con lo que comandos condicionales como CONDITION_DELAY no le afectaran. Nota: no se pueden realizar más de 3 saltos. Nota: este comando no debe ser usado con ArduCotper 3.1.5 o anterior (funciona correctamente en AC3.2). 100 29.14. Do-Change-Speed Cambiamos la velocidad horizontal de desplazamiento en metros/sec. • Speed m7s: Velocidad deseada en m/s Nota: En versiones AC3.1.5 (y anteriores) el cambio de velocidad sólo tendrán efecto después de que el comando actual de navegación (es decir, waypoint) se complete. Desde AC3.2 en adelante la velocidad del vehículo cambiará inmediatamente. También tenga en cuenta que, en AC3.2 el parámetro de velocidad será en la segunda columna, No es la primera columna como en las versiones anteriores, como se muestra en la imagen anterior 29.15. Do-Set-Home Este comando no debe utilizarse debido a un problema encontrado en AC3.2. En lugar de utilizar Puntos de Rally (Mas adelante se explicara) se puede utilizar para cambiar la posición Home para RTL. • • Current(1)/Spec(0): si el valor es “1” utiliza la ubicación actual como el nuevo hogar, en cambio si el valor es “0” utiliza la latitud y longitud especificados Lat, Lon: Latitud y longitud del punto. 101 29.16. Do-Set-Cam-Trigg-Dist Disparara la cámara a intervalos regulares de distancia. Por ejemplo, el comando anterior hará que dispare la cámara después de cada 5m recorridos. Nota: En AC3.1.5 (y anterior) no puede parar de disparar aunque termine la misión.. En AC3.2 (y más alto) al proporcionar una distancia de cero se detendrá el parara de disparar 29.17. Do-Set-Relay Establece los pines de un relé como activados o desactivado. Las columnas están mal etiquetadas en el Mission Planner. • • La primera columna es el número de relé: 0 = Primer relé, 1 = Segundo relé La segunda columna es de encendido / apagado: 0 = Off (es decir, 0V), 1 = On (es decir, 5V en APM) 29.18. Do-Repeat-Relay Alternar la tensión del Relé un número determinado de veces. En el ejemplo anterior, suponiendo que el relé esta en off, se encenderá durante 3 segundos • • • La primera columna es el número de relé : 0 = Primer relé, 1 = Segundo relé Repeat # : cuántas veces debe activarse el relé Delay(s): Número de segundos entre cada repetición. 102 29.19. Do-Set-Servo Mueve un servo a un valor pwm determinado. En el ejemplo el servo del canal 8 se moverá al punto pwm 1700 (generalmente los valores están entre 1000 y 2000) • • Ser No : El número del canal donde está el servo PWM : El valor PWM que se le va a mandar al servo. 29.20. Do-Repeat-Servo Repetir el movimiento del servo desde una posición media a un valor PWM. En el ejemplo, el servo del canal 8 se pondrá en PWM 1700, a continuación, después de 4 segundos volverá al centro (Por defecto 1500 que se puede configurar en el parámetro RC8_TRIM) Después de otros 4 segundos volverá a 1700 y finalmente después de otros 4 segundos volverá al centro • • • • Ser No : El canal donde está conectado el servo PWM : valor del movimiento del servo Repeat # : El número de veces que se moverá el servo al valor PWM especificado Delay (s) : tiempo en segundos entre cada movimiento del servo. 29.21. Do-Digicam-Control Dispara la cámara una vez. Este comando no tiene parámetros configurables. 103 29.22. Do-Monte-Control Actualmente este comando no funciona En una versión futura de este comando le permitirá especificar un ROLL, PITCH y YAW que se enviará al gimbal de la cámara. Esto podría ser útil para dirigir la cámara en direcciones específicas en distintos momentos de la misión. 104 30. Planificar misión con waypoints y eventos 30.1 Configurar la posición Home La posición Home se establece en el mismo lugar donde hemos armado el quadcopter. Si realizamos un RTL, volverá al punto donde se armó, así que para configurarla tendremos que armarlo donde queremos que sea. 30.2 Instrucciones de planificación: NOTA: Cuando ponemos un comando Land, aterrizara desde su posición actual, no volara hasta un punto. Si queremos que aterrice en un punto determinado tenemos que hacerlo ir a un waypoint y después el siguiente comando tiene que ser un Land. En la captura de pantalla de arriba, la misión empieza con un despegue a 20 metros de altitud, después ira al WP2 subiendo hasta los 100 metros durante el camino y para en ese punto 10 segundos. Después sigue su camino hacia el WP3 bajando hasta 50 metros de altitud por el camino y después vuelve al origen. Si la altitud predeterminada son 100 metros, llegara hasta la posición de home a la altura de 100 metros y después iniciara su descenso. La misión supone que la posición de home es la de despegue. 105 • Default Alt: Es la altitud por defecto cuando creamos un nuevo WP. Es también la altitud del modo RTL si tenemos la opción “Hold Default Alt” Marcada, si no marcamos esta opción, el quadcopter mantendrá la altitud de cuando activamos el RTL. • Verify height: Significa que el Mission Planner utilizará datos de topología de Google Earth para ajustar su altura deseada en cada punto de referencia para detectar la altura del suelo. Así que si su punto de referencia está en una colina, si se selecciona esta opción el Mission Planner aumentará su ajuste ALT por la altura de la colina. Esta es una buena manera de asegurarse de no chocar con las montañas Una vez que hayamos terminado con la edición de la misión, seleccionar “Write” y este será enviado a APM y se guarda en la memoria EEPROM. Se puede confirmar que se trata de lo que queremos seleccionando “Read” Puede guardar varios archivos de misión en su disco duro local seleccionando “Save WP File” o cargarlos con la opción “Load WP File” en el menú del botón derecho: 106 30.3 Consejos • Prefetch: Podemos cachear los mapas para no necesitar acceso a internet. Pulsamos el botón Prefetch y mantenemos pulsada la tecla Alt para dibujar un cuadro y descargar las imágenes de esa zona. • Grid (Rejilla): Permite dibujar un polígono (botón derecho) y crea waypoints automáticamente sobre la zona seleccionada. • Configurar la ubicación actual como la ubicación de inicio es fácil, basta con hacer clic en “Home Location” y se establecerá la ubicación de inicio de las coordenadas actuales. • Puede medir la distancia entre puntos de ruta haciendo clic derecho en un extremo y seleccionando Medir distancia. A continuación, haga clic en el otro extremo y seleccione Medir distancia de nuevo. Un cuadro de diálogo se abrirá con la distancia entre los dos puntos. 30.4 Auto Grid (Rejilla) También puede hacer que el Mission Planner creer una misión automáticamente, donde el quadcopter ira y vendrá como un el patrón de un “cortadora de césped”. Es muy útil para recoger varias fotografías y después poder unirlas. Para hacer esto, en el menú del botón derecho, seleccione “Polygon” y dibuje un cuadro alrededor del área que desea asignar. A continuación, seleccione “Auto WP, Grid”. Siga el proceso de cuadro de diálogo para seleccionar la altitud y los espacios. El Mission Planner generará entonces una misión que se ve algo como esto: 107 31. Rally Points Normalmente cuando entramos en modo RTL, el comportamiento por defecto es volver a la Punto Inicio (Home), pero a menudo hay casos en los que no queremos que regrese a ese punto. Por ejemplo, puede ser una zona llena de gente o una propiedad privada. Por esta razón están los puntos de Rally. En caso de que entre en modo RTL y tengamos definidos puntos de Rally, ira al punto de Rally más cercano, en lugar de ir a la posición de inicio y se llevará a cabo un aterrizaje automático. 108 Creación de puntos de Rally Tenemos que seguir los siguientes pasos para crear un punto de Rally en Mission Planner: 1. Para poner un punto de rally en una ubicación determinada, le damos botón derecho en esa ubicación, seleccionamos “Rally Point” > “Set Rally point” 109 2. Nos pedirá que especifiquemos la altura del punto (Por defecto es el valor de la altitud por defecto del Waypoint) 3. Repetimos este procedimiento para crear más puntos de Rally 4. Para subir estos puntos al Quadcopter, seleccionamos “Rally Points” > “Upload” Tenemos te tener en cuenta las siguientes cosas al usar puntos de Rally • • • • Si utilizamos GeoFence el Rally point deberá estar dentro del mismo plano. Asegurarnos de que la altitud es la suficiente como para esquivar árboles o montañas El máximo de Rally points que podemos crear son 6. Los parámetros ALT_HOLD_RTL / RTL_ALT no se usan en los puntos de rally. En su lugar se utiliza la altitud especificada en la ventana que se abre al crear el Rally Point 110 32. Aplicaciones de móvil Tenemos dos aplicaciones de móvil que nos valen para crear misiones o incluso hacer el Follow Me: • DroidPlanner: https://github.com/Droidplanner/droidplanner/wiki/How-to-connect • Andropilot: https://github.com/geeksville/arduleader/wiki Ambas se pueden descargar del PlayStore. Aún no he funcionado con ellas así que de momento no puedo hacer una explicación de su funcionamiento, pero sí que puedo mostrar un video de cómo funciona: https://www.youtube.com/watch?v=9zAhUAf16So Manual realizado por Moisés Rojas Toda esta información ha sido sacada de la web: http://copter.ardupilot.com/ 111
© Copyright 2025