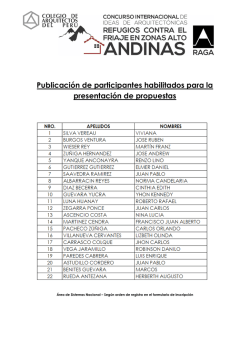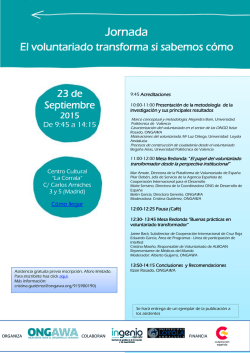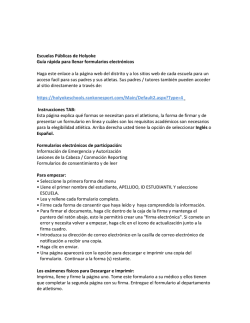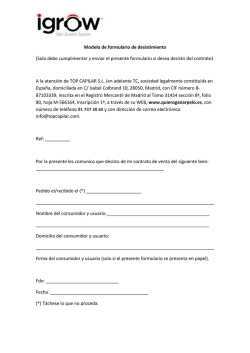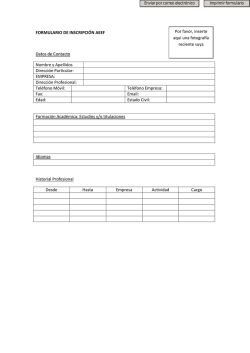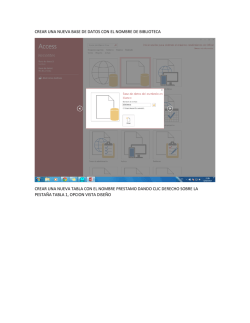Descarga el documento en castellano
Manual de uso de la aplicación Open Data Kit MANUAL DE USO DE LA APLICACIÓN ODK Indice Edita: ONGAWA C/ Vizconde de Matamala, 15 28028 Madrid Tfno.: (+34) 91 590 01 90 [email protected] ¿Qué es ODK y para qué se utiliza?......... 3 Coordinador: Componentes básicas............................... 4 Rudy Martínez Autora: Aplicaciones típicas................................... 3 Componentes generales........................... 3 Experiencia piloto...................................... 6 Catalina Madrid Elaboración del formulario .................... 6 Imagenes: Crear instancia de App Engine.............. 15 ODK Diseño y maquetación: www.puntoycoma.org MAYO 2015 Esta obra está sujeta a la licencia Reconocimiento-NoComercialSinObra Derivada 2.5 España de Creative Commons. Para ver una copia de esta licencia, visite http:// creativecommons.org/licenses/ by-nc-nd/2.5/es/ Preparación dispositivo Android ........... 17 Visualización en ODK Aggregate.......... 19 Descarga de formularios en ODK Briefcase............................................... 21 Recomendaciones..................................... 26 Bibliografía................................................ 27 ¿Qué es ODK y para qué se utiliza? Open Data Kit (ODK) es una aplicación desarrollada por investigadores del Departamento de Ciencias de la Computación e Ingeniería de la Universidad de Washington, que sirve para recolectar información mediante teléfonos móviles (o tablet) con sistema operativo Android. La información recogida con los dispositivos móviles se envía a un sistema centralizado que permite realizar informes con los datos agregados. ODK permite generar un formulario adaptado que facilite la toma de datos de forma itinerante. Además se permite adjuntar fotografías realizadas con el mismo dispositivo así como la información relativa a la ubicación haciendo uso del GPS. Para la recolección de datos no es necesario disponer de conectividad en el terminal, podemos salir al campo, recolectar la información y procesarla al regresar a la oficina. Aplicaciones típicas Las aplicaciones que se pueden desarrollar en base a la recolección itinerante de datos, son muy variadas. Por ejemplo para mapear el estado de infraestructuras, como puntos de abastecimiento de agua, acceso y estado de los sistemas de saneamiento... En el campo de la salud se han utilizado por ejemplo para realización de estudios epidemiológicos. En el sector agropecuario se han desarrollado muchas aplicaciones para la toma de datos sobre explotaciones tanto agrícolas como ganaderas. Componentes generales 1.ODK Build o XLSForm, para diseñar formularios. 2.ODK Collect, para la recolección de datos mediante un dispositivo Android. 3.ODK Aggregate, para almacenar los formularios una vez rellenos y recoger los resultados de los formularios. 4.ODK Form Uploader, para subir formularios en blanco al ODK Aggregate si su tamaño es superior a 10 MB. En caso contrario, se puede subir directamente en el ODK Aggregate. 5.ODK Briefcase, como alternativa al Aggregate para el almacenamiento de formularios cuando no tienes conexión a internet. También se puede hacer la ONGAWA - MANUAL DE USO DE LA APLICACIÓN ODK 3 descarga de datos desde el Aggregate al Briefcase para evitar problemas de compatibilidad. 6.ODK Validate, para comprobar si el formulario originado en el ODK Build es válido. 7.ODK Sensor, simplifica el desarrollo de aplicaciones móviles basadas en sensores mediante la creación de una abstracción común que permita a todos los sensores acceder a través de una detección unificada. Componentes Básicas Para la puesta en funcionamiento se requieren 3 componentes básicas de las 7 explicadas anteriormente. l ODK BUILD, PARA EL DISEÑO DE FORMULARIOS Para facilitar el proceso de confección del formulario se dispone de una herramienta on line (http://build.opendatakit.org) esta herramienta genera un fichero con el formulario vacío que luego se va a cargar en el dispositivo móvil. La herramienta build.opendatakit.org es útil para generar formularios de pequeño tamaño. Pero si los formularios son grandes es preferible utilizar otro método que consiste en componer una hoja de cálculo (por ejemplo, Excel) en la que están definidos todos los campos. Posteriormente se utilizará otra aplicación (http://opendatakit.org/xiframe/) que procesa el fichero .xls para generar un fichero .xlm. En el diseño del formulario se define el conjunto de variables que se van a tomar en cada muestra. Estas variables pueden ser textos, campos a seleccionar de una lista, datos numéricos, fechas... Además el formulario se puede complementar con fotografías y detalle de la localización geográfica del lugar donde se toman los datos. l ODK COLLECT, PARA LA RECOLECCIÓN DE LOS DATOS Para recolectar los datos se requiere disponer de un dispositivo móvil con sistema operativo Android. A través de la Google Play se descarga la aplicación ODK Collect (https://play.google.com/store/apps/details?id=org.odk.collect.android). Una vez instalada la aplicación se pueden cargar uno o varios formularios de los creados anteriormente. 4 MANUAL DE USO DE LA APLICACIÓN ODK - ONGAWA Para el proceso de toma de datos no es necesario disponer de conexión, ya que los datos se quedan almacenados en el dispositivo. Esto nos permite desplazarnos a los diferentes puntos en los que se requiera recopilar la información, proceder a completar los formularios y una vez de vuelta a la oficina o el lugar con conexión se procede a enviar los datos recolectados para su agregación y procesado. Los formularios no tienen que completarse de forma continua, ya que se pueden quedar almacenados sin completar en el dispositivo y ser complementados en otro momento. l ODK AGGREGATE, PARA LA AGREGACIÓN DE LA INFORMACIÓN A la hora de almacenar los formularios en el ordenador existen dos alternativas, “local instance” o “cloud instance”. La opción “local instance” es la más complicada, ya que requiere disponer de un servidor en el que se instalarán las aplicaciones a las que se conectarán los dispositivos que se han utilizado para recolectar la información. En los dispositivos móviles se deberá configurar la URL de este servidor. La opción “cloud instance” no requiere de un servidor y por tanto es más sencilla de implementar. Se hace uso de la Google App Engine (https://appengine.google.com/). Los dispositivos móviles se conectarán a la URL https://xxxxxx.appspot.com donde xxxxxx es el nombre de la aplicación que habremos creado mediante el App Engine. Una vez configurado correctamente el servidor desde los terminales móviles es necesario cargar en el servidor (desde el ordenador) los formularios en blanco (archivo .xls). Después de esto ya se pueden ver, rellenar y, una vez cumplimentados, enviar los formularios desde el terminal. (Este proceso se explica con más detalle en el caso práctico). Si se ha elegido la opción de “cloud instance” se podrán visualizar los datos en el servidor (https://xxxxxx.appspot.com). La visualización de datos se puede realizar bien en una tabla, exportar los datos a un fichero, mostrando gráficos (.csv), o ubicando la información en un mapa (.kml). ONGAWA - MANUAL DE USO DE LA APLICACIÓN ODK 5 Experiencia piloto 1. ELABORACIÓN DEL FORMULARIO Se ha elaborado con una hoja de cálculo Excel. Para mayor facilidad se recomienda descargar el ejemplo proporcionado por la web oficial de ODK aquí https://opendatakit.org/use/xlsform/ (sample Excel file). Ilustración 1: Interfaz web Open Data Kit, apartado de XLSForm. Ilustración 2: Fichero Excel modelo para elaborar formulario. 6 MANUAL DE USO DE LA APLICACIÓN ODK - ONGAWA Este ejemplo muestra 3 pestañas: SURVEY, CHOICES y SETTINGS. SURVEY Es la correspondiente a las preguntas que van a componer el formulario. Hay 3 columnas principales: “type” (tipo de campo, si es texto, número entero, número decimal, coordenadas,…todos los tipos posibles están en la primera columna de la pestaña “survey” del fichero ejemplo), “name” el nombre que tendrá el campo en la base de datos futura una vez se haga la descarga; los nombres no pueden llevar espacios y tienen que ser sencillos, que identifique la información que irá en ese campo con 2 o 3 palabras como máximo. Si es posible deberían de evitarse los signos de puntuación y cualquier otro signo que no sea “_”. Y la tercera columna es “label”, que es la pregunta tal y como queremos que aparezca en el formulario final. Para ver el resto de las funciones de las columnas se recomienda visitar siguiente enlace: http://xlsform.org/ , aunque se explicará el uso de las utilizadas en la presente experiencia piloto. Ilustración 3: Interfaz de tutorial para elaborar formulario. ONGAWA - MANUAL DE USO DE LA APLICACIÓN ODK 7 CHOICES Hay preguntas que se contestarán con un número, un texto, etc., pero la ventaja del ODK es la rapidez en la recogida de datos y para ello normalmente las preguntas tendrán respuestas ya estipuladas y serán de respuesta única o múltiple. En la pestaña “choices” se escriben todas las posibles respuestas y se relacionan con las preguntas escribiendo en la columna “type” de la pestaña “survey” “select_one XXXX” o “select_multiple XXXX” y después, en la pestaña “Choices”, en la columna “list_name”, se escribe la palabra (XXXX) que hemos puesto después de select_one o select_multiple. La columna “name” da nombre a las respuestas tal y como aparecerán en el almacenamiento de datos (ODK Aggregate) y en la columna “label” se escribe la respuesta tal y como queremos que aparezcan en el formulario. Veamos el ejemplo (ilustraciones 4 y 5): Ilustración 4: Pestaña “Survey”. Ilustración 5: Pestaña “Choices”. 8 MANUAL DE USO DE LA APLICACIÓN ODK - ONGAWA Si el objetivo es crear una base de datos nueva hay que definir bien la información que queremos almacenar en cada campo y el tipo de respuesta (si será respuesta única, múltiple, número entero, decimal,…). En esta experiencia el objetivo es actualizar una BDD existente en la que existen campos en los que se pueden elegir varias respuestas. Se pretendió hacer más sencillo poniendo en el formulario una pregunta de respuesta múltiple (select_multiple) pero a la hora de descargar los datos en el Aggregate esos campos agrupan en una celda todas las respuestas marcadas, hecho que complica el tratamiento posterior de los resultados. (Ver ejemplo en la ilustración 6). Ilustración 6: Agrupación de respuestas en la descarga de datos de un pregunta multirespuesta. Columna AC, campo WP_seasonality_months. Para la solución de este problema se ha recurrido a una de las opciones (“Appearance”) que ofrecen las diferentes columnas de la pestaña “Survey”. La explicación de la función de “Appearance” está en la página siguiente, en el apartado “Appearance”. ONGAWA - MANUAL DE USO DE LA APLICACIÓN ODK 9 SETTINGS Hay que escribir el nombre del formulario para identificarlo tanto en el dispositivo Android como en el ODK Aggregate. Como se ha comentado anteriormente, se van a explicar las columnas de la pestaña “survey” usadas en esta experiencia práctica: l“Required”: para marcar una pregunta con respuesta obligatoria y que no pase a la siguiente. Sólo hay que escribir “yes” en el caso de que sea respuesta obligatoria. l“Appearance”: se usa cuando queremos que en el formulario a rellenar aparezca, en una sola pantalla, una pregunta que pueda tener varias respuestas pero no queremos que estas respuestas se agrupen en una misma celda cuando descarguemos los datos, sino que queremos que cada respuesta (si hay varias) sea un campo diferente. Para hacer esto se crea un grupo de respuestas que contenga todos los campos de las posibles respuestas, y la pregunta será de selección única sí/no (select one) (yes/no). Al grupo hay que aplicarle bajo la columna appearance la función “table-list”, de esa manera en el output obtendríamos cuatro columnas con las respuestas sí o no. Con esta función también conseguimos que nos salga este “grupo” en una sola pantalla a la hora de rellenar el formulario en el dispositivo Android. Para crear un grupo se escribe en la columna “type” de la pestaña “survey” las palabras “begin group” y en “name” el nombre del grupo, que será el del campo. En “label” se pone la pregunta. Debajo de “begin group” se escriben el tipo de pregunta, en este caso de selección única (select_one) y la referencia que le queramos dar (que, recordamos, es la misma que vamos a tener que poner en la columna “list_name” de la pestaña “choices”, select_one xxxxx). ¡OJO! Los nombres de los campos (en la columna “name”) tienen que ser diferentes, pero en la columna “type” tiene que aparecer “select_one xxxx” EN TODAS LAS CASILLAS DEL GRUPO. 10 MANUAL DE USO DE LA APLICACIÓN ODK - ONGAWA En la columna “appearance”, en la misma línea de “begin group” tenemos que escribir “table-list”. Veamos el ejemplo (ilustraciones 7 y 8): Ilustración 7: Creación de un grupo, ilustración 1. Ilustración 8: Creación de un grupo, ilustración 2. ONGAWA - MANUAL DE USO DE LA APLICACIÓN ODK 11 En la pestaña “choices” hay que escribir en la primera columna la referencia que hayamos escrito en la primera columna de “survey”, y en la segunda columna “yes” y “no”, pues es respuesta única. En la tercera columna “label” escribimos lo que queramos que aparezca en el formulario. Ilustración 9: Pestaña “choices”, definición de respuestas de un grupo. l“Relevant”: se usa para enlazar preguntas relacionadas, que dependen de la respuesta de la anterior. Por ejemplo, en la captura siguiente, tenemos la pregunta C2. “Quém faz a gestão do sistema?” Con las respuestas: “não há gestão, Comité de Gestão, Individual/Privado, Municipio/Governo, Instituição, Outro”. Si la respuesta es “Comité de Gestão” seguiría con las preguntas C3 a C7, si no, saltaría a la C8 directamente. 12 MANUAL DE USO DE LA APLICACIÓN ODK - ONGAWA Esto se consigue escribiendo un comando en la columna “relevant”, con la siguiente estructura: l “selected” (${“nombre del campo de la pregunta de la que depende el resto tal y como viene en la columna name”}, ‘Respuesta que nos lleva al enlace del resto de preguntas tal y como viene en la columna “name” de la pestaña “choices”’). Ejemplo: selected(${WP_Manager}, ‘C_Comité_de_Gestão’) Ilustración 10: Cadenas de preguntas. ONGAWA - MANUAL DE USO DE LA APLICACIÓN ODK 13 Después de tener el formulario listo, el siguiente paso es convertir el fichero .xls al formato .xml, que es el aceptado por el ODK. Para ello tenemos que abrir la página: https://opendatakit.org/use/xlsform/ pinchar en el punto 2 del apartado “Using the application” y aparece esta página http://opendatakit.org/xiframe/. El siguiente paso es seleccionar el Excel donde hayamos hecho el formulario y pinchar en “submit”. Si todo está bien no nos dará ningún error, si hay algo que hemos escrito mal, nos dará error. Una vez esté todo correcto, podemos descargar el archivo .xml pinchando en “Download”. Ilustración 11: Conversión de .xls a .xml, ilustración 1. Ilustración 12: Conversión de .xls a .xml, ilustración 2. 14 MANUAL DE USO DE LA APLICACIÓN ODK - ONGAWA 2. CREAR INSTANCIA DE APP ENGINE El siguiente paso es crear una instancia de App Engine, que es un servidor online, para la descarga de los formularios una vez rellenos. En este caso ya ha sido creada, es URL://waterpointongawa2.appspot.com. Aún así, se explica en el presente manual cómo hacerlo. CÓMO CREAR UNA INSTANCIA DE APP ENGINE 1.En primer lugar, se tendrá que configurar una cuenta de Google App Engine (https://appengine.google.com/start). 2.Una vez que hayas confirmado tu número de teléfono móvil y hayas iniciado sesión, haz clic en “Create an Application” (Crear una aplicación). Ilustración 13: Interfaz creación Google App engine. 3. Asignar un identificador a la aplicación. Este identificador formará parte de la URL de la instancia de App Engine (por ejemplo, “miurl.appspot.com”). 4. Descargar la versión más reciente de ODK Aggregate en la página de descargas de ODK. 5. Descomprimir el archivo (haz clic en el archivo incluido en la carpeta “Descargas” de un ordenador Mac o haz clic con el botón derecho y descomprímelo en un PC). El archivo se descomprimirá como una carpeta denominada “ODKAggregate-versión-SO-installer”. 6. Hacer doble clic para ejecutar la aplicación. Aparecerá el asistente de configuración de ODK Aggregate. Hacer clic en “Next” (Siguiente). 7. Aceptar el acuerdo de licencia de ODK Aggregate. A continuación, seleccionar la ubicación del ordenador en la que quieres que los archivos del programa de instalación almacenen el software que se ejecutará en Google App Engine. ONGAWA - MANUAL DE USO DE LA APLICACIÓN ODK 15 8. Ejecutar el asistente de configuración. Introducir el nombre de la instancia de ODK (por ejemplo, “odktutorial” para odktutorial.appspot.com) y la cuenta de Google asociada a esa instancia. 9. Una vez que el asistente de configuración haya terminado de configurar ODK Aggregate, se pedirá la ejecución de la secuencia de comandos de instalación. 10.Volver a introducir la cuenta de Google y la contraseña asociadas a la instancia de App Engine. 11. La secuencia de comandos puede tardar entre tres y diez minutos en ejecutarse. Una vez que haya finalizado, aparecerá un mensaje que confirmará la correcta instalación. Si ha habido un error al introducir la información en el asistente de configuración, para volver a ejecutar el asistente de configuración, volver a la carpeta en la que esté instalado ODK Aggregate y hacer doble clic en el programa de instalación para volver a ejecutarlo. 12.Cuando la secuencia de comandos termine de ejecutarse, ODK Aggregate ya se habrá instalado en la instancia de App Engine. Cuando termine de ejecutarse, acceder a la URL de App Engine para comprobar que se ha configurado correctamente (por ejemplo, miurl.appspot.com). Para iniciar sesión, puedes utilizar tu cuenta de Google o hacer clic en “Anonymous Access” (Acceso anónimo). 16 MANUAL DE USO DE LA APLICACIÓN ODK - ONGAWA 3. PREPARACIÓN DISPOSITIVO ANDROID El siguiente paso es preparar el dispositivo para utilizarlo en la recogida de información. Para ello se necesitan cuatro acciones: 1.Descargar la aplicación en la Google Play: https://play.google.com/store/apps/details?id=org.odk.collect.android 2.Transferir el fichero .xml a la carpeta/odk/forms de la tarjeta SD del dispositivo (al instalar el ODK Collect esta carpeta se crea automáticamente). 3.Configurar en el ODK Collect del terminal los parámetros de la Google App Engine en la opción “Ajustes de plataforma” de ODK Collect en el dispositivo. La App Engine creada tiene los siguientes datos: lURL://waterpointongawa2.appspot.com l Nombre de usuario: ongawa l Password: ongawa Ilustración 14: Configuración del dispositivo Android com los datos del servidor. ONGAWA - MANUAL DE USO DE LA APLICACIÓN ODK 17 4.Ir al menú principal de ODK, y seleccionar “Llenar Nuevo Formulario”. Cuando estén completos los formularios se pueden enviar al servidor on line (app engine) y se verán en este link: http://waterpointongawa2.appspot.com Ilustración 15: Ejemplos de preguntas del formulario cargado en la aplicación del dispositivo Android Ilustración 16: Una vez llegado al final, si nos queda algún dato por rellenar NO se marca el formulario como finalizado, y se almacenará en la pestaña “Editar Formulario Guardado” Ilustración 17: Cuando se haya finalizado el formulario, se marca la ventana “Marcar formulario como finalizado” y se almacenará en “Enviar Formulario Finalizado”. Una vez marcada esta pestaña no se puede editar. 18 MANUAL DE USO DE LA APLICACIÓN ODK - ONGAWA 4. VISUALIZACIÓN EN ODK AGGREGATE SUBIR LOS FORMULARIOS A LA INSTANCIA DE APP ENGINE Es el último paso antes de empezar a recopilar datos sobre el terreno. La interfaz de ODK Aggregate tiene tres pestañas principales: “Submissions” (Envíos), “Form Management” (Gestión de formularios) y “Site Admin” (Administrador del sitio), Para subir formularios: 1.Acceder a http://waterpointongawa2.appspot.com 2.Hacer clic en la pestaña “Form Management” (Gestión de formularios). Ilustración 18: añadir formularios a la App Engine 3.Seleccionar el formulario (en .xml) que se pretenda subir a la instancia y hacer clic en “Upload” (Subir). 4.Si el formulario se ha subido correctamente, hay que cerrar la ventana “Upload Forms” (Subir formularios). Los formularios aparecerán ahora en la pestaña “Form Management” (Gestión de formularios) y ya se pueden aceptar envíos desde el ODK Collect en el dispositivo Android. ONGAWA - MANUAL DE USO DE LA APLICACIÓN ODK 19 Una vez enviados, aparecen de la siguiente forma (ver ilustración 19). Si se ha subido más de un modelo de formulario hay que elegir en la pestaña “Form” el que queramos ver. Desde aquí se puede hacer la visualización y exportación de datos pinchado en las pestañas correspondientes. (señaladas en rojo en la siguiente ilustración) Ilustración 19: Interfaz pestaña “Submissions” de la App Engine. 20 MANUAL DE USO DE LA APLICACIÓN ODK - ONGAWA 5. DESCARGA DE FORMULARIOS EN ODK BRIEFCASE Desde el ODK Aggregate se pueden exportar los resultados a un archivo en formato .csv pero causa problemas de compatibilidad en algunos tipos de campos como fechas, coordenadas, imágenes, etc. Para solventar este problema se recomienda el uso de ODK Briefcase. Para su utilización el primer paso es descargarse el ODK Briefcase e instalarlo en el ordenador: https://opendatakit.org/downloads/download-category/briefcase Es necesario tener JAVA JRE 1.7 instalado en el ordenador. https://java.com/en/download/ CONFIGURACIÓN DE ODK BRIEFCASE 1.Abrir ODK Briefcase. 2.Elegir el directorio dentro del ordenador donde serán almacenados los datos tratados en ODK Briefcase. En este directorio, ODK Briefcase creará automáticamente una carpeta nombrada “ODK Briefcase Storage”. ONGAWA - MANUAL DE USO DE LA APLICACIÓN ODK 21 EXTRAYENDO LOS RESULTADOS DE LOS FORMULARIOS DESDE EL SERVIDOR 1.En ODK Briefcase, ir al botón “Pull”. 2.Click en la flecha situada a la derecha de “Pull data from:” y elegir “Aggregate 1.0” 3.Click en el botón “Connect” para insertar los ajustes de nuestro servidor. 4.Introducir los datos del servidor, en este caso: URL://waterpointongawa2.appspot.com Nombre de usuario: ongawa Password: ongawa 5.Click en el botón “Connect” para conectar con el servidor y ver la lista con los formularios disponibles. 22 MANUAL DE USO DE LA APLICACIÓN ODK - ONGAWA 6.Seleccionar el formulario del cual queremos obtener los resultados y click en “Pull”, en la parte de debajo de la pantalla. 7.Esperar hasta que aparezca el mensaje “SUCCESS” en la aplicación. (Esto puede demorar unos minutos si se están cargando muchos formularios). 8.Ahora los datos están ya en el “ODK Briefcase Storage” dentro del PC. El fichero de almacenamiento está en el formato .xml por lo que el siguiente paso es exportarlo a .csv ONGAWA - MANUAL DE USO DE LA APLICACIÓN ODK 23 EXPORTAR DESDE .XML A .CSV DESDE ODK BRIEFCASE 1.Ir a la pestaña “Export” en el ODK Briefcase. 2.Desplegar la barra de “Form” y elegir el formulario a convertir en .csv 3.En “Export Directory” elegir la carpeta donde se almacenarán los archivos exportados. Se recomienda crear una carpeta con el nombre “output” en el mismo directorio que se haya creado la “ODK Briefcase Storage”. 24 MANUAL DE USO DE LA APLICACIÓN ODK - ONGAWA 4.Click en “Export” en la parte de abajo a la derecha. 5.Aparecerá el mensaje SUCCEEDED! 6.Los datos exportados estarán en la carpeta de “ODK Output”. ONGAWA - MANUAL DE USO DE LA APLICACIÓN ODK 25 Recomendaciones l Antes de exportar los datos de .xml a .csv cuando se usa ODK Briefcase, se recomienda cambiar la configuración de “Región” en el panel de control. En la pestaña “Formatos” > “Configuración Adicional” > elegir “Símbolo decimal” el punto y “Símbolo de separación de miles” la coma. Esto es para evitar problemas con las coordenadas en el archivo .csv. l Si hay problemas de compatibilidad de caracteres al pasar el formulario original de .xml a .csv (por ejemplo, no reconoce la “ç”, ni las tildes,…) para cambiar la codificación hay una herramienta en la página de ODK que permite la transformación del .csv a la codificación que se seleccione (ODK CsvConverter v1.4.5 Production.jar). l Antes de volcar datos a una BDD, por ejemplo Access, es necesario elaborar una hoja excel con los encabezados de la tabla de la BDD y copiar allí los datos de la hoja .csv que se han obtenido. l Si al intentar enviar los formularios desde el teléfono aparece el siguiente error: Bad Request (400) at https://waterpointongawa2.appspot.com/submissi on?deviceID=imei%·A356899060287211 Puede ser por dos causas: > Problema con la configuración del servidor en el teléfono, a veces por defecto viene https:// y el servidor usa http://. > Problemas de conexión a internet. Con mala señal de wifi no funciona bien, por lo que se recomienda usar los datos móviles. 26 MANUAL DE USO DE LA APLICACIÓN ODK - ONGAWA Bibliografía https://opendatakit.org/ https://www.google.es/intl/es/earth/outreach/tutorials/odk_gettingstarted.html http://www.ongawa.org/compromiso-y-desarrollo/tic-para-el-desarrollo-humano/ http://odk.acf-e.org/odk/LinkedDocuments/Annex%2012%20a%20ODK%20 ACF-E%20ODK%20Briefcase%20INTERNET.pdf ONGAWA - MANUAL DE USO DE LA APLICACIÓN ODK 27 Esta guía forma parte del proyecto que ONGAWA lleva a cabo en Manhiça (Mozambique) para mejorar el acceso al agua y al saneamiento a través del fortalecimiento de la gestión municipal y de la concertación de actores públicos y privados. El proyecto se integra en el programa Compromiso y Desarrollo de ONGAWA y cuenta con la financiación de la Agencia Española de Cooperación Internacional para el Desarrollo (AECID) y de la Agencia Extremeña de Cooperación Internacional para el Desarrollo (AEXCID). Con la financiacion de:
© Copyright 2024