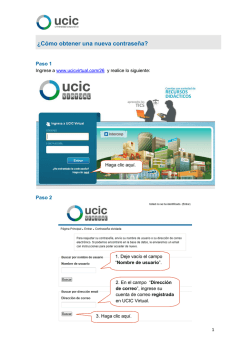Manual USHAY - Oferta - Subasta inversa electronica Servicios
MANUAL DE USUARIO MÓDULO FACILITADOR “USHAY” ELABORACIÓN DE OFERTA SUBASTA INVERSA ELECTRÓNICA PROVEEDOR FEBRERO 2015 INDICE 1. Presentación ................................................................................. 2 2. Aplicativo de Ofertas USHAY.............................................................. 2 2.1 DATOS BÁSICOS PARA EL REGISTRO DE LA OFERTA.......................................... 3 3. Registro de Formulario..................................................................... 8 4. Formulario de Compromiso de Asociación o Consorcio ........................... 22 5. Generar Oferta ............................................................................ 25 6. Anexos ....................................................................................... 27 7. Utilitarios del aplicativo ................................................................. 31 7.1 Inicio ................................................................................................................... 31 7.2 Ayuda .................................................................................................................. 31 7.3 Listado de Oferente ............................................................................................ 31 7.4 Lista de Ofertas .................................................................................................. 32 7.5 Vista previa de la Oferta .................................................................................... 33 7.6 Vista previa del Cronograma .............................................................................. 34 7.7 Vista Previa del Pliego ........................................................................................ 34 7.8 Archivos Anexos .................................................................................................. 34 7.9 Guardar Oferta ................................................................................................... 35 7.10 Subir Oferta ...................................................................................................... 35 8. Subida de la oferta USHAY al SOCE ...................................................... 37 1 1. Presentación El presente manual ha sido elaborado con el objeto de dar a conocer a los Proveedores la funcionalidad del aplicativo “Modulo Facilitador USHAY” para entrega de Ofertas. 2. Aplicativo de Ofertas USHAY Para registro de Ofertas, ingrese al aplicativo “USHAY Módulo Facilitador de Contratación”, de un clic sobre la sección “Ofertas”. Imagen 2.1 Imagen 2.1 A continuación de clic en nueva oferta, como se muestra en la imagen a continuación. Imagen 2.2 2 Imagen 2.2 El módulo presenta la información general registrada previamente por oferente, junto con las siguientes opciones: Nueva oferta: 2.1 Permite crear y adjuntar el(los) archivo(s) del pliego que será ofertado Ofertas: Permite visualizar las ofertas creadas Editar: Permite editar los “Datos del Oferente” Eliminar: Permite eliminar el oferente creado DATOS BÁSICOS PARA EL REGISTRO DE LA OFERTA A continuación, el sistema desplegará una pantalla, donde se ingresarán los siguientes datos: 3 Forma de Ofertar: Corresponde a la modalidad en la que los oferentes participan en el procedimiento de contratación como persona natural, persona jurídica o compromiso de asociación o consorcio. Este campo no es editable, captura la información registrada en “Datos del Oferente”. Descripción: Permite el ingreso del “nombre” con el que el oferente identifica la oferta. Pliego: Permite cargar el o los archivos que contienen el pliego del procedimiento, previamente descargados del Sistema Oficial de Contratación del Estado –SOCE Para cargar el pliego, debe dar clic en el botón “Examinar” de esta sección. Imagen 2.3 Imagen 2.3 Una vez seleccionado el archivo que contiene el pliego del procedimiento, debe dar clic en el botón “Subir Archivo”, para iniciar la carga del pliego. Imagen 2.4 4 Imagen 2.4 En la siguiente imagen podrá observar que el documento ha sido cargado exitosamente. Imagen 2.5 Imagen 2.5 5 Para continuar de clic en el botón “Consolidar Archivos”. Imagen 2.6 Imagen 2.6 La Consolidación de archivos es una funcionalidad que permite subir toda la información que haya generado el aplicativo ushay para el pliego, existen casos en los que el archivo que genera el aplicativo ushay pliegos “contratación_pli_subinv.ushay” es de un tamaño superior a los 10MB, en este caso el aplicativo ushay generará el archivo con una extensión .zip “contratación_pli_subinv.zip”. En caso de que el pliego descargado se encuentre con la extensión .zip descomprima primero el archivo zip en su computador, y luego cargue cada uno de los archivos ushay del pliego, finalmente de clic en “Consolidar Archivos”. Si el pliego se ha subido correctamente, de clic en “OK” para continuar. Imagen 2.7 Imagen 2.7 Para continuar con el registro de la oferta, de clic en el botón “Regresar”. Imagen 2.8 6 Imagen 2.8 A continuación podrá observar el pliego cargado, de clic en el botón “Editar” y proceda con el registro. Imagen 2.9 Imagen 2.9 Así mismo, el USHAY presenta las siguientes opciones: 7 Editar Permite ingresar al módulo de edición de la oferta Eliminar Permite eliminar la oferta creada 3. Registro de Formulario En la siguiente pantalla aparecen los datos del pliego del procedimiento de contratación en el que va a participar, para continuar en el registro de clic en “Formulario de Oferta”, como se muestra a continuación. Imagen 3.1 Imagen 3.1 Al ingresar podrá observar los datos solicitados en la Oferta , los mismos que deben ser registrados. Imagen 3.2 8 Imagen 3.2 SITUACIÓN FINANCIERA: Registre a continuación los índices solicitados por la Entidad Contratante, de clic en el ícono editar como se muestra en la imagen a continuación. Imagen 3.3 Imagen 3.3 Ingrese el indicador a declarar y el archivo que respalda la información ingresada en el indicador, cabe indicar que el archivo deberá ser cargado previamente en la sección de Anexos . Imagen 3.4 9 Imagen 3.4 Una vez que ha registrado los datos, de clic en “Guardar”, caso contrario de clic en “Cancelar”. Imagen 3.5 Imagen 3.5 A continuación puede ver los datos registrados para los índices, revise la imagen a continuación. Imagen 3.6 10 Imagen 3.6 COMPONENTES DE LOS BIENES O SERVICIOS OFERTADOS De clic en la sección mencionada y registre la información correspondiente a todos los bienes o servicios solicitados por la Entidad Contratante, Ingresada la información requerida de clic en el botón “Guardar”. Imagen 3.7 Imagen 3.7 EXPERIENCIA DEL OFERENTE Registre la Experiencia del Oferente, de clic en el botón “Agregar”. Imagen 3.8 11 Imagen 3.8 A continuación ingrese los datos que respaldarán la experiencia. Tipo: (General o Específica), Contratante: Empresa o Institución del Estado en la que ha realizado trabajos similares. Objeto del Contrato: Nombre de la Empresa o Institución en la que fue contratado. Valor del Contrato: Monto de Contrato por el cual fue adjudicado. Fecha de Recepción: Dé clic en la fecha en la que la Empresa o Entidad suscribió la recepción final. Archivos: Si requiere hacer referencia a un archivo, seleccione el documento. Recuerde que para que el documento salga registrado en esta sección debe cargarlo antes en la sección “Anexos”. Una vez que haya concluido, de clic en el botón “Guardar”. Imagen 3.9 12 Imagen 3.9 En la siguiente pantalla podrá observar los datos registrados. En caso de que requiera “Editar” o “Eliminar” de clic en las secciones que se encuentran enmarcadas en la siguiente imagen. Imagen 3.10 Imagen 3.10 PERSONAL TÉCNICO MÍNIMO REQUERIDO Ingrese la información del personal técnico que participará en el proceso de contratación. De clic en el botón “Agregar”. Imagen 3.11 13 Imagen 3.11 Ingrese la Función que cumple el personal, cantidad y Experiencia requerida. Una vez ingresados los datos de clic en el botón “Guardar”. Imagen 3.12 Imagen 3.12 En pantalla puede observar los datos ya registrados. Imagen 3.13 Imagen 3.13 EQUIPO MÍNIMO REQUERIDO Ingrese a la sección Equipo Mínimo Requerido, según la información solicitada por la Entidad Contratante registre la oferta de equipo mínimo, 14 para ello dé clic en el ícono que se muestra en la imagen a continuación. Imagen 3.14 Imagen 3.14 A continuación proceda a ingresa Nombre del equipo, Cantidad y Características. Imagen 3.15 Imagen 3.15 A continuación podrá observar los datos registrados. Imagen 3.16 Imagen 3.16 15 CANTIDAD Y PRECIOS -VALOR AGREGADO ECUATORIANO DE LA OFERTA. Ingrese en la sección Cantidad y Precios- VAEO, registre Precio Unitario ofertado, y de clic en el campo del Precio Total, el aplicativo calculará el último valor. Imagen 3.17 Imagen 3.17 Una vez que ha registrado los datos, de clic en el botón “Guardar”. Imagen 3.18 Imagen 3.18 16 Desplácese con la barra hacia el lado derecho de los datos, y de clic en el ícono %VAE que se muestra a continuación. Imagen 3.19 Imagen 3.19 En la siguiente sección registre los porcentajes de agregado ecuatoriano de cada componente de A hasta E, en caso de que no exista agregado registre el valor de “cero”, como se muestra en la imagen a continuación. Ingresada la información del VAE de la oferta de clic en “Guardar”. Imagen 3.20 17 Imagen 3.20 En la siguiente imagen podrá observar la oferta de VAE ya registrada, recuerde que si no existe agregado ecuatoriano en los componentes A hasta E, registre el valor de cero “0”. En el siguiente ejemplo existen dos items uno de bienes y otro componente de servicio, deberá registrar los datos del VAE para cada uno. Imagen 3.21 18 Imagen 3.21 Para finalizar el registro del VAE de la oferta, de clic en el botón “Guardar”. Imagen 3.22 Imagen 3.22 OTROS PARAMETROS RESUELTOS POR LA ENTIDAD En esta sección si la Entidad ha solicitado otro parámetro, debe ingresar, caso contrario le aparecerá el siguiente mensaje. Imagen 3.23 19 Imagen 3.23 Una vez que ha registrado todos los datos de la oferta, de clic en “Guardar”. Imagen 3.24 Imagen 3.24 Revise el mensaje que se muestra a continuación, el mismo que informará si los datos se registraron correctamente. Imagen 3.25 20 Imagen 3.25 Proceda con la validación de los datos registrados, para ello de clic en el botón “Validar”. Imagen 3.26 Imagen 3.26 21 Revise el mensaje de Validación, para continuar de clic en el botón “Aceptar”. Imagen 3.27 Imagen 3.27 4. Formulario de Compromiso de Asociación o Consorcio Para registrar el formulario de clic en “Compromiso de Asociación o Consorcio”. Imagen 4.1 Imagen 4.1 En caso de que el proveedor esté participando individualmente este tipo de formulario NO APLICA, proceda únicamente a Imprimir y adjunte este documento a su carpeta técnica. Imagen 4.2 22 Imagen 4.2 A continuación un ejemplo del documento impreso. Imagen 4.3 Imagen 4.3 En caso de que si esté participando en COMPROMISO DE ASOCIACION O CONSORCIO, podrá visualizar la información del mismo como se muestra en la imagen a continuación, revise la información e imprima el formulario. Imagen 4.4 23 Imagen 4.4 24 5. Generar Oferta En el siguiente paso genere el archivo de la oferta registrada, para ello de clic en la sección “Generar Oferta”. Imagen 5.1 Imagen 5.1 A continuación, ingrese el plazo de Entrega requerido para la oferta, ingrese Garantía y Observaciones, finalmente de clic en “Generar Oferta”. Imagen 5.2 25 Imagen 5.2 Seleccione “Guardar archivo” y de clic en “Aceptar”. Imagen 5.3 Imagen 5.3 26 En caso de que tenga firma electrónica, de clic en el botón “Firma electrónica”. Imagen 5.4 Imagen 5.4 6. Anexos En el caso que se requiera adjuntar archivos al registro de la oferta, diríjase a la sección Anexos y de clic en “Archivos”. Imagen 6.1 Imagen 6.1 27 Para agregar un archivo de clic en el botón “Nuevo”, como se muestra a continuación. Imagen 6.2 Imagen 6.2 A continuación registre los siguientes datos: Descripción: Nombre del documento Archivo: Cargue el documento, para ello de clic en el botón “Examinar”, busque y seleccione el archivo y finalmente de clic en abrir. El tamaño de cada archivo cargado puede ser de hasta de 10MB. Para continuar, de clic en el botón “Guardar”. Imagen 6.3 28 Imagen 6.3 A continuación el aplicativo mostrara un mensaje de si el archivo se cargó correctamente. Revise el mensaje como se muestra en la siguiente imagen. Imagen 6.4 Imagen 6.4 29 Si el archivo se cargó exitosamente, de clic en el botón “Regresar”. Imagen 6.5 Imagen 6.5 A continuación podrá observar en pantalla la información del documento subido, en caso de que requiera eliminar, descargar el documento o editar, diríjase a la sección “Opciones” y realice la acción correspondiente. Imagen 6.6 Imagen 6.6 30 7. Utilitarios del aplicativo 7.1 Inicio La opción de “Inicio” le permite ir a la pantalla principal del aplicativo. Imagen 7.1 Imagen 7.1 7.2 Ayuda Esta opción le permitirá tener asistencia técnica. Imagen 7.2 Imagen 7.2 7.3 Listado de Oferente Esta opción le permitirá ir a la pantalla donde se listan los datos del oferente u oferentes para el registro de la oferta. Imagen 7.3 Imagen 7.3 Una vez que ingrese puede revisar y usar la sección de Opciones, la misma que le permitirá crear una nueva oferta, revisar el listado de ofertas que ha registrado hasta el momento, y Editar o Eliminar la información del oferente. Imagen 7.4 31 Imagen 7.4 7.4 Lista de Ofertas A través de esta opción podrá dirigirse al listado de ofertas que haya registrado. Imagen 7.5 Imagen 7.5 A continuación podrá revisar el listado de ofertas que haya registrado, para el siguiente ejemplo el oferente solo tiene una, pero aquí podrían listarse varias ofertas de todos los procedimientos de contratación en los que esté participando. Para ingresar a la información de la oferta registrada basta con dar clic en la opción Editar, o Eliminar en el caso de que esta sea la acción que vaya a realizar. Imagen 7.6 32 Imagen 7.6 7.5 Vista previa de la Oferta La opción vista previa de la oferta permite visualizar en Pdf la información de la oferta registrada. Imagen 7.7 Imagen 7.7 A continuación puede observar un ejemplo de cómo se visualizará el documento. Imagen 7.8 Imagen 7.8 33 7.6 Vista previa del Cronograma Opción que permite la visualización del cronograma del procedimiento en el que va a realizar su oferta. Imagen 7.9 Imagen 7.9 7.7 Vista Previa del Pliego Opción que permite visualizar el pliego en el que se está ofertando. Imagen 7.10 Imagen 7.10 A continuación podrá observar la vista previa del pliego. Imagen 7.11 Imagen 7.11 7.8 Archivos Anexos Con esta opción podrá revisar los archivos o documentos cargados por el oferente en el aplicativo. Imagen 7.12 Imagen 7.12 34 7.9 Guardar Oferta Esta opción le permitirá guardar en archivo de la oferta que está realizando y servirá para guardar el documento y seguir editándolo, no es el archivo de la oferta final, recuerde que ese documento se lo obtiene en otra sección del aplicativo. Imagen 7.13 Imagen 7.13 7.10 Subir Oferta Este utilitario permite subir una oferta que ha sido guardada o generada por el aplicativo ushay, con el objetivo de editarla o visualizarla en otro computador. Si tiene este caso siga los siguientes pasos: 1. Ingrese a la sección ofertas, como se muestra en la imagen a continuación. Imagen 7.14 Imagen 7.14 2. De clic en el aplicativo “Subir Oferta” como se muestra en la imagen a continuación. Imagen 7.15 35 Imagen 7.15 3. A continuación de clic en “Examinar”, seleccione el archivo de la oferta, de clic en “Abrir”, luego de clic en el botón “Subir Archivo”, una vez que haya realizado esta acción podrá ver el documento ya cargado, finalmente de clic en “Consolidar Archivo”. Imagen 7.16 Imagen 7.16 Una vez que haya realizado esta acción de clic en el botón “Regresar” y podrá observar la información para editar o visualizar la oferta. Imagen 7.17 36 Imagen 7.17 8. Subida de la oferta USHAY al SOCE Para acceder al Portal ingrese a un navegador de Internet y digite la dirección web www.sercop.gob.ec. Imagen 8.1 Imagen 8.1 En la siguiente pantalla podrá observar el Portal de Compras Públicas, para ingresar al Sistema Transaccional del Portal haga clic en la opción “SOCE – Sistema Oficial de Contratación del Estado”. Imagen 8.2 37 Imagen 8.2 A continuación, deberá ingresar su “RUC, Nombre de usuario y Contraseña”, luego de registrar estos datos haga clic en el botón “Entrar”. Imagen 8.3 Imagen 8.3 Para ingresar a una de las invitaciones de los procesos de Contratación, haga clic en el código del proceso en el que le interese participar, como se muestra a continuación en una imagen de ejemplo. Imagen 8.4 38 Imagen 8.4 Revise cada una de las pestañas de información del proceso, como son Descripción, Fechas, Productos y Archivos. Imagen 8.5 Imagen 8.5 Si se encuentra en curso el envío de ofertas, de clic en “Entregar oferta”. Imagen 8.6 39 Imagen 8.6 Aparecerá la siguiente pantalla. Imagen 8.7 Imagen 8.7 A continuación, de clic en “Examinar”. Imagen 8.8 40 Imagen 8.8 Seleccione el archivo, y de clic en “Abrir”. Imagen 8.9 Imagen 8.9 Ahora deberá dar clic en “Subir archivos”. Imagen 8.10 41 Imagen 8.10 Aparecerá un mensaje indicando que el archivo se ha subido. Imagen 8.11 Imagen 8.11 Una vez que aparece el mensaje indicado, deberá dar clic en “Procesar Archivos”. Imagen 8.12 42 Imagen 8.12 Aparecerá la siguiente pantalla, y usted habrá finalizado el envío de su oferta a través del SOCE. Imagen 8.13 Imagen 8.13 43
© Copyright 2024