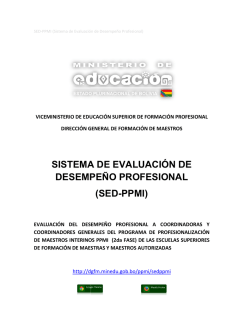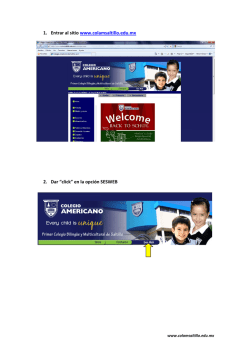Guia de inicio rápido
INICIO DE OPERACIONES SOLUFACT NOTA: Si después de instalar SoluFact al intentar abrirlo no se abre o se abre de manera fugaz y vuelve a cerrarse de inmediato por favor haga click derecho en el icono de SoluFact y seleccione la opción "propiedades" luego haga click en "Opciones avanzadas" y active la casilla "Ejecutar como administrador" y vuelva a intentar abrir SoluFact. Si aun así no funciona por favor llámenos al (867) 715‐5535 o envíenos un mensaje a [email protected] PASO 1: CAPTURAR LOS DATOS GENERALES DE LA EMPRESA Entre al sistema como administrador general (codigo de empresa vacío, usuario: admin, contraseña: admin) Después de ingresar al sistema favor de asegurarse que el sistema se encuentre actualizado tal como se muestra en la pantalla siguiente en los recuadros rojos. Cada vez que usted ingresa a SoluFact con un usuario y contraseña válidos el sistema contacta los siguientes sitios en búsqueda de actualizaciones: http://www.inotech.mx http://www.wyday.com Si encuentra nuevas actualizaciones las descarga automáticamente para aplicarlas cuando usted cierre y vuelva a abrir SoluFact. Si el sistema le indica un status de "Listo para ser actualizado" cierre el sistema y vuelva a abrirlo para que se aplique la actualización. En caso de que el sistema le marque un error con una X roja en la parte inferior derecha de la pantalla de SoluFact (en el sitio en el que en la pantalla de ejemplo aparece una signo de aprobado en color verde) deberá consultar con su área de sistemas para ver la causa por la cual SoluFact no puede tener acceso a los servidores indicados anteriormente (probablemente se trate de un problema de acceso a internet o una restricción de su cortafuegos (firewall) ). Una vez que se asegure que el sistema se encuentre actualizado, entre al menú Catálogos‐>Empresas y seleccione la empresa de prueba. Haga click en el boton ‐Capture los datos de la empresa real y incluyendo el RFC y los datos del Domicilio Fiscal y Grabar haciendo click en NOTAS: Es muy importante que asigne un código a la empresa en el campo "Código" ya que deberá proporcionar este código de empresa en la pantalla de acceso al sistema para poder ingresar como usuario de dicha empresa. Asegúrese que el cuadro de verificación "Activo" se encuentre activado, de otra manera no podrá tener acceso al sistema como usuario de la empresa. PASO 2: REGISTRAR UN USUARIO DE LA EMPRESA Seleccione la opción de menú "Catálogos‐>Usuarios". Seleccione la empresa para la que desea administrar los usuarios. La lista de usuarios de la empresa aparecerá debajo del nombre de la empresa que ha seleccionado. Utilice los botones de la barra de herramientas para registrar nuevos usuarios, modificar o eliminar usuarios existentes según lo desee. Asegúrese de activar la casilla de verificación "Activo" antes de oprimir el botón al terminar de dar de registrar un usuario nuevo o de modificar un usuario existente ya que de otra manera no podrá utilizar ese usuario para tener acceso al sistema ANOTE EL NOMBRE DE USUARIO Y SUS CONTRASEÑAS YA QUE LOS NECESITARÁ PARA TENER ACCESO AL SISTEMA. En caso de olvidar la contraseña de un usuario podrá cambiarla en este mismo módulo seleccionando la empresa y el usuario del que olvidó la contraseña y oprimiendo el botón . y posteriormente el botón correspondiente para cambiar la contraseña. Para tener acceso a este módulo es necesario ingresar al sistema como administrador general tal como se describe en el paso 1 de esta guía. PASO 3: REALIZAR CONFIGURACIÓN BASICA Seleccione la opción de menú "Mantenimiento‐>Configuración". Si aun no lo ha hecho cree la estructura de carpetas de solufact en la unidad de almacenamiento que usted desee utilizando la lista de selección de unidades de almacenamiento y el botón 'Crear estructura de carpetas', luego oprima el botón 'Grabar' Luego seleccione el elemento "Varios" de la lista de la izquierda: y asegúrese de seleccionar CFDI en la opción señalada y escoger la zona horaria correcta a la región donde estará instalado SoluFact. Nota: Piedras Negras, Nuevo Laredo, Reynosa y Matamoros se encuentran en la zona "Centro de la zona fronteriza norte" Seleccione la pestaña "Empresa" y asegúrese de seleccionar la empresa adecuada de la lista de empresas utilizando la lista desplegable de empresas. Luego en la lista de opciones de la izquierda seleccione el elemento "Varios". Utilice los valores recomendados para evitar problemas de sincronización de tiempo con el servidor de timbrado fiscal. (Asegúrese de seleccionar CFDI en la modalidad de CFD) Configure el acceso a su cuenta de correo electrónico seleccionando de las opciones de la lista de la izquierda el elemento "Correo electrónico" NOTA: Puede dejar sin configurar esta sección pero SoluFact no podrá enviar correos electrónicos hasta que se configure correctamente esta sección proporcionando los datos de su cuenta de correo electrónico. Configure su régimen fiscal seleccionando de la lista de opciones de la izquierda el elemento "Regímenes fiscales". Seleccione la pestaña "Esta computadora" y de la lista de elementos de la izquierda seleccione luego el elemento "Impresión" para seleccionar la impresora de SoluFact. NOTA: Si su computadora tiene Windows 8 o más reciente active la casilla de verificación "Deshabilitar pre‐carga de Acrobat" ya que la versión de Acrobat Reader para Windows 8 presenta problemas que provocan problemas de impresión. Si después de activar esta opción se siguen presentando problemas con la impresión o vista previa de facturas le sugerimos que baje e instale Nitro PDF Reader (tm). Puede utilizar esta enlace: http://www.nitropdf.com/es/pdf‐reader PASO 4: PROBAR EL SISTEMA A partir de ahora podrá realizar pruebas de facturas con los folios de prueba que contiene la instalación inicial de SoluFact. Cierre SoluFact, vuelva a abrirlo y utilice el código de empresa y el usuario y contraseña que definió en los paso 1 y 2 de esta guía. Ya que haya ingresado al sistema utilice la opción de menú Operaciones‐>Facturas u Operaciones‐>Recibos de nómina para capturar algunos datos de prueba. PASO 5: ELIMINAR LOS DATOS QUE SE GENERARON DURANTE LAS PRUEBAS Haga click en el boton y siga las instrucciones para eliminar los comprobantes fiscales digitales que se generaron durante el periodo de pruebas. (Si el sistema le solicita una contraseña utilice la misma contraseña que utilizó para ingresar al sistema) PASO 6: ELIMINAR LOS CERTIFICADOS DE SELLOS DIGITAL DE PRUEBA Y DAR DE ALTA EL CERTIFICADO DE SELLO DIGITAL REAL Seleccione el menú Mantenimiento‐>Sellos Digitales Seleccione la empresa de prueba: Seleccione y elimine cada uno de los sellos digitales de prueba utilizando el boton Utilizando el boton nuevo inserte un nuevo sello digital (utilice los botones que se encuentran junto a los campos de Llave Privada y Certificado) Primero haga click en el botón de la llave privada y seleccione el archivo de la llave privada (.key) y proporcione la contraseña. del certificado y seleccione el archivo del Después haga click en el botón certificado. (.cer) NO OLVIDE GRABAR LOS DATOS ANTES DE SALIR DE ESTA PANTALLA. PASO 7: ACTIVAR FOLIOS DE CFDI o CAMBIAR EL FORMATO DE IMPRESIÓN Para activar folios de CFDI o solicitar cambios al formato de impresión favor de llamar a INOTECH AL (867) 715‐5535
© Copyright 2024