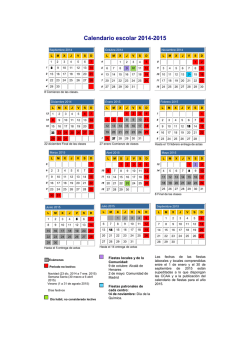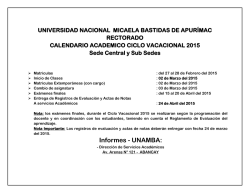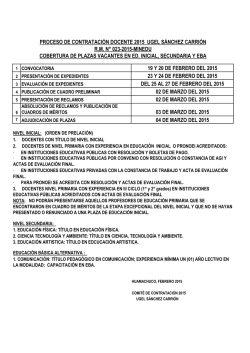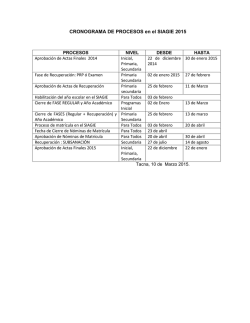manual firma digital de actas
FIRMA DIGITAL DE ACTAS 1. 2. SIGMA ........................................................................................................................................................................ 1 1.1. TRASPASO DE CALIFICACIONES ......................................................................................................................... 1 1.2. CIERRE DE ACTAS .............................................................................................................................................. 2 PORTAFIRMAS ........................................................................................................................................................... 8 2.1. ENTRADA ........................................................................................................................................................... 8 2.2. MENÚ PETICIONES .......................................................................................................................................... 11 2.2.1. PENDIENTES ........................................................................................................................................... 11 2.2.2. TERMINADAS .......................................................................................................................................... 18 1. SIGMA 1.1. TRASPASO DE CALIFICACIONES Tras meter las calificaciones, se accederá al menú de actas de examen. Seleccionando el acta correspondiente, se hará el “traspaso” de notas. Al dar a “Aceptar” se realizará el traspaso. ____________________________________________________ Proyecto de firma digital de actas académicas 1 1.2. CIERRE DE ACTAS El siguiente paso será el “cierre” del acta. En función de que la firma sea manuscrita o digital se verán diferentes pantallas. • Si el acta es de firma “Manuscrita”, al cerrar, aparecerá el siguiente mensaje: ____________________________________________________ Proyecto de firma digital de actas académicas 2 Al dar a “Aceptar”: Dando de nuevo a “Aceptar” aparece: Dando a “Procesar”: ____________________________________________________ Proyecto de firma digital de actas académicas 3 Se vuelve a dar en “Aceptar” y una vez cerrada el acta, se verá de la siguiente forma: ____________________________________________________ Proyecto de firma digital de actas académicas 4 • Si el acta es de firma “Digital”, al cerrar el acta, el mensaje será: Al dar a “Aceptar”: Dando de nuevo a “Aceptar” aparece: ____________________________________________________ Proyecto de firma digital de actas académicas 5 Dando a “Procesar”: Se vuelve a dar en “Aceptar” y aparece: ____________________________________________________ Proyecto de firma digital de actas académicas 6 Una vez cerrada el acta, se verá de la siguiente forma: Una vez que el docente ha cerrado el acta, el /los firmantes del mismo recibirán un correo de aviso para que entren en la aplicación de “Portafirmas” y realicen desde ésta la firma digital del acta. ____________________________________________________ Proyecto de firma digital de actas académicas 7 2. PORTAFIRMAS 2.1. ENTRADA Existen tres formas de acceso al Portafirmas: • • • Accediendo directamente a la dirección: https://sede.uva.es/portafirmas/ Dentro de la sede de la Universidad en el icono de Herramientas de la Uva, entrando en el portafirmas. Pinchando en el enlace del correo de aviso que se ha recibido En cualquier caso, la pantalla a la que se accede será del tipo: Deberá entrar con su Certificado Digital o DNI electrónico para poder realizar la firma de actas, pulsando el botón “Acceder mediante certificado”. ____________________________________________________ Proyecto de firma digital de actas académicas 8 • En el caso de uso del Certificado Digital, se le mostrará la siguiente ventana: Seleccionando el certificado con el que vamos a firmar, entraremos en la Aplicación. • En el caso de DNI electrónico, antes de pulsar en el botón “Acceder mediante certificado” deberá tener insertado el DNI en el lector correspondiente. Cuando el sistema detecta el DNI electrónico, aparece lo siguiente: Pulsamos en “Aceptar”. Al pulsar en el botón “Acceder mediante certificado”, nos aparece la siguiente ventana de selección: ____________________________________________________ Proyecto de firma digital de actas académicas 9 Para entrar en la aplicación deberemos seleccionar la parte de “Autenticación” del DNI electrónico. Se nos pedirá la contraseña de acceso. Según el navegador utilizado la ventana tendrá diferente aspecto: En cualquier caso, deberá introducirse la contraseña asociada al DNI electrónico. ____________________________________________________ Proyecto de firma digital de actas académicas 10 2.2. MENÚ PETICIONES Al entrar en el escritorio del Portafirmas, en el lateral izquierdo se ve lo siguiente: Las opciones de este menú que se van a utilizar en el proceso de firma digital de actas son “Pendientes” y “Terminadas”. 2.2.1. PENDIENTES En la bandeja de “Pendientes” se muestran aquellas actas que están pendientes de firma. Entre paréntesis, al lado del nombre de la bandeja, se muestra el número de elementos que se tienen pendientes de firma. Las entradas de firma aparecen de la siguiente forma: ____________________________________________________ Proyecto de firma digital de actas académicas 11 Pinchando en la entrada, se muestra el detalle de la misma. En la parte derecha de la pantalla aparecen todos los firmantes del acta (Destinatarios) y el estado para cada uno de ellos. En la parte inferior de la ventana aparecen los documentos que se van a firmar. Si el acta no ha sido firmada todavía por ningún docente se verá: ____________________________________________________ Proyecto de firma digital de actas académicas 12 Si el acta ya ha sido firmada por otros docentes: Pinchando en el botón se muestra el fichero original enviado a firmar. Una vez revisado el contenido del acta a firmar, se podrá “Firmar” o “Rechazar” (en caso de detectar algún error) la misma. Para Firmar se pulsa el botón y aparecerá la ventana: ____________________________________________________ Proyecto de firma digital de actas académicas 13 Se pulsa en “Finalizar firma” y nos mostrará la ventana de selección del Certificado Digital con el que vamos a firmar. Seleccionando nuestro certificado, el acta quedará firmada. En el caso de firma con DNI electrónico, deberemos seleccionar la parte de “Firma” del mismo. Se muestra un mensaje (durante un momento) en la parte superior de la venta para indicar que todo ha sido correcto. ____________________________________________________ Proyecto de firma digital de actas académicas 14 En el caso de querer Rechazar , aparece la ventana: Es conveniente indicar el motivo del rechazo en la parte “Texto de rechazo” para que quede constancia, sobre todo en aquellas actas de firma compartida. Una vez escrito el texto, se pulsa de nuevo en “Rechazar”. Se muestra un mensaje (durante un momento) en la parte superior de la venta para indicar que la petición ha sido rechazada. Existe la opción de Firmar/Rechazar en bloque. Desde la bandeja de actas pendientes se seleccionarán todas aquellas actas que se vayan a firmar / rechazar en bloque. Se pueden marcar de forma independiente ____________________________________________________ Proyecto de firma digital de actas académicas 15 o seleccionar todas a la vez Si se pulsa en “Firmar / VºBº”, se mostrará una pantalla de confirmación de la firma de todas las actas seleccionadas. Si se pulsa “Rechazar”, se mostrará una ventana para confirmar el rechazo e incluir el texto explicativo del mismo. ____________________________________________________ Proyecto de firma digital de actas académicas 16 Una vez firmado / rechazado el acta, ésta entrada pasará a la bandeja de “TERMINADAS”. ____________________________________________________ Proyecto de firma digital de actas académicas 17 2.2.2. TERMINADAS En la bandeja de “Terminadas” se muestran aquellas actas que ya han sido firmadas o rechazadas. En cualquier momento se podrá acceder a cualquiera de ellas, consultar los diferentes estados por los que ha pasado, ver la fecha de la firma o rechazo, obtener el documento original, el documento firmado, el archivo de firma…. En el caso de Actas firmadas, se ven de la siguiente forma: En la parte de Destinatarios se muestran todos los firmantes del acta. En caso de haber varios, para cada uno de ellos se mostrará el estado en que se encuentra. En la parte inferior de la ventana se muestra el archivo original , el archivo de firma (p7s) y el original firmado . En el caso de Actas rechazadas: ____________________________________________________ Proyecto de firma digital de actas académicas 18 Para las rechazadas, en la parte inferior de la ventana se muestra solamente el archivo original aunque, como en este caso, el “Profesor 02” ya hubiera firmado. En la pestaña “Histórico de estados” de la parte inferior de la ventana, se muestran los distintos estados por los que ha pasado el acta, del más reciente al más antiguo. En la pestaña “Comentarios” de la parte inferior de la ventana, se muestran los comentarios que se hayan añadido en el caso de Rechazo de la firma: ____________________________________________________ Proyecto de firma digital de actas académicas 19
© Copyright 2024