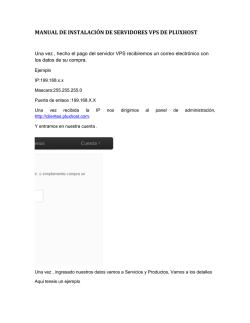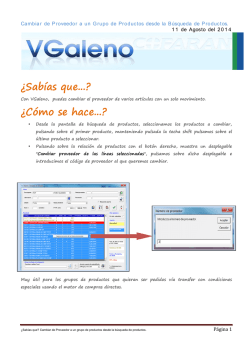instalación y verificación de la tarjeta criptográfica
INSTALACIÓN Y VERIFICACIÓN DE LA TARJETA CRIPTOGRÁFICA Instalación y verificación de la tarjeta criptográfica ¡Bienvenido! El acceso al sistema de LexNET, requiere estar en posesión de un certificado de firma electrónica en tarjeta criptográfica. Para trabajar con la tarjeta criptográfica, necesitamos: Un lector conectado a el equipo directamente o bien incorporado en el teclado. 1 2 Instalar en el equipo los componentes necesarios para el funcionamiento del Certificado de Usuario en tarjeta. Distinguimos tres bloques para Windows: Verificar que nuestro equipo tiene instalado correctamente la tarjeta criptográfica Obtenemos el certificado digital FNMT en el equipo A Instalar la tarjeta criptográfica B Instalar certificados raíz de la FNMT en los navegadores C Verificar la instalación de la tarjeta Instalamos los certificados necesarios para que funcione la tarjeta En otro dos bloque distinto D MAC: vamos a ver la configuración Configurar Firma E para Configurar tarjeta criptográfica ¡Veamos cada uno de ellos con más detenimiento! 2 Instalación y verificación de la tarjeta criptográfica A Instalar la tarjeta criptográfica Vamos a ver el paso a paso la descarga e instalación de los componentes indicados eligiendo como entidad certificadora la FNMT. 1 Accedemos a la página web de la FNMT (http://www.cert.fnmt.es/). A continuación seleccionamos sobre “Obtener/ Renueve su Certificado Digital” 3 Instalación y verificación de la tarjeta criptográfica 2 En la pestaña emergente, seleccionamos “Soporte Técnico” 3 En la opciones situadas en el lado izquierdo, seleccionamos el apartado de “Descargas”. 4 Instalación y verificación de la tarjeta criptográfica 4 Pulsamos sobre “Descarga de software”. ¡Leer atentamente la información! Leer la información que se muestra en la página para poder seleccionar el ejecutable adecuado para el sistema operativo que tengamos. 5 Instalación y verificación de la tarjeta criptográfica 5 6 Después haber seleccionado el archivo adecuado, guardamos el archivo, y ejecutamos posteriormente la aplicación seleccionando el fichero descargado. A continuación, pulsamos sobre el botón “Ejecutar” para iniciar la instalación. Seguimos los pasos que se indican por el asistente de instalación. Cuando ya está instalado, emerge una ventana donde vamos a seleccionar la opción “Sí, deseo reiniciar el equipo ahora”, y a continuación pulsar sobre “Finalizar” Al reiniciar el ordenador se reanudará el proceso para completar la instalación 6 Instalación y verificación de la tarjeta criptográfica SOLO si nuestro navegador es Mozilla Firefox, necesitamos realizar unos pasos adicionales 7 Abrimos el navegador de Mozilla Firefox. Pulsamos sobre el menú “Herramientas”, ubicado en la parte superior de la ventana. Y seleccionamos “Opciones” en el menú desplegable. 7 Instalación y verificación de la tarjeta criptográfica 8 En la ventana emergente, seleccionamos la opción “Avanzado” y nos situamos en la pestana de “Certificados”, A continuación seleccionamos la opción de “Dispositivos de seguridad” 8 Instalación y verificación de la tarjeta criptográfica 9 Se nos muestra la ventana de gestión de módulos criptográficos. Pulsamos sobre “Cargar”, y en la ventana emergente, realizamos la carga del módulo de gestión del DNI electrónico 9 Instalación y verificación de la tarjeta criptográfica 10 11 En el campo “Nombre del módulo”, escribimos “DNIe modulo PKCS#11” y pulsamos sobre “Examinar”. A continuación seleccionamos el fichero “DNIe_P11_priv.dll” ubicado en “c:\Windows\system32.” Para finalizar, pulsamos sobre “Aceptar”. Pulsamos de nuevo sobre la opción “Cargar” en la ventana de gestión de módulos criptográficos, y añadimos un nuevo módulo. 10 Instalación y verificación de la tarjeta criptográfica 12 13 En el campo “Nombre del módulo”, escribimos “DNIe modulo PKCS#11publico” y pulsamos sobre “Examinar”. A continuación seleccionamos el fichero “DNIe_P11_pub.dll” ubicado en “c:\Windows\system32.” Para finalizar, pulsamos sobre “Aceptar”. Volvemos a repetir el proceso, para la carga del módulo de certificados CERES, pulsando sobre “Cargar”, y a continuación en el nombre del módulo escribimos “FNMT-RCM modulo PKCS#11” 11 Instalación y verificación de la tarjeta criptográfica 14 Pulsamos sobre “Examinar”, y seleccionamos el fichero “FNMT_P11_pub.dll” ubicado en “c:\Windows\system32.” Para finalizar, pulsamos sobre “Aceptar”. ¡Ya tenemos instalada la tarjeta criptográfica en nuestro dispositivo! 12 Instalación y verificación de la tarjeta criptográfica B Instalar certificados raíz de FNMT Vamos a ver el paso a paso en la instalación de dicho certificado para los navegadores Internet Explorer y Mozilla Firefox. Microsoft Internet Explorer 1 Abrimos nuestro navegador web, pulsando sobre el icono de Microsoft Internet Explorer 13 Instalación y verificación de la tarjeta criptográfica 2 Pulsamos sobre el icono de “Herramientas” (o en la palabra “herramientas”, situada en la parte superior). Se despliega una lista, de la que seleccionamos “Opciones de Internet” 14 Instalación y verificación de la tarjeta criptográfica 3 Nos situamos sobre la pestaña “Contenido”, y a continuación pulsamos sobre “Certificados”. 15 Instalación y verificación de la tarjeta criptográfica 4 5 En la ventana siguiente, pulsamos sobre “Instalar certificado”. En la venta que aparece de asistente de instalación, seleccionamos “Siguiente”, a continuación pulsamos sobre la opción “Seleccionar automáticamente el almacén de certificados en base al tipo de certificado” y sobre “Siguiente” 16 Instalación y verificación de la tarjeta criptográfica 6 Continuamos los pasos indicados por el asistente, hasta la última ventana, donde pulsamos “Finalizar”. ¡Ya tenemos instalado el certificado raíz de la FNMT para Microsoft Internet Explorer! 17 Instalación y verificación de la tarjeta criptográfica Mozilla Firefox 1 Abrimos nuestro navegador web, pulsando sobre el icono de Mozilla Firefox 18 Instalación y verificación de la tarjeta criptográfica 2 3 Pulsamos sobre el menú “Herramientas”, ubicado en la parte superior de la ventana. Y seleccionamos “Opciones” en el menú desplegable. Pulsamos sobre el menú “Avanzado”, y seleccionamos la pestaña “Certificados”. 19 Instalación y verificación de la tarjeta criptográfica 4 Pulsamos sobre el menú “Ver certificados”, y emerge la ventana de Administración de certificados, a continuación nos situamos sobre la pestaña de “Autoridades” 20 Instalación y verificación de la tarjeta criptográfica 5 6 Comprobamos que no encontramos “FNMT” entre las autoridades certificadoras registradas en nuestro navegador, y a continuación pulsamos sobre el botón “Importar”. Se nos abre una ventana de selección de archivos, donde vamos a indicar la carpeta en la debemos buscar el certificado que se va a instalar (si es un certificado de la FNMT, es necesario buscar el certificado en C:\Archivos de programa\FNMT-RCM). 21 Instalación y verificación de la tarjeta criptográfica 7 El sistema nos solicita una confirmación de la importación del certificado, seleccionamos la opción “Confiar en esta CA para identificar sitios web” y pulsamos sobre “Aceptar”. El certificado será importado en el almacén de certificados del navegador de Mozilla Firefox 8 Si se repitieran las acciones ilustradas anteriormente, el resultado que obtendríamos en esta ocasión sería: ¡Ya tenemos instalado el certificado raíz de la FNMT para Mozilla Firefox! 22 Instalación y verificación de la tarjeta criptográfica C Verificar la instalación de la tarjeta Es conveniente que revisemos que nuestro equipo lee correctamente el certificado almacenado en la tarjeta criptográfica y que es posible acceder a la utilidad de gestión de la tarjeta criptográfica. Vamos a realizar las verificaciones que corresponden con la instalación de componentes realizado en el bloque anterior en el que la entidad certificadora era la FNMT. 1 Conectamos el lector de tarjeta a el ordenador e Introducimos la tarjeta en el lector. A continuación iniciamos nuestro explorador de Internet, vamos a ver el proceso en el caso de que tengamos Microsoft Internet Explorer o Mozilla Firefox. 23 Instalación y verificación de la tarjeta criptográfica Microsoft Internet Explorer 2 Abrimos nuestro navegador web, pulsando sobre el icono de Microsoft Internet Explorer. A continuación pulsamos sobre el icono de “Herramientas” (o en la palabra “herramientas”, situada en la parte superior). Se despliega una lista, de la que seleccionamos “Opciones de Internet” 24 Instalación y verificación de la tarjeta criptográfica 3 Nos situamos sobre la pestaña “Contenido”, y a continuación pulsamos sobre “Certificados”. 25 Instalación y verificación de la tarjeta criptográfica 4 Nos situamos sobre la pestaña “Personal”, de la ventana “Certificados”. Si la instalación es correcta, debe aparecer nuestro nombre de usuario. ¡Ya hemos verificado la instalación de la tarjeta criptográfica con Microsoft Internet Explorer! 26 Instalación y verificación de la tarjeta criptográfica Mozilla Firefox 2 Abrimos nuestro navegador web, pulsando sobre el icono de Mozilla Firefox. A continuación pulsamos sobre el menú de “Herramientas” ubicada en la parte superior de la ventana. Se despliega una lista, de la que seleccionamos “Opciones …” 27 Instalación y verificación de la tarjeta criptográfica 3 4 Pulsamos sobre el menú “Avanzado”, y seleccionamos la pestaña “Certificados”. Pulsamos sobre el menú “Ver certificados”, y emerge la ventana de Administración de certificados, a continuación nos situamos sobre la pestaña de “Sus certificados”, y en esta pestaña debe aparecer el nombre de usuario 28 Instalación y verificación de la tarjeta criptográfica 5 Comprobamos que la utilidad de gestión de la tarjeta se ha instalado correctamente, pulsando sobre el botón de “Inicio”, y a continuación en “Programas”. Buscamos un elemento del menú desplegable, un programa con el nombre “FNMT-RCM”. 29 Instalación y verificación de la tarjeta criptográfica 6 El elemento del menú “FMNT-RCM”, debe dar acceso a las funcionalidades de soporte de la tarjeta: cambio de pin, desbloqueo de tarjeta, importación de certificados, etc. ¡Ya hemos verificado la instalación de la tarjeta criptográfica con Mozilla Firefox! 30 Instalación y verificación de la tarjeta criptográfica ¡Ya has finalizado por la instalación y verificación de la tarjeta criptográfica! 31 Instalación y verificación de la tarjeta criptográfica D Configurar firma 1 Abrimos el aplicativo, ubicado en “Aplicaciones” con el nombre de “Adobe Acrobat Reader DC” 2 En Preferencias, dentro de la pestaña de “Categorías” seleccionamos “Firmas” y después en la parte derecha seleccionamos “Identidades y certificados de confianza” 32 Instalación y verificación de la tarjeta criptográfica 3 4 Dentro de “Configuración de ID digital y certificados de confianza” seleccionamos la opción de “Certificados de confianza”, y a continuación pulsamos en "Importar". Sobre la ventana emergente, pulsamos en “Examinar” y seleccionamos los certificados de confianza que ya hemos descargado. Los certificados están comprimidos Zip, para mayor comodidad los vamos a descomprimir en una misma carpeta. 33 Instalación y verificación de la tarjeta criptográfica 5 6 Después de haber importado los certificados, vamos a marcar las “Confianzas” necesarias para completar el proceso. Seleccionamos uno de los certificados y pulsamos sobre “Confiar”. En la ventana emergente, marcamos la opción “Utilizar este certificado como raíz de confianza”, y la opción de “Documentos certificados” Realizamos los pasos 5 y 6, con todos los certificados 34 Instalación y verificación de la tarjeta criptográfica 7 Cuando ya hemos marcado la confianza de todos los certificados, los seleccionamos todos y pulsamos sobre “Importar”. 8 A continuación emerge una ventana con los resultados de la importación, pulsamos sobre “Aceptar” y cerramos la ventana. 35 Instalación y verificación de la tarjeta criptográfica E Configurar tarjeta critográfica Veamos el procedimiento para los distintos certificados: Certificados 1024 1 2 Abrimos “Configuración de ID digital y certificados de confianza” seleccionamos la opción de “Módulos y distintivos”, Pulsamos sobre “Adjuntar modulo” y seleccionamos el modulo correspondiente, y de la ventana que emerge pulsamos “Aceptar”. 36 Instalación y verificación de la tarjeta criptográfica Certificados 1024 con lector Safesing 3 4 A continuación seleccionamos “Cryptographic Token” y vemos que se muestra como “Desconectado”. Pulsamos sobre “Iniciar sesión”, en la ventana emergente nos solicitará el PIN de la tarjeta, lo introducimos y a continuación pulsamos sobre “Aceptar”. 37 Instalación y verificación de la tarjeta criptográfica 5 6 Desplegamos el menú “Cryptographic Token” y seleccionamos la tarjeta (ACA - xxxxxxx), nos mostrara los certificados que están en la tarjeta. A continuación, seleccionamos el certificado que deseamos utilizar. Seleccionamos el botón “Opciones de uso” ubicado en la parte superior, y dentro del menú que se despliega seleccionamos “Usar para firmar”. Se mostrara entonces el icono de una pluma al lado de la firma seleccionada. 38 Instalación y verificación de la tarjeta criptográfica Certificados 2048 1 2 Abrimos “Configuración de ID digital y certificados de confianza” seleccionamos la opción de “Módulos y distintivos”, Pulsamos sobre “Adjuntar modulo” y seleccionamos el modulo correspondiente, y de la ventana que emerge pulsamos “Aceptar”. 39 Instalación y verificación de la tarjeta criptográfica Certificados 2048 con lector Bit4Id 3 4 Abrimos “Configuración de ID digital y certificados de confianza” seleccionamos la opción de “Módulos y distintivos”, Pulsamos sobre “Adjuntar modulo” y seleccionamos el modulo correspondiente, y de la ventana que emerge pulsamos “Aceptar”. 40 Instalación y verificación de la tarjeta criptográfica 5 6 Seleccionamos “Cryptographic Token” y vemos que se muestra como “Desconectado”. Pulsamos sobre “Inicio de sesión” e introducimos el PIN de la tarjeta, y a continuación pulsamos sobre “Aceptar”. 41 Instalación y verificación de la tarjeta criptográfica 7 8 Desplegamos el menú “Cryptographic Token” y seleccionamos la tarjeta (ACA - xxxxxxx), nos mostrara los certificados que están en la tarjeta. A continuación, seleccionamos el certificado que deseamos utilizar. Seleccionamos el botón “Opciones de uso” ubicado en la parte superior, y dentro del menú que se despliega seleccionamos “Usar para firmar”. Se mostrara entonces el icono de una pluma al lado de la firma seleccionada. 42 Instalación y verificación de la tarjeta criptográfica ¡Ya has finalizado la instalación de la tarjeta criptográfica para MAC! 43
© Copyright 2024