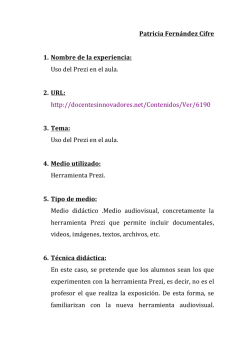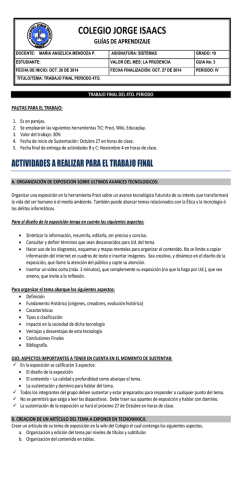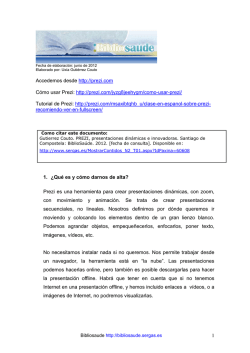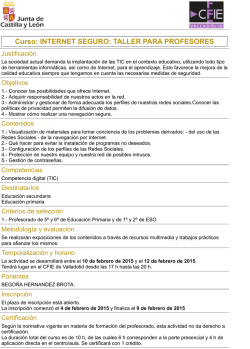Crear presentaciones con PREZI - CROL
2012 Crear presentaciones con PREZI Manual de creación y manejo de la HERRAMIENTA WEB 2.0 PREZI. JAVIER FERNÁNDEZ ÁLVAREZ www.masqueunlapiz.com Crear presentaciones con PREZI Crear una presentación con PREZI PREZI es una herramienta WEB 2.0 que permite hacer presentaciones creativas sencillas que podemos compartirla por la Red o incrustarlas en una pagina Web, blog, Aula Virtual, … Dando a su naturaleza web 2.0 , la creación es meramente online, y se precisará conexión a Internet. En las Versiones de Pago se puede trabajar fuera de línea e instalar Prezi en el propio ordenador. 1. ¿Cómo crear una cuenta en Prezi? Para crear una cuenta en Prezi primero accedemos a la web www.prezi.com. Cargada ésta pinchamos en Registrase. En la página que carga se nos muestra las opciones de registro. Como maestros o profesores tenemos dos opciones, la Public (Gratis y con sólo posibilidad de hacer presentaciones publicas) o la de Licencias para estudiantes y profesores (Gratis, con la opción de presentaciones privadas y más espacio de almacenamiento; pero supeditada a una cuenta de correo de una institución educativa). Javier Fernández Álvarez. Asesoria TIC – CFIE de Ponferrada 1 Crear presentaciones con PREZI Si elegimos la opción Public solo nos hará falta nombre, apellidos, dirección de correo (que esta será nuestro nombre de usuario en Prezi) y contraseña; posteriormente ir a nuestro correo y activar la cuenta desde el enlace que nos manda el sistema. Pero si elegimos Licencias para estudiantes y profesores tendremos que seguir estos pasos. - Seleccionar el tipo Enjoy Edu (si queremos que sea gratuita) Poner una dirección de correo claramente de una institución educativa. Valdría perfectamente la que tenemos todos de la junta (@educa.jcyl.es) - Rellenar el formulario referido a los Datos del centro educativo. Antes de pulsar en continuar activar la casilla Confirmo que la institución educativa que he indicado es donde soy estudiante o profesor/a Javier Fernández Álvarez. Asesoria TIC – CFIE de Ponferrada 2 Crear presentaciones con PREZI - - A continuación el sistema te manda un email a la cuenta de correo educativa que hemos adjuntado. Por tanto, iremos a esa cuenta y abriremos ese correo y copiaremos el enlace de activación que nos han mandado en el navegador y pulsamos intro. Hecho lo anterior nos cargará una página dónde rellenaremos nuestro Nombre y Apellidos, y pondremos la contraseña a utilizar. Activo la casilla de Acepto las condiciones de uso y pulso Registrase. 2. Iniciar sesión en Prezi Para iniciar sesión en Prezi (ya estando previamente dado de alta) hacemos clic en el botón de Entrar. En la página que carga, introducimos como Usuario la dirección de correo electrónico con el que nos hemos registrado en Prezi; y pondremos la Contraseña que hubiésemos puesto en el registro. Hecho esto pulsamos Iniciar sesión. Javier Fernández Álvarez. Asesoria TIC – CFIE de Ponferrada 3 Crear presentaciones con PREZI Después de “loguearse” accedemos a nuestra cuenta, donde se mostrará posteriormente las presentaciones que tengamos hechas, además del botón de crear Nueva Prezi. Para poder crear pulsamos en Nueva Prezi. 3. Crear una Presentación Prezi Pulsado el botón de Nueva prezi aparece una ventana para introducir el título de la presentación (requisito obligatorio) y la descripción de la presentación (no es obligatorio). Rellenado el formulario, pulsamos Crear nueva prezi. A continuación se empieza a ejecutar el programa de edición de Prezi. Javier Fernández Álvarez. Asesoria TIC – CFIE de Ponferrada 4 Crear presentaciones con PREZI Cargado la aplicación de edición, primero tenemos que seleccionar la plantilla para crear la presentación. Existen varios modelos predefinidos. Elegimos el que se nos adapte o guste, o sino cogemos la primera y la editamos a nuestro gusto. Realizado el pazo anterior se visualiza el editor web de la aplicación. 1 3 2 En el editor se distinguen 3 zonas bien diferenciadas: Javier Fernández Álvarez. Asesoria TIC – CFIE de Ponferrada 5 Crear presentaciones con PREZI - Barra de tareas Ver presentación Imprimir Hacer Rehacer Tipos Formato Guardar Nuevo Prezi Añadir marco Insertar Formas Insertar Imagen Importar PowerPoint Insertar Videos, archivos Compartir prezi Ayuda Configuración Salir - Panel de diapositivas: Previsualización del mapa. El recuadro naranja muestra la parte en cual nos estamos situados en cada momento. Editar Transición de Diapositivas Clasificador de diapositivas - Área de trabajo: zona principal donde vamos a trabajar. Javier Fernández Álvarez. Asesoria TIC – CFIE de Ponferrada 6 Crear presentaciones con PREZI 3.1. Insertar Texto Para insertar texto sólo tendremos que hacer clic en cualquier zona del área de trabajo. A continuación, nos aparecerá un recuadro donde escribiremos aquello que deseemos, además de las distintas opciones de formato (condicionadas éstas a la plantilla elegida). Zona para escribir Para editar un texto ya escrito habría que hacer doble “clic” sobre el mismo. 3.2. Insertar imagen Primero vamos al botón convenga. . A continuación seleccionamos lo que más nos Javier Fernández Álvarez. Asesoria TIC – CFIE de Ponferrada 7 Crear presentaciones con PREZI - - Desde archivo (From File…): Para insertar una imagen guardada en nuestro ordenador. Si seleccionamos esta opción se abre una ventana para buscar el o los archivos de imagen a importar. From Google Images: al escoger esta opción nos carga una pantalla donde tenemos la opción de buscar la imagen con el buscador de Google o pegar la URL (dirección web de la imagen) si la conocemos. Si usamos el buscador, sólo tendríamos que poner el término a buscar y seleccionar la imagen que queramos y pulsar ok. 3.3. Insertar Formas Para ello hacemos clic en y elegimos aquella que necesitemos. Después hacemos “clic” en la zona del escenario de trabajo donde queramos y manteniendo presionado el botón principal del ratón arrastramos hasta que tengamos el tamaño de forma que deseamos. Javier Fernández Álvarez. Asesoria TIC – CFIE de Ponferrada 8 Crear presentaciones con PREZI 3.4. Insertar vídeos, PDF, animaciones Primero vamos al botón . Si queremos insertar un vídeo, o un PDF o una animación que tengamos en nuestro ordenador seleccionamos la opción From File…; pero si nuestra elección es un vídeo alojado en Youtube escogeremos From Youtube (Ojo, previamente deberíamos tener copiado el link del vídeo en la página oficial de Youtube, puesto que desde aquí no hay manera de acceder a su buscador como pasaba en la imágenes). 3.5. PowerPoint en Pezi Si queremos importar a Prezi un PowerPoint sólo nos hará falta pinchar en y buscar su ubicación en nuestro ordenador. A continuación el la parte de la derecha del Área de trabajo nos aparecen todas las diapositivas (Ojo, pierden el fondo y propiedades de animación que tenían asignadas en el PowerPoint, sólo importa los elementos de las diapositivas), y se nos da la opción de importar una a una (arrastrándola al espacio de trabajo y confirmando su importación). Javier Fernández Álvarez. Asesoria TIC – CFIE de Ponferrada 9 Crear presentaciones con PREZI O todas a la vez pulsando Isert All y seleccionando el esquema de la presentación en Select Layout y pulsando Insert 3.6. Cambiar Formatos en la Plantilla del Prezi Pulsamos en y a continuación seleccionamos la combinación que más nos interese en relación al modelo del plantilla que elegimos en el momento de iniciar una nueva presentación Prezi. Si quisiéramos editar los estilos manualmente, tendríamos que hacer clic en Customize Current Theme… Aquí podremos cambiar los colores y tipo de letra, además de insertar un logo a nuestra presentación o una imagen de fondo. Javier Fernández Álvarez. Asesoria TIC – CFIE de Ponferrada 10 Crear presentaciones con PREZI 3.7. Anadir un Diapositiva o Fotograma En Prezi se interpreta a cada diapositiva como un fotogrma. Para insértalo sólo bastará con ir y seleccionar Add Frame. Esta sería la forma sencilla, y todo lo que pongamos ahí estará dentro de una diapositiva. Pero además se nos dá la opción de insertar tipo de Frames de diferentes formas. Sólo tendríamos que seleccionar una de las opciones que se nos dan y arrastrar por la pantalla para dibujarlos. Ten en cuenta, que todo lo que coloques dentro de los Frame será enfocado en una diapositiva, por lo que se pueden ir colocando unos dentro de otros para que hagan zoom el las zonas que nosotros queramos. Javier Fernández Álvarez. Asesoria TIC – CFIE de Ponferrada 11 Crear presentaciones con PREZI 3.8. Modificar los elementos de la presentación Los elementos de la presentación son las imágenes, los vídeos, los textos, las formas, o los Frame, pon tanto cada vez que pulsemos sobre uno de los mencionados nos aparecerá lo siguiente: Pinchando en el aro exterior y haciéndole girar, giramos el Pulsando y manteniendo sobre la objeto mano podemos desplazar por el escenario el objeto Botones para aumentar o disminuir el tamaño del objeto Eliminar objeto Edición de las propiedades exclusivas de cada objeto 3.9. Definir la transición de la animación Para definir el paso de las diapositivas de sólo tendremos que ir a la columna del lateral izquierdo y pulsar en el botón . De esta manera podremos prezi en modo edición de la transición de la presentación. A continuación deberemos ir picando en el objeto (texto, imagen, vídeo o frame) que queramos que se visualice en la siguiente diapositiva. Es decir, marcar el camino a seguir en el plano dibujado. Javier Fernández Álvarez. Asesoria TIC – CFIE de Ponferrada 12 Crear presentaciones con PREZI Cada vez que hagamos clic en un objeto se creará una diapositiva nueva. Si quisiésemos cambiar el orden de las mismas, sólo haría falta picar sobre una y arrastrarla al lugar que deseásemos. 3.10. Animar los objetos Pezi sólo permite como animación de objetos la aparición progresiva de los mismos. Para añadir este efecto debemos estar en Edit Path (apartado anterior) y pulsar encima de una de las diapositivas y hace “clic” sobre la estrellita blanca junto al número de diapositiva. A continuación se nos abre la ventana de editar animación. En ella pulsamos sobre el objeto que queramos que aparezca progresivamente, y por último pulsamos el botón Done. Si quisiésemos anular esa animación pulsaríamos Reset. Javier Fernández Álvarez. Asesoria TIC – CFIE de Ponferrada 13 Crear presentaciones con PREZI 4. Compartir una presentación Prezi Lo primero que tenemos que hacer es salir del editor de Prezi, puesto que esto se hace desde el escritorio personal de cada usuario de Prezi. Para cerrar el editor de Prezi basta con pulsar el botón de la presentación. . Al hacerlo los cambios se guardan y se pasa a la vista de propiedades Desde esta página podemos ver la presentación, además de poder compartirla, descargarla, crear una copia, volver a la vista de edición de la misma, cambiar el estado de la misma (privado o público) o eliminarla. Para compartir, vamos al botón varias opciones: - - - . Se nos desplega un recuadro con Visualizar: se no muestra el enlace para poder ver la presentación en línea, el cual podemos enviar por correo electrónico a los usuarios que queramos que vea la presentación o copiar el enlace para usarlo en una plataforma educativa, web, blog, etc. Editar: nos da el enlace para poder editar la presentación. Si este es mandado o publicado, el usuario que lo reciba puede editar esa presentación conjuntamente con su propietario. Incrustar: nos da el código embed para poder incrustar nuestro pezi y verlo dentro de una web, blog, plataforma educativa,… Tiene dos opciones de incrustar: podemos hacer que el usuario puedo modificar la duración del prezi (Permitir recortar y apliar libremente); o que sólo pueda verla como la hemos diseñado (Limitar la navegación solo a avanzar o retroceder). Los valores de Ancho y Alto pueden modificarse, y serán los que determinen el tamaño de visualización en donde lo incrustemos. Javier Fernández Álvarez. Asesoria TIC – CFIE de Ponferrada 14 Crear presentaciones con PREZI Tanto en la opción de Visualizar como en la de Editar, se nos da la opción de enviar desde prezi el enlace por correo electrónico sin tener que usar nuestra cuenta de correo. Para ello hacemos “clic” en correo. Pulsado en Correo, aparecen los campos de formulario para poner la dirección de correo (campo obligatorio), nota personal (si queremos). Rellenados los mismos pulsamos enviar. Dirección de correo electrónico Javier Fernández Álvarez. Asesoria TIC – CFIE de Ponferrada 15
© Copyright 2024