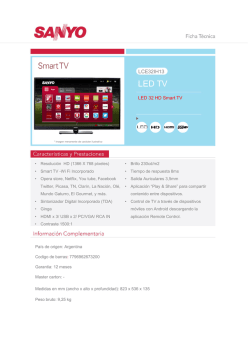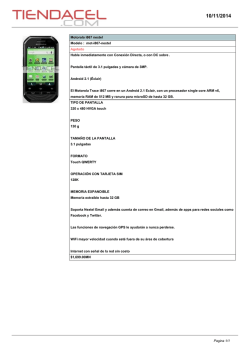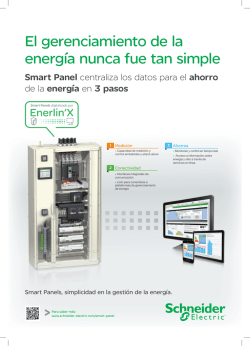Español
Uso de Smart Touch versión 1.8 A-61829_es Uso de las funciones de Smart Touch Contenido Descripción general ........................................................................... 2 Inicio de Smart Touch ........................................................................ 2 Uso de Smart Touch con los números de función y tareas predefinidas.......................................................................... 3 Ventana Configuración....................................................................... 4 Configuración de Digitalizar en ..................................................... 6 Opciones de digitalización .......................................................... 10 Configuración de Digitalizar como .............................................. 12 Personalización de tareas................................................................ 13 Aplicaciones personalizadas............................................................ 16 Configuración de Smart Touch para digitalizar en un servidor SHAREPOINT de Microsoft Office................................................... 18 Estado de carga de Smart Touch para una destinación SHAREPOINT ......................................................... 20 Condiciones de errores posibles ................................................ 22 Configuración de Smart Touch para digitalizar en un destino de correo Web........................................................... 23 Configuración de Smart Touch para digitalizar en una aplicación personalizada ..................................................... 25 Comprobación del estado de carga en la nube .......................... 26 Impresión de un índice de acceso directo de Smart Touch ............. 27 Opciones de configuración de Smart Touch .................................... 28 Ventana de edición de Smart Touch ................................................ 28 Eliminación del icono del scanner de la bandeja del sistema.......... 30 Preguntas frecuentes....................................................................... 31 Este documento es para uso con los Escáneres de Kodak que usan la versión 1.8xx de Smart Touch. Para la finalidad de este manual, toda la información es la misma para todos los modelos de scanner, a menos que se indique lo contrario. Algunas funcionalidades no estarán disponibles en función del escáner que use. A-61829_es Abril 2015 1 Información general (solo sistemas operativos Windows) Smart Touch le permite realizar tareas de digitalización comunes de manera rápida y sencilla. Se pueden asignar y ejecutar nueve funciones diferentes. Las tareas predefinidas se asignan a las funciones para que pueda utilizar inmediatamente las funciones después de la instalación. Sin embargo, puede configurar de manera sencilla cada función para administrar las tareas más importantes. Para lograr una funcionalidad de captura por lotes más avanzada, con creación de índices, tratamiento de imágenes y funciones de salida desarrollados, contemple la posibilidad de adquirir Kodak Capture Pro Software. Kodak Capture Pro Software es una aplicación de captura completa, compatible con los scanners de Kodak y con más de 160 modelos de scanners de muchos otros fabricantes. Kodak Capture Pro Software le resultará muy rentable por sus numerosas funciones, sus posibilidades de ampliación y sus versátiles opciones de salida. Para obtener más información, acceda a www.kodak.com/go/capturepro o póngase en contacto con su proveedor de Kodak. Inicio de Smart Touch El icono del escáner aparecerá en la bandeja del sistema una vez que el controlador del escáner se haya instalado, el escáner esté debidamente conectado al equipo host y la aplicación Smart Touch se haya instalado. Smart Touch se ejecuta desde la bandeja del sistema. Después de que los controladores del software y el scanner estén instalados correctamente, se inicia Smart Touch y aparece un icono del scanner en la bandeja del sistema. Listo No está listo Inicio desde el scanner: • Presione el botón de desplazamiento para recorrer los números de función y seleccione la función que desee. A continuación, presione el botón de inicio. Se ejecutará la tarea asociada al número de función seleccionado. Desplazar Inicio 2 A-61829_es Abril de 2015 Uso de Smart Touch con los números de función y tareas predefinidas A continuación hay una lista con las tareas y los números de función predefinidos. Esta lista se puede personalizar fácilmente para que se ajuste a las necesidades de su aplicación. Para obtener más información, consulte la sección titulada "Personalización de tareas". NOTA: Dependiendo de su escáner, la lista de gráficos, tareas y números de función predeterminados puede aparecer en un orden distinto al mostrado aquí. 1. PDF a color: seleccione esta opción cuando quiera digitalizar documentos en color y guardarlos como archivos PDF. 2. PDF en blanco y negro: seleccione esta opción cuando quiera digitalizar documentos y guardarlos como archivos PDF en blanco y negro. 3. RTF en blanco y negro: seleccione esta opción cuando quiera digitalizar un documento en blanco y negro que puede abrirse con una aplicación de procesamiento de textos. El documento se guardará como archivo RTF. 4. JPEG a color: seleccione esta opción cuando quiera digitalizar una fotografía en color y guardarla como archivo JPG. 5. TIFF de una sola página en blanco y negro: seleccione esta opción cuando quiera digitalizar un documento en blanco y negro y guardar cada imagen en archivos TIFF individuales de una sola página. 6. TIFF de varias páginas en blanco y negro: seleccione esta opción cuando quiera digitalizar un documento en blanco y negro y guardar todas las imágenes en un archivo TIFF de varias páginas. 7. Enviar por correo electrónico PDF en blanco y negro: seleccione esta opción cuando quiera digitalizar documentos y enviar un PDF en blanco y negro por correo electrónico. 8. PDF a color personalizado: digitaliza el documento e inicia la ventana de edición de Smart Touch. Cuando haya terminado de editar la imagen y haga clic en Hecho, la imagen se mostrará como archivo PDF. A-61829_es Abril 2015 3 9. Archivos a color personalizados: seleccione esta opción cuando quiera configurar las opciones del scanner antes de que el documento se haya digitalizado. El documento se guardará como un archivo JPG a color. Ventana Configuración A continuación, se describen las opciones de la ventana Configuración. Acceso directo a la tarea: seleccione la función (de 1 a 9) que desee modificar. 4 A-61829_es Abril de 2015 Cambiar nombre: muestra el cuadro de diálogo Cambiar nombre, que le permite introducir o cambiar el nombre del acceso directo a una tarea y cambiar o eliminar el gráfico. El texto/gráfico introducido aquí se mostrará en el Panel de control del operador del escáner. • Texto: introduce el nombre del acceso directo a la tarea que describe la tarea de digitalización. Puede introducir hasta tres líneas de texto para el nombre del acceso directo a una tarea. Sin embargo, el nombre de la tarea puede aparecer abreviado en la pantalla, debido al espacio limitado del Panel de control del operador. Si la casilla de verificación Texto no está seleccionada, no se mostrará ningún texto. NOTA: Si desea que el texto aparezca en más de una línea en el Panel de control del operador, utilice la tecla Entrar/Volver para indicar el lugar donde desea insertar el salto de línea. • Gráfico: si lo desea, puede añadir un gráfico que se mostrará en el Panel de control del operador. Haga clic en Examinar para localizar el archivo de imagen que desee (se permiten los siguientes tipos de archivos: JPG, BMP, GIF, PNG y ICO). • Ubicación del gráfico: seleccione el lugar donde desee que se muestre el gráfico. Las opciones son: A la izquierda del texto o Encima del texto. A-61829_es Abril 2015 5 Configuración de Digitalizar en Destino: uno o más de los siguientes destinos pueden aparecen en la lista: • Archivo: crea un archivo electrónico a partir de los documentos digitalizados y lo guarda en la ruta de la Carpeta. • Aplicación: crea un archivo electrónico a partir de los documentos digitalizados e inicia el programa de aplicación correspondiente al archivo guardado. Por ejemplo, si se ha configurado el sistema para que utilice Adobe Reader para leer archivos PDF, el archivo guardado se abrirá con Adobe Reader. • Impresora/Impresora fax: envía los documentos digitalizados a la impresora o impresora fax. NOTA: Si se selecciona Impresora/Impresora fax, cambian las opciones de Digitalizar en. - Configuración: muestra el cuadro de diálogo Imprimir, que permite seleccionar otra impresora u opciones de impresión diferentes para esta función. Esta configuración se guardará y se utilizará de manera predeterminada cada vez que se ejecute la función. Esta opción no está disponible cuando se activa Mostrar configuración antes de la impresión. - Mostrar configuración antes de la impresión: si se selecciona, aparecerá el cuadro de diálogo Imprimir una vez digitalizados los documentos, lo que permite seleccionar la impresora y establecer las opciones de impresión. El cuadro de diálogo Print (Imprimir) aparecerá cada vez que se ejecute la función. - Ampliación de página: ofrece las siguientes opciones: • Automático: es posible que la imagen que se va a imprimir se reduzca para que quepa dentro del área de impresión del papel. Si esto no es necesario, tendrá el mismo tamaño que el documento original. 6 A-61829_es Abril de 2015 • Ajustar a tamaño de papel: se reducirá o aumentará el tamaño de la imagen que se va a imprimir para rellenar el área de impresión del papel seleccionado. • Ninguno: la imagen que se va a imprimir tendrá el mismo tamaño que el original. - Centro: si selecciona esta opción, se centrará la impresión en el papel. Si no se selecciona, la impresión se situará en la esquina superior izquierda del papel • Correo electrónico: crea un archivo electrónico a partir de los documentos digitalizados e inicia el programa de correo electrónico predeterminado con el archivo guardado como adjunto. Si su correo electrónico requiere una contraseña de inicio de sesión, puede ser necesario que inicie sesión en el programa de correo electrónico antes de utilizar esta opción. • Cuadro: envía los documentos digitalizados a la carpeta que designó en Cuadro. • Evernote: envía los documentos digitalizados a la carpeta que designó en Evernote. • SHAREPOINT en línea: es posible agregar destinos para crear un archivo electrónico a partir del documento digitalizado y enviarlo al sitio de SHAREPOINT. SHAREPOINT permite a los grupos administrar los documentos y colaborar. Consulte la sección titulada "Configuración de Smart Touch para digitalizar en un servidor SHAREPOINT de Microsoft Office". • Nube personalizada: permite establecer y digitalizar en un destino en la nube personalizada. Iconos de destinos: se pueden agregar destinos para SHAREPOINT, correo web y aplicaciones de software instaladas en el equipo. Utilice estos iconos para crear, modificar o eliminar destinos personalizados: Nuevo: permite crear destinos nuevos de Digitalizar en. Haga clic en Nuevo para agregar nuevos SHAREPOINT, Webs Correos o Aplicaciones personalizadas. Guardar como: permite guardar un destino de Digitalizar en con un nombre nuevo. Esta opción es útil cuando se quiere copiar un destino de SHAREPOINT o de correo Web modificando unas pocas configuraciones. Modificar: permite modificar un destino de Digitalizar en que haya creado. Eliminar: permite eliminar un destino de Digitalizar en que haya creado. Los destinos predefinidos no se pueden eliminar. A-61829_es Abril 2015 7 Tipo de archivo: seleccione uno de estos formatos en función de cómo desea guardar o enviar la imagen digitalizada: • PDF con capacidad de búsqueda: igual que un archivo PDF con la adición de funciones de búsqueda de texto completas para buscar palabras. • PDF (Portable Document Files): es exactamente igual que el documento original y conserva la fuente, las imágenes, los gráficos y el diseño de los archivos de origen independientemente de la plataforma y la aplicación que se utilizó para crearlo. • Documento de Word: crea un documento de Microsoft Word. • Libro de Excel: crea una hoja de cálculo de Excel. • RTF (Formato de texto enriquecido): se trata de un formato de archivo de documentos que permite traslados de forma sencilla de un equipo a otro, con independencia del sistema operativo que se ejecute en el equipo. • TIFF de varias páginas: combina todas las imágenes digitalizadas en un archivo único TIFF. • JPEG/TIFF de una sola página: si se digitalizan documentos de varias páginas o caras, cada una de ellas se guardará como un archivo JPEG o TIFF independiente. Los archivos JPEG se crean si se habilita la compresión JPEG, de modo contrario, se crean imágenes TIFF. • PDF de una sola página con capacidad de búsqueda: igual que un archivo PDF de una sola página con la adición de funciones de búsqueda de texto completo para buscar palabras. • PDF de una sola página: si se digitalizan documentos de varias páginas o caras, cada una de ellas se guardará como un archivo PDF independiente. • BMP: si se digitalizan documentos de varias páginas o caras, cada una de ellas se guardará como un archivo de mapa de bits independiente. 8 A-61829_es Abril de 2015 Botón Configuración: si selecciona PDF con capacidad de búsqueda, PDF de una sola página con capacidad de búsqueda, documento de Word, libro de Excel o RTF como tipo de archivo, aparecerá el cuadro de diálogo Configuración de OCR para que pueda seleccionar el idioma del documento que está digitalizando. Por ejemplo, si está digitalizando un documento que está en Italiano, seleccione Italiano como el idioma que se va a utilizar para digitalizar el documento y haga clic en Aceptar. NOTA: Compruebe PDF/A si desea conservar de forma digital los documentos electrónicos para generar un PDF que se utilizará en necesidades a largo plazo. Folder (Carpeta): introduzca el nombre de la carpeta en la que desea guardar las imágenes digitalizadas o haga clic en Examinar para buscarla. Aparecerá el cuadro de diálogo Buscar carpeta en el que puede buscar una carpeta existente o hacer clic en Crear nueva carpeta para crear una nueva carpeta. Formato del nombre de archivo: seleccione uno de estos formatos para generar automáticamente el nombre único del archivo de salida: • Fecha y hora de registro: cuando está seleccionada esta opción, el nombre incluirá la fecha y la hora en que se creó el archivo de salida. Por ejemplo, el archivo 2013-08-03T085026.pdf se habría creado a las 08:50:26 del 03.08.13. • Fecha y número de secuencia: cuando está seleccionada esta opción, el nombre incluirá la fecha y el número de secuencia de creación del archivo de salida. Por ejemplo, 01.08.13(1).pdf será el primer archivo PDF creado en un día y 01.08.13(2).pdf el segundo. • Código de barras y número de secuencia: cuando está seleccionada esta opción y se encuentra un código de barras, el nombre del archivo contendrá la información del código de barras y el número de secuencia. • Código de barras y hora de registro: cuando está seleccionada esta opción y se encuentra un código de barras, el nombre del archivo contendrá la información del código de barras y la hora. A-61829_es Abril 2015 9 Prefijo de nombre de archivo: si desea agregar un prefijo al nombre de archivo, se anexará al inicio de cada nombre de archivo. Se agregará este prefijo junto con la fecha, el número de secuencia y la extensión apropiada del archivo (por ejemplo, .pdf o .tif). Por ejemplo, si desea incluir la palabra Factura delante del nombre de archivo, introduzca "Factura" en el campo Prefijo de nombre de archivo. Los archivos se denominarán: Factura2013-08-27(1).pdf; Factura2013-08-27(2).pdf, etc. Dar nombre a archivo antes de guardar/enviar: si está seleccionada, el cuadro de diálogo Guardar como aparecerá después de que se hayan digitalizado los documentos con lo que podrá especificar el nombre del archivo y la ubicación en la que se almacenará. El cuadro de diálogo Save As (Guardar como) aparecerá cada vez que se ejecute la función. Opciones de digitalización Están disponibles las siguientes opciones de digitalización: Editar imágenes antes de guardar/enviar: si se selecciona esta opción, las imágenes digitalizadas se mostrarán en una ventana de edición para permitir su edición. Consulte la sección "Ventana de edición de Smart Touch". Poner más hojas cuando el alimentador esté vacío: si se selecciona, el scanner parará cuando el alimentador esté vacío y pedirá que se introduzcan más hojas en el alimentador de documentos para seguir con la digitalización. Agregar palabras clave a un archivo: permite agregar una palabra a las propiedades del documento que ayude a la hora de buscar un archivo. NOTA: No se pueden guardar palabras clave en archivos de mapa de bits. Separar con hojas en blanco: si se selecciona, permite que haya varios documentos en el alimentador con de hojas en blanco entre ellos. Así, Smart Touch genera un archivo distinto de la serie de imágenes digitalizadas por cada hoja en blanco intercalada. NOTA: Detección de imágenes en blanco debe establecerse en Ninguna en la aplicación de digitalización para que esta opción funcione. 10 A-61829_es Abril de 2015 Separación mediante código de barras: permite configurar el escáner de modo que pueda buscar imágenes para un código de barras. El escáner buscará cada imagen y decodificará el primer código de barras que encuentre. Si se selecciona esta opción, podrá poner varios documentos en el alimentador con un código de barras en un documento. Así, Smart Touch genera archivos de documentos independientes para el conjunto de imágenes digitalizadas después de cada código de barras. Se pueden detectar los siguientes códigos de barras: - 2 de 5 intercalado Código 3 de 9 Código 128 Codabar UPC-A UPC-E EAN-13 EAN-8 PDF417 NOTA: Para una detección óptima de códigos de barras, utilice una resolución de 300 ppp o superior. Configuración: muestra el cuadro de diálogo del tamaño de imagen en blanco. Esta opción permite seleccionar el tamaño de imagen máximo que el scanner considerará en blanco. Las imágenes que superen este máximo no serán consideradas en blanco y se guardarán como una parte del archivo. Puede ajustar el valor de umbral para definir las páginas en blanco de Bajo a Alto. NOTAS: • Para que Smart Touch defina las páginas en blanco, hay que seleccionar las siguientes opciones: - Tipo de archivo no debe ser .bmp. - En Digitalizar como: Configuración de ventanas del scanner: Imágenes en blanco detectadas: ninguna Tipo de compresión = JPEG o Grupo-4 Calidad de compresión: Borrador, Buena u Óptima para color • Si Smart Touch no detecta las páginas en blanco en documentos en blanco y negro, vaya a la configuración de Digitalizar como. En la ficha Ajustes, establezca Calidad de conversión en Normal (ATP) o Borrador (fijo). A-61829_es Abril 2015 11 Configuración de Digitalizar como Acceso directo a la configuración: muestra el nombre de un grupo de configuraciones del escáner para su uso en el escáner de Kodak. Este grupo de configuraciones de scanner se llama acceso directo. Configuración: muestra la ventana del scanner Kodak, lo que permite seleccionar otro acceso directo a la configuración del scanner. Este nuevo acceso directo a la configuración se guardará y se utilizará de manera predeterminada cada vez que se ejecute la función. NOTA: Para obtener información detallada sobre la ventana principal del escáner de Kodak y la fuente de datos TWAIN, consulte la Guía de configuración de digitalización que se encuentra en el CD de instalación. Mostrar configuración antes de la digitalización: si se selecciona, aparecerá la ventana del scanner Kodak antes de digitalizar los documentos, lo que permite seleccionar el acceso directo a la configuración del scanner. La ventana del scanner Kodak aparecerá cada vez que se ejecute la función. Aceptar: cierra la ventana Configuración. Si ha realizado cambios y no los ha guardado, se mostrará un mensaje que le preguntará si desea guardar los cambios. Cancelar: permite cerrar la ventana Configuración sin guardar los cambios. Aplicar: guarda los cambios. 12 A-61829_es Abril de 2015 Personalización de tareas Si desea personalizar sus tareas y los números de función, siga estos pasos. Para obtener información detallada acerca de las opciones de la ventana Configuración de Smart Touch, consulte la sección titulada "Ventana Configuración". 1. Haga clic en el icono del scanner de la bandeja del sistema. 2. Seleccione Configurar. A-61829_es Abril 2015 13 Aparecerá la ventana Configuración. 3. Seleccione el acceso directo a la tarea que desea configurar en la lista desplegable Acceso directo a la tarea. NOTA: Si desea cambiar el nombre del acceso directo a la tarea, haga clic en Cambiar nombre. Aparecerá el cuadro de diálogo Cambiar nombre de método abreviado, donde se puede introducir un nombre nuevo y un gráfico si se desea. Para obtener más información, consulte la sección titulada "Ventana de configuración" que aparece anteriormente en esta guía. 4. Seleccione el destino que desee en la lista desplegable Destino. NOTA: Si se selecciona Impresora/Impresora fax como destino, las opciones de Digitalizar en: Tipo de archivo no están disponibles. Por el contrario, tiene la opción de seleccionar una impresora distinta a la predeterminada. 5. Seleccione el tipo de archivo que desee en la lista desplegable Tipo de archivo. De este modo se determina el tipo de archivo del archivo electrónico que se va a crear. 6. De manera predeterminada, los documentos se almacenarán en la carpeta "Mis documentos". Si desea cambiarla, escriba el nombre de la carpeta o haga clic en Examinar para seleccionar otra. 14 A-61829_es Abril de 2015 7. Seleccione el formato de nombre de archivo que desee de la lista desplegable. 8. Si lo desea, agregue un prefijo de nombre de archivo introduciendo el texto en el campo Prefijo de nombre de archivo. 9. Si desea dar un nombre al archivo, marque la casilla de verificación Dar nombre al archivo antes de guardar en la ventana Configuración. 10. Seleccione las Opciones de digitalización deseadas. NOTA: Si el destino es una impresora o un fax, las opciones Agregar palabras clave a un archivo, Separar con hojas en blanco y Habilitar código de barras no estarán disponibles. 11. Si desea editar las imágenes antes de guardarlas, enviarlas o imprimirlas, marque la opción Editar imágenes antes de enviar. 12. Si lo desea, seleccione otro acceso directo a la configuración del scanner en función del tipo de documento que está digitalizando marcando Digitalizar como: Botón Configuración. Al hacer clic en Configuración, se inicia el origen de datos TWAIN y aparece la ventana principal del scanner Kodak. NOTA: Puede encontrar información detallada acerca del origen de datos TWAIN en la Guía de configuración de digitalización que se encuentra en el CD de instalación. 13. Si desea cambiar el acceso directo a la configuración del scanner antes de digitalizar, active Mostrar configuración antes de la digitalización en la ventana Configuración de Smart Touch. 14. Haga clic en Aplicar. 15. Modifique otros accesos directos a la tarea repitiendo los pasos del 3 al 14. 16. Cuando haya terminado, haga clic en Aceptar. A-61829_es Abril 2015 15 Aplicaciones de personalización Si quiere crear su propia aplicación personalizada, siga estos pasos: Desde la ventana Configuración: 1. Haga clic en el icono Nuevo y seleccione Aplicación personalizada. Se mostrará el cuadro de diálogo Aplicación personalizada. 2. Introduzca un nombre en el campo Nombre del destino tal y como quiera que aparezca en la lista desplegable Destino y, a continuación, haga clic en Examinar para seleccionar el programa de la aplicación. 16 A-61829_es Abril de 2015 Aparecerá el cuadro de diálogo Abrir. 3. Localice y seleccione el programa de la aplicación (por ejemplo, el archivo .exe) y haga clic en Abrir. El programa seleccionado se agregará al cuadro de diálogo Aplicación personalizada. 4. Haga clic en Aceptar. Desde este momento, ese destino estará disponible en la lista. A-61829_es Abril 2015 17 Configuración de Smart Touch para digitalizar en un servidor SHAREPOINT de Microsoft Office SHAREPOINT es una herramienta de colaboración y biblioteca de documentos. Al igual que un servidor de archivos en red convencional, SHAREPOINT proporciona una biblioteca a la que se puede acceder desde un punto central en donde puede colaborar y guardar documentos a los que otros necesitan acceso compartido. Mejor que un servidor de archivos en red, SHAREPOINT también ofrece funciones avanzadas de administración de documentos integrados y cualquiera que esté autorizado a acceder a los documentos digitalizados puede acceder a ellos en el momento que quiera. El servidor SHAREPOINT normalmente está configurado en un servidor de red central separado de Smart Touch. Smart Touch proporciona un modo de digitalizar documentos que desea compartir y enviar al servidor SHAREPOINT. Una vez que el archivo electrónico se ha cargado en SHAREPOINT, puede utilizar las funciones de SHAREPOINT para administrar los documentos digitalizados. Es probable que necesite ponerse en contacto con el administrador del sistema para obtener la URL correcta para el servidor SHAREPOINT. El administrador de su sistema también le ofrecerá acceso al sitio SHAREPOINT y una contraseña y un nombre de inicio de sesión válidos. Debe tener acceso al nivel de colaborador para cargar los archivos electrónicos en SHAREPOINT. 1. Haga clic en el icono Nuevo y seleccione SHAREPOINT. Aparecerá el cuadro de diálogo Configuración de Digitalizar en SHAREPOINT. 2. Introduzca en el campo Nombre del destino el nombre que quiera que aparezca en la lista desplegable de Destinos. 18 A-61829_es Abril de 2015 3. Seleccione una de las opciones de inicio de sesión. Póngase en contacto con el administrador del sistema para obtener la autorización para enviar documentos al sitio. • Seleccione Utilizar inicio de sesión de Windows si desea acceder al servidor SHAREPOINT utilizando el mismo inicio de sesión y la misma contraseña de usuario que utiliza para iniciar sesión en Windows en su equipo. • Seleccione Utilizar cuenta de SHAREPOINT si desea acceder al servidor SHAREPOINT con un inicio de sesión de usuario y una contraseña diferentes. Si marca esta opción, debe rellenar los campos Inicio de sesión de usuario y Contraseña. El nombre de inicio de sesión de usuario puede incluir un nombre de dominio. Si se incluye un nombre de dominio, el formato que requiere el usuario sería: dominio\nombre de usuario (el nombre del dominio seguido de una barra oblicua y después el nombre de inicio de sesión de usuario). 4. Escriba una URL de Nombre de host. El formato de la URL es el siguiente: http://yourhostname/yoursite. Consta de lo siguiente: • Esquema: http o https. • Nombre de host: el nombre del servidor. Puede incluir un número de puerto. • Sitio: (opcional; también se puede introducir en el campo Sitio.) 5. Introduzca o busque un Sitio (nombre). Es posible que la búsqueda no funcione si el usuario no tiene permisos de acceso al sitio de nivel superior (el introducido en Nombre de host). 6. Introduzca o busque un Nombre/Carpeta de biblioteca. Aquí se puede introducir cualquier documento o biblioteca de imágenes. Para ver solo las bibliotecas de documentos mientras busca, seleccione la casilla de verificación Mostrar solo bibliotecas de documentos en la ventana Examinar. NOTAS: • Todos los tipos de archivos compatibles con Smart Touch se pueden digitalizar y cargar en un servidor SHAREPOINT. Sin embargo, el tipo de archivo BMP crea archivos más grandes y, por tanto, tardarán más en cargarse. • Smart Touch genera automáticamente los nombres de archivos utilizando la fecha y un número de secuencia. Se recomienda que marque la opción Dar nombre al archivo antes de guardar. Si se marca esta opción, se le solicitará que introduzca un nombre de archivo para que sea más fácil localizar el documento digitalizado en el sitio de SHAREPOINT. También puede utilizar el campo Prefijo de nombre de archivo de la ventana Configuración para agregar un prefijo a los archivos y así identificarlos más fácilmente. • Si digitaliza de forma habitual en diferentes sitios o carpetas de SHAREPOINT, tal vez desee configurar un acceso directo para cada destino de SHAREPOINT. A-61829_es Abril 2015 19 • Los límites estándar de SHAREPOINT de tamaño máximo del archivo y longitud máxima del nombre del archivo se aplicarán a todos los archivos electrónicos cargados a SHAREPOINT. Estado de carga de Smart Touch para una destinación SHAREPOINT El estado de carga le permite comprobar el estado de los archivos digitalizados que se han cargado en el servidor de SHAREPOINT mediante Smart Touch. Smart Touch conserva un archivo de registro (.txt) que tiene el estado de todos los trabajos de SHAREPOINT. La herramienta del estado de carga estará disponible en la bandeja del sistema una vez haya iniciado un trabajo en la nube. El icono de herramientas estará disponible en la bandeja del sistema hasta que cierre la herramienta. NOTA: Si está digitalizando varios archivos en SHAREPOINT, puede dejar la ventana de estado abierta para que pueda controlar de forma sencilla el estado de los archivos según se cargan. • Haga clic en el icono Herramienta SHAREPOINT de Smart Touch para mostrar las opciones. Desde la herramienta puede: - Hacer clic en Estado para mostrar el progreso del trabajo de digitalización actual. NOTA: Para cerrar la ventana de estado, haga clic sobre ventana. en la - Hacer clic en Ver registro para visualizar el archivo de registro. - Hacer clic en Borrar registro para eliminar toda la información sobre los trabajos de digitalización anteriores del archivo de registro. - Hacer clic en Acerca de que le proporciona información sobre la herramienta SHAREPOINT de Smart Touch. 20 A-61829_es Abril de 2015 - Hacer clic en Salir para cerrar la herramienta SHAREPOINT de Smart Touch. Si cierra la herramienta mientras se está cargando un archivo, aparecerá el mensaje: Se están cargando archivos. ¿Está seguro de que desea detener la carga y salir de la aplicación? se mostrará. NOTA: Si cierra la herramienta SHAREPOINT de Smart Touch mientras tiene otros documentos que digitalizar en SHAREPOINT, puede evitar que se carguen los archivos. A-61829_es Abril 2015 21 Condiciones de errores posibles Mensaje de error Las siguientes condiciones pueden suceder y se pueden incluir en el registro de error mientras que Smart Touch carga un archivo a un sitio SHAREPOINT. Descripción Posible solución Formato de URL de sitio de La entrada del campo Nombre de host no tiene Asegúrese de que la sintaxis es SHAREPOINT no válido. un formato correcto. correcta y de que se han proporcionado las partes de la ruta necesarias al sitio de SHAREPOINT. Host o nombre de sitio no válidos. No se pudo encontrar el nombre de host del servidor o el sitio o subsitio de SHAREPOINT. Asegúrese de que el nombre del host, el del sitio y el del subsitio son correctos. Nombre de sitio no válido o cuenta no autorizada. Es posible que el inicio de sesión del usuario no • Asegúrese de que el inicio de sesión del usuario y la contraseña pueda acceder al sitio de SHAREPOINT, el nombre del sitio no se encuentre en el host o el son correctos. Tal vez necesite ponerse en contacto con el nombre de la carpeta no sea correcto. administrador del sistema para asegurarse de que tiene permiso para acceder al sitio SHAREPOINT. • Asegúrese de que el nombre del sitio y el de la carpeta son correctos. Biblioteca o ruta de carpeta El nombre de la biblioteca o el de la carpeta no • Asegúrese de que el nombre de la biblioteca y el de la carpeta son se han encontrado en el servidor o ya se ha no válidas o conflicto de nombre de archivo. activado un archivo con el mismo nombre en el correctos. • Cambie el nombre del archivo sitio de SHAREPOINT y el sitio se ha que Smart Touch está utilizando configurado para solicitar que los documentos para la imagen digitalizada por un se desactiven antes de que se puedan editar. nombre de archivo único. Cuenta no autorizada El usuario puede no estar autorizado a acceder Asegúrese de que el inicio de o contraseña o inicio de al sitio SHAREPOINT o se ha introducido una sesión del usuario y la contraseña sesión de usuario no válidos. contraseña incorrecta. son correctos. Tal vez necesite ponerse en contacto con el administrador del sistema para asegurarse de que tiene permiso para acceder al sitio SHAREPOINT. Error en la carga a SHAREPOINT debido a que se sobrepasó el tiempo en espera. Es posible que el archivo digitalizado no se hubiese cargado en el servidor SHAREPOINT antes de que finalizase el tiempo de conexión. Esto puede ocurrir al cargar archivos muy grandes. Cambie la configuración del scanner Digitalizar como para que se pueda crear un archivo más pequeño o separe las páginas que va a digitalizar como varios documentos. Error desconocido. El documento no se pudo cargar por un motivo desconocido. También puede ocurrir si Smart Touch no puede establecer conexión con el sitio de SHAREPOINT. Compruebe todas las configuraciones SHAREPOINT de Smart Touch para asegurarse de que son correctas. 22 A-61829_es Abril de 2015 NOTAS: • Si tiene problemas al subir los archivos, asegúrese de que puede acceder al sitio de SHAREPOINT utilizando un navegador de Internet. Si el servidor SHAREPOINT no funciona o hay un problema con la conexión de red entre su equipo y su servidor SHAREPOINT, Smart Touch no podrá cargar archivos. • Los caracteres especiales que aparecen en la URL SHAREPOINT cuando utiliza un navegador de Internet se deben reemplazar por el carácter correspondiente en el campo URL del sitio SHAREPOINT de Smart Touch. Por ejemplo, "%20" en la URL de un navegador se debe reemplazar por un espacio en blanco en el campo URL del sitio SHAREPOINT de Smart Touch. Configuración de Smart Touch para digitalizar en un destino de correo Web Para crear un destino de correo Web: 1. Haga clic en el icono Nuevo y seleccione Correo Web. Se mostrará el cuadro de diálogo Correo Web: 2. Introduzca en el campo Nombre del destino el nombre que quiera que aparezca en la lista desplegable Destino. 3. Escriba la siguiente Información del remitente: • Nombre: el nombre del remitente que aparecerá en los correos electrónicos. A-61829_es Abril 2015 23 • Dirección del remitente: la dirección de correo electrónico del remitente que aparecerá en los correos electrónicos. 4. Introduzca la configuración del servidor SMTP para el sistema de correo Web que va a utilizar. Esta información puede encontrarse en la ayuda en línea del sistema de correo Web. También se la puede proporcionar su administrador del sistema. • Dirección del servidor: la dirección del servidor SMTP para el correo saliente. • Puerto: el número del puerto del servidor SMTP. • Usar el siguiente tipo de conexión cifrada: marque esta opción según los requisitos de conexión segura del servidor SMTP. Las opciones son: - Ninguno - SSL: esta opción utiliza el protocolo Secure Socket Layer (capa de conexión segura). - TLS: esta opción utiliza el protocolo Transport Layer Security (seguridad de la capa de transporte). • Mi servidor requiere autenticación: marque esta opción cuando el servidor SMTP pida una contraseña para acceder al correo electrónico. - Nombre de la cuenta: introduzca el nombre de inicio de sesión para la cuenta de correo electrónico a la que se mandarán los mensajes. - Contraseña: introduzca la contraseña correspondiente para acceder a la cuenta. 5. Ajuste el tamaño máximo de los archivos adjuntos al tamaño máximo que permita el correo web. NOTAS: • Cuando empiece a digitalizar con accesos directos a tareas que se hayan configurado para el correo con digitalización a Web, se digitalizarán los documentos y se creará un archivo que se adjuntará a un correo electrónico. Se le solicitarán las direcciones de correo electrónico a las que mandar los adjuntos, el asunto del mensaje y el texto para el cuerpo del mensaje. • El envío de archivos .bmp a través del correo Web puede tardar mucho. Se recomienda utilizar otro tipo de archivo o mandar archivos .bmp pequeños. • El correo Web funciona mejor cuando el equipo donde se digitaliza con Smart Touch tiene conexión directa a Internet. 24 A-61829_es Abril de 2015 Configuración de Smart Touch para digitalizar en una aplicación personalizada Para crear un destino de la Aplicación personalizada para un acceso directo a una tarea: 1. Haga clic en el icono de destino Nuevo y seleccione Aplicación personalizada. Se mostrará el cuadro de diálogo Aplicación personalizada. 2. Introduzca en el campo Nombre del destino el nombre que quiera que aparezca en la lista desplegable Destino. 3. Introduzca la ruta a la aplicación personalizada que desee utilizar. NOTA: Si selecciona Explorar, aparecerá una ventana que le permitirá ir hasta la carpeta que desee utilizar. 4. Haga clic en Aceptar. A-61829_es Abril 2015 25 Comprobación del estado de carga en la nube Para comprobar el estado de los archivos cargados en el sitio del proveedor de servicios en la nube, utilice la selección Estado de carga del menú de la bandeja del sistema de Smart Touch. Aparecerá la ventana siguiente: Hecho: cierra la ventana Estado de carga. Borrar: elimina todos los procesos de carga en la lista. Registro: muestra todos los registros de procesos de carga Destino: muestra el nombre del proveedor de servicios en la nube. Hora de creación: muestra la hora a la que se creó el archivo. Progreso: muestra el porcentaje del proceso de carga transcurrido. Estado: muestra el estado actual del proceso de carga. Descripción: ofrece un registro detallado del proceso de carga. Si se produce un fallo en la carga, haga clic con el botón derecho en la fila de la entrada en la que se ha producido el error. Aparecerán las opciones siguientes: • Reiniciar: reinicia el proceso o carga el archivo con la configuración modificada. • Eliminar: elimina la entrada de la lista. • Mostrar archivos locales: muestra los archivos locales del proceso de carga. 26 A-61829_es Abril de 2015 Impresión de un índice de acceso directo de Smart Touch Una vez que haya personalizado sus números de función y tareas, es posible que desee imprimir un índice de acceso directo de la lista de tareas. Para crear un índice de acceso directo: 1. Haga clic con el botón derecho en el icono Scanner de la bandeja del sistema para mostrar la lista de funciones y seleccione Imprimir. Se mostrará el cuadro de diálogo Imprimir índice de accesos directos de Smart Touch. 2. Si lo desea, haga clic en el botón Configuración para cambiar la impresora. 3. Marque Imprimir varias etiquetas en una hoja si desea imprimir más de una etiqueta en un folio. Si marca esta opción, seleccione el número de Columnas y Filas que igualen el número de etiquetas que le gustaría imprimir. Se pueden imprimir hasta 6 etiquetas por página. 4. Si lo desea, haga clic en Previsualizar para ver cómo se imprimirán las etiquetas. 5. Haga clic en Imprimir. A-61829_es Abril 2015 27 Opciones de configuración de Smart Touch Seleccione Opciones en el menú de la bandeja del sistema para establecer el número de botones que desee activar. • Seleccione el número de botones que desee asignar y que estén disponibles y haga clic en Aceptar. Ventana de edición de tecla inteligente La ventana de edición de tecla inteligente permite ver las imágenes digitalizadas antes de enviarlas a su destino final. A medida que se digitalizan los documentos, se verán las imágenes en la ventana de edición. En ella podrá realizar tareas de edición comunes, como girar o eliminar páginas en blanco, etc. Cuando haya terminado, haga clic en Hecho para enviar las imágenes al destino final. Para activar esta ventana de edición, marque la opción Editar imágenes antes de enviar de la ventana Configuración en la tarea que está configurando. Estos iconos están disponibles en la ventana de edición. Para utilizar una herramienta, haga clic en el icono para seleccionarla, y después aplíquela a la imagen que desee. Iniciar: permite digitalizar documentos adicionales y anexarlos a las imágenes actuales. Detener: cancela la digitalización de documentos. 28 A-61829_es Abril de 2015 Hecho: haga clic en este icono cuando haya terminado de visualizar o editar las imágenes y desee enviarlas al destino. Herramientas Aumento: aumenta parte de la imagen. Mantenga presionado el botón izquierdo del ratón en el interior de una imagen para aumentarla. Arrastre la herramienta por la imagen para aumentar distintas áreas de ella. Desplazar: permite desplazar libremente la imagen por la ventana. Utilice esta herramienta en una imagen cuando ésta no esté visible de forma completa en la ventana de visualización; por ejemplo, después de aplicarle el zoom. Girar 90: gira la imagen 90 grados hacia la derecha. Haga clic en una imagen para girarla. Girar 180: gira la imagen 180 grados hacia la derecha. Haga clic en una imagen para girarla. Girar 270: gira la imagen 270 grados hacia la derecha. Haga clic en una imagen para girarla. Eliminar: elimina una imagen. Haga clic en una imagen para eliminarla. Aparecerá un cuadro de diálogo de confirmación antes de eliminar la imagen. Seleccionar región: permite dibujar una región rectangular en cada imagen. Utilice esta herramienta con las herramientas Crop (Recortar) y Blank (En blanco). Haga clic en el icono situado en la esquina inferior izquierda de una imagen para eliminar (anular la selección de) la región. Recortar: recorta la imagen, conservando solo la parte de la imagen comprendida en la región. Aparecerá un cuadro de diálogo de confirmación antes de recortar la imagen. En blanco: sustituye por un fondo blanco la parte de la imagen comprendida en la región. Aparecerá un cuadro de diálogo de confirmación antes de modificar la imagen. Propiedades: muestra las propiedades del documento que digitalizó. Más herramientas de edición: son herramientas y accesos directos para obtener distintas vistas de las imágenes, como acercar o alejar la imagen. Suelen utilizarse los accesos directos (es decir, teclas de activación) de estas herramientas. Por ejemplo, utilice los signos + y - para acercar y alejar todas las imágenes. A-61829_es Abril 2015 29 Eliminación del icono del scanner de la bandeja del sistema 1. Haga clic en el icono del scanner de la bandeja del sistema. 2. Seleccione Salir. Aparecerá el cuadro de diálogo para salir de Smart Touch. Al hacer clic en Sí, cerrará la funcionalidad de tecla inteligente y eliminará el icono correspondiente de la bandeja del sistema. • Si cuando salga la casilla de verificación está seleccionada, Smart Touch se reiniciará de forma automática y aparecerá en la bandeja del sistema la próxima vez que inicie sesión. • Si la casilla de verificación no está marcada, Smart Touch no se iniciará en los siguientes inicios de sesión. Para cambiar esta configuración, es necesario disponer de derechos del administrador. NOTAS: - Smart Touch se puede iniciar desde el grupo de programas seleccionando Inicio>Programas>Kodak>Document Imaging>número de modelo>Smart Touch. - Smart Touch se iniciará de manera automática si digitaliza documentos utilizando el botón de inicio del escáner. 30 A-61829_es Abril de 2015 Preguntas frecuentes ¿Cómo puedo introducir un nombre de acceso directo que se muestre en la pantalla del scanner en varias líneas? Puede disponer de hasta tres líneas de texto en el Panel de control del operador del escáner. Para ello: 1. Haga clic en el botón Cambiar nombre que se muestra junto al campo Acceso directo a la tarea en la ventana Configuración. Aparecerá el cuadro de diálogo Cambiar nombre de método abreviado. 2. Introduzca el nombre del acceso directo. Presione la tecla Entrar/ Volver donde desee insertar el salto de línea. Por ejemplo: PDF a color Facturas Jane se mostrará en el Panel de control del operador del escáner. Asignación de los botones del scanner a una aplicación. Si instalo Kodak Capture Pro Software y Smart Touch en mi equipo, ¿puedo configurarlo para que siempre que se presione el botón del scanner se active Smart Touch? Sí. Para ello: 1. Inicie sesión como administrador. 2. Ejecute Smart Touch. 3. Haga clic con el botón derecho en el icono del scanner de la bandeja del sistema. 4. Seleccione Salir. 5. Compruebe que está marcada la casilla de verificación Ejecutar aplicación en el inicio de Windows. Si no lo está, márquela, salga de Smart Touch y ejecute de nuevo Smart Touch. 6. Cierre sesión en la cuenta de administrador. 7. Inicie sesión como no administrador. A-61829_es Abril 2015 31 NOTAS: • En los sistemas operativos Microsoft Vista y Windows, deberá iniciar sesión como superadministrador para configurar el equipo en el que se ejecuta la aplicación. • Si su sesión como administrador se inicia sin problemas al utilizar Kodak Capture Pro Software y Smart Touch, la aplicación que se utilizará cuando se presione el botón del scanner será la última que se haya ejecutado. ¿Cómo puedo restablecer los accesos directos a tareas que venían por defecto en Smart Touch? Smart Touch no proporciona una función para restaurar los valores predeterminados. Sin embargo, puede hacerlo saliendo de Smart Touch, abriendo el directorio %LOCALAPPDATA%\Smart Touch\[model#], eliminando la carpeta Configuración con su contenido e iniciando de nuevo Smart Touch desde el menú Inicio>Programas. Correo Web ¿Qué aplicaciones de correo Web puedo usar con Smart Touch? Smart Touch está diseñado para funcionar con cualquier sistema de correo Web que utilice un servidor SMTP (del inglés, Simple Mail Transfer Protocol, protocolo simple de transferencia de correo). Por ejemplo, los correos de Gmail, Hotmail, AOL y Yahoo utilizan este servidor. Para conocer la configuración que exige su sistema de correo Web, deberá mirar la ayuda en línea de los proveedores de correo Web. ¿En qué se diferencian los destinos de correo electrónico y los de correo Web? El correo electrónico deberá utilizarse como destino cuando se digitalice a un sistema de correo compatible con MAPI (del inglés, Messaging Application Programming Interface, interfaz de programación de aplicaciones de mensajería), como Microsoft Outlook o Lotus Notes de IBM. El correo Web deberá utilizarse para servicios basados en SMTP, como el correo de Gmail y de Yahoo. 32 A-61829_es Abril de 2015 Kodak Alaris Inc. 2400 Mount Read Blvd. Rochester, NY 14615 © 2015 Kodak Alaris Inc. Todos los derechos reservados. La marca Kodak y el condicionamiento comercial se utilizan con la licencia de Eastman Kodak Company.
© Copyright 2024