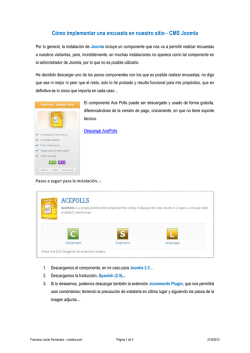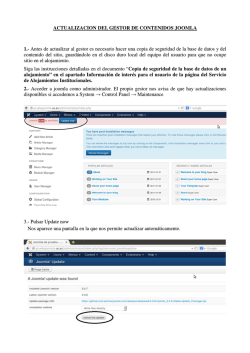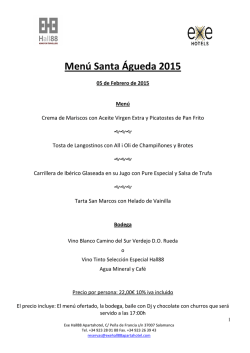Administración de menús en Joomla 2.5
Administración de menús en Joomla 2.5 Un menú es un elemento compuesto por diversos ítems que nos permitirán navegar por nuestro sitio web. Dichos ítems cuentan con una serie de características comunes y otras específicas de cada uno de ellos. Además, debemos tener en cuenta que cada menú se encontrará vinculado a un módulo concreto, que determinará en gran medida el funcionamiento del menú. La gestión de menús la realizaremos desde el panel de administración, en la sección "Menús". Figura 1: Gestor de menús Para crear un nuevo menú, pulsaremos en "Nuevo". Aquí tendremos que introducir el título del menú, un alias y una descripción. Figura 2: Detalles de menú Una vez creado, veremos que el menú aparece en la lista del gestor de menús, sin embargo, si accedemos a su contenido, veremos que se encuentra vacío. Figura 3: Elementos del menú Ahora tendremos que comenzar a añadir los elementos que conformarán nuestro menú. Para ello pulsaremos en "Nuevo" y completaremos los datos solicitados. Figura 4: Detalles En el primero de los campos "Tipo de elemento del menú", tendremos que pulsar en "seleccionar" y elegir uno de los elementos de la lista. Veremos que la lista aparece agrupada en función del objetivo de los distintos ítems (contactos, gestor de usuarios, artículos, etc). Figura 5: Tipo de elemento de menú A continuación, podremos configurar otra serie de opciones que afectarán al funcionamiento del elemento seleccionado. Seleccionaremos el tipo de acceso, que dependerá de los niveles de acceso existentes en nuestro sitio web (público, registrado, especial, etc). Solo los grupos de usuarios que posean el nivel de acceso seleccionado podrán ver el elemento. Esto nos ayudará a limitar el acceso a algunas zonas de nuestra página, ocultando, por ejemplo, ciertos ítems a los usuarios no registrados. Figura 6: Tipo de acceso Aunque previamente, desde el gestor de menús, hemos seleccionado el menú al que pertenecerá el elemento que estamos creando, podremos cambiar la opción en el campo "Menú". Figura 7: Selección de menú Si el menú al que pertenece el ítem cuenta con mas elementos, podremos seleccionar un elemento padre de la lista desplegable. Figura 8: Elemento padre Otro elemento a tener en cuenta dentro de esta configuración es "Página de inicio", que nos permitirá establecer el ítem como predeterminado, de forma que al acceder a nuestra web, lo primero que se verá será el contenido de este enlace. Figura 9: Página de inicio También tendremos la posibilidad de elegir el destino del enlace (la misma ventana o una nueva), el idioma al que pertenecerá el elemento, el estilo de plantilla que se aplicará, o su orden dentro del menú al que pertenece. Figura 10: Selección de orden, target de enlace, idioma y estilo de plantilla En la zona de la derecha encontraremos las opciones específicas del tipo de elemento que hemos seleccionado. Figura 11: Otras opciones Una vez guardados los cambios, veremos que el ítem aparece dentro del menú que habíamos creado. Figura 12: Elementos del menú En esta misma pantalla, bajo la lista de elementos del menú, veremos una sección que nos permitirá realizar determinadas acciones sobre los ítems. Figura 13: Proceso por lotes Podremos modificar el nivel de acceso de uno o varios elementos seleccionándolos, eligiendo el nivel y pulsando en "Procesar". Figura 14: Cambiando el nivel de acceso por lotes También podremos cambiar el idioma al que pertenece el elemento seleccionándolo, eligiendo un valor del desplegable y pulsando nuevamente en "Procesar". Figura 15: Asignando idiomas por lotes La última opción consiste en copiar o mover uno o varios ítems de un menú a otro. Para ello seleccionaremos los elementos, elegiremos el destino y la acción a realizar (copiar o mover) y pulsaremos el botón de proceso. Figura 16: Copiando o moviendo elementos del menú por lotes Si nos dirigimos al menú que hemos elegido como destino veremos que se ha creado una copia del elemento. Figura 17: Elemento copiado También existe la posibilidad de combinar las acciones anteriores, de forma que, por ejemplo, podremos copiar un elemento a otro menú modificando el idioma y el nivel de acceso. Figura 18: Operaciones por lotes combinadas Aunque ya hemos creado el menú con sus elementos y sus niveles de acceso correspondientes, no podremos acceder a él desde el front-end aunque se encuentre publicado. Para que el menú sea visible tiene que estar vinculado a un módulo. Para realizar dicha vinculación existen dos posibilidades: Desde el gestor de menús, vamos al menú que queremos hacer visible y pulsamos en el enlace "Añadir un módulo para este tipo de menú". Figura 19: Añadiendo módulo para este tipo de menú De esta forma accederemos directamente al gestor de módulos, donde se creará, de manera automática, un nuevo módulo para el menú. Además de las opciones comunes de los módulos (posición, acceso, idioma, etc), existen algunas opciones específicas para este tipo de módulos que tendremos que completar, como el nivel de elementos hijos a mostrar o si éstos serán siempre visibles. Figura 20: Creando módulo para el menú que hemos creado Tras completar los datos y elegir la posición del módulo, el menú será ya visible en nuestra web. Figura 21: Módulo recien creado La segunda opción consiste en ir al gestor de módulos y añadir un nuevo módulo del tipo "Menú". Figura 22: Seleccionando el tipo del módulo Accederemos a una pantalla similar a la del anterior método, pero en esta ocasión habrá que elegir manualmente el menú que se mostrará dentro del módulo. Figura 23: Detalles de módulo Al guardar los cambios veremos el menú desde le front-end. Figura 24: Menú creado Administrando contenidos en Joomla 2.5 Ya tenemos instalada, traducida y configurada nuestra nueva web en Joomla. Ahora toca darle forma al contenido de nuestra web. Podríamos resumir esta tarea en 3 pasos: 1. 1. 1. 1. 1. 1. Crear una estructura de categorías que organizarán a los artículos. 2. Escribir los artículos con el contenido necesario. 3. Enlazar el contenido desde el sitio web para que los visitantes puedan leerlo. 4. Opcionalmente sería conveniente repasar la configuración global del gestor de artículos. Paso 1: Crear una estructura de categorías que organizarán a los artículos. Supongamos que con la nueva web que estamos creando con Joomla 2.5 vamos a hacer un periódico digital que cuenta con diferentes categorías para noticias. Por ejemplo tenemos: Política, Cultura, Ciencia, Salud, Tecnología y Deportes. Figura 1: Gestor de categorías Hay que tener en cuenta que cada categoría puede tener una serie de subcategorías, en el caso de Deportes podrían ser Fútbol, Baloncesto, etc. En resumen tendríamos un árbol de categorías parecido al siguiente: Noticias 1. o o o o o o Política Cultura Ciencia Salud Tecnología Deportes o Fútbol Baloncesto Veamos paso a paso como se puede crear esta estructura organizativa mediante la utilización del gestor de categorías: 1. Entra en la zona de administración de Joomla. Si seguiste el proceso de instalación de Joomla 2.5 de este manual lo tendrías que hacer a través de la url http://localhost/j25. 2. Ve a Contenido >> Gestor de categorías 3. Pulsa el botón Nuevo para crear una nueva categoría 4. Rellena el campo Título con el nombre Noticias y fíjate que en el desplegable Padre pone –Sin Padre-. Figura 2: Añadiendo la categoría Noticias a nuestra web 5. Pulsa sobre el botón Guardar & Cerrar para finalizar. Ahora ya tienes creada la categoría general de noticias. Repite el proceso para crear el resto de categorías. Ten en cuenta que debes utilizar el campo padre para especificar que la categoría que estás creando es una subcategoría de otra. Por ejemplo el padre de Política es Noticias y el padre de Fútbol es Deportes. Figura 3: Estructura de categorías de ejemplo completa Por último debes saber que existe una categoría especial llamada Sin categoría. Esta categoría se puede utilizar para aquellos sitios web que van a utilizar pocos contenidos, y que por lo tanto la categorización no es estrictamente necesaria. Paso 2: Creación de artículos Ya tenemos creado el árbol de categorías de nuestro periódico digital. Ha llegado el momento de empezar a escribir noticias para cada una de las categorías. 1. Siguiendo en el administrador de Joomla 2.5, entra en Contenido >> Gestor de artículos 2. Pulsa sobre Nuevo 3. Introduce un título para el artículo y selecciona la categoría en la que va a ser publicado. Figura 4: Añadiendo nuestro primer artículo 4. Inserta el contenido de tu noticia en el editor del artículo, como puedes observar el aspecto del editor es muy parecido a cualquier procesador de textos que hayas usado, por lo que te será muy sencillo dar el formato deseado al texto de la noticia. 5. Inserta las imágenes que necesites en tu artículo a través del botón Imagen. Cuando pulses sobre él aparecerá un popup en el que podrás subir nuevas imágenes o seleccionar la que desees para insertarla en tu artículo. Figura 5: Añadiendo una imagen a nuestra noticia 6. Define el resto de información relevante del artículo: 7. Define el alias de tu artículo: el alias servirá para crear una url amigable (ver en Seowiki) de tu artículo en Joomla, éste debe ser único. Si no defines ninguno, Joomla asignará uno automáticamente utilizando el título del artículo. 8. Estado del artículo: por defecto aparecerá como Publicado pero si aún no vas a publicarlo cámbialo a Despublicado. 9. Acceso: ¿quieres que todo el mundo que visite tu web vea ésta noticia? Entonces déjalo como Public, en otro caso si prefieres que sólo lo vean los usuarios registrados cámbialo a Registered. Desde Joomla 1.6 el sistema de acceso ha mejorado infinitamente y nos permitirá sacarle mucho partido, pero eso lo veremos más adelante. 10. Idioma: ahora mismo no tiene mucha importancia pero más adelante nos será bastante útil para construir una web multilenguaje. Por ahora déjalo en Todos. 11. Permisos: podemos editar los permisos de nuestro artículo de forma separada por tipo de usuario definido en nuestra web en Joomla. Más adelante se explicará con detenimiento pero échale un vistazo, verás como puedes definir distintos permisos para editar, borrar y editar el estado del artículo según el tipo de usuario. Figura 6: Definiendo los permisos específicos para este artículo 12. Metadatos: para un correcto posicionamiento (más info en Wikipedia) de tu artículo es muy importante incorporarle unos bueno metadatos. Para esto, vete a la sección Opciones de los metadatos en la columna de la derecha y rellénalo. Figura 7: Definiendo los metadatos de nuestro artículo 13. Pulsa en Guardar y Cerrar Ya has publicado tu primer artículo en Joomla 2.5 ¿Sencillo verdad? Paso 3: Muestra tu artículo Siguiendo los pasos anteriores hemos creado nuestro primer artículo en Joomla 2.5, sin embargo si abres una nueva ventana con el frontend de tu web comprobarás como no puedes acceder a éste de ninguna manera. Daremos una pequeña introducción a menús en Joomla 2.5 para poder crear un enlace a nuestro nuevo artículo y así poder verlo en el frontend. En el administrador de tu web Joomla, ve a Menús >> Main Menu>> Añadir nuevo elemento del menú. Una vez dentro selecciona el tipo de elemento “Mostrar un solo artículo” y selecciona el artículo que acabas de crear en la columna de la derecha (Opciones obligatorias), añade un título para la nueva opción del menú y pulsa sobre Guardar. Desde este momento tienes un enlace en el frontend de tu web al artículo que acabas de crear. Figura 8: Añadiendo opción de menú para mostrar nuestro artículo Si por ejemplo quieres crear un enlace a una categoría en concreto, sólo tienes que cambiar el tipo de elemento del menú (Mostrar una categoría en formato blog o lista o Mostrar todas las categorías) Figura 9: Listado de tipos de opciones de menú disponibles Figura 10: Mostrando nuestra noticia de prueba Paso 4: Configuración de contenidos Ya hemos escrito nuestro primer artículo, sin embargo aún podemos configurar bastantes aspectos sobre su publicación, visualización y permisos. Para modificar estas opciones, en el gestor de contenidos, hay que pulsar sobre el botón Opciones. Como podréis ver, dentro de estas opciones, encontraremos varias categorías de opciones: Artículos: desde esta sección se pueden definir la información que acompañará al texto de nuestro artículo en su visualización (categoría, autor, fecha edición, fecha publicación, categoría padre, etc.) y cómo se mostrará definiendo un estilo estándar para los artículos publicados. Estas serán las opciones por defecto de todos los artículos salvo que se definan específicamente en un artículo determinado (opciones del artículo en la columna de la derecha de la pantalla de edición, figura 7). Opciones de edición: sirve para controlar qué opciones de edición se van a mostrar, posiciones por defecto de las imágenes, target de los enlaces, etc. Categoría: desde aquí se podrá controlar que información se mostrara cuando mostramos una categoría (título, imagen de categoría, descripción, mostrar o no las categorías vacías, etc.) y el estilo de visualización de ésta. Estas opciones son las estándares salvo si se definen las propias para alguna categoría cuando se está editando. Categorías: de este modo podremos personalizar cómo mostrar el listado de todas las categorías en nuestra web. Las opciones que se pueden configurar desde aquí son: 1. 1. 2. 3. 4. 5. Mostrar/ocultar las descripciones de las categorías raíz. Cuantos niveles de categorías mostrar. Mostrar/ocultar las categorías vacías. Mostrar/ocultar las descripciones de las subcategorías. Mostrar/ocultar el número de artículos en las categorías. Opciones del formato tipo blog o descatados: podremos elegir el número de artículos a mostrar y su disposición en la pantalla. Opciones del formato tipo lista o tabla: modifica el aspecto del layout de listado de artículos. Opciones compartidas: define aquí aspectos de ordenación y paginación para artículos y categorías. Integración: básicamente lo que se hace es configurar el feed de los artículos. Permisos de componente: otorga permisos al componente a los grupos de usuario desde este apartado. LA ADMINISTRACIÓN DE CONTENIDOS EN JOOMLA 2.5 Escribe tu primer artículo en el sistema Joomla 2.5 es un CMS, es decir, un Content Management System, o lo que es lo mismo un sistema de gestión de contenidos. Por tanto, crear y editar artículos es una de las principales tareas que realizarás de forma habitual en el sistema. Tu intención seguramente será actualizar periódicamente el sitio con nuevos contenidos y Joomla 2.5 te permite hacerlo de una manera muy sencilla. Los artículos son, básicamente, texto con un título, aunque también pueden contener imágenes y otros tipos de elementos multimedia. Joomla 2.5 te permitirá clasificar estos artículos en categorías para mantener un buen orden y organización pero también te permitirá crear artículos que no pertenezcan a ninguna categoría, que es precisamente el que vas a crear a continuación. Este artículo será el único contenido de la página principal de tu sitio Web (y, como tu sitio está vacío, también será el único contenido que, de momento, tenga tu Web). Comencemos... Accede a la administración de tu sitio Joomla. Recuerda que estás trabajando en local y que, por tanto, la dirección URL del mismo es: http://localhost/portal/administrator Acredítate con tus datos de acceso, nombre de usuario y contraseña, de administrador del sistema. Figura 11: Opciones de gestor de artículos Para crear un nuevo artículo puedes utilizar el icono presenta en el Panel de Control que te permite crear un artículo nuevo o bien acudir al menú Contenido, que es el que se encarga precisamente de gestionar todo el contenido del sitio, y por tanto, de los artículos. Al desplegar este menú no debe sorprenderte en absoluto que te ofrezca opciones para gestionar los artículos como el Gestor de Artículos, opciones para gestionar las categorías como el Gestor de categorías (ya sabes que te permitirá organizar internamente los artículos que vayas creando) o el llamado Gestor multimedia, que es el que te ofrece opciones para gestionar los archivos multimedia que incluyas en ellos. Los artículos en Joomla 2.5 se gestionan a través del menú Contenidos – Gestor de Artículos. Haz clic en esta entrada del menú para acceder al mismo y comprobar así la lista de artículos que contiene actualmente tu sitio que, como puedes apreciar, en el momento actual no hay ninguno. Como puedes apreciar por la presencia de su barra de herramientas, el Gestor de Artículos te ofrece muchas opciones para gestionar y administrar los artículos creados en el sistema: podrás editarlos, publicarlos y despublicarlos, configurarlos como destacados, incluso eliminarlos... opciones que iremos viendo progresivamente. Crea un nuevo artículo que incluya únicamente texto Joomla 2.5 te ofrece diversas opciones para crear nuevos artículos en el sistema: • Desde el Panel de Control de la administración de Joomla haz clic en el botón Añadir un nuevo artículo. • Acude al menú Contenido – Gestor de artículos – Añadir un nuevo artículo. • Haz clic en el botón Nuevo de la Barra de Herramientas del Gestor de Artículos. Aparece así en pantalla el formulario de creación del nuevo artículo, con opciones no sólo para crear y editar el texto sino también opciones de configuración del mismo. Observa la pantalla. Se muestra dividida en varias partes fundamentales: • • • • La Barra de Herramientas del Gestor de Artículos Detalles del artículo y el editor de texto TinyMCE Opciones de publicación Permisos de los artículos La Barra de Herramientas del Gestor de Artículos Incluye opciones como • Aplicar. Aplica los cambios realizados en esta pantalla al artículo que se está creando – editando. • Guardar & Cerrar. Guarda los cambios realizados y cierra el Gestor de Artículos • Guardar & Nuevo. Guarda los cambios realizados e inicia de nuevo el Gestor de Artículos para que crees, edites y configures un nuevo artículo. • Cancelar. No salva los cambios y cierra el Gestor de Artículos • Ayuda. Permite acceder a la ayuda oficial, en inglés, sobre esta pantalla de creación de un nuevo artículo. Los detalles del artículo Título Todos los artículos deben tener obligatoriamente un título o cabecera. Se mostrará a modo de encabezado o titular del mismo (normalmente con la etiqueta H1 de HTML) y también en el título de la barra del navegador (se puede activar y desactivar este comportamiento). Escribe, en la caja de texto, Bienvenidos a nuestro nuevo sitio Web. Alias Es un nombre interno que asigna Joomla 2.5 al artículo que estás creando. Puedes escribirlo manualmente, por ejemplo, utilizando palabras del título que escribiste o bien puedes dejar que sea Joomla quien rellene automáticamente este alias cuando lo guardes por primera vez si dejas este campo en blanco. Quizás te resulte esto mucho más cómodo. Por ejemplo, para el título que has escrito Joomla le asignará bienvenidos-a-nuestronuevo-sitio-web, pero puedes personalizarlo, si lo deseas. Básicamente su funcionalidad es obtener una URL simple y legible para la página. Categoría Aunque aún no hemos profundizado en este concepto, te adelantamos que las categorías te permiten organizar y clasificar el contenido de tu sitio. Los artículos deben ser asignados a una categoría bien que las crees expresamente según el contenido de tu sitio o bien a la categoría Sin categoría, una categoría creada en la instalación básica del sistema. Por ejemplo, esta es la que asignaremos en el caso que nos ocupa. Despliega, pues, el listado y observa que, precisamente, esta es la única categoría que, de momento, aparece establecida. Estatus Permite controlar el modo de publicación del artículo. Joomla ofrece cuatro estados diferentes de publicación: • Publicado. Permite que el artículo se muestre en el sitio Web. El contenido es, por tanto, accesible para todos los visitantes del sitio, por defecto. Se puede restringir quien puede verlo utilizando las funcionalidades de permisos que se muestran en esta misma pantalla. • Despublicado. Al contrario que el anterior, el artículo no se mostrará en el sitio Web. Significa, por tanto, que el contenido no es accesible en la parte pública del sitio. Sólo los administradores pueden verlo desde el Backend, en el listado de artículos del Gestor de Artículos. Entre otra posibilidades, Joomla te permite tener un artículo en este estado sin publicar indefinidamente o bien te permite configurar una fecha de publicación automática. Esto resulta muy útil, ya que puedes crear y editar un artículo que no esté publicado y decirle a Joomla que lo publique en una fecha determinada. • Archivado. Se trata de un contenido anteriormente publicado pero que ya no forma parte de los artículos actuales. Se pueden consultar únicamente desde el archivo. • Eliminado. Son aquellos artículos que han sido borrados y movidos a la papelera de reciclaje, donde permanecerán hasta que ésta se vacíe completamente. Por supuesto, sólo es visible desde el Backend. En este artículo que nos ocupa, como queremos que sea accesible desde el primer momento, deja marcada la opción Publicado. Acceso Permite controlar quién tiene acceso al artículo en el Frontend. Joomla permite tres opciones diferentes, publicado, registrado y especial. De manera predeterminada, cuando creas un artículo, Joomla establece el acceso publicado para que cualquier visitante del sitio pueda acceder al mismo, pero puedes establecer que sólo determinados usuarios tengan acceso al artículo, aquellos que sean usuarios registrados en el sistema con acreditación (registrado) o con permisos especiales de acceso como son los administradores o gestores del sistema (especiales). Permisos Presenta el botón Set de permisos. Al hacer clic en él accedes a la parte inferior de la pantalla en la que puedes establecer los permisos correspondientes a diferentes usuarios para el artículo que estás realizando. De momento no entramos demasiado en estos conceptos ya que nuestra intención es crear un artículo al que puedan acceder todos los usuarios – visitantes del sitio sin excepción, pero te indicamos que Joomla te permitirá configurar diferentes permisos con diferentes opciones y tareas sobre el artículo para distintos usuarios que tengas dados de alta en el sistema. ¡Y las combinaciones posibles son muy amplias! Destacados Este campo se encarga de indicar si el artículo que se está creando estará disponible en la página principal del portal, es decir, en la página que se muestra en pantalla cuando un usuario – visitante de tu sitio escribe en el campo Dirección del navegador la dirección URL del mismo. Como puedes comprobar esto significa que, al tener libre elección, puedes crear artículos que no se muestren en la página principal del sitio pero sí en otros lugares de tu sitio Joomla, en otras páginas, por ejemplo. La página principal en Joomla, como en cualquier otro sitio, tiene tal importancia que existe una entrada específica en el menú Contenidos, la entrada Artículos destacados, para tener un acceso rápido a su configuración. En este ejemplo que estamos realizando selecciona Sí en este apartado ya que, en efecto, queremos que el artículo se muestre en la página principal del Frontend. Idioma Permite seleccionar el idioma configurado para el artículo, de entre los disponibles. Id Es un número de serie interno que Joomla genera cuando se guarda el artículo por primera vez. El editor de texto TinyMCE Tiene un aspecto muy similar al de cualquier otro editor de texto, de hecho algunos de sus iconos son prácticamente los mismos. El cuadro de texto en blanco es el lugar en el que tienes que escribir el cuerpo del artículo y su edición la realizarás utilizando los iconos presentes en el editor. Con el ordenador a cuestas http://www.lasticenelaula.es/portal 5 Edita Sueiras De momento, escribe el texto siguiente: “Este sitio está aún en construcción” y pulsa la tecla Intro de tu teclado para cambiar de línea. Escribe de nuevo: “Gracias por su visita”. Observa los iconos de la primera fila. Son, por este orden: negrita – cursiva – subrayado – tachado; los cuatro siguientes corresponden a la alineación del texto: a la izquierda, centrado, a la derecha y justificado; y los dos últimos despliegan menús en los que puedes seleccionar estilos distintos para los textos que selecciones en el cuadro de texto. Igual que sucede con cualquier editor o procesador de textos primero debes seleccionar el texto a editar y luego aplicar los cambios haciendo clic en el icono correspondiente. Dos pequeñas explicaciones: • El listado Estilos depende del diseño de cada plantilla que estés utilizando en el sitio como plantilla predeterminada. • El menú desplegable Párrafo, te ofrece varios opciones de diseño ya predeterminadas: los estilos de encabezamiento ofrecen la posibilidad de 6 tamaños distintos de fuentes tipográficas, siendo el encabezado 1 el del mayor tamaño. Nota. Como puedes apreciar este editor es muy sencillo, no te ofrece ninguna opción para cambiar el color del texto o para aumentar y disminuir la fuente tipográfica. Tendrás que recurrir a tus posibles conocimientos de lenguaje HTML (uno de los lenguajes utilizados en Internet que Joomla, por supuesto, entiende – tienes un icono en el editor que te permite editar HTML) si deseas un mayor control sobre la edición de textos con este editor. Ya te adelantamos que si este editor es demasiado simple para ti lo más recomendable es instalar un editor de textos más completo que te ofrezca posibilidades complejas de edición: nuestro recomendado es el editor JCE. “Juega y experimenta” y consigue un texto visualmente más atractivo, aunque sea con estas limitaciones. Por ejemplo nosotros hemos establecido Encabezado 1 para la primera línea, Encabezado 2 para la segunda y ambas han sido centradas, tal y como ves en la siguiente captura de pantalla: Configura el artículo creado En la parte derecha de la pantalla tienes los parámetros de configuración para cada artículo que estás creando. Las opciones de publicación Las opciones presentes en el panel Opciones de publicación son muy intuitivas, como verás a continuación. Creado por Permite elegir el autor del artículo (de manera predeterminada se muestra en la caja de texto el usuario actual que ha accedido al sistema, como ver el Super administrador o admin), pero el botón Seleccionar usuario te permite “falsificar” quién ha escrito el usuario eligiendo uno de los usuarios configurados en el sistema. También puedes aprovechar la caja de texto para escribir alguna información adicional (la localización geográfica, la marca de la casa, un nombre concreto, etc.) Creado por: Alias Déjalo en blanco, Joomla se encargará automáticamente de crear el Alias determinado en función del anterior. Fecha de creación Se muestra la fecha de publicación con hora incluida del artículo. Puedes modificarlo manualmente en la sección Opciones artículo que se muestra justo debajo si no deseas que se muestre este dato. Inicio y fin de publicación En ambos casos se indica la fecha de inicio de la publicación del artículo, es decir, si estableciste el artículo como estado publicado aquí verás cuándo se verá el artículo en tu sitio Joomla. Por supuesto, puedes indicar manualmente cualquier otra fecha y hora de tu interés para que Joomla lo publique automáticamente en dicha fecha señalada. De la misma manera se establece el fin de publicación. Puedes también indicar una fecha al sistema para que el artículo deje de estar publicado y sea archivado. Opciones Artículo Las opciones presentes en este panel tienen que ver con la configuración global del sistema para los artículos. Estas opciones globales se establecen en el Gestor de artículos – botón Opciones de la Barra de Herramientas del Gestor de Artículos: Como, de momento, no vamos a tocarlas, dejamos este apartado para verlo con mayor profundidad en un futuro. Configurar la pantalla de edición También las opciones de este panel tienen que ver con la configuración global del sistema para los artículos. Déjalas como están. Ya las veremos más adelante. Imágenes y enlaces En este panel puedes introducir imágenes y enlaces fijos para el artículo. Las opciones de este panel también dependen de las opciones de configuración global del sistema para los artículos, así que tampoco las tocamos en esta ocasión. Opciones Metadatos Este último panel hace referencia a los metadatos del artículo. Son utilizados por muchos motores de búsquedas y robots de Internet para localizar información. Es, por tanto, conveniente que rellenes el formulario para facilitar precisamente estas búsquedas ya que contribuyen a un mejor posicionamiento semántico de tu sitio en la Red. Escribe, por ejemplo, una descripción completa para el artículo que estás creando, aquellas palabras clave que lo determinan, el nombre del autor del artículo, los derechos de utilización del contenido creado (licencia de uso por ejemplo, derechos reservados, etc). Permisos Artículos Este panel se sitúa en la parte inferior de la pantalla de configuración del artículo. De momento, no vamos a tocar este apartado ya que las opciones de este panel permiten gestionar la configuración de los permisos para los grupos de usuarios del sistema. Y de momento, usuario en el sistema sólo hay uno, y ese uno eres tú, usuario superadministrador con todos los permisos y privilegios posibles. Cuando hayas acabado de configurar todos los apartados anteriores del artículo pulsa en el botón Guardar & Cerrar de la Barra de Herramientas de la página de configuración: Esto cierra el editor de configuración del artículo y te conduce de nuevo al Gestor de Artículos cuyo listado ya no estará vacío porque en él ya se muestra el nuevo artículo que acabas de crear. Visualiza el artículo en tu sitio Joomla Observa el resultado final en tu sitio. Haz clic en el enlace Ver sitio de la parte superior de la pantalla para comprobar el aspecto del artículo en tu página Web o recarga el frontend con la tecla F5 de tu ordenador. Verás como, en efecto, el artículo aparece en la página de inicio del sitio: Pero... ¡demos un pasito más!. Acude de nuevo al Gestor de Artículos y en el listado de artículos creados en el sistema localiza la columna Destacados. Haz clic sobre el icono de validación azul para cambiarlo a gris – desactivado. Ahora recarga el Frontend de tu sitio Web. ¡El artículo ha desaparecido!. Ya no tienes acceso a él. Empieza a preguntarte: • ¿Significa eso que deben los artículos estar obligatoriamente configurados para ser vistos en la página principal? Rotundamente no. Puedes arreglar la situación, por ejemplo, con una entrada en un menú de navegación que apunte hacia él y lo muestre cuando hagas clic sobre ella. ¿Empiezas a intuir que los artículos y los menús de navegación también están íntimamente relacionados? • ¿Ayuda también que estén asignados a categorías? Rotundamente sí. Puedes configurar Joomla para que una entrada de menú muestre todos los artículos de una determinada categoría. ¡Muy práctico! • ● ¿Acaso no puede interesarte disponer de artículos inicialmente en la página principal y al cabo de díaso semanas quitarlos de ella pero, en cambio, no deseas eliminarlos del sitio, solo “tenerlos” en otro lugar? Creo que también. • ¿Te interesa que un artículo sólo sea visible durante un tiempo limitado? Sólo tienes que despublicarlo y ya ningún usuario – visitante de tu sitio tiene acceso a él desde el Frontend. Combinaciones múltiples, las que podrás obtener con Joomla en la gestión de artículos, esta es la riqueza del sistema.
© Copyright 2025