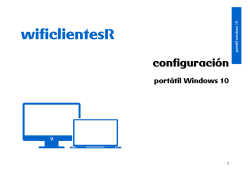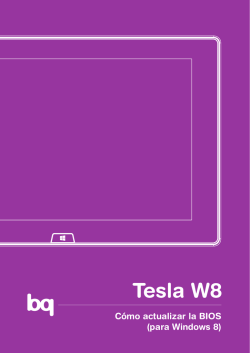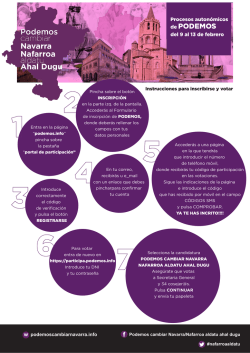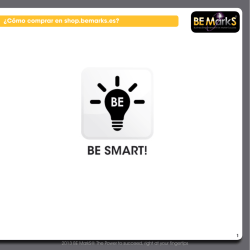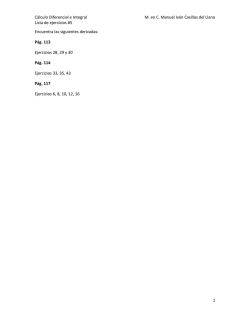04-Dibujo de una habitación, 2ª parte
Blender (v2.73 a, 2.74). Diseño de una habitación -Segunda parte-. En esta segunda parte vamos a ver una interesante forma de presentar nuestros trabajos llamada Freestyle. Además profundizaremos en el renderizado, mejor dicho, vamos a trabajar con otro de los motores de render llamado Cycles, más potente que el anteriormente usado. Recuerda: Blender no te preguntará, en caso de cierre oportuno o inoportuno, si quieres guardar tu trabajo. GUARDA de vez en cuando. Departamento de Madera. Instituto de FP Virgen de la Paloma. Ciclo F.: Diseño y amueblamiento. Félix Fernández Escuredo. 2015. Pág: 1 1- Para comenzar desvincula (elimina) todos y cada uno de los materiales que tenías asignados en la primera parte del tutorial. Selecciona cada objeto y desvincula el material que le habías asignado. Cuando termines has de ver algo así si pulsas F12 (para salir pulsa Escape). He modificado las dimensiones (flechas en la imagen de abajo, 990, 495), pero pon las que quieras. Si no tienes así, cambia la resolución al 100% (debajo de la letra Y). Departamento de Madera. Instituto de FP Virgen de la Paloma. Ciclo F.: Diseño y amueblamiento. Félix Fernández Escuredo. 2015. Pág: 2 Pulsa 0 del teclado numérico (para ver el dibujo a través de la cámara). Seguimos teniendo activado el icono Procesar (1 en la imagen). Activa Freestyle (2), despliégalo (3), en Grosor de línea teclea 0,5. Para ver los cambios tenemos dos opciones: 1- pulsa F12 2- pulsa en (4), elige Procesado. Este segundo método es interactivo, es decir, en cuanto cambias algo, se actualiza de forma automática el dibujo, Inconveniente: necesita más recursos del ordenador. Elige el que quieras. Ahora ya verás las líneas de Freestyle en color negro. Sin embargo faltan algunas, por ejemplo la línea donde se intersecan las paredes, no está porque simplemente se cruzan, tenemos que mover una de ellas. Selecciona la pared izquierda y muévela hasta que quede rozando a la pared derecha, posiblemente tengas que hacerlo varias veces hasta que veas que sí dibuja la línea en su sitio. Naturalmente, cada vez que la muevas pulsa F12 para comprobar si la dibuja o no (para salir de F12 pulsa Escape). Tampoco tenemos la línea inferior del rodapié derecho (el izquierdo no está todavía). Departamento de Madera. Instituto de FP Virgen de la Paloma. Ciclo F.: Diseño y amueblamiento. Félix Fernández Escuredo. 2015. Pág: 3 Ocurre porque no está bien situado, hay que moverlo, selecciónalo y colócalo correctamente. Duplícalo, rota 90º y sitúalo en la pared izquierda. También tendrás que desplazar la pared izquierda para que quede el espacio correspondiente entre el rodapié y la mesa, en resumen, para que Freestyle se vea bien del todo tendrás que hacer algunos cambios y movimientos en varios objetos, lo irás observando cada vez que pulses F12. Veamos algunas características de Freestyle. Pulsa sobre la pestaña Color (2), elige un color, pulsa F12 (Escape para salir), elige un color (3). Departamento de Madera. Instituto de FP Virgen de la Paloma. Ciclo F.: Diseño y amueblamiento. Félix Fernández Escuredo. 2015. Pág: 4 Pulsa F12. Como puedes ver ahora las líneas son del color que hayas elegido. Pulsa el botón Geometría (1), elige Estirar subyacente (2), en (3) teclea 5. F12 para ver los cambios (Escape para salir). Continuamos en Capas de procesamiento (segundo icono por la izquierda, flecha sin número en la imagen). Da un clic sobre (1), se añade una nueva capa LineSet2, desactiva la primera (2). Departamento de Madera. Instituto de FP Virgen de la Paloma. Ciclo F.: Diseño y amueblamiento. Félix Fernández Escuredo. 2015. Pág: 5 Al añadir una capa nueva se verá del modo por defecto, por así decir, vamos a modificarla para ver las líneas ocultas. Siempre es buena costumbre renombrar las cosas, además nos ayudará a identificar mejor las partes del dibujo y por supuesto a la hora de vincular otros dibujos. Da dos clic seguidos sobre el nombre LineSet2 (1), renómbralo. Un poco más abajo (2) también, pon un nombre. Activa Ocultos (3) y deja activados solamente (4 y 5). En la capa anterior solamente renombra. Selecciona (un clic) la segunda capa, aquí llamada Capa ocultas. Baja hasta el final de esa ventana. Mira la imagen de abajo, activa (1), pulsa sobre (2), teclea 5, lo mismo sobre (3). Departamento de Madera. Instituto de FP Virgen de la Paloma. Ciclo F.: Diseño y amueblamiento. Félix Fernández Escuredo. 2015. Pág: 6 Veamos ahora todo el conjunto con las dos capas activadas. Selecciona la primera capa (1), activa la primera y la segunda (2), da un clic en Color (3), elige el negro (o el que quieras). Ahora selecciona la segunda capa (Capa ocultas) y cámbiale el color a un gris medio. Pulsa F12. Crea una nueva capa (5), Llámale (por ejemplo) Capa ondulada, selecciónala. Selecciona la capa ondulada (1), selecciona Geometría (2), añade el modificador Curva Bézier (3), en Color (4) elige (por ejemplo) un azul. Pulsa F12 para ver los cambios. Departamento de Madera. Instituto de FP Virgen de la Paloma. Ciclo F.: Diseño y amueblamiento. Félix Fernández Escuredo. 2015. Pág: 7 Además del color, puedes, por ejemplo, modificar el grosor de línea, la transparencia de la misma, en Alfa, etc. No todas las funcionalidades que ofrece Blender quedarán bien en nuestros diseños, mejor dicho, pude que lo que mejora alguno no le vaya bien a otro, para saber cuáles sí o cuáles no lo mejor es probar, poco a poco irás directamente a aquellas que te gusten o se adapten bien a según qué cosas dibujes. Bien pero si yo quiero que me dibuje solamente algunas líneas y no todas ¿cómo puedo hacer esto? Muy sencillo. En primer lugar crea una nueva capa (1), llámala Seleccionadas (2 y 3). Selecciona (clic derecho) la cama, ya que vamos a trabajar sobre ella. Supongamos que solo queremos remarcar las líneas exteriores y dejar como está lo demás. Con la cama seleccionada vamos a Modo edición (5). Como la hemos dibujado (manual anterior) mediante simetría, solamente tenemos la cuarta parte de la misma. Pulsa la barra / que está a la izquierda del asterisco en el teclado numérico, para ver solamente lo que estás editando (para volver a la normalidad, por así decir, vuelve a pulsar esa barra). Departamento de Madera. Instituto de FP Virgen de la Paloma. Ciclo F.: Diseño y amueblamiento. Félix Fernández Escuredo. 2015. Pág: 8 Si no lo está selecciona Borde (1). Ahora ve seleccionando, una por una, (Mayús + Clic derecho) todas las líneas exteriores de la cama, excepto las de los extremos del larguero y travesaño, ya que esas líneas delimitan la mitad de éstos y no queremos que se vean. Cuando las tengas, pulsa Malla (2), Bordes (3), Marcar como borde de Freestyle. Su alguna se queda sin marcar, no importa, selecciónala/s y repite lo anterior. Opcional: marca o desmarca (5) para ver todas las líneas o solamente las exteriores. Para ver lo que ocurre puedes abrir otra vista (manteniendo pulsado en la parte superior derecha de la ventana con el botón izquierdo y a la vez arrastrando hacia abajo) y cambiar a modo Procesado en esa ventana, pero desmarca Silueta, Marco y Plegar, deja solo Bordes marcados. Departamento de Madera. Instituto de FP Virgen de la Paloma. Ciclo F.: Diseño y amueblamiento. Félix Fernández Escuredo. 2015. Pág: 9 Ya hemos dicho que para regresar al dibujo al completo hay que volver a pulsar la Barra del teclado numérico /. Ya puedes volver a Modo objeto, sin embargo si pulsas F12 no verás todas las líneas ya que el tablero de la cama oculta a algunas, puedes ocultarlo, previa selección, si quieres. Del mismo modo anterior (entrar en Modo edición, seleccionar el borde, ir al menú Malla, Borde, Marcar o Desmarcar como borde Freestyle), podemos añadir más líneas (Bordes) o bien eliminar otras que no nos interesen, pero esto solo se puede hacer de objeto en objeto, es decir, editando cada uno de ellos por separado, no se puede hacer con todos a la vez. Como hemos dicho ya, estas son algunas de las opciones de Freestyle, son las que usaremos habitualmente para los dibujos de muebles. 2- A continuación veremos el modo de render Cycles y lo combinaremos con Freestyle. Desactiva la capa Seleccionadas (1), y cambia el motor de render a Cycles (2 y 3). Departamento de Madera. Instituto de FP Virgen de la Paloma. Ciclo F.: Diseño y amueblamiento. Félix Fernández Escuredo. 2015. Pág: 10 En el caso de que no la tengas abierta, abre otra vista o ventana de dibujo. En una de ellas cambia a Editor de nodos (1 y 2). Selecciona (botón derecho) el cabecero de la cama, pulsa en Material (3) y a continuación en Nuevo (4). Aparecen dos nodos. Los materiales, luces y fondos se definen usando una red de nodos de sombreado. Estos nodos producen valores, vectores, colores y sombreadores. Renombra el material (dos clic seguidos), pulsa Entrar. Departamento de Madera. Instituto de FP Virgen de la Paloma. Ciclo F.: Diseño y amueblamiento. Félix Fernández Escuredo. 2015. Pág: 11 Sombreadores Un concepto importante a comprender cuando se construyen redes de nodos es el de conector del sombreador. La salida de todos los sombreadores de superficie o volumen es un sombreador, que describe la interacción de la luz sobre la superficie o el volumen, no simplemente el color de la superficie. Existen varios tipos de sombreadores disponibles en forma de nodos: • Sombreadores BSDF que describen la reflexión, refracción y absorción de la luz en la superficie de un objeto. • Sombreador de Emisión que describe la emisión de luz en la superficie o el volumen de un objeto. • Sombreador de Volumen que describe cómo la luz se dispersa en el interior de un volumen. • Sombreador de Fondo que describe la emisión de luz desde el entorno. Cada nodo sombreador tiene una entrada de color y produce un sombreador. Éstos se pueden combinar y agregar usando los nodos de sombreado Mezclar sombreador y Sumar sombreador. No hay otras operaciones disponibles. La salida resultante puede ser usada entonces por el motor de procesamiento para calcular todas las interacciones de la luz, de iluminación directa o iluminación global. Texturas En Cycles, cada tipo de textura corresponde a un nodo, con coordenadas de texturizado y varios parámetros de entrada y, como producido, un color o un valor. No se necesitan bloques de datos de texturas, en vez de eso se pueden usar grupos de nodos para reutilizar configuraciones de texturizado. Para el mapeo UV y el pintado de texturas en las vistas, se debe usar el nodo Textura de imagen. Cuando ese nodo es activado, se dibujará en el modo de visualización Textura y se podrá pintar sobre ella en el modo Pintar Texturas. Las coordenadas de texturizado predefinidas para todos los nodos son las coordenadas Generadas, con la excepción de las Texturas de imagen que usan coordenadas UV de forma predefinida. Cada nodo incluye algunas opciones para modificar el mapeo de la textura y el color resultante, y éstas pueden ser editadas en las propiedades de la textura. Por el momento no hemos hecho más que añadir un sombreador BSDF y su salida de material, si pulsa F12 no verás nada muy diferente, pero si cambias el color puedes ver (de nuevo F12) que sí se modifica éste en el material del cabecero. Departamento de Madera. Instituto de FP Virgen de la Paloma. Ciclo F.: Diseño y amueblamiento. Félix Fernández Escuredo. 2015. Pág: 12 Para añadir un material, por ejemplo Wengué tenemos que añadir otro nodo. Pulsa en Agregar (1), Textura, Imagen. Aparece el nuevo nodo, anclado al puntero del ratón, colócalo (un clic) a la izquierda de los dos que ya tenemos. Ahora vamos a buscar la imagen de madera que queremos aplicar (en este caso Wengué). Pulsa sobre el botón Abrir. Aparece una ventana, en ella tienes que navegar hasta la carpeta donde hayas guardado tus materiales. (1) mi carpeta de materiales (2) el material elegido (3) la ruta de la carpeta (m) botón para visualizar los materiales (4) botón para incorporar el material a Blender Departamento de Madera. Instituto de FP Virgen de la Paloma. Ciclo F.: Diseño y amueblamiento. Félix Fernández Escuredo. 2015. Pág: 13 Ya puedes conectar el material. Coloca el puntero sobre el punto amarillo del nodo Imagen, mantén presionado y tira hasta el otro punto amarillo (Color) del nodo BSDF, suelta. Pulsa F12 y ahora sí, ya verás algunos cambios, sin embargo la imagen es muy pobre por varias razones. Tenemos que hacer varias cosas para mejorarla. Abre una nueva vista en la parte inferior, fíjate en la imagen, pulsa en la cruz, mantén y desplaza hacia la izquierda el ratón, hasta la mitad de esa vista más o menos, suelta. Departamento de Madera. Instituto de FP Virgen de la Paloma. Ciclo F.: Diseño y amueblamiento. Félix Fernández Escuredo. 2015. Pág: 14 Sitúa el puntero sobre la vista que acabas de abrir (inferior derecha), pulsa la tecla T (para esconder la ventana de la izquierda). Sitúa el puntero sobre la inferior izquierda y vuelve a pulsa T. Clic sobre (1) y luego sobre (2). Esta vista será el editor UV de imágenes. Departamento de Madera. Instituto de FP Virgen de la Paloma. Ciclo F.: Diseño y amueblamiento. Félix Fernández Escuredo. 2015. Pág: 15 Da un clic sobre la X que señala la flecha. Esto es lo que tenemos finalmente. Aquí no verás la imagen en la vista superior porque he colocado el ratón sobre ella y he pulsado la tecla Escape (Esc). Recuerda que seguimos con el cabecero seleccionado. En la vista 3D inferior izquierda selecciona Modo edición. Pulsa la tecla A, para seleccionar todo el cabecero (muy importante, o no funcionará). Departamento de Madera. Instituto de FP Virgen de la Paloma. Ciclo F.: Diseño y amueblamiento. Félix Fernández Escuredo. 2015. Pág: 16 Pulsa sobre Malla (1), Desplegar UV, Proyección UV inteligente. Aparece la siguiente ventana, no cambies nada, solo pulsa Aceptar. Ya se pueden ver las seis caras del cabecero pero falta la imagen. Pulsa en el icono que señala la flecha de la imagen inferior derecha, elige la tuya, en este caso Wengué, si no has vinculado esta verás el nombre que hayas elegido anteriormente. Las seis caras que componen el cabecero se pueden seleccionar individualmente para poder adaptar el veteado de forma realista, ya que no se verá igual por cara que por el canto. En la ventana UV se selecciona igual que en otras partes de Blender, es decir, pulsando la tecla B (siempre que el ratón esté en esa ventana) se hace un barrido, pulsando A seleccionas o de(seleccionas) todo, pulsando C seleccionas mediante círculo, etc. Todo lo anterior se hace mediante Vértice, Borde o Cara, según tengas activado el icono correspondiente en la barra inferior de la ventana. Departamento de Madera. Instituto de FP Virgen de la Paloma. Ciclo F.: Diseño y amueblamiento. Félix Fernández Escuredo. 2015. Pág: 17 Observa la imagen, coloca el ratón sobre la barra que señalan las flechas, pulsa el botón central, mantén pulsado y desplázalo hacia la izquierda, verás que esa barra se desplaza también y aparecen más iconos. Bien pues ahí están los que nos permiten seleccionar los vértices, los bordes o las caras. Si está activado el botón (0) Blender mantiene sincronizada la selección con lo que tengas seleccionado en Modo edición, es decir: lo que tengas seleccionado en la ventana Modo edición será lo mismo que esté seleccionado en la venta UV y viceversa. Si está desactivado se podrá seleccionar independientemente. Actívalo (verás los mismos iconos en las dos ventanas). El icono señalado con (4) pertenece a la ventana o vista Modo edición y lo que hace es limitar lo seleccionado a la parte visible del objeto o si está activado la selección se realiza en profundidad, en el caso del cabecero, si está desactivado posiblemente no puedas seleccionar la cara frontal del mismo, prueba. Departamento de Madera. Instituto de FP Virgen de la Paloma. Ciclo F.: Diseño y amueblamiento. Félix Fernández Escuredo. 2015. Pág: 18 Es importante comprender estos detalles de Blender para poder trabajar sin frustraciones, ya que no es un programa que se pueda manejar de forma intuitiva. Vamos a organizar las imágenes en cada una de las caras del cabecero. Comprueba que tienes los iconos (0 y 4) como en la imagen de abajo, selecciona (clic derecho) sobre el cuadrado que está con el borde de color anaranjado. Pulsa sobre el icono señalado con la flecha superior, observa que las otras dos flechas (un poco más abajo de la anterior en la imagen de abajo) muestran las dimensiones de la ventana de render, para verla ya sabes (F12). Ahora ya se ve un poco mejor la cara frontal del cabecero, se ven las vetas. Cambia esos dos valores X=1920, Y=1080, pulsa de nuevo F12. Observa, ahora la imagen es más grande y se puede ver que las vetas están algo desproporcionadas Departamento de Madera. Instituto de FP Virgen de la Paloma. Ciclo F.: Diseño y amueblamiento. Félix Fernández Escuredo. 2015. Pág: 19 Coloca el ratón sobre la ventana UV, pulsa B y haz un barrido (para seleccionar todo) como en la imagen. Pulsa G (de Grab: Agarrar, Asir), mueve el ratón y desplaza las caras más o menos como en la imagen izquierda. Selecciona la cara frontal del cabecero (1), pulsa G y colócala más o menos en el centro de la imagen. Pulsa S (de Scale: Escala), y agranda hasta que ocupe toda o casi toda la imagen. Pulsa F12 para ver los cambios. Está el veteado mejor que anteriormente. Todavía no se ve con la calidad necesaria, pero eso lo modificaremos más adelante. Por el momento no vamos a modificar ninguna cara más del cabecero pero si quieres hacerlo no Departamento de Madera. Instituto de FP Virgen de la Paloma. Ciclo F.: Diseño y amueblamiento. Félix Fernández Escuredo. 2015. Pág: 20 tienes más que seleccionar otra y hacer lo mismo, con G mueves lo seleccionado, con S escalas, si además pulsas X (S X) escalas en ese eje, si pulsas S Y escalas en Y, etc. Salimos del Modo edición para ir al Modo objeto. Selecciona la pared derecha (1), quita la imagen Wengué (2), pulsa sobre el icono Materiales (3), crea uno nuevo (4). A la pared solamente vamos a cambiar el color a un gris medio. Pulsa sobre cualquiera de las casillas marcadas con las flechas (1), elige un color. Cambia el nombre a Paredes (2). Si pulsas F12, ahora el render lo hace en la ventana inferior derecha. Departamento de Madera. Instituto de FP Virgen de la Paloma. Ciclo F.: Diseño y amueblamiento. Félix Fernández Escuredo. 2015. Pág: 21 Selecciona la pared izquierda (1), asígnale el material Paredes (2 y 3). Ahí, en ese icono es donde se elige el material que ya tenemos configurado. Selecciona el suelo, crea un nuevo material nombre: Suelo. Como hemos hecho más arribas, añade una textura. Menú Agregar, Textura, Imagen. Pulsa sobre el botón Añadir, ve a tu carpeta de materiales y abre una imagen de un suelo de parqué. Aquí puedes descargar algunas: http://www.lemog.fr/lemog_textures/thumbnails.php? album=6 Y aquí: http://archivetextures.net/?category=216&page=1 De este último hemos usado la penúltima (le hemos llamado: parquet-roble-tabla.jpg. Entra en Modo edición. Ahora en la ventana UV (inferior derecha) vincula la imagen (clic sobre el icono que está a la derecha de Uvs). En la ventana inferior izquierda, Malla, Desplegar UV, Desplegar (aquí usamos Desplegar, en vez de Desplegar Uv inteligente porque el suelo es plano, no tiene grosor, pero puedes investigar si quieres). Puedes ver como queda (F12) para poder comparar después. A continuación escalamos en X (S X), teclea 6 y pulsa entrar. F12, para comparar. Departamento de Madera. Instituto de FP Virgen de la Paloma. Ciclo F.: Diseño y amueblamiento. Félix Fernández Escuredo. 2015. Pág: 22 El material anterior (Wengué) lo hemos construido de una manera sencilla, pero Blender, en el Modo Cycles tiene muchas, quizá demasiadas opciones, y naturalmente puede resultar abrumador para alguien que se inicia. Este material (el suelo) lo vamos a renderizar de forma más profunda y, por ende, compleja. En la mayoría de las ocasiones no será necesario abundar tanto pero como ejemplo lo dejamos aquí. Vamos a añadir muchos nodos, tal vez demasiados y tendrás que buscar tú en Internet Primero desengancha (por así decir) el nodo que une la imagen con BSD difuso y la que une este último con el nodo material. Nota: para separar o desenganchar dos nodos: selecciona el punto de unión con el botón izquierdo, presiona y desplaza un poco el ratón, suelta. Otra forma de hacerlo: Mantén presionada la tecla Ctrl, pasa el puntero del ratón entre la línea que une dos nodos con el botón izquierdo presionado, es decir, crúzala. Añade los siguientes nodos, de uno en uno, colócalos más o menos como en la imagen. 1. Agregar, Sombreador, Mezclar sombreadores 2. Agregar, Sombreador, BSDF Difuso 3. Agregar, Sombreador, BSDF Reflectivo 4. Agregar, Color, Tono / Saturación 5. Agregar, Convertir, Matemática (cambia debajo de Valor a Multiplicar) 6. Agregar, Convertir, Matemática (cambia debajo de Valor a Multiplicar) 7. Agregar, Convertir, Matemática (cambia debajo de Valor a Multiplicar) (no están repetidos, hay que añadirlos tres veces) 8. Agregar, Color, Invertir 9. Agregar, Color, Curvas RVA Departamento de Madera. Instituto de FP Virgen de la Paloma. Ciclo F.: Diseño y amueblamiento. Félix Fernández Escuredo. 2015. Pág: 23 10. Agregar, Color, Curvas RVA 11. Agregar, Entrada, Influencia de capa A continuación únelos como en la imagen. Si pulsa F12, puedes ver los cambios, sin embargo tardará un poco en acabar. Departamento de Madera. Instituto de FP Virgen de la Paloma. Ciclo F.: Diseño y amueblamiento. Félix Fernández Escuredo. 2015. Pág: 24 Hagamos algunas modificaciones en algunos nodos. En el n.º 9 (Curvas RVA) tira del punto central de la línea, déjalo como en la imagen Igualmente en el n.º 10 solo que esta vez hacia arriba. En el n.º 5 cambia el valor a -0.003, (da un clic y teclea la nueva cantidad, pulsa Entrar. En el n.º 7 lo mismo, teclea 4, pulsa Entrar. Igualmente en el n.º 11, teclea 0.9, Entrar. F12 para ver los cambios. Ahora modifica los valores señalados en la siguiente imagen. Tono= 0.500, Saturación= 0.700, Valor= 0.700. Departamento de Madera. Instituto de FP Virgen de la Paloma. Ciclo F.: Diseño y amueblamiento. Félix Fernández Escuredo. 2015. Pág: 25 Lo más notable son los reflejos. La calidad de la imagen es rudimentaria todavía pero ten en cuenta que es una imagen de trabajo, no la final. Si tienes interés en verla en una venta completa y no solo en una parte de Blender haz lo que sigue. Coloca el puntero del ratón sobre la ventana donde estés haciendo el render, en este manual es la inferior izquierda. Pulsa Mayús + Barra espaciadora (para regresar pulsa otra vez las mismas teclas a la vez) una vez con la ventana grande pulsa F12 (Escape para salir). Lo anterior sirve para cualquier otra ventana. Si no la ves similar en tu ordenador comprueba que hayas configurado los nodos como en la imagen de más arriba (o esta de abajo) y también con los de la siguiente (están señalados con flechas). Departamento de Madera. Instituto de FP Virgen de la Paloma. Ciclo F.: Diseño y amueblamiento. Félix Fernández Escuredo. 2015. Pág: 26 Sal del Modo edición, o mejor dicho cambia a Modo objeto. Pulsa B, haz un barrido para seleccionar todos los nodos. Cópialos (Ctrl + C). Selecciona la parte exterior de la mesilla de noche (1), asigna un nuevo material (2 y 3), elimina la imagen del suelo (4). Departamento de Madera. Instituto de FP Virgen de la Paloma. Ciclo F.: Diseño y amueblamiento. Félix Fernández Escuredo. 2015. Pág: 27 Cambia el nombre del material (dos clic seguidos) aquí le hemos llamado exterior mesilla noche. Selecciona los dos nodos y bórralos. Pulsa sobre el icono derecho (de los señalados con la flecha más grande), estos dos iconos sirven para eso mismo, el izquierdo copia y el derecho pega, es lo mismo que Ctrl +C y Ctrl +V. Como son los mismos nodos, la imagen que tenemos vinculada es la del suelo, sin embargo si queremos cambiarla por otra hay que abrir la nueva. Ya sabes como funciona, clic sobre el icono de carpeta del nodo Imagen (1), navega hasta tu carpeta de imágenes y abre la de olmo francés, si no tienes esta misma búscala en Internet o abre cualquier otra. Solamente hemos modificado los datos señalados en los nodos con flecha. Ni siquiera hemos modificado nada en la venta UV, ahora lo haremos. Departamento de Madera. Instituto de FP Virgen de la Paloma. Ciclo F.: Diseño y amueblamiento. Félix Fernández Escuredo. 2015. Pág: 28 Con la mesilla seleccionada (el exterior de la mesilla) cambia a Modo edición (1). Pulsa A (para seleccionar todo). Igual que has hecho más arriba, en la ventana UV (inferior derecha), selecciona la imagen de la madera que hayas elegido (olmo francés) (2). Ahora en el menú Malla (3), Desplegar UV, Proyección UV inteligente, Aceptar. Departamento de Madera. Instituto de FP Virgen de la Paloma. Ciclo F.: Diseño y amueblamiento. Félix Fernández Escuredo. 2015. Pág: 29 Abre una nueva vista 3D. Posiciona el ratón en la vista superior, la de los nodos, pulsa N (desaparece la ventana derecha de esa vista). Coloca el ratón sobre (1), presiona el botón central y mantén presionado, tira (desplaza) hacia la izquierda, suelta. Sitúa el ratón sobre la vista 3D que acabas de abrir, pulsa T (para ocultar la ventana izquierda de esa vista). Hemos hecho lo anterior para poder seleccionar (en la ventana 3D que has abierto), para poder ver como queda el render (en la vista 3D inferior izquierda) si tienes seleccionada la opción Procesado). Para poder editar mejor las caras de la mesilla tienes que desactivar el icono señalado (1) en la siguiente imagen, tal vez no lo veas (dependerá del tamaño que le hayas dado a la ventana) para ello has de desplazar la barra inferior (manteniendo pulsado el botón central del ratón sobre ella). Departamento de Madera. Instituto de FP Virgen de la Paloma. Ciclo F.: Diseño y amueblamiento. Félix Fernández Escuredo. 2015. Pág: 30 Selecciona el canto derecho del tablero superior (imagen anterior). Pulsa G, desplaza el ratón, es decir, mueve esa parte más o menos como en la imagen, pulsa R, teclea 90, pulsa Entrar. Ten en cuenta que, dependiendo de tu tarjeta gráfica, de tu RAM, en fin, de las potencialidades de tu ordenador, es posible que cuando introduzcas algún dato, por ejemplo, en la rotación (90), no se realice o dicho de otro modo, no pase nada, como si no hubieses tecleado, si ocurre esto la solución es esperar a que termine de actualizar el render en la ventana 3D inferior izquierda o bien cambiar esa ventana a Material ya que así consumes menos recursos. Ya ves como funciona el editor de nodos, puedes mover (G), rotar (R), escalar (S) en X, Y, Z (SX, SY, SZ). Recuerda que también puedes seleccionar todos mediante un barrido (B) etc., todo funciona igual que en cualquier otra ventana de Blender. Recuerda también que para editar algo primero se selecciona, después hay que entrar en Modo edición. Para añadir un mapa UV completo hay que estar igualmente en Modo edición y es necesario seleccionar toda la pieza (letra A). Cuando termines, sal del Modo edición, entra en Modo objeto. Selecciona todos los nodos con un barrido, cópialos, (Ctrl + C), Selecciona el cajón superior. Primero asigna un material al cajón (icono Materiales, Nuevo), cambia el nombre (1) (dos clic seguidos) pon: arce cajones. Pega los nodos que has copiado en su correspondiente ventana. Entra en Modo objeto, pulsa A (para seleccionar todo). Como verás el cajón está hecho con muchos cortes o divisiones, lo hicimos así en su momento para aprender, aunque hay otras formas más simples de construirlo. Departamento de Madera. Instituto de FP Virgen de la Paloma. Ciclo F.: Diseño y amueblamiento. Félix Fernández Escuredo. 2015. Pág: 31 Cambia el material que tiene asignado (2) elige Arce, cambia también la imagen en la ventana UV (3). Continuamos, ya sabes, Malla, Desplegar UV, Proyectar UV inteligente, Aceptar. Pulsa A (para de(seleccionar)). Posiciona el ratón en la ventana superior derecha. Pulsa C, aparece un círculo, adapta su diámetro, es decir, para que no sea excesivamente grande) (girando la rueda del ratón). Pulsa el botón izquierdo sobre un extremo del frente y desplaza el ratón, verás que se van seleccionando caras. Selecciona todas las partes frontales, si te equivocas pulsa A y comienza de nuevo. Para terminar hay que pulsar el botón derecho del ratón. NOTA: esta forma de seleccionar también puede de(seleccionar) pulsando (apretando) la rueda del ratón sobre caras, bordes o vértices. Ya lo hemos dicho anteriormente, dependiendo de la potencia de tu ordenador podrás trabajar con la ventana inferior izquierda en Procesado o no, hay que tener en cuenta que con cada cambio que haces se actualiza y esto conlleva muchos recursos. Si no puedes trabajar en Procesado, elige Material o Textura. Una vez seleccionadas todas las partes frontales del cajón, coloca el ratón en la ventana UV (inferior derecha), pulsa S X, teclea 7 (observa que la escala se ve donde apunta la flecha de la imagen de abajo), pulsa Entrar. Departamento de Madera. Instituto de FP Virgen de la Paloma. Ciclo F.: Diseño y amueblamiento. Félix Fernández Escuredo. 2015. Pág: 32 Pulsa A para de(seleccionar). Pulsa de nuevo A, para seleccionar todo el cajón. Coloca el ratón sobre la vista superior derecha. Pulsa la barra / del teclado numérico. Acerca la imagen al cajón derecho (recuerda que cuando lo dibujamos lo hicimos a partir de simetría, por eso lo que hacemos en uno (el derecho) también se transmite al otro. Si quieres ver como queda el material en el interior del cajón, coloca el ratón sobre la vista inferior izquierda y pulsa / (barra numérico). Sin embargo si tienes esa ventana en Procesado no verás nada del interior, es decir lo verás blanco ya que la luz que está sobre la mesilla lo impide, aunque, naturalmente podríamos seleccionarla y bajar su intensidad o desactivarla temporalmente, pero por ahora no vamos a explicar esto aquí, ya lo hemos hecho en manuales anteriores. Pulsa A para de(seleccionar). Selecciona todas las partes del canto superior del cajón, puedes hacerlo como quieras, por ejemplo como anteriormente, es decir pulsando C, o bien manteniendo Mayús presionada y dando clic derecho sobre cada una de ellas. Observa la imagen, los círculos señalan las distintas partes que hemos seleccionado, como ves están separadas unas de otras, vamos a juntarlas para aprender ya que en este caso no importa que esté bien o no puesto que en el render no se verá este canto. Tienes que ir seleccionando las que están juntas y moviéndolas hasta tenerlas todas en el mismo lugar. Pulsa A. Selecciona (Mayús presionada + botón derecho) Departamento de Madera. Instituto de FP Virgen de la Paloma. Ciclo F.: Diseño y amueblamiento. Félix Fernández Escuredo. 2015. Pág: 33 Puedes seleccionarlas en cualquiera de las dos vistas, sin embargo para moverlas y/o rotar tienes que estar en la UV (inferior derecha). Fíjate en las imágenes, primero selecciona, luego mueve (G) y después rota 90º (R 90 Entrar). La segunda imagen muestra las dos partes que tienes que seleccionar. Este es un simple ejemplo de cómo se pueden componer imágenes en el Modo UV, puedes experimentar por tu cuenta, sin duda aprenderás. Entra en Modo objeto, pulsa / (en las dos vistas) Departamento de Madera. Instituto de FP Virgen de la Paloma. Ciclo F.: Diseño y amueblamiento. Félix Fernández Escuredo. 2015. Pág: 34 Esto es lo que hemos obtenido (el render se ve en material, como puedes ver en el icono). El mapeo UV (UV mapping) es el proceso de "desenvolver" un modelo 3D para generar un mapa UV el cual representa la malla del modelo en un mapa 2D que se usa de referencia para determinar como colocar la textura en la malla, es como los modelos armables de papel que vienen en una o varias hojas y hay que recortar, doblar y pegar, el proceso de mapeo UV es similar pero invertido. El nombre UV se refiere a que en los mapas se denomina a estas letras como los ejes, es decir, el equivalente de X, Y y Z en 3D, sin embargo para evitar confusiones entre los ejes del espacio 3D y los del mapa UV se le denomina U a lo que vendría a ser X y V a Y, aunque a veces se agrega la W al nombre (UVW) esta realmente carece de uso ya que al ser un mapa 2D no existe profundidad que medir. Fuente: http://www.g-blender.org/uso-de-texturas-en-blender-ii-uv Departamento de Madera. Instituto de FP Virgen de la Paloma. Ciclo F.: Diseño y amueblamiento. Félix Fernández Escuredo. 2015. Pág: 35 Con el segundo cajón puedes asignarle el material de forma más directa ya que tenemos uno ya configurado, sin embargo una vez aplicado el material tendrás que volver a mapearlo, es decir, tendrás que entrar en Modo edición, desplegar UV, seleccionar las caras y moverlas o escalarlas, es posible que Blender tenga alguna opción automática para copiar los mapeados UV pero yo no la he encontrado, así que no queda más remedio que hacerlo. Para copiar el material, primero selecciona el cajón, luego clic sobre el icono señalado, elige arce cajón. Entra en Modo edición, Pulsa A (para seleccionar todo), Malla, Desplegar UV, Proyección UV inteligente, Aceptar, Pulsa de nuevo A, Pulsa C, selecciona las caras frontales (al terminar botón derecho), etc. Para los demás cajones hay que hacer lo mismo que anteriormente. Vamos con la silla, selecciona la derecha. Elimina la imagen de la madera en la ventana UV y en la de los nodos borra BSDF difuso. Clic sobre el icono Materiales, clic sobre Nuevo. Aparecen los dos nodos por defecto. Departamento de Madera. Instituto de FP Virgen de la Paloma. Ciclo F.: Diseño y amueblamiento. Félix Fernández Escuredo. 2015. Pág: 36 Ahora ve añadiendo nodo a nodo los que ves en la siguiente imagen, únelos como están aquí y elige el color que quieras para la silla. Adapta los nodos Curvas RVA más o menos como en la imagen. Para la otra silla solo tienes que posicionar el ratón sobre la ventana de los nodos y seleccionarlos todos, recuerda que puedes hacerlo mediante un barrido (B) o bien pulsando la letra A, una o dos veces (esto depende de si hay alguno ya seleccionado). Ctrl + C (copiar). Selecciona la otra silla, primero asígnale un material, después borra los dos nodos y Ctrl + V (pegar). Coloca el ratón sobre la vista inferior izquierda, pulsa Mayús + Barra espaciadora (para ver esa ventana en pantalla completa). Pulsa F12, verás algo similar a la siguiente imagen. Departamento de Madera. Instituto de FP Virgen de la Paloma. Ciclo F.: Diseño y amueblamiento. Félix Fernández Escuredo. 2015. Pág: 37 Como puedes observar hay muchos puntos blancos en ella, son los rebotes de la luz, para que no se vean modifica lo siguiente: Estamos (tenemos activado) el icono Procesar (flecha sin nº). Selecciona Procesado (0), en (1) teclea: 1, pulsa Entrar. En (2) teclea también 1, Pulsa Entrar, observa como varía la imagen en la venta del render. Modifica esos datos que acabas de introducir, teclea 2 en cada casilla. Sigue observando el render. Aquí lo hemos dejado en 5 en ambas, quizá a ti te parezca mejor otra cantidad. Modifica también la Previsualización (3), que como su nombre indica son la cantidad de muestras que verás en pantalla, no se imprimirá así, donde sí afectará a la impresión de tu imagen es en (4) cuanto mayor sea esa cantidad (100, 200, 500, 2000) mejor calidad obtendrás en la imagen que quieras imprimir, decimos en calidad no en tamaño, el tamaño se modifica al principio de esa misma ventana, debajo de Resolución en X e Y. Como es lógico, cuanto mayores sean esas cantidades más tiempo tardará en procesarlas el ordenador. Supongamos que ya quieres imprimir tu dibujo con un poco de calidad, no demasiada para que no tarde mucho. Teclea 5 en las dos casillas (1 y 2, imagen de arriba), teclea 200 en Procesar (4). Coloca el ratón sobre la vista de render, pulsa Mayús + Barra espaciadora. Pulsa F12, espera a que termine. Para guardarla clic en Imagen, Guardar imagen. Departamento de Madera. Instituto de FP Virgen de la Paloma. Ciclo F.: Diseño y amueblamiento. Félix Fernández Escuredo. 2015. Pág: 38 Como recordarás, la primera imagen, la del cabecero está mapeada de manera simple, solamente tenemos tres nodos, el de Imagen, otro BSDF difuso y el de Material, esto puedes verlo seleccionado el cabecero. Como ya hemos visto los nodos añaden características y opciones y, desde luego, Blender ofrece muchas posibilidades. Puedes copiar los nodos de la parte exterior de la mesilla y pegarlos en el cabecero, si quieres mejorar el aspecto del mismo, pero primero hay que borrar los tres que tiene asignados. A continuación recuerda que tienes que entrar en Modo edición, pulsar dos veces A (para seleccionar todo), ir al menú Malla, Desplegar Malla, proyectar UV inteligente. Ahora tienes que seleccionar la cara frontal del cabecero (en la vista superior derecha), y en la vista UV (inferior derecha) mover la cara (G) hasta el centro. Puedes abrir o no la imagen (Olmo) en la vista UV. Si quieres elegir otra, por ejemplo Wengué tienes que hacerlo en la vista de los nodos, ya sabes en el nodo Imagen, en el icono de la carpeta amarilla. Recuerda cambiar el nombre de la imagen del cabecero si has elegido Olmo u otra (en el icono Materiales). Departamento de Madera. Instituto de FP Virgen de la Paloma. Ciclo F.: Diseño y amueblamiento. Félix Fernández Escuredo. 2015. Pág: 39 Rótala R 90 Entrar y escala S, teclea 15 y pulsa Entrar. Queremos que el cabecero sea más brillante para que tenga reflejos. En la ventana o vista de los nodos, en el nodo Influencia de capa teclea 0.95, pulsa Entrar. Pulsa F12 (Escape para salir) y observarás el cambio. Ya puedes volver a Modo objeto. Departamento de Madera. Instituto de FP Virgen de la Paloma. Ciclo F.: Diseño y amueblamiento. Félix Fernández Escuredo. 2015. Pág: 40 Selecciona la cama, asígnale un material, cambia el nombre, borra los nodos que pone por defecto, copia los de otro material y pégalos, Entra en Modo Edición, selecciona todo… Etc. Igualmente con la mesa. Selecciona una pata, crea un nuevo material (0), cambia el nombre (iroko o el que quieras), borra los nodos, selecciona el cabecero, copia todos los nodos, selecciona la pata, pega los nodos. Departamento de Madera. Instituto de FP Virgen de la Paloma. Ciclo F.: Diseño y amueblamiento. Félix Fernández Escuredo. 2015. Pág: 41 Pulsa en (1, imagen anterior), pulsa en (2), elige Iroko (o el que quieras), abre la imagen, pulsa en (3) igualmente, elige iroko, clic en (4), lo mismo, clic en (5) elige Modo edición. Clic en Malla, Desplegar UV, Proyectar UV inteligente. En este manual no vamos a modificar (mapear) las caras de la pata, tú, naturalmente puedes hacerlo para adquirir experiencia. Cuando termines sal del Modo edición, entra en Modo objeto. Selecciona otra pata, clic sobre el icono Materiales (fecha superior, imagen de arriba), clic sobre el icono que señala la segunda flecha, elige iroko (o el nombre que hayas puesto). Entra en Modo edición, si no está ya seleccionado selecciona todo (A, una o dos veces), Malla, Desplegar UV, Proyección UV inteligente. Mapea si quieres, (recordar que este término significa seleccionar cada cara, mover, rotar, escalar, etc., es decir, adaptar o acondicionar la imagen en cada una de las caras de la pieza). Cuando termines, entra en Modo objeto y repite lo anterior con el resto de las patas. Para la Departamento de Madera. Instituto de FP Virgen de la Paloma. Ciclo F.: Diseño y amueblamiento. Félix Fernández Escuredo. 2015. Pág: 42 pieza que las une primero hay que convertirla: en Modo objeto pulsa sobre el menú Objeto, hay que subir o bajar en este menú hasta el final, donde pone, Convertir a, elige Malla a partir de curva…, ahora sí, ya puedes entrar en Modo edición y repetir el proceso anterior (recuerda que hay que seleccionar todo antes de Desplegar UV. Cuando termines regresa al Modo objeto. Selecciona la tapa, ahora la vamos a convertir en un vidrio. Crea un nuevo material, cambia el nombre, borra el nodo BSDF difuso, añade el nodo BSDF Vidrio, une los extremos como en la imagen. Elige un color si quieres, y para comprender como funciona este nodo, modifica el IR (Índice de Refracción), escribe 1, observa los cambios, ve subiendo, 1.02, 1.1, 1.45 (por defecto), déjalo como te parezca bien. Departamento de Madera. Instituto de FP Virgen de la Paloma. Ciclo F.: Diseño y amueblamiento. Félix Fernández Escuredo. 2015. Pág: 43 Este podría ser un primer resultado final de nuestro trabajo: hemos mapeado la parte vertical izquierda, de la mesilla derecha, para que el veteado (de la mesilla izquierda) se vea vertical, esto no lo habíamos hecho en su momento; además hemos activado capa ondulada y seleccionadas en Freestyle (segundo icono por la izquierda, a la derecha de la cámara). El rodapié tiene el mismo material del suelo. Tengo que decir que no soy ningún experto en composiciones fotográficas y en realidad aquí estamos configurando una fotografía, con su iluminación correspondiente y, como sabemos la luz es un factor muy importante. Vamos a hacer unos cambios para poder comparar y así aprender. Si las has activado anteriormente, desactiva en Freestyle (segundo icono por la izquierda) capa ondulada y seleccionadas. Selecciona la fuente de luz que ves en la imagen y desactívala para ocultarla y para que no se vean sus efectos en el render (dos flechas a la derecha de la imagen izquierda, que aquí todavía están activadas. Nota: deberíamos haber cambiado el nombre de las fuentes de luz. Departamento de Madera. Instituto de FP Virgen de la Paloma. Ciclo F.: Diseño y amueblamiento. Félix Fernández Escuredo. 2015. Pág: 44 Haz lo mismo con la Lamp.002. Por ahora estamos así: no tenemos nodos de esta lámpara, si tienes alguno bórralo en la ventana superior izquierda. Puede ser que en la parte derecha (3), teniendo seleccionada la lámpara (1) y el icono Datos del objeto (2), tengas algún texto que diga Usar nodos, si es así actívalo. ¿Por qué digo esto? Por que como son muchas las opciones que hemos tocado hasta ahora, es posible que yo haya modificado algunos datos para hacer pruebas y que tu vayas por un lado y este manual por otro. En resumen, tenemos que seleccionar la Lamp001, y hemos de añadir los nodos (Agregar, Salida, Lámpara y Sombreador, Emisión) como en la imagen. Modifica Intensidad, en el nodo Emisión, ve subiendo hasta llegar a 2000 o 3000. Ahora solamente tenemos una fuente de luz global. Departamento de Madera. Instituto de FP Virgen de la Paloma. Ciclo F.: Diseño y amueblamiento. Félix Fernández Escuredo. 2015. Pág: 45 Además tenemos las dos lámparas de las mesillas. Ahora vamos a especificar sus datos ya que los he variado. La primera: Lamp.003 La segunda: Sphere La tercera: BezierCicle Las otras tres de la mesilla izquierda, por el mismo orden, tienen en Intensidad 10, 2 y 10. Departamento de Madera. Instituto de FP Virgen de la Paloma. Ciclo F.: Diseño y amueblamiento. Félix Fernández Escuredo. 2015. Pág: 46 Hay tres fuentes emisoras en cada lámpara. Que haya tres fuentes de luz posiblemente no sea necesario, pero no he podido hacerlo solo con una, es decir, lo que no he podido hacer es que una sola fuente emisora proyecte luz sobre la mesilla, a la vez que sobre el cabecero y si queremos que la tulipa sea semitransparente, ha de verse la bombilla también iluminada. Por esto he dejado las tres, es posible que tu ya hayas descubierto como se hace solo con una. Con la tulipa opaca puedes desactivar la segunda luz de cada lámpara, desactiva solo el render. Para ver la siguiente imagen en pantalla completa, recuerda que hay que colocar el ratón sobre la ventana o vista (en nuestro caso, la inferior izquierda) y pulsar Mayús + Barra espaciadora (de nuevo las mismas teclas para regresar). Sobre esta misma ventana, una vez que termine de ajustar el render, puedes pulsar F12 para verlo con mayor detalle, la configuración de la calidad visual de ambas las puedes ver en esta imagen. Recuerda que en la casilla Procesar (debajo de Muestras) cuanto mayor sea el número, más tardará en terminar el render. Igual ocurre con la Previsualización. Nota: en Procesar, o mejor dicho sobre esa casilla hay otra que pone Muestras al cuadrado, si la activas procura bajar el número en Procesar, por ejemplo, en este caso pon 10, ya que 10 al cuadrado son 100, si te pasas, tardará mucho en completar el render. Otra Nota: para interrumpir un render después de pulsar F12, hay que pulsar la tecla Escape (Esc) una o varias veces. Fin de la segunda parte. Departamento de Madera. Instituto de FP Virgen de la Paloma. Ciclo F.: Diseño y amueblamiento. Félix Fernández Escuredo. 2015. Pág: 47
© Copyright 2024