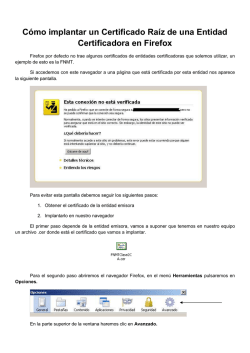Aplicación de Obtención de Certificados a través de Internet con
Sistemas de Información y Procesos 14.09.2015 Aplicación de Obtención de Certificados a través de Internet con Acceso Anónimo. Manual de Uso (versión 06) Número de registro 2007.20 Hoja de Control Título Manual de uso de la aplicación de obtención de certificados a través de Internet con acceso anónimo Código OCIANOM Versión 06 Fecha 14/09/2015 Registro de Cambios Versión Fecha Motivo del cambio 01 04/06/2007 Primera versión 02 07/05/2008 Cambios en la interfaz de usuario 03 06/10/2008 Aplicación accesible y compatible con Windows Vista 04 26/10/2009 Inclusión del propósito de uso de los certificados por parte de las entidades en el formulario de solicitud. 05 23/04/2013 Adaptación para otros navegadores 06 14/09/2015 Aumento de tamaño de claves a 2048 bits. Lista de Distribución Interna Papel/Digital Destinatario ÍNDICE 1 Introducción 4 2 Quién puede obtener un certificado a través de esta aplicación 4 3 Requisitos tecnológicos del puesto cliente 4 3.1 Instalación de la jerarquía de certificación de Banco de España 4 3.2 Requisitos para la ejecución de ActiveX en Windows con Internet Explorer 11 4 Características de la aplicación y su funcionamiento 15 4.1 Certificados emitidos 15 4.2 Definición de Usuario 15 4.3 Autenticación e identificación de usuarios 15 4.4 Descripción del proceso de solicitud de un certificado 15 4.5 Operaciones disponibles 16 5 Descripción de la aplicación 17 5.1 Mapa de navegación por la aplicación 17 5.2 Página de Inicio Anónimo 17 5.3 Página de Solicitud Anónima 18 5.4 Página de Retorno de Código 20 5.5 Página de Búsqueda de Solicitud Anónima 21 5.6 Página de Consulta de Solicitud Anónima 21 5.6.1 Caso de Solicitud Aprobada: Generación de Claves 23 5.6.2 Caso de Certificado Generado: Instalación del Certificado 25 5.7 Página de Fin de Sesión 29 6 Pantallas de error 30 6.1 Error del sistema 30 6.2 Error de navegación 30 6.3 Sesión caducada 30 6.4 Aplicación en mantenimiento 31 MANUAL DE USO DE LA APLICACIÓN DE OBTENCIÓN DE CERTIFICADOS A TRAVÉS DE INTERNET CON ACCESO ANÓNIMO. 2007.20 (VERSIÓN 06) 3 1 Introducción Este documento describe la utilización y el funcionamiento a través de Internet de la aplicación de obtención de certificados por parte de las entidades externas al Banco de España (en adelante, BdE), sin identificación previa. La aplicación permite la solicitud de certificados electrónicos a través de Internet, y su posterior descarga e instalación. La solicitud del certificado conllevará el envío a Banco de España de un formulario firmado de forma manuscrita. Sólo se procederá a la emisión del certificado si internamente se puede comprobar la validez de la firma manuscrita del formulario. Los certificados obtenidos mediante esta aplicación se denominan genéricos de componente informático para entidades externas, y podrán ser usados por sus titulares en las aplicaciones corporativas que el Banco de España ponga a disposición de las entidades. 2 Quién puede obtener un certificado a través de esta aplicación Sólo se podrá solicitar un certificado electrónico a PKIBDE si se va a utilizar para acceder a un servicio telemático del Banco de España en el que se ofrezca esta posibilidad. Esto es debido a que no en todos los servicios ofrecidos existe la posibilidad de identificar de forma fidedigna al solicitante del certificado, es decir, de verificar la firma manuscrita del formulario de solicitud. Únicamente se ha de utilizar este acceso en el supuesto de que así haya sido indicado, por normativa o de forma directa, por el departamento del Banco de España con el que se mantiene relación. El documento de solicitud firmado de forma manuscrita se habrá de enviar a dicho Departamento. 3 Requisitos tecnológicos del puesto cliente El puesto del usuario que accede a la aplicación OCI debe tener las siguientes características: - Internet Explorer 7 (o superior), sobre Microsoft Windows 2000/XP o Vista, o bien Mozilla Firefox ó Netscape 7.x (o superior) Google Chrome 26 (o superior) 3.1 Instalación de la jerarquía de certificación de Banco de España Los certificados obtenidos con la aplicación OCI son emitidos por la jerarquía de Autoridades de Certificación de la Infraestructura de Clave Pública de Banco de España (PKIBDE). Dicha jerarquía no se encuentra instalada por defecto en los navegadores de Internet. Por ello, el primer paso del procedimiento de obtención de un nuevo certificado (ver apartado 5.2) consiste en la instalación de dicha jerarquía de certificación. La jerarquía de CAs de Banco de España es la siguiente: 4 MANUAL DE USO DE LA APLICACIÓN DE OBTENCIÓN DE CERTIFICADOS A TRAVÉS DE INTERNET CON ACCESO ANÓNIMO. 2007.20 (VERSIÓN 06) - AC Raíz: Autoridad de Certificación (AC) de primer nivel. Se denomina raíz porque sólo emite certificados para sí misma y su AC Subordinada, y no para los usuarios finales. Sus datos más relevantes son: Nombre distintivo CN= BANCO DE ESPAÑA-AC RAIZ V2, O=BANCO DE ESPAÑA, C=ES Número de serie 4554 22D4 E876 1BFC 5547 4D19 4E85 6E37 Nombre distintivo del emisor CN= BANCO DE ESPAÑA-AC RAIZ V2, O=BANCO DE ESPAÑA, C=ES Periodo de validez Desde 2015-05-04 12:42:33 hasta 2045-05-04 12:42:33 Huella digital (SHA-1) ACBC CB74 406A 5588 EB88 2F5F 5994 9DDC B831 7986 - AC Corporativa: AC subordinada de la AC Raíz. Su función es la emisión de certificados para los usuarios de PKIBDE. Sus datos más relevantes son: Nombre distintivo CN= BANCO DE ESPAÑA-AC CORPORATIVA V2, O=BANCO DE ESPAÑA, C=ES Número de serie 18D8 765B E681 86C6 5547 76F5 9227 2480 Nombre distintivo del emisor CN= BANCO DE ESPAÑA-AC RAIZ V2, O=BANCO DE ESPAÑA, C=ES Periodo de validez Desde 2015-05-04 18:00:00 hasta 2030-05-04 18:00:00 Huella digital (SHA-1) A8F0 5CAC 9C65 18C0 8FF6 3F82 C338 DE46 D8B9 3E38 Los certificados de la AC Raíz y AC Corporativa están disponibles tanto en la página http://pki.bde.es/certs como en el punto 1 del procedimiento de descarga (ver apartado 5.2). Los pasos a seguir para la instalación de dichos certificados dependen del navegador a utilizar, por lo que se ha de consultar su manual de uso para más información. Se incluye a continuación información de interés para los navegadores más utilizados: MANUAL DE USO DE LA APLICACIÓN DE OBTENCIÓN DE CERTIFICADOS A TRAVÉS DE INTERNET CON ACCESO ANÓNIMO. 2007.20 (VERSIÓN 06) 5 Internet Explorer Este navegador utiliza el repositorio de Autoridades de Certificación de confianza del sistema operativo Windows. Por lo tanto, se requiere instalar el certificado de la AC Raíz en el almacén de “Autoridades de Certificación raíz de confianza” y el certificado de la AC Corporativa en el almacén de “Autoridades de Certificación intermedias de confianza”. Existen diversos mecanismos para instalar los certificados de una Autoridad de Certificación en un ordenador con sistema operativo Windows, consulte con su soporte informático, ya que esta es una decisión corporativa. A continuación se describe el procedimiento de instalación de los certificados en el perfil del usuario con el que se ha iniciado la sesión de Windows (otros usuarios del mismo ordenador no tendrían disponibles dichos certificados): - Hacer doble click sobre el fichero que contiene el certificado de la Autoridad de Certificación Raíz (ACraizv2.crt). Aparecerá la siguiente ventana: - Al pulsar el botón “Instalar certificado…” se iniciará el asistente para la importación de certificados: 6 MANUAL DE USO DE LA APLICACIÓN DE OBTENCIÓN DE CERTIFICADOS A TRAVÉS DE INTERNET CON ACCESO ANÓNIMO. 2007.20 (VERSIÓN 06) Pulsar el botón “Siguiente” - Indicar que el certificado se ha de ubicar en el almacén de “Entidades de certificación raíz de confianza”: Pulsar el botón “Siguiente” - Aparecerá una ventana de confirmación: MANUAL DE USO DE LA APLICACIÓN DE OBTENCIÓN DE CERTIFICADOS A TRAVÉS DE INTERNET CON ACCESO ANÓNIMO. 2007.20 (VERSIÓN 06) 7 Pulsar el botón “Finalizar” - Finalmente, aparecerá la siguiente confirmación: - Hacer doble click sobre el fichero que contiene el certificado de la Autoridad de Certificación Corporativa (ACcorporativav2.crt). Se mostrará la siguiente ventana: 8 MANUAL DE USO DE LA APLICACIÓN DE OBTENCIÓN DE CERTIFICADOS A TRAVÉS DE INTERNET CON ACCESO ANÓNIMO. 2007.20 (VERSIÓN 06) - Repetir el mismo proceso seguido para el certificado de la Autoridad de Certificación raíz salvo que, en esta ocasión, se ha de seleccionar el almacén de “Entidades de certificación intermedias”: Google Chrome Este navegador utiliza el repositorio de Autoridades de Certificación de confianza del sistema operativo sobre el que se ejecuta. Por lo tanto, en el caso de Chrome ejecutándose en sistema operativo Windows, el procedimiento de instalación de los certificados de las Autoridades de Certificación es el mismo que para Internet Explorer. MANUAL DE USO DE LA APLICACIÓN DE OBTENCIÓN DE CERTIFICADOS A TRAVÉS DE INTERNET CON ACCESO ANÓNIMO. 2007.20 (VERSIÓN 06) 9 Mozilla Firefox Este navegador dispone de un almacén de certificados propio al que se puede acceder desde el menú Herramientas > Opciones, pulsando el icono Avanzado, eligiendo la pestaña Cifrado y pulsando el botón “Ver certificados”*: El almacén de Autoridad de Certificación se encuentra en la pestaña Autoridades: Para instalar nuevos certificados de Autoridad de Certificación siga los siguientes pasos: - En la página http://pki.bde.es/certs o en el punto 1 del procedimiento de descarga (ver apartado 5.2) pulse en enlace correspondiente al certificado de la Autoridad de Certificación Raíz (ACraiz.crt). El navegador mostrará la siguiente ventana: * Las pantallas incluidas en este documento están extraídas de la versión 20.0 de Firefox, pudiendo variar ligeramente en otras versiones. Consulte la ayuda del navegador para más información. 10 MANUAL DE USO DE LA APLICACIÓN DE OBTENCIÓN DE CERTIFICADOS A TRAVÉS DE INTERNET CON ACCESO ANÓNIMO. 2007.20 (VERSIÓN 06) Marcar las tres casillas que comienzan por el texto “Confiar en esta CA…” y pulsar Aceptar - Repetir el paso anterior para el certificado de la Autoridad de Certificación Corporativa (ACcorporativa.crt). En este caso, el navegador mostrará la siguiente ventana: Marcar las tres casillas que comienzan por el texto “Confiar en esta CA…” y pulsar Aceptar 3.2 Requisitos para la ejecución de ActiveX en Windows con Internet Explorer En el caso de que se utilice el sistema operativo Windows con el navegador Internet Explorer, además de los requisitos indicados anteriormente, se requiere asegurarse de que es posible invocar al componente de Windows utilizado para la generación de claves y descarga del certificado (xenroll.dll en Windows XP y CertEnroll.dll en Windows Vista o superior). Por lo tanto, consulte con el soporte técnico de su organización para asegurar que la configuración de seguridad del navegador permite dicho acceso. En cualquier caso, se recomienda incluir las siguientes direcciones en la lista de Sitios de Confianza del navegador: - https://app.bde.es - https://aps.bde.es A continuación se indican los pasos a seguir para agregar dichas direcciones como Sitios de Confianza: - Abrir el navegador Internet Explorer y acceder al menú Herramientas > Opciones de Internet MANUAL DE USO DE LA APLICACIÓN DE OBTENCIÓN DE CERTIFICADOS A TRAVÉS DE INTERNET CON ACCESO ANÓNIMO. 2007.20 (VERSIÓN 06) 11 - Acceder a la pestaña Seguridad y seleccionar la zona “Sitios de Confianza”: - Confirmar que no está habilitado el modo protegido y pulsar el botón Sitios†: - Introducir la dirección https://app.bde.es bajo el texto “Agregar este sitio web a la zona de:” y pulsar el botón Agregar: † Si el botón Sitios aparece inhabilitado, consulte con el soporte técnico de su organización para realizar esta configuración 12 MANUAL DE USO DE LA APLICACIÓN DE OBTENCIÓN DE CERTIFICADOS A TRAVÉS DE INTERNET CON ACCESO ANÓNIMO. 2007.20 (VERSIÓN 06) - Repetir el paso anterior para la dirección https://aps.bde.es - Adicionalmente se ha de comprobar que la zona “Sitios de Confianza” permite la descarga y ejecución de componentes ActiveX. Para ello, en la zona “Sitios de Confianza” de la pestaña Seguridad, pulse el botón “Nivel personalizado…”‡ - ‡ Acceda a la sección “Controles y complementos ActiveX”: Si no dispone de privilegios suficientes para modificar esta opción, consulte con el soporte técnico de su organización MANUAL DE USO DE LA APLICACIÓN DE OBTENCIÓN DE CERTIFICADOS A TRAVÉS DE INTERNET CON ACCESO ANÓNIMO. 2007.20 (VERSIÓN 06) 13 Confirme que están establecidas las siguientes opciones: - Comportamiento de binarios y scripts: habilitar - Descargar los controles ActiveX firmados: habilitar - Ejecutar controles y complementos de ActiveX: habilitar - Generar scripts de los controles ActiveX marcados como seguros para scripts: habilitar - Inicializar y generar scripts de los controles ActiveX no marcados como seguros para scripts: habilitar - Permitir que sólo los dominios aprobados utilicen ActiveX sin preguntar: deshabilitar - Permitir que todos los controles ActiveX no usados anteriormente se ejecuten sin preguntar: habilitar Pulsar Aceptar y de nuevo Aceptar. Reiniciar el navegador para que apliquen los cambios. 14 MANUAL DE USO DE LA APLICACIÓN DE OBTENCIÓN DE CERTIFICADOS A TRAVÉS DE INTERNET CON ACCESO ANÓNIMO. 2007.20 (VERSIÓN 06) 4 Características de la aplicación y su funcionamiento 4.1 Certificados emitidos La aplicación permitirá solicitar certificados genéricos de componente informático para entidades externas. Los certificados serán emitidos por la Autoridad de Certificación Corporativa de la Infraestructura de Clave Pública del Banco de España (en adelante, PKIBDE). La Política de Certificación que rige la emisión de estos certificados puede consultarse en http://pki.bde.es/politicas 4.2 Definición de Usuario Se entiende por “usuarios” de la aplicación a las entidades externas del BdE, que solicitan un certificado. En este sentido, la solicitud de los certificados será realizada por una persona física que actuará de “responsable” del certificado, pudiendo también establecerse unos datos de contacto técnico por si fuera necesario contactar durante algún paso del procedimiento de obtención. Se enviarán mensajes de correo electrónico informativos relacionados con el ciclo de vida del certificado (“solicitud aprobada”, “solicitud rechazada” y “certificado disponible para su descarga”) a las direcciones de correo electrónico del responsable del certificado y de contacto técnico. 4.3 Autenticación e identificación de usuarios El acceso a la aplicación se realizará de forma anónima. Es decir, aunque se solicitan datos personales para conformar el formulario de solicitud de certificado, no existe ningún mecanismo técnico para comprobar la veracidad de dicha información. Es por ello que el formulario de solicitud de certificado generado se ha de imprimir y firmar de forma manuscrita, y enviar por correo postal al Banco de España. 4.4 Descripción del proceso de solicitud de un certificado El usuario solicitante accederá de forma anónima a la aplicación y cumplimentará una solicitud de certificación, a la que se asigna un Identificador único (Código de Solicitud). Por otra parte, se le entregará un formulario de solicitud de certificado en formato PDF con la información cumplimentada, que habrá de imprimir, firmar manuscritamente, y hacer llegar al Banco de España por correo postal, a la atención del Departamento con el que mantiene relación. En función de la información aportada por el solicitante en el formulario de solicitud, ésta podrá ser aprobada o rechazada por personal interno del Banco de España. El proceso completo de autorización puede durar varios días: el tiempo necesario para la recepción del formulario y para la verificación de la información. En todo momento el usuario anónimo puede consultar el estado de su petición mediante el Identificador único. En cualquier caso, cuando en el Banco de España se proceda a la aprobación MANUAL DE USO DE LA APLICACIÓN DE OBTENCIÓN DE CERTIFICADOS A TRAVÉS DE INTERNET CON ACCESO ANÓNIMO. 2007.20 (VERSIÓN 06) 15 o rechazo de la solicitud, el usuario recibirá un mensaje de correo electrónico en el que se le informará en este sentido. Sólo en el caso de que la petición sea aprobada, será posible continuar con el proceso de generación de claves y descarga e instalación del certificado. 4.5 Operaciones disponibles La única operación que tiene disponible una entidad/colaborador externo mediante la aplicación de obtención de certificados con acceso anónimo es la solicitud y descarga de un certificado de componente informático para entidades externas. 16 MANUAL DE USO DE LA APLICACIÓN DE OBTENCIÓN DE CERTIFICADOS A TRAVÉS DE INTERNET CON ACCESO ANÓNIMO. 2007.20 (VERSIÓN 06) 5 Descripción de la aplicación 5.1 Mapa de navegación por la aplicación PAGINA DE INICIO ANONIMO PAGINA DE SOLICITUD ANONIMA PAGINA DE AUTENTICACION ANONIMA PAGINA DE RETORNO DE CODIGO PAGINA DE CONSULTA DE SOLICITUD Descarga FIN 5.2 Página de Inicio Anónimo Esta página muestra los pasos a seguir por un usuario anónimo para la solicitud de un certificado, según se puede observar en la imagen: MANUAL DE USO DE LA APLICACIÓN DE OBTENCIÓN DE CERTIFICADOS A TRAVÉS DE INTERNET CON ACCESO ANÓNIMO. 2007.20 (VERSIÓN 06) 17 Los pasos a seguir para obtener un certificado son los siguientes: - 1: Instalación de certificados de las Autoridades de Certificación: estos certificados son necesarios para que el navegador del usuario reconozca los certificados emitidos por el Banco de España. Pulsando este enlace se accede a una página para la descarga e instalación de dichos certificados. Este paso sólo será necesario la primera vez que se accede a la aplicación desde un equipo. - 2: Solicitud electrónica del certificado: pulsando este enlace se accede a la Página de Solicitud Anónima donde se deben cumplimentar los datos necesarios para cursar una solicitud de certificado. - 3: Envío del formulario de solicitud al Banco de España por correo postal: una vez rellenada la solicitud en el paso anterior, la aplicación generará automáticamente un Código de Solicitud y un Formulario de Solicitud en formato PDF, el cual deberá ser impreso y firmado de forma manuscrita por la entidad solicitante y enviado al Banco de España por correo postal. Una vez recibido este formulario en el Banco, la solicitud podrá ser aprobada o rechazada. Se enviará un mensaje de correo electrónico tanto al responsable del certificado como al contacto técnico cuando se haya procesado la solicitud. - 4: Generación de las claves asociadas a la solicitud: pulsando este enlace se accede a la Página de Autenticación Anónima para consignar el Código de Identificación Fiscal (CIF) de la entidad solicitante y el Código de Solicitud que se desea consultar, y así acceder a la Página de Consulta de Solicitud. Si la solicitud está aprobada, entonces se podrá generar la pareja de claves necesarias para la emisión del certificado. En caso contrario, la solicitud podrá estar en fase de aprobación o haber sido rechazada. - 5: Descarga de certificado: pulsando este enlace el solicitante podrá proceder a la descarga de su certificado, una vez haya sido emitido; previamente deben consignarse el CIF de la entidad solicitante y el Código de la Solicitud. - 6: Copia de seguridad del certificado y claves a un fichero: al pulsar en este enlace se acceder a una página en la que se indican los pasos a seguir para la exportación a un archivo del certificado obtenido así como de la clave privada asociada. El fichero tendrá un formato estándar, con la extensión PFX ó P12, y su finalidad es la de almacenar una copia de respaldo del certificado y claves. 5.3 Página de Solicitud Anónima El solicitante debe cumplimentar los datos presentados en el formulario divididos en tres secciones: datos de la entidad solicitante, datos de la persona responsable del certificado, que será la que firmará de forma manuscrita la solicitud, y datos de contacto técnico. Los datos de la entidad solicitante a cumplimentar son: - Código de Identificación Fiscal (CIF) de la entidad - Nombre de la entidad - Dirección de correo electrónico a incluir en el certificado, siendo este un campo opcional. Si se incluye, esta será la dirección de correo electrónico desde la que se utilizará el certificado para el envío y recepción de mensajes de correo electrónico firmado y cifrado. - Uso para el que se solicita el certificado 18 MANUAL DE USO DE LA APLICACIÓN DE OBTENCIÓN DE CERTIFICADOS A TRAVÉS DE INTERNET CON ACCESO ANÓNIMO. 2007.20 (VERSIÓN 06) Los datos de la persona responsable del certificado (la que firmará de forma manuscrita la solicitud) a cumplimentar son: - Nombre - Primer apellido - Segundo apellido - Cargo - Teléfono - Tipo y valor del documento identificativo (DNI/NIF, pasaporte, NIE u cualquier otro documento de persona física) - Dirección de correo electrónico§ Los datos del contacto técnico que pueden cumplimentarse son: - Teléfono Dirección de correo electrónico* En estos campos sólo se permite la entrada de caracteres alfanuméricos, y se eliminan los espacios en blanco innecesarios y otros caracteres especiales. En este sentido, sólo son válidos: alfanuméricos (A-Z, a-z, 0-9), letra eñe (ñÑ), letra ce cedilla (çÇ), ampersand (&), guiones medio y bajo (- y _), apóstrofe (‘) y punto (.). Asimismo, se verifica que el CIF de la entidad sea correcto, y que las direcciones de correo están bien formadas. En la parte inferior de la pantalla los solicitantes anónimos dispondrán de las siguientes operaciones: - Volver: Pulsando el botón Volver se retorna a la Página de Inicio Anónimo. § Los mensajes de correo electrónico relacionados con el ciclo de vida del certificado serán enviados a ambas direcciones de correo electrónico: la del responsable y la de contacto técnico. MANUAL DE USO DE LA APLICACIÓN DE OBTENCIÓN DE CERTIFICADOS A TRAVÉS DE INTERNET CON ACCESO ANÓNIMO. 2007.20 (VERSIÓN 06) 19 - Solicitar Certificado: Pulsando el botón Solicitar Certificado, previa cumplimentación de los datos necesarios para cursar la solicitud, se encamina a la Página de Retorno de Código para la descarga del Formulario de Solicitud. Conviene recordar que los datos rellenados por el solicitante serán comprobados previamente a su envío a la aplicación. - Salir: Pulsando el botón Salir se redirige a la Página de Fin de Sesión de la aplicación. 5.4 Página de Retorno de Código Una vez realizada la petición, la Página de Retorno de Código muestra el Código de Solicitud, número único generado de forma aleatoria, según se observa en la imagen: Es muy importante que el solicitante apunte el Código de Solicitud y lo guarde en un lugar seguro, ya que servirá para posteriores consultas sobre el estado de la misma y la descarga del certificado. Asimismo, en esta misma pantalla es posible descargar e imprimir el Formulario de Solicitud (en formato PDF) con los datos que el solicitante haya cumplimentado en su petición, además del Código de Solicitud que se le ha asignado: 20 MANUAL DE USO DE LA APLICACIÓN DE OBTENCIÓN DE CERTIFICADOS A TRAVÉS DE INTERNET CON ACCESO ANÓNIMO. 2007.20 (VERSIÓN 06) Dicho documento consta de dos copias, una para el solicitante y otra para enviar al Banco de España, la cual deberá remitirse firmada manualmente a la dirección que le haya sido indicado por normativa o por documentación técnica por el departamento del Banco con el que tenga contacto. Una vez que el Banco de España haya recibido el documento PDF convenientemente firmado, la solicitud anónima será revisada y podrá ser aprobada o rechazada. En este sentido, conviene resaltar que personal del Banco de España podrá requerir a la entidad solicitante cualquier documentación adicional que estime necesaria, como paso previo a la aprobación de la solicitud y la emisión del certificado. Para ello, es importante que los datos del contacto técnico y del solicitante sean correctos. 5.5 Página de Búsqueda de Solicitud Anónima La página de Búsqueda de Solicitud Anónima permite a la entidad solicitante buscar y consultar el estado de una petición anónima previamente realizada, introduciendo su CIF y el Código de Solicitud. Conviene recordar que este código es devuelto por la aplicación al terminar el primer paso del proceso de solicitud del certificado. En esta pantalla los solicitantes anónimos disponen de las siguientes operaciones: - Volver: Pulsando el botón Volver se retorna a la a la Página de Inicio Anónimo. - Consultar Solicitud: Pulsando este botón se accede a la Página de Consulta de Solicitud Anónima. - Salir: Pulsando el botón Salir el solicitante anónimo pasa al a Página de Fin de Sesión de la aplicación. 5.6 Página de Consulta de Solicitud Anónima La página de Consulta de Solicitud Anónima muestra al usuario la información asociada a su petición, incluyendo el estado en que se encuentra. Las opciones y los botones disponibles en esta página dependen del estado de la petición correspondiente. La consulta de una solicitud (y la posterior descarga del certificado generado) sólo puede realizarse durante un periodo de tiempo determinado, a partir del momento de su realización (típicamente 30 días). Transcurrido dicho tiempo, la aplicación muestra un error al consultar por dicho Código de Solicitud. La siguiente tabla detalla la información mostrada en esta página: MANUAL DE USO DE LA APLICACIÓN DE OBTENCIÓN DE CERTIFICADOS A TRAVÉS DE INTERNET CON ACCESO ANÓNIMO. 2007.20 (VERSIÓN 06) 21 DATOS DE LA SOLICITUD DE CERTIFICADO Código Identificador único de la solicitud. Fecha Fecha en que se dio de alta la solicitud. Estado Estado en que se encuentra la solicitud. Los posibles estados son: - Pendiente de Aprobación: la solicitud aún no ha sido tratada por personal del Banco de España. - Aprobada: la solicitud ha sido aprobada por personal del Banco de España y puede procederse a la generación de las claves. - Rechazada: la solicitud ha sido rechazada por personal del Banco de España. El motivo del rechazo aparece en el dato siguiente. - Clave Pública Enviada: la solicitud ha sido aprobada y el usuario ha generado las claves correspondientes. No obstante, todavía no se ha emitido el certificado correspondiente. - Certificado Generado: el certificado ha sido emitido pero el solicitante todavía no lo ha descargado. - Certificado Descargado: el certificado ha sido descargado por el solicitante. - Procesada con error: la solicitud ha sido procesada por la aplicación con un resultado erróneo. Motivo Motivo del rechazo de la solicitud (sólo para el estado Rechazada). DATOS DE LA EMPRESA SOLICITANTE CIF Código de Identificación Fiscal de la empresa solicitante. Nombre Nombre completo (razón social) de la empresa solicitante. E-Mail Dirección de correo electrónico que figurará en el certificado solicitado. Código de la Entidad Solicitante Código de la entidad solicitante, asignado internamente por el Banco de España, en caso de que exista. DATOS DE LA PERSONA DE CONTACTO (RESPONSABLE DEL CERTIFICADO) Nombre Nombre de la persona de contacto. Primer Apellido Primer apellido de la persona de contacto. Segundo Apellido Segundo apellido de la persona de contacto. Cargo Cargo desempeñado por la persona de contacto en su organización Teléfono Número de teléfono de la persona de contacto. E-Mail Dirección de correo electrónico de la persona de contacto. Tipo de documento Tipo de documento acreditativo de la persona de contacto (DNI/NIF, identificativo pasaporte, NIE u cualquier otro documento de persona física). Nº de documento Número del documento acreditativo de la persona de contacto. identificativo DATOS DE CONTACTO TECNICO Teléfono Número de teléfono de contacto técnico. E-Mail Dirección de correo electrónico de contacto técnico. 22 MANUAL DE USO DE LA APLICACIÓN DE OBTENCIÓN DE CERTIFICADOS A TRAVÉS DE INTERNET CON ACCESO ANÓNIMO. 2007.20 (VERSIÓN 06) 5.6.1 Caso de Solicitud Aprobada: Generación de Claves Si la solicitud se encuentra en el estado Aprobada se puede proceder a generar el par de claves (pública y privada) asociadas al certificado pulsando el botón “Generar Claves”, según se muestra en la imagen siguiente: Al pulsar el botón “Generar Claves”: a En el caso de navegador Internet Explorer con sistema operativo Windows 2000 o Windows XP, aparecerá la siguiente caja de diálogo que solicita confirmación de la generación de la pareja de claves: Al pulsar “Aceptar” aparecerá el siguiente diálogo: MANUAL DE USO DE LA APLICACIÓN DE OBTENCIÓN DE CERTIFICADOS A TRAVÉS DE INTERNET CON ACCESO ANÓNIMO. 2007.20 (VERSIÓN 06) 23 Al pulsar “Sí”, se ofrecerá la posibilidad de elegir el nivel de seguridad con el que se desea proteger la pareja de claves que se está generando: Las opciones son: - Seguridad media: cada vez que se utilice la clave privada, aparecerá una caja de diálogo avisando de ello (este es el valor predeterminado en Windows). - Seguridad alta (opción recomendada): se permite asignar una contraseña para la protección de la clave privada; posteriormente, cada vez que se utilice la clave privada, aparecerá una caja de diálogo solicitando dicha contraseña. Una vez elegido el nivel de seguridad adecuado, se pulsará “Aceptar”, con lo que se generará la pareja de claves y se enviará automáticamente la pública al Banco de España. b En el caso de navegador Internet Explorer con sistema operativo Windows Vista, aparecerá la siguiente caja de diálogo que solicita confirmación de la generación de la pareja de claves: 24 MANUAL DE USO DE LA APLICACIÓN DE OBTENCIÓN DE CERTIFICADOS A TRAVÉS DE INTERNET CON ACCESO ANÓNIMO. 2007.20 (VERSIÓN 06) Al pulsar “Aceptar” aparecerá el siguiente diálogo que indica que la página está accediendo al complemento CertEnroll.dll, para la generación de la pareja de claves: Nota: si en lugar de este cuadro de diálogo se produjera un error, podría deberse a la falta de permisos para invocar al complemento CertEnroll.dll. Consulte el apartado ¡Error! No se encuentra el origen de la referencia.. Al pulsar “Sí”, se vuelve a solicitar confirmación: Al pulsar Si, se procederá a generar la pareja de claves y a enviar la pública al servidor. c En el caso de navegador distinto de Internet Explorer, aparecerá la siguiente pantalla en la que se podrá seleccionar el tamaño de las claves a generar, debiendo seleccionar 2048 bits: Una vez elegido el tamaño de claves, se pulsará el botón “Generar claves”, procediéndose a la generación de la pareja de claves y al envío automático de la pública al Banco de España. 5.6.2 Caso de Certificado Generado: Instalación del Certificado MANUAL DE USO DE LA APLICACIÓN DE OBTENCIÓN DE CERTIFICADOS A TRAVÉS DE INTERNET CON ACCESO ANÓNIMO. 2007.20 (VERSIÓN 06) 25 Si la solicitud se encuentra en el estado Certificado Generado, se puede descargar el certificado correspondiente pulsando el botón INSTALAR CERTIFICADO, según se muestra en la imagen siguiente: Al pulsar el botón “Instalar Certificado”: a En el caso de navegador Internet Explorer con sistema operativo Windows 2000 o Windows XP, aparecerá la siguiente caja de diálogo que solicita confirmación para la instalación del certificado: 26 MANUAL DE USO DE LA APLICACIÓN DE OBTENCIÓN DE CERTIFICADOS A TRAVÉS DE INTERNET CON ACCESO ANÓNIMO. 2007.20 (VERSIÓN 06) Al pulsar “Sí”, aparecerá el siguiente diálogo, en el que bastará con pulsar “Aceptar” Importante: el certificado sólo se podrá instalar en el mismo puesto y utilizando el mismo usuario Windows que se utilizó para realizar la generación de claves (ver apartado 5.6.1). En caso de que se intente instalar en un puesto distinto o utilizando otro usuario Windows, o bien si, aún utilizando el mismo puesto y usuario se ha formateado el equipo desde la generación de claves, aparecerá el siguiente error: b En el caso de navegador Internet Explorer con sistema operativo Windows Vista, aparecerá la siguiente caja de diálogo que solicita confirmación de la instalación del certificado: Al pulsar “Aceptar” aparecerá el siguiente diálogo que indica que la página está accediendo al complemento CertEnroll.dll, para la instalación del certificado: MANUAL DE USO DE LA APLICACIÓN DE OBTENCIÓN DE CERTIFICADOS A TRAVÉS DE INTERNET CON ACCESO ANÓNIMO. 2007.20 (VERSIÓN 06) 27 Nota: si en lugar de este cuadro de diálogo se produjera un error, podría deberse a la falta de permisos para invocar al complemento CertEnroll.dll. Consulte el apartado ¡Error! No se encuentra el origen de la referencia.. Al pulsar Sí, aparecerá la siguiente pantalla que solicita confirmación para la instalación del certificado: Por último, al pulsar Sí, se instalará el certificado y aparecerá la siguiente pantalla: c En el caso de navegador Mozilla Firefox, aparecerá la siguiente caja de diálogo que indica que se ha instalado el certificado y recomienda realizar una copia de seguridad del certificado: d En el caso de navegador Google Chrome, aparecerá la siguiente ventana: Importante: el certificado sólo se podrá instalar en el mismo puesto y utilizando el mismo usuario Windows que se utilizó para realizar la generación de claves. En caso de que se intente instalar en un puesto distinto o utilizando otro usuario Windows, o bien si, aún utilizando el mismo puesto y usuario se ha formateado el equipo desde la generación de claves, aparecerá un error semejante al siguiente: 28 MANUAL DE USO DE LA APLICACIÓN DE OBTENCIÓN DE CERTIFICADOS A TRAVÉS DE INTERNET CON ACCESO ANÓNIMO. 2007.20 (VERSIÓN 06) Por último, en la Página de Consulta de Solicitud Anónima están disponibles las siguientes acciones adicionales: - Volver: pulsando el botón Volver se retorna a la a la Página de Inicio Anónimo. - Generar Claves (sólo para el estado Aprobada): esta opción sólo aparece si la solicitud de certificado ha sido aprobada y el usuario todavía no ha generado sus claves asociadas en el navegador. Una vez generadas, el estado de la solicitud cambia a “Clave Pública Enviada”. - Instalar Certificado (sólo para los estados “Certificado Generado” y “Certificado Descargado”): esta opción sólo aparece si el certificado ya ha sido emitido y está disponible para su descarga e instalación (como norma general pasadas unas horas desde la generación de las claves). Al hacer clic sobre este botón, la instalación se realiza de forma automática y transparente para el solicitante. Conviene recordar que el certificado sólo está disponible para su descarga/instalación durante un periodo de tiempo determinado desde su petición (típicamente 30 días). - Visualizar Formulario (sólo para el estado “Pendiente de Aprobación”): esta opción permite acceder al Formulario de Solicitud (en formato PDF) relleno con los datos de la petición, que el usuario debe imprimir, firmar y enviar al Banco de España para la aprobación de su solicitud. - Salir: Pulsando el botón Salir el solicitante anónimo pasa al a Página de Fin de Sesión de la aplicación. 5.7 Página de Fin de Sesión La Página de Fin de Sesión en la aplicación permite al usuario terminar su sesión de forma ordenada. Los usuarios disponen de las siguientes operaciones: - Cancelar: Pulsando el botón Cancelar se retorna a la Página inicial de la aplicación. - Salir: Pulsando el botón Salir el usuario abandona su sesión en la aplicación, cerrándose su página en el navegador tras aceptar un mensaje previo de confirmación. MANUAL DE USO DE LA APLICACIÓN DE OBTENCIÓN DE CERTIFICADOS A TRAVÉS DE INTERNET CON ACCESO ANÓNIMO. 2007.20 (VERSIÓN 06) 29 6 Pantallas de error En caso de errores en la aplicación, pueden aparecer las siguientes pantallas: 6.1 Error del sistema Si se produce algún problema técnico en las instalaciones del Banco de España que haga que el usuario no pueda utilizar la aplicación, aparecerá la siguiente pantalla de error: En tal circunstancia, vuelva a probar el acceso pasados unos minutos. 6.2 Error de navegación Para navegar por la aplicación se han de utilizar los botones y enlaces disponibles en la misma, no siendo posible utilizar los botones “atrás” y “adelante” del navegador. En caso de que se utilicen dichos botones, aparecerá la siguiente pantalla de error: Para salir de esta situación, vuelva a entrar a la página principal de la aplicación, pulsando sobre el enlace de acceso a la misma. 6.3 Sesión caducada Cuando transcurre mucho tiempo sin navegar en la aplicación, se produce una caducidad de la sesión de usuario, apareciendo la siguiente pantalla: Para salir de esta situación, vuelva a entrar a la página principal de la aplicación, pulsando sobre el enlace de acceso a la misma. 30 MANUAL DE USO DE LA APLICACIÓN DE OBTENCIÓN DE CERTIFICADOS A TRAVÉS DE INTERNET CON ACCESO ANÓNIMO 2007.20 (VERSIÓN 06) 6.4 Aplicación en mantenimiento Por labores de mantenimiento de la aplicación, puede ocurrir que el acceso a la misma no esté permitido. En estas circunstancias, aparecerá la siguiente pantalla: Vuelva a probar el acceso pasados unos minutos. MANUAL DE USO DE LA APLICACIÓN DE OBTENCIÓN DE CERTIFICADOS A TRAVÉS DE INTERNET CON ACCESO ANÓNIMO 2007.20 (VERSIÓN 06) 31
© Copyright 2024