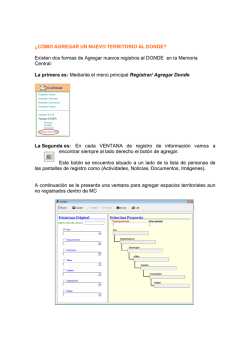Formato Adobe PDF - CLME IMS - Gulf and Caribbean Fisheries
Manual del usuario del Portal del Sistema de Información (IMS/REMP) Gulf and Caribbean Fisheries Institute www.gcfi.org IMS/REMP - Introducción INTRODUCCIÓN AL IMS/REMP El IMS/REMP es una base de datos de registros de metadatos. La base de datos se compone de una serie de tablas específicas originadas de un número de fuentes diferentes. Esta base de datos y las tablas que la conforman están limitadas a la región del Caribe. El propósito de esta herramienta de búsqueda es proporcionar un recurso donde los usuarios puedan identificar actividades completadas y trabajos en progreso (work-in-progress) relacionados con una serie de áreas específicas. Es importante entender que esta herramienta está destinada a ser una meta-base de datos. Esto significa que los resultados de la búsqueda no producirán datos reales relacionados con la búsqueda; más bien, los resultados indicaran registros que señalan estudios, informes, organizaciones, fuentes de datos externas y otras actividades para que el usuario pueda saber dónde y quién los creo. Esta herramienta es un primer paso y no el punto final en la búsqueda de datos. Cualquier persona puede tener acceso al IMS y utilizar sus herramientas de búsqueda. Sin embargo, sólo los usuarios que adquieran derechos específicos pueden agregar, editar o eliminar registros. Estos derechos son otorgados por el administrador del IMS después de analizar caso por caso. La herramienta está destinada a servir a administradores que quieren saber qué trabajo se ha completado y en qué recursos, a científicos que buscan recursos sobre su tema de interés y a otros que buscan la información que les ayudará a alcanzar sus metas. Este manual está organizado en secciones que proporcionan orientación sobre el uso del IMS desde la perspectiva del usuario general y la del administrador. La mayoría de los usuarios podrán usar el IMS sin necesidad de tener una cuenta; sin embargo, para agregar o editar registros necesitaran tener una cuenta. Registros nuevos o editados no se agregan automáticamente al IMS; todos los nuevos registros o registros editados será aprobados por un administrador y en ese momento se publicarán y se harán visibles. El IMS es actualmente disponible en inglés o en español. El idioma que aparecerá en su sección será el idioma predeterminado por el navegador utilizado para abrir el IMS. Por ejemplo, si usted utiliza un navegador que está establecido en español, el IMS se abrirá en español. Sin embargo, esto puede ser cambiado mediante la selección de otro idioma en la parte superior de la página. Esto establece un “cookie” en su computadora que reconocerá el idioma como el idioma seleccionado y no el idioma del navegador. El conjunto de datos para búsquedas del IMS/REMP representa una colaboración entre la UNESCO/IOCARIBE proyecto del Gran Ecosistema Marino del Caribe (CLME) y el Instituto de Pesquerías del Golfo y del Caribe (GCFI). La herramienta fue construida por el GCFI bajo la dirección del CLME. ii TABLA DE CONTENIDO Introducción al IMS…………………………………………………………………………….ii Buscando en el IMS…………………………………………………………………………….1 Búsquedas Globales………………………………………………………………….…………………………..……..2 Visualización y búsqueda por categoría…………………………..……………………………………..…..3 Comandos de Búsqueda………………………………………………………………………………………….….4 Visualización de registros individuales resultantes de una consulta de búsqueda…...….4 Solicitando una nueva cuenta de usuario..………….………….……………..…..8 Contraseña Perdida/Olvidada….………………………………………………….……..9 Agregar un nuevo registro.………………………………....…………………….……..10 Editar o eliminar un registro existente.………………..……………….…..………13 Agregar un Nuevo Usuario…………………………………………………….….………19 iii Buscando en el IMS Buscando en el IMS Figura 1. El motor de búsqueda está situado en la página principal del IMS. El óvalo rojo es la casilla de la búsqueda. Seleccione “Búsqueda selecta” para buscar en el IMS. Seleccione “Búsqueda en Google” para buscar fuera del IMS. Todas las búsquedas pueden hacerse desde la página principal o desde cada categoría identificada por los iconos localizados en la portada. Para buscar en todas las tablas por palabras claves o búsquedas con comodines (búsqueda Global), escriba los criterios en el casilla de búsqueda (Figura 1) en la página principal y los resultados aparecerán en la pantalla siguiente. El seleccionar el botón de 'búsqueda' buscará sólo dentro del IMS; Si selecciona el botón de 'Búsqueda en Google', la búsqueda incluirá sitios fuera del IMS. La búsqueda de la base de datos del CLME-IMS permite el uso de muchos modificadores para ayudarle a identificar los resultados que busca. A continuación están algunos de los comandos disponibles en cualquier casilla de búsqueda en este portal. Esta lista se aplica a los operadores disponibles más utilizados; este motor de búsqueda utiliza software de búsqueda Apache Lucerna y la mayoría de los comandos disponibles en Lucerna están disponibles en este portal. Se puede descargar el manual de sintaxis de búsqueda para Lucerna aquí. Una de las características descritas en el manual que no es apoyada aquí es la búsqueda de los ‘campos’ descrita en la sección 3 del manual. 1 Buscando en el IMS Esta información también está disponible haciendo clic en el hipervínculo de buscar ayuda que esta junto a la casilla de búsqueda. Búsquedas globales Una búsqueda global es una búsqueda que consulta todas las tablas y produce resultados que coinciden con la consulta. Por ejemplo, una búsqueda de 'caracol' da los resultados en la figura 2. El número de registros resultado de la búsqueda se identifica inmediatamente debajo de la casilla de búsqueda. Esta ubicación también detalla el tiempo transcurrido para dar los resultados de la búsqueda (indicado dentro del óvalo rojo). Figura 2. Lista parcial de los resultados de una búsqueda de ‘conch utilizando la consulta de búsqueda Global. Dentro del óvalo rojo se detalla el número de registros y el tiempo transcurrido en la búsqueda. 2 Buscando en el IMS La página de resultados muestra una lista de los registros identificados por la consulta de búsqueda. Cada uno de los registros devueltos está relacionado con el registro correspondiente. Visualización y búsqueda por categoría El IMS está organizado para poder buscar globalmente o dentro de ciertas categorías. Las categorías son identificadas por los iconos en la portada. La figura 1 muestra las categorías que están disponibles. Al hacer clic en un icono aparecen los registros asociados con esa categoría (Figura 3). Figura 3. Registros asociados con la categoría "Datos y Fuentes de Información”. Nota: Tenga en cuenta que hay 6 páginas que están disponibles para ver dentro de esta categoría. 3 Buscando en el IMS Comandos de búsqueda La búsqueda de la base de datos de CLME-IMS permite muchos modificadores para ayudarle a perfeccionar los resultados de la búsqueda. A continuación están unos comandos comunes disponibles en cualquier casilla de búsqueda en este portal: Comando Resultado Ejemplo AND La búsqueda sólo dará resultados que contengan los dos términos de la búsqueda en cualquier lado del comando. Pesquerías AND Granadinas NOT La búsqueda dará resultados que contengan los otros términos de búsqueda, excepto aquellos que también contengan los términos precedidos por el NOT. <.> pesca NOT Granadinas ? Un signo de interrogación es un comodín que identifica un solo carácter. Por ejemplo, una búsqueda de "pesc?" ¿Pesc? devolverá resultados con "pescador", "pesca", “pescar”, etc.. * El asterisco es un comodín para identificar varios caracteres. Por ejemplo, una búsqueda de "pescado *" devolverá resultados asociados con "pescador", "pesca", "la pesca", etc. pescado * "" Los términos de búsqueda entrados en comillas sólo devolverán resultados si se encuentra la frase exacta dentro de las comillas. "hábitat de caracol" Visualización de registros individuales resultantes de una consulta de búsqueda Cuando un usuario hace clic en una ficha individual, los resultados muestran todos los campos de datos asociados con ese registro. La composición de los campos dependerá de la tabla donde se originaron los datos; cada tabla de datos tiene diferentes campos asociados con ella. La figura 4 muestra un ejemplo de un registro de la categoría de Datos y Fuentes de Información. Este registro contiene campos que están asociados con registros de la tabla relacionada con esta categoría. También hay un mapa que detalla la ubicación de la actividad (en este caso las oficinas del Centro de Cambio Climático de la Comunidad del Caribe). El mapa 4 Buscando en el IMS se pueden ampliar o reducir dependiendo de los deseos de los usuarios. También hay enlaces a al portal del Centro y un enlace con la dirección de correo electrónico para contactar el centro. Información de registros que por naturaleza tengan más datos tendrá diferentes campos que proporcionan antecedentes suficientes para que el usuario pueda evaluar la aplicabilidad de esa fuente. La figura 5 muestra los resultados obtenidos de una búsqueda en ‘clima’. Se incluye la fuente de la cita, así como otra información pertinente. La fuente de la categoría puede determinarse a traves de los enlaces de navegación (“breadcrumbs”) que se encuentran a lo largo de la parte superior de la página – en este caso se trataba de la ‘Valuation Bibliography’' (óvalo rojo). 5 Buscando en el IMS Figura 4. Ejemplo de un registro individual de la categoría "Datos y Fuentes de Información". Este ejemplo es del Centro de Cambio Climático de la Comunidad del Caribe. Tenga en cuenta que existe un mapa asociado con este registro que indica la ubicación del centro. 6 Buscando en el IMS Figura 5. Ejemplo de un registro resultado de una búsqueda de la palabra 'clima'. El óvalo rojo destaca los enlaces de navegación (“breadcrumbs”) que indican la fuente de los datos (categoría) de donde se origino el registro. 7 IMS/REMP – Solicitando una Cuenta Solicitando una Nueva Cuenta de Usuario El administrador del portal es responsable de crear todas las cuentas de los usuarios. Las cuentas sólo son necesarias para aquellas personas que deseen agregar registros a la base de datos o editar los registros existentes. Los usuarios pueden ver y buscar toda la información en la base de datos sin tener una cuenta, lo cual hace posible búsquedas sencillas sin necesidad de crear una cuenta. Para solicitar una cuenta, haga clic en el enlace "Contact"(contacto) en la parte inferior de la página frontal (Figura 6, óvalo rojo) o vaya directamente a https://clmeims.gcfi.org/contact. Llene el formulario, utilizando "Account Request” (Solicitud de cuenta) como el sujeto y la justificación para su solicitud en el mensaje. Si se aprueba su solicitud de cuenta, usted recibirá un correo electrónico con un vínculo que le ayudará a seleccionar una contraseña y completar la configuración de la cuenta. Figura 6. Para solicitar una nueva cuenta de usuario, utilice el formulario de contacto haciendo un clic en el enlace 'Contact' en la parte inferior de la página de inicio. 8 IMS/REMP – Editar o Eliminar un Registro Existente Perdida/Olvidada la Contraseña Esta información es solamente necesaria para los usuarios con una cuenta existente para agregar nuevos registros o editar registros existentes. Las contraseñas no son requeridas para buscar en el IMS. 1. Haga clic en el botón "Login” (Iniciar sección) en la parte inferior de la página de inicio. 2. Haga clic en la ficha "Request new password” (Pedir nueva contraseña), escriba su nombre de usuario o el correo electrónico en el cuadro de texto y haga clic en "E-mail new password” (Envie nueva contraseña atreves de correo electrónico) (Figura 7). Figura 7. Casilla para solicitar una nueva contraseña. 3. Si usted entra un nombre de usuario y una dirección de correo electrónico validas, será enviado a una pantalla de inicio de sección con el siguiente mensaje en la parte superior: Si no ve este mensaje, significa que no ha llenado un nombre de usuario o un correo electrónico asociados con esta cuenta. 4. Usted debería recibir un correo electrónico a la dirección asociada con su cuenta con el siguiente mensaje "Replacement login information for YOUR_USERNAME at CLME IMS” (Información para reemplazar la sección para este usuario SU_NOMBRE_DE_USUARIO en el CLME- IMS). Si usted no recibe este correo electrónico en aproximadamente unos 10 minutos, revise su carpeta de correo no deseado (Junk Mail) para asegurarse de que no fue filtrada accidentalmente. Dentro de este correo electrónico se encuentra un vínculo que se puede abrir (clic) o pegar en la barra de direcciones de su navegador para tener acceso a ella. 5. Este vínculo le llevará a una página de inicio de sección única, donde usted podrá iniciar una sección sin uso de la contraseña. Simplemente haga clic en el botón "Log in” (iniciar sección) en la parte inferior de la página (Figura 8). 9 IMS/REMP – Editar o Eliminar un Registro Existente Figura 8. Página de inicio de la sección para restablecer la contraseña de acceso 6. Ahora usted verá la pantalla de su cuenta de usuario. Puede establecer una nueva contraseña llenando la información en los campos de Contraseña y Confirmar contraseña. Luego, haga clic en Guardar en la parte inferior de la pantalla (Figura 9). Figura 9. Página para restablecer la contraseña. 7. Finalmente, haga clic en el botón "IMS/REMP" en la parte superior de la pantalla para volver a la página principal. Ahora puede iniciar sección con su nueva contraseña. Añadir un Nuevo Registro La mayoría de los tipos de contenido permiten a los usuarios que tengan la autorización adecuada para agregar nuevos registros. Si el tipo de contenido que está viendo no tiene un botón de "Add record” (Añadir registro), significa que usted no tiene autorización para agregar nuevos registros a la base de datos, o que está viendo un tipo de contenido que sólo permite editar los registros existentes, pero no 10 IMS/REMP – Editar o Eliminar un Registro Existente permite agregar nuevos registros. Si usted no tiene autorización para agregar un registro, puede solicitar autorización utilizando el formulario de contacto en https://clmeims.gcfi.org/contact. Estos son los pasos generales para agregar un nuevo registro: 1. Iniciar sección en el portal. Si no está seguro de cómo hacerlo, consulte la sección de este manual titulado "Logging into the web site” (Registro en el Portal). 2. En la página principal del portal (Figura 10), seleccione el tipo de contenido que desea editar en el menú del centro de la pantalla. Si el botón para un determinado tipo de contenido es gris, significa que este tipo de contenido no está disponible actualmente en la base de datos y no podrá agregar registros allí. Botones de contenido con el siguiente icono indican que el contenido se encuentra en un sitio externo de la web y no pueden ser modificado a través del portal del CLME-IMS. Figura 10. Punto de acceso para agregar un registro nuevo. Artículos en color gris claro no se pueden modificar. También, aquellos con este icono están vinculados con fuentes externas y no se pueden editar en el IMS. 3. Si usted tiene autorización para agregar registros a un tipo de datos concretos, y si ese tipo de datos permite el ingreso de nuevos registros, verá un botón de "Add record” (Añadir registro) en la parte superior de la pantalla, entre los enlaces de navegación (“breadcrumbs”) y la casilla de 11 IMS/REMP – Editar o Eliminar un Registro Existente búsqueda, tal como se ve en la pantalla a continuación. De clic en este botón para agregar un nuevo registró. 4. A partir de este momento, las pantallas que usted encontrará variarán ligeramente dependiendo del tipo de contenido que usted va a agregar a la base de datos. Para cada tipo, un cuadro de diálogo aparecerá en la pantalla mostrando todos los campos disponibles para su tipo de datos. Campos con un asterisco (*) significa que son obligatorios para ese tipo de contenido. a. Idioma: todos los tipos de registro piden que seleccione un idioma. Es muy importante que elija un idioma. Dejando el idioma sin seleccionar "Language Neutral” (Idioma neutro) puede impedir que su registro sea visto por otros usuarios en el idioma correcto. b. Algunos campos pueden tener más de una entrada. Si este es el caso, usted verá un botón que dice "Add another item” (Agregar otro elemento). Utilice este botón cuando quiera poner varias palabras claves. c. Si da clic en el botón "Add record” (Añadir registro) por error, puede cerrar el cuadro de diálogo dando clic en el icono de "x" cerca de la esquina superior derecha de la pantalla. Ningún cambio se hará a la base de datos. Figura 11. Este ejemplo muestra la pantalla de "Add Record” (Añadir registro) para las Organizaciones de la Diversidad Biológica. Aunque similares en aspecto, cada tipo de contenido contendrá campos diferentes y podrán variar en apariencia a la de este ejemplo. 12 IMS/REMP – Editar o Eliminar un Registro Existente d) Una vez que haya llenado todos los datos, de clic en "Preview” (Vista previa) en la parte inferior de la pantalla. 5. En este punto, una de dos cosas sucederá: a. Si no ha podido llenar la información requerida, o si usted ha proporcionado información no válida (por ejemplo, una URL incorrecta, número de teléfono, etc.), la pantalla de agregar un registro reaparecerá con un mensaje de error en la parte superior, similar a lo siguiente: También, se resaltará el campo que contiene el error con un borde rojo. Si este es el caso, simplemente haga los cambios necesarios y de clic en "Preview” (Vista previa) de nuevo. b. Si todos los datos han sido introducidos correctamente, aparecerá una pantalla que muestra una vista previa de cómo lucirá su registro. Después de hacer los cambios que desee, de clic en el botón de "Save” (Guardar) en la parte inferior de la página o de clic en " Preview” (Vista previa) para ver los cambios hechos. 6. Si el registro fue creado correctamente, usted será llevado a la nueva página del registro que se acaba de agregar. Usted notará la palabra "UNPUBLISHED" en tamaño grande en la parte superior de su registro. Todos los nuevos registros deben ser aprobados centralmente por el administrador del portal. El administrador será notificado de su nuevo registro, y una vez aprobado lo añadirá a la base de datos del CLME-IMS para estar disponibles para todos los usuarios. Mientras su registro permanezca inédito (unpublished), no será accesible ni aparecerá en los resultados de la búsqueda. Editar o Eliminar un Registro Existente Su capacidad para editar o eliminar un registro existente dependerá de su nivel de autorización en el IMS/REMP. Para editar registros en la base de datos, debe tener una cuenta y estar conectado. Consulte la sección de este manual titulado “Logging into the web site” (Registro en el Portal) si no está seguro de cómo hacerlo. Incluso, si usted tiene una cuenta, el administrador del portal debe conceder permiso para editar los registros. Hay dos niveles de acceso: 1. Editar todos los datos – el usuario puede editar o eliminar los registros en la base de datos, independientemente de quien los haya creado. 2. Editar sus propios datos – el usuario sólo puede editar o eliminar los registros que personalmente haya añadido a la base de datos. 13 IMS/REMP – Editar o Eliminar un Registro Existente Para solicitar permiso para modificar o eliminar datos, utilice el enlace "Contact" (Contacto) localizado en la parte inferior de la página frontal y solicite el nivel de acceso deseado. Usted recibirá un correo electrónico del administrador que le informará si se le ha concedido acceso una vez que su solicitud haya sido revisada. Estas instrucciones solamente se aplican a los individuos con el acceso necesario para editar los registros. Si usted encuentra que un enlace o botón descrito en las instrucciones está ausente de la pantalla, esto significa que usted no está conectado o no tiene los permisos necesarios para editar ese registró. 1. Si usted tiene el permiso necesario, inicie la sección en la página principal del portal. 2. En el medio de la página principal, seleccione el tipo de contenido que desea agregar, o el que contiene el registro que desea editar. 3. Esto le llevará al listado de la base de datos correspondiente al tipo de datos seleccionado. • Para los tipos de contenido que aparecen en la tabla (tales como la implementación del SAP), habrá una columna en la tabla que contiene los enlaces de "Edit" (Editar) para cada registro (Figura 12). Simplemente de clic en este vínculo para abrir el formulario para editar los datos del registro que desee cambiar. 14 IMS/REMP – Editar o Eliminar un Registro Existente Figura 12. Ubicación del botón de editar registros en una de las tablas del IMS. Esto contrasta con los registros que aparecen en una lista. • Para los tipos de contenido que están en una lista (la mayoría de estos están en esta categoría) usted no verá un vinculo de edición en la página de búsqueda de contenido (Figura 12). Para estos, lo primero que necesita encontrar es el registro que desea editar. Usted puede utilizar el cuadro de búsqueda en la parte superior de la pantalla, o cualquiera de los filtros disponibles tal como lo haría para buscar un registro en cualquier otro momento. 15 IMS/REMP – Editar o Eliminar un Registro Existente Figura 13. Ejemplo de los registros en una lista obtenida para editar en el IMS. Una vez que haya encontrado el registro que desea editar, de clic en él. Esto traerá la información de ese registro, y si usted tiene el permiso necesario para modificar el contenido de ese registro, usted verá una pestaña de "Edit” (Editar) justo debajo del título del registro. De clic en este botón y aparecerá el formulario de edición. 16 IMS/REMP – Editar o Eliminar un Registro Existente Figura 14. Ubicación de la ficha de editar registros en una lista del IMS. Esto es en contrate con los registros encontrados en la tabla (Figura 12). 4. Para realizar cambios en los registros, se aplican las mismas reglas que se aplican para agregar un registro. Cuando usted haya hecho los cambios, de clic en Vista previa. Al igual que cuando se agrega un registro, se validarán los datos y se le informará si su entrada no cumple con el formato requerido. Una vez que los cambios hayan sido validados y revisado en la página de vista previa, de clic en Guardar para guardar los cambios de forma permanente. 5. Si usted desea eliminar el registro actual en lugar de cambiarlo, simplemente de clic en Eliminar en la parte inferior de la pantalla y confirme su acción. 17 IMS/REMP – Agregar un Nuevo Usuario La Función del Administrador 18 IMS/REMP – Agregar un Nuevo Usuario Agregar un Nuevo Usuario (Debe tener función de “Administrador de Contenido y Usuario ") Estas instrucciones describen el proceso para agregar un nuevo usuario si usted es uno de los administradores del portal con la autorización necesaria para cumplir esta función. Aquí también se describen los diversos grupos de permisos. Para agregar un nuevo usuario, necesitará la siguiente información: • Nombre de usuario • Dirección de correo electrónico • Contraseña Estos son los pasos: 1. Inicie la sección con su cuenta que tiene la función de "Content and User Admin” (Contenido y usuario administrador). 2. De clic en "Add User” (Agregar usuario) en la barra lateral derecha en la pantalla principal del portal. Figura 15. Ubicación del botón Add User (Agregar usuario) de uso exclusivo de usuarios conectados como administradores. Los usuarios que no son administradores no será capaces de ver este botón. 19 IMS/REMP – Agregar un Nuevo Usuario 3. Llene los campos requeridos, "Username” (Nombre de usuario), "E-mail address” (Dirección de correo electrónico), "Password” (Contraseña) y "Confirm password” (Confirmar contraseña). Como se mencionó anteriormente, al nuevo usuario se le requerirá cambiar su contraseña al iniciar la primera sección. Figura 16. Campos requeridos por el administrador para agregar un nuevo usuario al IMS. 4. IMPORTANTE: marque la casilla adjunta a "Notify user of new account” (Notificar al usuario de su nueva cuenta). Esto enviará un enlace a la dirección del correo electrónico proporcionada y le permitirá al nuevo usuario elegir una contraseña para su nueva cuenta. Si este enlace no es enviado, el usuario no podrá iniciar la sección por su cuenta. 5. Seleccione cualquier función o funciones que desea asignar a este usuario. Las funciones determinaran los permisos que tendrá el usuario en el portal. A continuación hay una breve descripción de cada función: 20 IMS/REMP – Agregar un Nuevo Usuario a. Usuario autorizado: Esta casilla de verificación aparecerá atenuada ya que a todos los usuarios que tienen una cuenta se les asigna el papel de "authenticated user” (usuario autorizado). La única manera que se puede eliminar esta función es mediante la eliminación de la cuenta del usuario. Todos los usuarios autorizados pueden ver contenido público y enviar comentarios a los paneles de discusión. b. Administrador de Contenido y usuario: Esta es la función más poderosa que se le puede asignar a un usuario, por lo tanto esta se debe asignar con extrema precaución y sólo a individuos altamente fiables. Los usuarios con este permiso podrán agregar, editar y eliminar cualquier contenido. Aún más importante, ellos podrán crear nuevos usuarios y asignar funciones a nuevos y existentes usuarios. Los usuarios con esta función pueden conceder permisos a otros usuarios para realizar cambios en el portal y tienen acceso a los datos de los usuarios. c. Editor de contenido: Estos usuarios pueden agregar información a cualquier tipo de contenido en la base de datos, así como editar o eliminar el contenido creado por ellos o por otros usuarios. d. Agregar o editar contenido propio: Esta es la función más limitada que pueda dársele a un usuario autorizado. Los usuarios con esta función pueden agregar información en cualquier tipo de contenido en la base de datos, pero solamente podrán eliminar o modificar el contenido que ellos crearon. El contenido creado por otros usuarios no puede ser modificado por alguien con este nivel de autorización. e. Traductor: Los usuarios con esta función serán capaces de traducir el contenido dentro de la base de datos, pero no la interfaz del portal. * Nota: Cualquiera de estas funciones pueden ser asignadas en combinación con cualquier otra función. En cualquier momento dos o más funciones pueden ser asignadas, el usuario obtendrá los permisos menos limitadas para aquellas funciones que sean conflictivas. Por ejemplo, si un usuario es asignado el papel de "Administrador de Contenido" y el de "Agregar/Editar contenido propio", el usuario podrá editar o eliminar cualquier contenido, no solo los suyos, ya que los permisos de "Administrador de contenido" son menos restringidos a este respecto. 6. Seleccione " Language Settings” (configuración de idioma) para el usuario. Este será el idioma predeterminado que aparecerá en el portal cuando el usuario visite la página, sin embargo, el usuario podrá cambiar el idioma en cualquier momento. 7. Finalmente, de clic en "Create new account” (crear nueva cuenta). 21 IMS/REMP – Agregar un Nuevo Usuario ESTA PÁGINA FUÉ DEJADA EN BLANCO INTENCIONALMENTE 22
© Copyright 2024