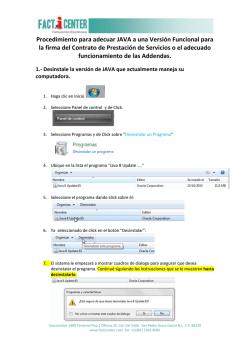Instalación/Actualización y configuración de complemento JAVA
Instalación/Actualización y configuración de complemento JAVA Este manual se ha preparado para ayudar al usuario a realizar la actualización del complemento JAVA. IMPORTANTE: Considerar que el presente manual, es solo referencial, las imágenes pueden variar según la versión de su sistema operativo. Actualización del complemento JAVA 1. Descargue e instale la última versión del complemento JAVA (Versión8– Update 60) desde la página del fabricante https://www.java.com/es/download/ Para esto, seleccione la opción “Descarga gratuita de Java”: 2. Seleccione la opción “Aceptar e iniciar descarga gratuita”. Considerar donde quedan almacenados los archivos descargados, si el directorio de descarga no ha sido cambiado, este deberá quedar almacenado en la carpeta Descargas. 3. Abra el archivo descargado, para comenzar el proceso de actualización. se desplegara la ventana de “Configuración de Java – Bienvenido“, seleccione la opción Instalar. IMPORTANTE: El nombre del archivo descargado, dependerá del navegador con el cual se realizó la descarga, si utilizó Google Chrome el nombre del archivo será “chromeinstall-7u51”, si utilizó Internet Explorer se llamará “JavaSetup7u51” y para el caso de Mozilla Firefox tendrá por nombre “jxpiinstall”). 6. Se desplegara la ventana “Descargando Instalador de Java”, el usuario no debe cerrar esta ventana. 7. El sistema realizará la instalación, por favor espere a que ésta finalice. 7. Al finalizar el proceso de instalación, emergerá el mensaje “Java se ha instalado correctamente”, para terminar con la instalación seleccione la opción “Cerrar”. 9. se recomienda reiniciar el equipo al finalizar el proceso. CONFIGURACION DE SITIOS SEGUROS DE JAVA Este manual se ha preparado para ayudar al usuario a realizar la configuración del complemento JAVA. IMPORTANTE: Considerar que el presente manual, es solo referencial, las imágenes pueden variar según la versión de su sistema operativo. Ingrese en, Inicio > panel de control > seleccione Java (32 bits). IMPORTANTE: Si el ícono de Java no es mostrado, seleccione “Vea por Iconos grandes” en la esquina superior derecha del Panel de Control. De doble clic sobre el icono de Java o Java (32 bits). Seleccione la pestaña de “Seguridad”, dentro de esta pestaña, seleccione la opción “editar lista de sitios”. En la pestaña “Lista de excepciones de sitios”, seleccione la opción “Agregar”. Dentro del rectángulo de texto, ingrese el sitio https://www.tuempresaenundia.cl y seleccione “Agregar”. Agregado el sitio https://www.tuempresaenundia.cl , seleccione la opción “aceptar”. Luego, seleccione la opción “Restaurar Peticiones de Datos de Seguridad”. Al seleccionar la opción “restaurar Peticiones de Datos de Seguridad”, debe emerger la ventana de confirmación, el usuario debe seleccionar la opción “Restaurar todo”. Seleccione la opción “Aceptar”, para finalizar con el proceso. CONFIGURACION DE SITIO SEGURO INTERNET EXPLORER Ingrese en el navegador Internet Explorer. Dentro del navegador, ingrese en la opción Herramientas. Importante: la opción de “Herramientas”, puede estar representada por el icono de una tuerca color plomo. Si no se encuentra visible la opción “Herramientas”, presione solo 1 vez la tecla ATL, y en la parte superior del navegador se desplegara la opción. Seleccione la opción, opciones de Internet > seleccione la pestaña Seguridad > seleccione la opción Sitios de Confianza > seleccione la opción Sitios. En la opción “Agregar este sitio web a la zona de:”, debe ingresar el sitio https://www.tuempresaenundia.cl , seleccione la opción “Agregar” y para finalizar el proceso, seleccione cerrar. En el menú superior, seleccione “Herramientas” > “Eliminar el historial de exploración…” Seleccione las opciones: “Conservar los datos de sitios web favoritos”, “Archivos temporales de Internet”, “Cookies”, “Historial”, “Datos de formularios”, “Datos de filtrado InPrivate” , selecciones la opción “Eliminar”. Emergerá la ventana “Eliminar el historial de exploración”, al finalizar el proceso, la ventana desaparecerá. Se recomienda cerrar el navegador antes de ingresar al portal https://www.tuempresaenundia.cl , a realizar el proceso de firma. En caso de presentar problemas para firmar, realizar la prueba utilizando el navegador Mozilla Firefox o Opera.
© Copyright 2024