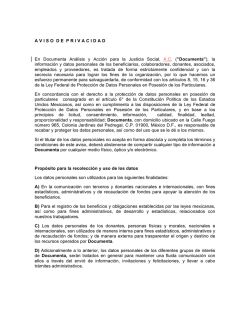Diapositiva 1
Guía de DOCUMENTA DOCUMENTA Edificio Can Pardal - C) Montseny 49 08012 Barcelona – Spain Tels (+ 34) 690 38 67 46 // (+ 34) 649 51 68 06 [email protected] www.mydocumenta.com 03 ... Presentación de Documenta. Índice de la Guía INSTRUCCIONES PARA EMPEZAR A TRABAJAR CON DOCUMENTA EN 5 MINUTOS: 05 ... Cinco pasos para empezar a usar Documenta: 06... ¿Qué contenidos puedes poner en una celda? 07... ¡Diseña y personaliza tu cuadrícula! DOCUMENTA PASO A PASO: 09 ... Mi primer proyecto. Crear grupos de trabajo 10 ... Sube tus archivos. Formatos de archivos. 11 ... Editando un proyecto: los menús y los botones 12 ... Un ejemplo de maquetación: cuadrícula de 3x1 13 ... Editar las celdas de vídeo y de fotos 14 ... ¿Cómo se adaptan las imágenes (fotos y vídeos) a la celda? 15 ... Editar una celda de texto 17 ... Previsualiza el proyecto 18 ... Comparte las bibliotecas de archivos de los proyectos 19 ... ¡Publica tu proyecto! 20 ... Haz tu carpeta de proyectos 21 ... Dispones de tu subdominio 22 ... Los paneles de gestión de DOCUMENTA 23 … ¿Cómo me puedo comunicar con otros usuarios? 24 … Consejos útiles... 25 ... Enlaces al resto de los tutoriales 2 PRESENTACIÓN DE DOCUMENTA: DOCUMENTA es la aplicación para crear compartir y publicar tus contenidos multimedia en la red de forma sencilla y profesional, en un entorno audiovisual altamente rico e imaginativo que promueve la creación e intercambio seguro de contenidos. La comunidad Documenta: Alumnos y profesores de todos los niveles educativos. Grupos de investigación y experimentación educativa. Museos e instituciones culturales. Músicos, arquitectos, diseñadores, colectivos de artistas, periodistas, poetas. Utilizamos DOCUMENTA para hacer: ● Contenidos educativos y presentaciones. ● Trabajos en colaboración entre amigos, docentes, alumnos, entre varios centros... ● Revistas y publicaciones en red. ● Páginas web profesionales y/o personales. ● Creaciones multimedia avanzadas. Y cada grupo dispone de su espacio web para mostrar todos sus trabajos públicos, así como para trabajar en intranet. No se necesitan conocimientos técnicos: DOCUMENTA es una plataforma de uso muy intuitivo que no requiere conocimientos tecnológicos. En un entorno altamente flexible, permite la personalización de cada página a la medida de las necesidades comunicativas, funcionales y estéticas de cada usuario. Permite subir prácticamente todos los tipos y formatos de archivos de vídeo, sonido e imagen sin limitaciones de peso y dimensiones, además de archivos Pdf, Word, Excel, Power Point, open Office, ZIP, html, etc. Permite compartir archivos y bibliotecas y crear grupos para el trabajo colaborativo en la red. No te hace falta salvar los documentos porque durante todo el tiempo que trabajas se salvan automáticamente. Los puedes dejar a medias mientras los haces, nadie más los verá mientras tú no los publiques. 3 Para empezar a trabajar con DOCUMENTA en 5 minutos 4 Cinco pasos para empezar a usar Documenta: 4. Pon tus fotos, vídeos y sonidos en el proyecto 1. Entra en tu espacio web en Documenta y escribe tu nombre de usuario y tu password. 2. Clica en el 3. Sube tus botón de nuevo proyecto archivos N Clica en el botón de NUEVO PROYECTO situado en la franja inferior derecha. Después sube a la vez todos los archivos que quieras de vídeos, fotos, sonidos, etc., sin preocuparte de la cantidad, los formatos, peso o medidas… 6. Publica y comparte tu proyecto! Para publicarlo, debes tenerlo abierto en modo edición y darle al botoncito azul de “publica en DOCUMENTA” ! Puedes además compartirlo en Facebook, Twitter y Linkedin. Arrastra fotos, vídeos y sonidos desde la biblioteca a las celdas. Puedes arrastrar varias a la misma celda, y colocar un sonido a las fotos o al vídeo. Clica sobre la celda la foto o el vídeo para abrir el editor. En el editor modificas tu secuencia. En la cuadrícula que hay dentro del editor indicas a qué medida se ampliará la imagen cuando visualices el proyecto. (sólo si las celdas NO están unidas) Para ver el resultado vas al menú superior derecha de opciones y escoges previsualiza tu proyecto. Para volver a editar el proyecto, clica en el botón inferior derecha de edita proyecto. 5. Escribe tus textos en el proyecto Clica sobre una celda vacía para escribir texto , se abrirá el editor de texto. En la caja de arriba pones el texto que quieres que se vea por defecto en la página, y en la caja de abajo un segundo nivel con más texto, que se visualizará al clicar en él. En la cuadrícula que hay dentro del editor indicas a qué medida se ampliará el texto cuando visualices el proyecto (sólo si las celdas no están unidas). Para visualizar el resultado vas al menú superior derecha de opciones / previsualiza tu proyecto. Para volver a editar el proyecto, clica en el botón inferior derecha de edita proyecto. 5 ¿Qué contenidos puedes poner en una celda? ● La cuadricula nos permite diseñar nuestros proyectos, y utilizar contenidos de diferentes tipos combinándolos entre sí: audio, video, imagen, texto, enlaces .. . ● La celda es la unidad contenedora, y tiene 2 estados: cuando está cerrada, que es lo que ves por defecto, y cuando clicas para activar el contenido que has puesto, y que, además, se ampliará a la medida que tú hayas seleccionado desde el editor correspondiente, ya sea texto como si son fotos o vídeos. ¿Qué contenidos puedes poner en una celda? ● Un texto: Clicando en una celda vacía se abre el editor de texto donde podrás escribir y formatear tus textos. Si pones texto en una celda ya no puedes poner ni fotos, ni audios ni vídeos en esta misma celda. ● También puedes poner documentos adjuntos: word, excel, ppt, open office, etc se colocan automáticamente en la parte inferior izquierda de nuestro proyecto ● Una o varias imágenes: arrastra una o varis fotos desde la biblioteca a la celda dónde quieres posicionarla. ● Una o varias imágenes + sonido: puedes además añadirle un audio. Si pones fotos en una celda ya no puedes poner ni vídeos, ni textos en esta misma celda. ● Un vídeo: selecciona el vídeo en tu biblioteca del proyecto y arrástralo a la celda dónde quieres ponerlo. Si pones vídeo en una celda ya no puedes poner ni fotos, ni textos en esta misma celda. ● Un vídeo + audio adicional: puedes además añadirle un audio adicional además del original (y silenciar, o no, el audio original). 6 ¡Diseña y personaliza tu cuadrícula! PON AQUÍ EL Nº DE FILAS Y COLUMNAS QUE QUIERES ESCOGE AQUÍ EL COLOR DEL FONDO Y EL DE LAS LÍNEAS ● Cambia el nº de filas y columnas de tu proyecto! Puedes también cambiar el color del fondo y el color de la cuadricula de tu proyecto. ¡Hazlo! Ejemplos de cuadrículas personalizadas: unir celdas Cuadrícula cancela Clica en el botón de “unir celdas” y selecciona las celdas que quieres unir, arrastrando el ratón desde la celda inicial hacia las celdas de la derecha y de abajo, y clica después en el botón de “une”. acopla ● Puedes también UNIR y DESUNIR las celdas para personalizar tus diseños de página Las celdas unidas permiten activar los contenidos (por ejemplo, una secuencia o un vídeo) pero no permiten ampliar de tamaño el contenido: cuando unes varias celdas, verás que en el editor no te aparece la cuadrícula para ampliar los contenidos que pongas en ellas. Es decir, que un contenido en celdas unidas se verá siempre al tamaño que ocupan las celdas. ¡Publica tu proyecto! ● Y cuando quieras, ya puedes publicar tu proyecto. Recuerda que, mientras no lo publiques, sólo lo verás tú (y la gente de tu grupo de trabajo). Para publicarlo, debes tenerlo abierto en modo edición y darle al botoncito azul de “publica en DOCUMENTA” . Puedes además compartirlo en Facebook, Twitter y Linkedin. Los alumnos de un centro no pueden publicar proyectos. Si quieres poder publicar tus proyectos, pide a tu profesor que7 te de permiso desde el panel opciones / gestor de grupos y clicando en el icono de tu grupo podrá modificarlo. 7 Revista creada por Mireia Huete y sus alumnos del Instituto Domènech i Montaner de Barcelona Irene Anglada, de la escuela Dr Fleming de Viladecans, nos explica cómo trabajan con Documenta en clase con sus alumnos de 2º de Primaria. Los súper reporteros del Instituto Pont del Ferro de Palafolls investigan sobre los volcanes. DOCUMENTA paso a paso Net.art - creación multimedia enla red Proyecto “Tot un món” de Fundación Jaume Bofill Projeto Calo na Mao (Brasil) TV3 desarrolla contenidos para compartir con las escuelas y centros de investigación. 8 http://mercegaja.documenta.cat Mi primer proyecto / crear un nuevo grupo de trabajo ● Escribe en el navegador la dirección de tu espacio web en DOCUMENTA (por ejemplo http://mercegaja.documenta.cat, o http://escolacasas.documenta.cat) e introduce tu nombre de usuario y password. Una vez has entrado en tu espacio, clica en el botón rojo de “crea nuevo proyecto” (franja inferior derecha de la pantalla) ● Escoge el formato del proyecto entre cuadricula interactiva y menús laterales. Rellena los campos con los datos del proyecto (nombre, descripción, área de conocimiento) ● Selecciona tu grupo de trabajo. La primera vez que entras en DOCUMENTA ya dispones de tu primer grupo de trabajo, con tu nombre y apellidos, para que puedas empezar a trabajar. Ya le puedes dar OK a la ventana de Nuevo proyecto. PARA CREAR UN NUEVO GRUPO DE TRABAJO: Clica el selector de crear nuevo grupo “con mis alumnos” o bien “con otros usuarios”. Para crear un grupo con varios usuarios has de saber el código postal con que se han dado de alta los otros usuarios. Al escribir el código postal (y clicar en la tecla INTRO), te aparecerán en el desplegable para que puedas añadirlos uno a uno al nuevo grupo. A medida que vayas trabajando con Documenta, fíjate siempre que al crear un nuevo proyecto tengas seleccionado el grupo con el cual quieres compartir el proyecto, ya que todos los miembros del grupo podrán editar el trabajo. Los alumnos de un centro por defecto no pueden crear grupos de trabajo. Puedes pedir a tu profesor que te de permiso para crear grupos de trabajo desde el Gestor de altas de Documenta. Tanto en el tutorial online como la Guía de los Gestores de Documenta encontrarás la información completa sobre cómo crear y gestionar grupos de trabajo. Clica en el botón de NUEVO PROYECTO 9 ¡Sube tus archivos! Formatos de archivos http://mercegaja.documenta.cat Al crear un nuevo proyecto te aparece inmediatamente la ventana de subir archivos. Puedes también subir archivos en cualquier otro momento, para ello, clica en el botón de “subir archivos” que tienes en la biblioteca de tu proyecto. Te llevará a la página Gestor de Recursos del proyecto, que es donde se listan los archivos que vas subiendo y también puedes cambiar el título y otras cosas relativas a tu proyecto. En esta página has de clicar en el botón de “quiero subir más archivos”. Botón para SUBIR ARCHIVOS Puedes subir en un solo clic todos los archivos al mismo tiempo, fotos vídeos , sonidos... Fíjate en que cuando has seleccionado los archivos, Documenta te indica el tiempo aproximado que tardarán en subirse… En el Gestor de recursos del proyecto los archivos se listan organizados a medida que la aplicación los va convirtiendo. Dile que OK y se te abrirá ahora sí tu nuevo proyecto. En el nuevo proyecto los archivos te irán apareciendo todos en la biblioteca. Tipos de archivos que puedes subir a Documenta: ● Archivos de sonido en los siguientes formatos: 'aac' 'm4a' 'm4b' 'm4p' 'm4v' 'm4r' 'mp4‘ '3gp' 'aiff' 'aif' 'aifc' 'afc' 'flac' 'mp3' 'ogg' 'oga' 'wav' 'wma' ● Archivos de imagen en los siguientes formatos: 'bmp' 'gif' 'jpg' 'jpeg' 'png' 'tif' 'tiff‘ ● Archivos de vídeo en los siguientes formatos: 'flv' 'f4v' 'mov' 'mp4' 'm4v' 'ogg' 'ogv' 'wmv‘ ‘avi‘ ● Archivos de Youtube: puedes insertarlos desde el Gestor de recursos del proyecto o desde la biblioteca, clicando en el botón de “añadir vídeo de Youtube”. ● Archivos adjuntos (complementarios al proyecto) Un documento Word, un PDF, un Excel, etc, son archivos que se colocarán automáticamente en la esquina inferior izquierda de nuestra pantalla del proyecto. Cada cual los puede utilizar como más le interese (para compartir documentos internamente y que se puedan descargar, bien para especificar ejercicios a los alumnos en privado, bien para publicar un informe junto con el proyecto), puesto que al clicar sobre ellos se abrirán en una nueva ventana del navegador y también te los puedes descargar en tu ordenador. Estas son las extensiones admitidas de los archivos adjuntos: doc, docx, pdf, html, ppt, pptx, xls, xlsx, txt, rtf, ZIP, y todos los archivos open office. 10 Editando un proyecto: los menús y los botones Nº DE FILAS Y COLUMNAS Clica en el botón de “unir celdas” y selecciona las celdas que quieres unir ESCOGE AQUÍ EL COLOR DEL FONDO Y EL DE LAS LÍNEAS ACTIVA Y DESACTIVA EL HELP Menú desplegable de opciones Aparece cuando estás editando un proyecto. Sirve para acceder a: ● Previsualización del proyecto (mientras estás editando el proyecto, clicas aquí para ver cómo te está quedando) ● Gestor de recursos del proyecto ● Gestor de grupos ● Gestor de proyectos ● Gestor de carpetas ● Salir de Documenta Mis proyectos Proyectos de mis alumnos Proyectos de mi centro Proyectos públicos Mis carpetas Carpetas de mis alumnos Carpetas de mi centro Carpetas públicas Nuevo proyecto Edita el proyecto o Carpeta de proyectos (que ya tenías creado y quieras seguir modificando). Abre la biblioteca de archivos de los proyectos para usar sus archivos en tu proyecto actual. ¡Has de tener primero seleccionado el icono correspondiente al proyecto del cual quieres usar la biblioteca! Publica en DOCUMENTA. Envía o copia la dirección html Te publica el proyecto que estás editando. ¡Lo puedes seguir editando una vez publicado, y también despublicar y volver a pubicar! directa al proyecto que tienes abierto en la pantalla, tanto si es tuyo como de otros. ¡También puedes hacerlo con tus proyectos privados! i Te envía a la web informativa www.mydocu menta.com 11 UN EJEMPLO SENCILLO DE MAQUETACIÓN DE PÁGINA: CUADRÍCULA DE 3 COLUMNAS X 1 FILA 1) Hacer una cuadrícula de 3 columnas x 1 fila. 2) ¿Cómo distribuyo los contenidos de texto? En cada una de las 3 celdas vamos a poner lo siguiente: Antes de seguir, visita el proyecto en Documenta y clica sobre las tres celdas. Especialmente fíjate en lo que pasa en la celda del medio, es decir la segunda columna. Visita el proyecto en Documenta Cuando clicas en la 2ª columna, ésta se amplia ocupando más espacio y mostrando un texto bastante largo que necesita de la barra de scroll para ser leído: Pon un vídeo o fotos Pon un texto Pon un texto Ampliación de celda En DOCUMENTA puedes combinar los diferentes contenidos y consultarlos simultáneamente, de forma complementaria, según cómo organices las celdas. El autor ha puesto el título del proyecto en el CAMPO SUPERIOR del EDITOR DE TEXTO, y a continuación ha escrito “clica para seguir leyendo…”. Y en el CAMPO INFERIOR del EDITOR DE TEXTO es donde el autor ha puesto todo el contenido, y también ha indicado a qué tamaño se ampliará una vez cliquemos sobre la celda para acceder al contenido. Al consultar la página, se tiene una lectura muy cómoda de todos los contenidos. 12 Editar las celdas de vídeo y de fotos Si has clicado sobre una secuencia de fotos, se te abrirá su editor. Aquí puedes añadirle más fotos (vídeos no!) arrastrándolas al editor, eliminar fotos de la secuencia arrastrándolas afuera, cambiar la orden de las fotos (siempre arrastrándolas hasta donde las quieres colocar). También puedes añadirle un sonido (cada vez que añades un audio nuevo te sustituye el anterior). Y darle propiedades a tu secuencia: Velocidad de reproducción de la secuencia Modifica la transparencia Pone la secuencia en bucle (loop) Transiciones entre fotos: fundido y mezcla Sonido: volumen y activar bucle (loop) IMPORTANTE!!! Ésta es la reproducción en miniatura de la cuadrícula de tu proyecto: Aquí indicas el tamaño que ocupará la ampliación de la secuencia de fotos (o del vídeo) cuando al visualizar tu proyecto cliques sobre la imagen. Para reposicionar / reajustar cada foto: Clicando sobre cada icono correspondiente a cada foto, puedes recolocar la imagen: ponerla más en valle, más a montón, más a la izquierda o más a la derecha, arrastrando la foto grande con el ratón. Si se trata de un vídoe, para reposicionarlo/ reajustarlo: has de ponerlo en PLAY y lo podrás desplazar. 13 ¿Cómo se adaptan las imágenes (fotos y vídeos) a la celda? Cuando colocamos una imagen (foto o vídeo) en una celda siempre nos ocupa toda la celda, nunca quedan espacios vacíos dentro de la celda. Es decir, uno de los lados de la imagen siempre encajará al 100% dentro la celda y, en cuanto al lado más largo, la imagen se colocará centrada y la resta sobrante desaparece. 100% 100% Ejemplo Cuadrícula 2x3 Ejemplo Cuadrícula 1x4 ¿Cómo hacemos para que se vea la parte de la imagen que a nosotros nos interesa? Podemos reposicionar las fotos y vídeos desde los editores. ● FOTOS: desde el editor de secuencias de fotos podemos seleccionar el iconito de cada foto y entonces clicar sobre la foto grande y desplazarla para que se vea la parte que nos interesa mostrar. ● VÍDEOS: desde el editor de vídeos debemos poner el vídeo en PLAY y mientras está reproduciéndose lo podremos reposicionar. Cuando está en STOP, no nos deja. ● Por último y el más importante, en la reproducción de la cuadrícula de nuestro proyecto, que tenemos en todos los editores y que nos permite decidir la posterior ampliación de la imagen para cuando estemos visualizando el proyecto, podemos buscar la combinación de celdas adecuada para hacer una ampliación que muestre lo que nosotros queremos. Si queremos que la foto se vea entera, en el caso de la cuadrícula 1 lo que haremos es seleccionar para la ampliación las celdas superior e inferir contiguas a la foto. Tendríamos suficiente con seleccionar una sola de las celdas contiguas y la imagen ya se vería completa. 14 14 Editar una celda de texto Clicando en una celda vacía se abre el editor de texto dónde podrás escribir y formatear tus textos (si pones texto en una celda ya no puedes poner ni fotos, ni audios ni vídeos en esta misma celda). Para formatear el texto o poner enlaces, siempre debes seleccionar primero la parte del texto que quieres modificar. Puedes cambiar también el color de fondo de las celdas superior e inferior. Poner enlaces: La dirección web de un enlace se pone seleccionando el texto y, después, con el texto seleccionado, introduciendo la dirección web en el recuadro para introducir el http:// (puedes enlazar distintos páginas de Documenta y también a páginas externas) y presionando inmediatamente después la tecla “intro”. IMPORTANTE!!! Cuando abres el editor de texto, encuentras dos campos: Campo superior del editor de texto Campo superior del editor de texto el texto que introduces aquí será el que ves por defecto en la celda. Si quieres, puedes introducir texto sólo en este campo, por ejemplo el título de la página. Campo inferior del editor de texto Campo inferior del ● El campo de abajo editor de texto IMPORTANTE: Reproducción en miniatura de la cuadrícula de tu proyecto: aquí indicas el tamaño que quieres que ocupe el texto que has introducido en el campo inferior. Éste se ampliará a la medida que aquí le indiques. el texto que introduces aquí lo verás cuando cliques en la celda (con la ampliació de celdas que le indiques en la reproducción de tu cuadrícula que tienes en el editor) NO DEBES introducir texto sólo en este campo de abajo, primero has de introducirlo arriba. 15 Editar una celda de texto Puedes cambiar el color de fondo que tiene la celda por defecto (campo superior de texto) Puedes cambiar el color de fondo que tiene la celda cuando la amplías (campo inferior de texto) Poner enlaces: La dirección web de un enlace se pone seleccionando el texto y, después, con el texto seleccionado, introduciendo la dirección web en el recuadro para introducir el http:// (puedes enlazar distintos páginas de Documenta y también a páginas externas). Escoger tipografía Poner dirección web del enlace aquí Escoger tamaño Subrayar texto color texto Alineación del texto 16 Previsualiza tu proyecto A medida que vas haciendo tu proyecto, te gustará ver cómo queda. Sencillamente has de ir al menú situado en la parte superior derecha de la pantalla y escoger: “Previsualización del proyecto” (o bien también puedes hacer doble clic sobre el icono de tu proyecto) Previsualización del proyecto Después, para volverlo a editar, debes seleccionar el icono de tu proyecto y clicar en el botón “edita proyecto”. ¡Fíjate que sea tu proyecto el que tienes seleccionado! (para editar proyectos siempre hemos de estar en el menú de “mis proyectos” 17 Comparte las bibliotecas de archivos de los proyectos listado iconos Puedes abrir las bibliotecas de otros proyectos públicos (también de los tuyos) para utilizar sus archivos en tu proyecto. Selecciona con un solo CLIC el proyecto que te interese en la franja inferior de los iconos de los proyectos y, entonces, clica en el botón de “abre biblioteca”. Te aparecerá una biblioteca de color verde. Puedes abrir tantas bibliotecas como quieras. Puedes compartir tu biblioteca: Desde el Gestor de recursos del proyecto, decides si, una vez publiques tu proyecto, querrás además compartir o no la biblioteca de archivos del mismo. Puedes compartir tu biblioteca a dos niveles: • para que sólo la puedan utilizar los usuarios de tu mismo centro, • o también para compartirla con toda la comunidad de Documenta. Esto no quiere decir que los otros se les podrán descargar, sino que los podrán utilizar dentro de sus proyectos Documenta. También puedes seleccionar, uno a uno, determinados archivos que no quieras compartir. Poniendo el ratón aquí encima tienes una previsualización del contenido seleccionado (audio, vídeo o secuencias). Te indica también la duración, medidas y peso del archivo original que se subió. Puedes substituir los archivos directamente , se te actualizarán automáticamente dentro de tu proyecto Subir más archivos Desplegable con todas las bibliotecas externas que has abierto, para que puedas ir de una a otra 18 ¡Publica tu proyecto! Y cuando quieras, ya puedes publicar tu proyecto. Recuerda que, mientras no lo publiques, sólo lo verás tú (y la gente de tu grupo de trabajo, si ya es que te has hecho un grupo con varias personas - alumnos y o/profes o centros). ● Para publicarlo, debes tenerlo abierto en modo edición y darle al botoncito azul de “publica en DOCUMENTA” (también lo puedes publicar desde el Gestor de proyectos) Tienes dos ámbitos posibles de publicación de tu proyecto: • para que pueda ser visitado sólo por los usuarios de tu centro, • o bien para que pueda ser visitado por todos los públicos. Una vez lo hayas publicado, lo puedes seguir modificando permanentemente, o eliminar, ¡o incluso “desplublicar” y volver a publicar tantas veces como quieras! ● Enlace al proyecto: si quieres saber la dirección HTML directa al proyecto, has de clicar en el botoncito gris de “enlace al proyecto” (situado en la parte inferior derecha de la pantalla). Este botón te indica siempre la dirección web directa al proyecto que tienes cargado en pantalla independientemente de que lo hayas publicado o no, sea tuyo o sea de otros usuarios…) ● Acuérdate también de que tu espacio web muestra sólo tus proyectos públicos: Recuerda también que tu proyecto se podrá visitar accediendo directamente a tu dirección web en Documenta. Además, si vas al Gestor de Proyectos o al Gestor de Carpetas siempre puedes escoger e ir cambiando el proyecto de entrada a tu subdiminio (entre todos tus proyectos públicos). 19 Haz tu carpeta de proyectos Una carpeta de proyectos es un conjunto de proyectos agrupados, y que, una vez creada la carpeta con los proyectos, se listan en un menú vertical que nos permite ir accediendo a las diferentes páginas. Sólo se puede crear una Carpeta de proyectos con proyectos públicos. Es decir, que no estén en tu espacio privado, que hayan sido publicados a DOCUMENTA para que puedan ser visitados por todo el mundo. Antes que nada tienes que ir a crear un nuevo proyecto y elegir el formato de CARPETA DE PROYECTOS. Una vez lo hemos creado, la pantalla nos aparecerá en modo EDICIÓN DE CARPETA DE PROYECTOS con este aspecto que ves aquí. Entonces seleccionas los proyectos que quieres añadir a tu carpeta, clicando en el botón de “añadir” que hay encima de cada icono de proyecto. Los proyectos se van colocando en nuestro menú de la Carpeta de proyectos. A la cabecera del menú tenemos el título y la descripción de la carpeta, que podemos editar clicando encima. Después encontramos el listado de los proyectos que hemos incorporado a la carpeta. Podemos eliminar los proyectos de este listado, y también reordenarlos sencillamente desplazándolos hacia arriba y hacia abajo del menú (cómo siempre, arrastrando). Recuerda que, si queremos que la gente pueda visitar nuestra Carpeta de Proyectos, hará falta que la publiquemos. Mientras la carpeta no esté publicada se mantendrá en nuestro espacio privado, y sólo podrán acceder los miembros del grupo. Así pues, cuando quieras, ¡ya puedes pedir a tu profe que publique tu proyecto para que lo pueda ver todo el mundo! Podemos crear carpetas con TODOS los proyectos públicos de DOCUMENTA, tanto nuestros como de otras personas. Te puede ser útil por muchas razones. Si incluimos proyectos de terceros en nuestra carpeta, no nos hemos de extrañar si un día no se nos cargara en el menú de la Carpeta un de estos proyectos, puede que la persona que lo ha creado haya decidido "despublicarlo" o eliminarlo. También podemos crear una Carpeta de proyectos para un número de una revista, o con nuestra web. 20 Dispones de tu dirección web em Documenta En tu dirección web muestras, para los usuarios visitantes, únicamente tus proyectos públicos de tu centro o entidad. Además, puedes disponer de subdominios adicionales. Por ejemplo, puedes disponer de un subdominio exclusivo para una revista online, o sólo los proyectos de un tema…. Si vas al Gestor de Proyectos siempre puedes escoger el proyecto de entrada a tu espacio web y cambiarlo siempre que quieras. Desde tu Gestor de altas (http://www.mydocumenta.com/gestor) puedes personalizarte tu espacio con el logotipo de tu entidad, un color para la franja inferior de Documenta, decidir la dirección web que deseas y el título página de tu espacio web. Algunos ejemplos: http://escolacasas.documenta.cat http://iescanet.documenta.cat http://ceippompeufabrasantadria.documenta.cat http://movimenteducatiumaresme.documenta.cat http://educacioartistica.documenta.cat http://escolafleming.documenta.cat 21 Los paneles de gestión de DOCUMENTA AL entrar a DOCUMENTA con nuestro nombre usuario y password, tendremos acceso a una serie de paneles de gestión, que nos ofrecen muchas y potentes funcionalidades para controlar, organizar y gestionar nuestros proyectos, grupos y recursos. Si perteneces a un centro educativo has de saber que los usuarios que has dado de alta como alumnos, por defecto no pueden publicar proyectos. Los pueden crear y editar, pero es el profesor quien, una vez revisados, decide publicarlos o no. Los alumnos tampoco pueden crear grupos de trabajo. El profesor es quien puede otorgarles permisos para publicar proyectos y para crear grupos. Para acceder a los gestores hemos de abrir un proyecto en modo de edición y, en la zona derecha de la parte superior de la pantalla, nos aparecerá un menú desplegable de opciones dónde podremos escoger entre varias opciones: ● ir a la previsualización del proyecto que tenemos en la pantalla en modo edición; ● ir al panel de gestión de los recursos del proyecto que tenemos activo en modo edición; ● ir al panel de gestión de todos los grupos que hemos creado y en los cuales participamos. Aquí podemos modificar los miembros de nuestros grupos de trabajo, crear nuevos, eliminar… (podemos acceder también a gestionar, editar, modificar a todos los grupos de nuestro centro o entidad); ● ir al panel de gestión de proyectos en el cual podemos ver y gestionar varias características de nuestros proyectos y de nuestros alumnos. Podemos listar todos los proyectos, imprimir fichas, eliminar proyectos, etc (podemos acceder también a listar, gestionar y editar todos los proyectos de nuestro centro); ● ir al panel de gestión de Carpetas de proyectos (podemos acceder también a a listar, gestionar y editar todas las Carpetas de nuestro centro) ● la última opción de este menú desplegable es la de salir de DOCUMENTA. Pero todo esto ya te lo irás mirando con calma en la Guía de los paneles de gestión a medida que lo vayas requiriendo... 22 ¿Cómo me puedo comunicar con otros usuarios? 1) Resérvate una celda dentro del proyecto compartido y comunícate con los demás a través de esta celda. 2) Crea un proyecto “chat" Benjamin, atención a las faltas!! El chat lo puedes crear con quién tú quieras. ¡Los chats NO HAY QUE PUBLICARLOS! Son espacios internos nuestros de trabajo y comunicación. También los podemos utilizar para intercambiarnos archivos de trabajo. 3) Los archivos adjuntos Los denominados "archivos adjuntos" en Documenta tienen muchas utilidades prácticas. No son archivos que editaremos dentro de la cuadrícula, sino que se colocan automáticamente en el lado inferior izquierda de nuestra pantalla del proyecto. Cada cual los puede utilizar como más le interese, por ejemplo: • Para trabajar en equipo en Intranet y trasferir archivos que pesan excesivamente para ser enviados por email. Enviar un vídeo de 50 MB que, debido a su peso, no puedes enviar por correo electrónico. ¡Ojo! El vídeo (o audios, o fotografías) lo tienes que comprimir previamente en ZIP antes de subirlo, así Documenta lo pondrá como adjunto y tu alumno o colega de grupo se lo podrá descargar en su ordenador. • o bien los profesores para especificar ejercicios o valoraciones a los alumnos en privado, • bien para publicar un informe junto con el proyecto…, etc, puesto que al clicar sobre ellos se abren en una nueva ventana del navegador y también te los puedes descargar. Si los quieres usar internamente para trabajar en equipo, acuérdate de ir al gestor de recursos del proyecto y, en el desplegable de cada archivo, seleccionar la opción de "no" (entonces sólo los podrán ver la gente que co-edita el proyecto contigo) o bien "con mi centro“. Esto hará que, cuando publiques el proyecto, los adjuntos no se publiquen junto con el proyecto. 23 Consejos DOCUMENTA Y ahora, algunos consejos útiles: ● Puedes llenar unas celdas y dejar el resto vacías: deja respirar la página, no hay que poner toda la información en un solo proyecto, la puedes repartir entre tantos proyectos como quieras y después agruparlos todos ordenados dentro de una carpeta de proyectos. ● Diseña tus páginas con cierta limpieza: piénsate un poco cómo organizas tu cuadrícula, y ten en cuenta que después podrás ampliar los contenidos de las celdas, y que además lo puedes hacer de forma que la imagen ocupe una parte y el texto justamente la parte contigua a la imagen. Es interesante también organizar los contenidos por columnas, como te hemos mostrado en algunos de los ejemplos. ● Si pones textos largos: haz después que se amplíen ocupando como mínimo varias celdas, y si el texto es muy largo amplíalo al menos en media página. ¡Un texto largo, sin espacio para ser leído, es incómodo! Vuelve a repetir el título también en la casilla de ampliación de texto. ● El color de las líneas de la cuadrícula: la cuadrícula te sirve para organizar los contenidos de tu proyecto, pero recuerda que si después pones las líneas del mismo color del fondo, la podrás "esconder“. ● La tipografía: recuerda que puedes variar la tipografía de los textos. Y otra cosa: piensa que si pones colores claritos de fondo y de tipografía, puede resultar difícil de leer en pantalla. ● Poner enlaces: recuerda que para poner un enlace en el texto, primero lo tienes que seleccionar y, con el texto seleccionado, introduces la dirección http en la casilla que tienes abajo de cada campo del editor. Una vez has introducido la dirección en esta casilla, tienes que darle a la tecla "INTRO" para hacer activo el enlace que has introducido. ● Para cambiar el color de una celda: abre el editor de texto, dale una vez o dos a la tecla "return" y cambia entonces el color de la celda. También puedes subir imágenes (JPF, BMP, TIF, etc) que sean de un solo color y arrastrarlas a la celda. Eso te permitirá además asociar un audio a las imágenes. 24 Tutoriales en PDF : La Guía de Documenta *** La guía de los paneles de gestión *** El manual de estilo para aprender a diseñar las páginas *** La guía para los peques *** Galería de Documenta www.mydocumenta.com/documenta/galeriaDOCUMENTA.html En el gestor de tu cuenta www.mydocumenta.com/gestor puedes modificar los datos de tu cuenta, renovar tu licencia, descargarte las facturas y personalizar las características de tu espacio web. Si eres un centro, entrando con el usuario y password de tu centro puedes añadir más profesores y/o alumnos a tu cuenta, modificar y enviar las credenciales, etc. Consúltanos si te quieres que te echemos una mano! [email protected] DOCUMENTA Tels (+ 34) 690 38 67 46 // (+ 34) 649 51 68 06 Edificio Can Pardal c) Montseny 49 - 08012 Barcelona www.mydocumenta.com 25
© Copyright 2024