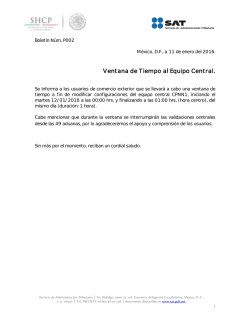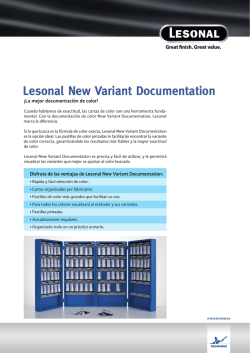MiniWin Documentation
MiniWin Documentation
Release 0.2.1
Pau Fernández (@pauek)
27/03/2015 a las 16:29
Contents
1
Motivación
3
2
Instalación Rápida
5
3
Autores
7
4
Contribuciones
9
5
Índice
5.1 Instalación . . . . . . . . . . . . . . . . . . . . . . . . . . . . . . . . . . . . . . . . . . . . . . . .
5.2 Funciones . . . . . . . . . . . . . . . . . . . . . . . . . . . . . . . . . . . . . . . . . . . . . . . . .
11
11
25
i
ii
MiniWin Documentation, Release 0.2.1
Última actualización: 27/03/2015 a las 16:29.
MiniWin es una mini-librería (para ser justos, no llega ni a eso) para poder abrir una ventana, pintar en ella, detectar la
presión de las teclas y el movimiento y los botones del ratón. Tiene un objetivo pedagógico, sirve esencialmente para
poder implementar programas muy simples (como pequeños juegos) que dibujen cosas por la pantalla y con los que
se pueda interaccionar mínimamente.
Actualmente funciona en Windows y Linux (si álguien se ofrece a subvencionar un MacBook, quizás entonces me
plantee hacer la versión Mac OS X...).
Contents
1
MiniWin Documentation, Release 0.2.1
2
Contents
CHAPTER 1
Motivación
MiniWin es una utilidad motivada por la realización de vídeos pedagógicos en la web sobre cursos de programación
minidosis.org.
3
MiniWin Documentation, Release 0.2.1
4
Chapter 1. Motivación
CHAPTER 2
Instalación Rápida
Si usas Code::Blocks, descarga uno de los proyectos siguientes:
• Para Windows, descarga HolaMiniWin-windows.
• Para Linux, descarga HolaMiniWin-linux.
Una vez descargado, descomprime el archivo y dentro de la carpeta HolaMiniWin verás un fichero con extensión
.cbp (un proyecto Code::Blocks). Ábrelo y compila directamente. Te aparecerá una ventana que dice “Hola, MiniWin!”.
Si no usas Code::Blocks, consulta el tema Instalación.
5
MiniWin Documentation, Release 0.2.1
6
Chapter 2. Instalación Rápida
CHAPTER 3
Autores
Pau Fernández (Google+, Twitter)
7
MiniWin Documentation, Release 0.2.1
8
Chapter 3. Autores
CHAPTER 4
Contribuciones
Carlos (@mesjetiu en YouTube).
9
MiniWin Documentation, Release 0.2.1
10
Chapter 4. Contribuciones
CHAPTER 5
Índice
5.1 Instalación
Antes que nada: descarga MiniWin.
Verás que dentro del Zip hay dos ficheros: miniwin.h y miniwin.cpp. Puedes ignorar todo lo demás. Estos dos
ficheros deben formar parte del proyecto que se está desarrollando. En C++, se pueden hacer programas con más de
un fichero fuente (si estás empezando esto no es evidente). Entornos de programación como Dev-C++, Code::Blocks
o Geany permiten compilar este tipo de proyectos.
5.1.1 Instalación Rápida para Code::Blocks
Si usas Code::Blocks en Windows o Linux, descarga el proyecto HolaMiniWin-windows u HolaMiniWin-linux, abre
el fichero HolaMiniWin.cbp con Code::Blocks y ya puedes empezar trabajar.
5.1.2 Creación de un proyecto en Code::Blocks que use MiniWin
Esta explicación también está en vídeo.
Para usar MiniWin en un proyecto en Code::Blocks sigue los siguientes pasos:
• Crea un nuevo proyecto en Code::Blocks (menú “File - New - Project...”):
11
MiniWin Documentation, Release 0.2.1
• Escoge el tipo de proyecto como “Win32 GUI”:
• Escoge “Frame based” en el tipo de proyecto:
12
Chapter 5. Índice
MiniWin Documentation, Release 0.2.1
• Pon un nombre al proyecto, como por ejemplo “MiProyecto”, y luego escoge una carpeta donde ponerlo:
5.1. Instalación
13
MiniWin Documentation, Release 0.2.1
• Marca las dos configuraciones de “Release” y “Debug” (típicamente saldrán marcadas por defecto):
14
Chapter 5. Índice
MiniWin Documentation, Release 0.2.1
• Quita el fichero main.cpp del proyecto:
5.1. Instalación
15
MiniWin Documentation, Release 0.2.1
• Descarga MiniWin y copia los ficheros miniwin.cpp y miniwin.h a la carpeta del proyecto.
16
Chapter 5. Índice
MiniWin Documentation, Release 0.2.1
• Añade ficheros al proyecto:
5.1. Instalación
17
MiniWin Documentation, Release 0.2.1
• Escoge miniwin.cpp y miniwin.h para añadirlos al proyecto:
18
Chapter 5. Índice
MiniWin Documentation, Release 0.2.1
• Marca las configuraciones “Debug” y “Release” (normalmente salen marcadas por defecto):
• Crea un nuevo fichero:
5.1. Instalación
19
MiniWin Documentation, Release 0.2.1
• Escoge el tipo C++/source:
• Escoge el lenguaje C++:
20
Chapter 5. Índice
MiniWin Documentation, Release 0.2.1
• Escoge un nombre para el nuevo fichero (dentro de la misma carpeta del proyecto) y marca la opción “Add file
to active project”, marcando también “Debug” y “Release”:
5.1. Instalación
21
MiniWin Documentation, Release 0.2.1
• Escribe el programa principal y compílalo:
5.1.3 Creación de un proyecto en Dev-C++ que use MiniWin
Para crear proyectos usando MiniWin en Dev-C++, debes hacer lo siguiente:
22
Chapter 5. Índice
MiniWin Documentation, Release 0.2.1
• Creas un nuevo proyecto en Dev-C++, del tipo “Windows Application”, y le pones un nombre como por ejemplo
“MiJuego”:
• DevC++ te pedirá guardar el proyecto (un fichero .dev) en un directorio. Crea un directorio especial para el
proyecto (supongamos “MiJuego” también).
• Ahora aparecerá un fichero main.cpp en la pantalla principal de edición con código C++ escrito. Este fichero
lo genera Dev-C++ y es estándar. Debes cerrar la ventana (observa que el fichero no está guardado, porque tiene
un asterisco entre corchetes antes del nombre):
5.1. Instalación
23
MiniWin Documentation, Release 0.2.1
• DevC++ preguntará si quieres guardar los cambios a main.cpp. Dí que no:
El proyecto quedará vacío.
• Copia los ficheros miniwin.h y miniwin.cpp en el directorio “MiJuego” que has creado anteriormente.
• Añade al proyecto de Dev-C++ el fichero miniwin.cpp. Esto se puede hacer clicando con el botón derecho
el proyecto y luego seleccionando “Añadir al proyecto”:
• Haz el programa principal (la función main) en un fichero aparte (por ejemplo: mijuego.cpp), y lo añades
también al proyecto (tendrás, entonces, 2 ficheros en el proyecto, el tuyo y miniwin.cpp).
• En el fichero mijuego.cpp añades las líneas:
#include "miniwin.h"
using namespace miniwin;
al principio de todo, tal como pones normalmente otros #includes o el using namespace std.
24
Chapter 5. Índice
MiniWin Documentation, Release 0.2.1
Ahora puedes compilar el proyecto.
5.1.4 Crear un proyecto en Geany que usa MiniWin
Para crear un proyecto que use MiniWin en Geany hay que seguir los siguientes pasos:
• Crea un directorio (por ejemplo “MiJuego”).
• Copia los ficheros miniwin.h y miniwin.cpp al directorio “Mi Juego”.
• Haz el programa principal (la función main) en un fichero aparte (por ejemplo: mijuego.cpp), y lo añades
también al proyecto (tendrás, entonces, 2 ficheros en el proyecto, el tuyo y miniwin.cpp).
• Crea un fichero Makefile en el directorio “MiJuego” (con Geany mismo) y escribes lo siguiente (puedes
sustituir mijuego por el nombre que hayas escogido):
all: mijuego
mijuego: miniwin.o mijuego.o
g++ -o mijuego.exe miniwin.o mijuego.o -mwindows
Ahora, para compilar el proyecto, debes seleccionar la opción del menú “Construir” que pone “Compilar”, pero no la
primera, sino la que aparece justo al lado de “Mayúsc + F9” (o si quieres, presiona esa combinación de teclas). Mira
la ventana de mensajes para comprobar que todo sale bien.
5.2 Funciones
MiniWin es super-simple: sólo es un miniconjunto de funciones. Para usar MiniWin solamente hay que seguir 2 pasos
importantes:
• Poner arriba del programa principal:
#include "miniwin.h"
using namespace miniwin;
Fíjate en que hay comillas dobles y no ángulos alrededor de miniwin.h en el #include. El using
namespace miniwin te será familiar por su equivalente con std.
• Hacer la función main así:
int main() {
return 0;
}
Es decir, sin parámetros y devolviendo int. El return 0 es obligatorio.
Aparte de eso se trata de utilizar las funciones que se comentan a continuación.
5.2.1 Control de la ventana
En MiniWin, al ejecutar el programa principal siempre se creará una sola ventana, a la que nos referiremos como
“la ventana”. Esta ventana no se puede redimensionar con el ratón (solamente con la acción vredimensiona())
y mantiene el dibujo que pintas aunque la minimices. Algunas funciones utilizan coordenadas en esta ventana. Las
coordenadas son un par ordenado de valores, donde el primer valor es x y el segundo es y:
• La esquina superior-izquierda es el orígen, con coordenadas (0,0).
5.2. Funciones
25
MiniWin Documentation, Release 0.2.1
• A medida que nos desplazamos a la derecha la coordenada x crece.
• A medida que nos desplazamos hacia abajo la coordenada y crece.
El diagrama sería el siguiente:
Hay 3 funciones relacionadas con las dimensiones de la ventana.
void vredimensiona(int ancho, int alto)
Acción que cambia las dimensiones (en píxeles) de la ventana. El primer parámetro indica la anchura y el
segundo la altura, ambos son enteros. Por ejemplo:
vredimensiona(800, 600);
cambiará las dimensiones de la ventana a 800 por 600 píxeles. El hecho de redimensionar la ventana implica
que ésta se borrará, como si hiciésemos borra() justo después del vredimensiona().
int vancho()
Función que averigua el ancho de la ventana en píxeles, devolviendo un entero. Por ejemplo, el siguiente código
utiliza la función vancho():
int a = vancho();
if (a > 500) {
cout << "El ancho de la ventana es mayor que 500" << endl;
}
int valto()
Función que averigua la altura de la ventana en píxeles, devolviendo un entero. Es similar a vancho().
void vcierra()
Acción que cierra la ventana y termina el programa. Si no se llama esta acción, cuando acaba la función main
la ventana se queda abierta mostrando el dibujo que hayamos hecho, y hay que cerrarla manualmente. Esto nos
puede interesar para observar el dibujo que hayamos hecho.
5.2.2 Pintar en la ventana
Para pintar en la ventana hay que utilizar alguna de las acciones linea(), rectangulo(), circulo(), etc. y
luego hay que invocar la acción refresca(). Esencialmente, todo lo que se pinta se acumula en un “buffer” y
luego la acción refresca() hace visible en la ventana lo que se haya pintado previamente. Esto tiene una ventaja
y un inconveniente. La ventaja es que permite pintar muchas cosas y luego refrescar solo una vez, que es importante
cuando se hacen juegos. El inconveniente es que si se olvida la llamada a refresca(), entonces no aparece por
pantalla nada de lo que se ha pintado y puede parecer que no funciona nuestro programa. En definitiva, es importante
recordar llamar a :cpp:func:‘refresca‘ al acabar de pintar.
26
Chapter 5. Índice
MiniWin Documentation, Release 0.2.1
Para cambiar el color con el que se pinta, hay que llamar a la función color() antes de pintar, es decir, todo lo que
se pinta después de la instrucción:
color(ROJO);
saldrá en color rojo.
Por ejemplo, el siguiente programa
#include "miniwin.h"
using namespace miniwin;
int main() {
vredimensiona(200, 200);
linea(0, 0, 100, 100);
color(AZUL);
rectangulo(10, 10, 50, 50);
color(ROJO);
circulo(100, 50, 20);
color(AZUL);
circulo_lleno(50, 100, 20);
color(VERDE);
rectangulo_lleno(50, 50, 100, 100);
refresca();
}
muestra el siguiente dibujo:
En MiniWin disponemos de las siguiente acciones para pintar objetos:
void punto(float x, float y)
Pinta un solo punto de la pantalla, en la posición (x, y). En función de la resolución de la pantalla esto puede
costar un poco de ver.
Por ejemplo:
color(AMARILLO);
punto(10, 10);
punto(9, 10);
punto(10, 9);
punto(10, 11);
5.2. Funciones
27
MiniWin Documentation, Release 0.2.1
punto(11, 10);
refresca();
pinta una minicruz centrada en la posición (10, 10).
void linea(float x_ini, float y_ini, float x_fin, float y_fin)
Dibuja una línea desde el punto (izq, arr), o sea izquierda-arriba hasta el punto (der, aba) o sea, derecha-abajo.
Dos líneas paralelas son, por ejemplo:
linea(0, 0, 100, 0);
linea(0, 10, 100, 10);
void rectangulo(float izq, float arr, float der, float aba)
Dibuja el borde de un rectángulo con coordenadas horizontales (las x) izq y der y verticales (las y) arr y aba.
void rectangulo_lleno(float izq, float arr, float der, float aba)
Dibuja un rectángulo relleno con coordenadas horizontales (las x) izq y der y verticales (las y) arr y aba.
void circulo(float x_cen, float y_cen, float radio)
Dibuja una circumferencia con el centro en (x_cen, y_cen) y con un cierto radio. Si llamamos:
circulo(50, 100, 20);
Aparecerá un círculo de radio 20 con centro en el punto (50, 100)
void circulo_lleno(float x_cen, float y_cen, float radi)
Dibuja un círculo (relleno) con el centro en (x_cen, y_cen) y con un cierto radio.
void texto(float x, float y, const std::string& texto)
Pinta un texto a partir de la posición (x, y) con el contenido del parámetro texto.
Para cambiar el color tenemos las 2 acciones siguientes:
void color(int c)
Cambia el color a partir de un número entre 0 y 7 ambos incluidos. MiniWin define las siguientes 8 constantes
para no tener que recordar a qué color corresponde cada número: NEGRO, ROJO, VERDE, AZUL, AMARILLO,
MAGENTA, CYAN y BLANCO.
void color_rgb(int r, int g, int b)
Cambia el color a un valor RGB arbitrario. Los valores de los parámetros r, g y b deben estar entre 0 y 255
ambos incluidos. Por ejemplo:
color_rgb(128, 0, 0);
selecciona un color rojo apagado.
Después de llamar a las funciones para pintar objetos, es muy importante llamar a la acción refresca():
void refresca()
Pone en la ventana todo los objetos pintados acumulados. Muy importante llamar a esta acción después de
pintar. Por ejemplo, para pintar una línea (que se añade a todo lo anterior:
linea(0, 0, 100, 100);
refresca();
void borra()
Borra el “buffer” interno de pintado. Todo lo que se pinte después se pintará sobre un fondo negro, como
al principio. Para borrar la pantalla y dejarla negra, habría que llamar a refresca() después de llamar a
borra(). O sea, para borrar la pantalla completamente y hacerlo visible:
28
Chapter 5. Índice
MiniWin Documentation, Release 0.2.1
borra();
refresca();
5.2.3 Funciones para teclas
En MiniWin se puede determinar si el usuario acaba de presionar una tecla (o hace un rato), con la función tecla().
Esta función no espera a que el usuario presione una tecla ya que esto interrumpiría el programa totalmente. Por eso
uno de los valores que puede devolver tecla() es el valor NINGUNA para indicar que el usuario no ha presionado
una tecla recientemente. Las teclas que se presionan se guardan en un buffer y cada llamada a tecla() las retorna
una por una.
int tecla()
Devuelve un entero para indicar si se acaba de presionar una tecla. Si se han presionado varias, se puede llamar
a tecla() varias veces y se irán obteniendo las teclas presionadas por orden.
Si no se ha presionado ninguna tecla, se devuelve la constante NINGUNA
Para evitar tener que recordar qué enteros representan a cada tecla, MiniWin define las siguientes constantes:
Tecla
Ninguna tecla
Esc
Barra espaciadora
Return
Flecha Arriba
Flecha Abajo
Flecha Derecha
Flecha Izquierda
Teclas de Función
Constante
NINGUNA
ESCAPE
ESPACIO
RETURN
ARRIBA
ABAJO
DERECHA
IZQUIERDA
F1, F2 hasta F10
Para las letras y los números, el código devuelto es el mismo código ASCII. Para los números entre 48 y 57 y
para las letras entre 65 y 90 (las mayúsculas).
El siguiente ejemplo detecta la presión de una tecla y si es la letra A se muestra un mensaje:
int t = tecla();
if (t == int(’A’)) {
mensaje("Has presionado la tecla ’A’");
}
5.2.4 Funciones para el ratón
En MiniWin se puede saber donde está situado el puntero del ratón y también si los botones derecho y/o izquierdo
estan presionados. Las funciones disponibles son las siguientes:
bool raton(float& x, float& y)
Obtiene las coordenadas de la posición del ratón (x e y), y además devuelve un Booleano que indica si el ratón
se encuentra dentro de la ventana. Si el ratón está fuera de la ventana los valores x e y no serán reales y hay que
ignorar su valor.
bool raton_dentro()
Retorna un valor Booleano indicando si el ratón se encuentra dentro de la ventana. Es importante llamar a esta
función antes de obtener las coordenadas de la posición del ratón ya que estas son correctas solamente cuando
el ratón está dentro de la ventana.
5.2. Funciones
29
MiniWin Documentation, Release 0.2.1
float raton_x()
Devuelve la coordenada x de la posición del ratón. Esta posición es válida si el ratón se encuentra dentro de la
ventana, por eso es necesario antes llamar a raton_dentro() o llamar directamente a raton().
float raton_y()
Devuelve la coordenada y de la posición del ratón. Esta posición es válida si el ratón se encuentra dentro de la
ventana, por eso es necesario antes llamar a raton_dentro() o llamar directamente a raton().
void raton_botones(bool& izq, bool& der)
Obtiene el estado de los botones derecho e izquierdo del ratón. Si el valor Booleano izq es cierto el botón
izquierdo está presionado, y lo mismo ocurre para der con el botón derecho.
bool raton_boton_izq()
Retorna un booleano indicando si el botón izquierdo está presionado.
bool raton_boton_der()
Retorna un booleano indicando si el botón derecho está presionado.
5.2.5 Funciones para mensajes
En MiniWin se puede mostrar un mensaje al usuario a través de una pequeña ventana. También se puede hacer una
pregunta (tipo Sí/No) usando una ventanita especial.
void mensaje(string msj)
Muestra una pequeña ventana auxiliar con el mensaje msj y espera que se presione el botón “Ok”. [Esta función
aún no está implementada en Linux]
Por ejemplo, si llamas a la acción así:
mensaje("MiniWin es fácil");
aparecerá una ventana como la siguiente:
bool pregunta(string msj)
Muestra una ventana auxiliar con la pregunta que se pasa en msj y devuelve true o false en función de la
contestación del usuario. [Esta función aún no está implementada en Linux]
Por ejemplo, si llamas a la acción así:
pregunta("MiniWin te parece fácil?");
aparecerá una ventana como la siguiente:
30
Chapter 5. Índice
MiniWin Documentation, Release 0.2.1
5.2.6 Otras funciones
void espera(int miliseg)
Detiene el programa un número de milisegundos especificado por miliseg. Por ejemplo, al hacer:
espera(1000);
el programa se detiene durante un segundo.
5.2. Funciones
31
MiniWin Documentation, Release 0.2.1
32
Chapter 5. Índice
Index
B
borra (C++ function), 28
vancho (C++ function), 26
vcierra (C++ function), 26
vredimensiona (C++ function), 26
C
circulo (C++ function), 28
circulo_lleno (C++ function), 28
color (C++ function), 28
color_rgb (C++ function), 28
E
espera (C++ function), 31
L
linea (C++ function), 28
M
mensaje (C++ function), 30
P
pregunta (C++ function), 30
punto (C++ function), 27
R
raton (C++ function), 29
raton_boton_der (C++ function), 30
raton_boton_izq (C++ function), 30
raton_botones (C++ function), 30
raton_dentro (C++ function), 29
raton_x (C++ function), 29
raton_y (C++ function), 30
rectangulo (C++ function), 28
rectangulo_lleno (C++ function), 28
refresca (C++ function), 28
T
tecla (C++ function), 29
texto (C++ function), 28
V
valto (C++ function), 26
33
© Copyright 2024