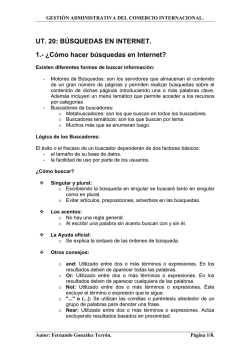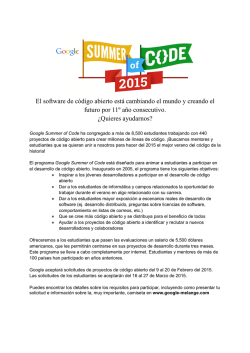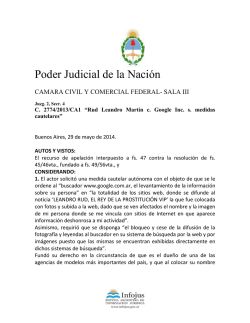Ejercicios de búsqueda con Google
BUSCADORES
Búsqueda de Información
en Internet
Curso Buscadores creado por KZgunea se
encuentra bajo licencia Creative Commons de
Atribución-NoComercial-CompartirIgual_3.0_
(CC-BY-NC-SA_3.0)
BUSCADORES
Índice del curso
1. Introducción.................................................................................... 3
INTRODUCCIÓN................................................................................. 3
2. Motores de Búsqueda.......................................................................4
BUSCADORES.................................................................................... 4
3. Cómo buscar eficientemente............................................................6
ELEGIR EL BUSCADOR ADECUADO........................................................ 6
UTILIZAR CORRECTAMENTE UN BUSCADOR...........................................7
FUNCIONAMIENTO DE LOS OPERADORES BOOLEANOS............................9
4. Buscar en Google........................................................................... 10
BUSCAR EN GOOGLE......................................................................... 10
BUSCAR SEGÚN TIPO DE CONTENIDO................................................. 14
Ajustar búsquedas................................................................. .......16
5. Barra de búsqueda Web................................................................. 18
6. Ejemplos prácticos......................................................................... 19
Búsqueda básica............................................................................... 19
Búsqueda Avanzada.......................................................................... 24
7. Ejercicios de búsqueda con Google................................................29
2
BUSCADORES
Aprende a buscar información en Internet. Conoce los buscadores más
utilizados y haz búsquedas eficientes con Google.
1. Introducción
1.1 INTRODUCCIÓN
Al sentarnos ante el ordenador para navegar en Internet, lo más importante es
tener claro aquello que queremos buscar y sobre todo por dónde vamos a empezar
la búsqueda.
Antes de utilizar Internet recurríamos a enciclopedias, libros, manuales... para
buscar cualquier tipo de información. Actualmente, cuando necesitamos buscar
información lo primero que hacemos es acudir a internet, pero en internet hay
mucha información y a veces no encontramos lo que en realidad buscamos, esto
puede ser una ventaja y también un inconveniente.
Conviene conocer qué herramientas de búsqueda utilizar y cómo utilizarlas. En este
curso, presentaremos los diferentes buscadores que existen, indicaremos pautas a
seguir para efectuar búsquedas eficientes y especificaremos cómo realizar
búsquedas en uno de los buscadores más populares en la actualidad, Google.
3
BUSCADORES
2. Motores de Búsqueda
2.1 BUSCADORES
Un buscador es una página Web que da acceso a una base de datos donde están
recogidas miles de páginas clasificadas por su contenido. Esto nos permite
encontrar en la Red la información que nos interesa, de una forma muy rápida,
introduciendo las palabras que describen la búsqueda.
Los buscadores más populares son:
Google: www.google.es
Hoy por hoy es el buscador más utilizado en el mundo a nivel general. Existen
países donde no es la primera fuente de consultas, es el caso de Corea, China, y
muchos países asiáticos.
Al margen de este buscador Google ha desarrollado otras herramientas muy
interesantes y utilizadas por gran mayoría de usuarios.
Bing: www.bing.com
Es el buscador web de Microsoft. Fue puesto en funcionamiento en 2009 y en la
actualidad es el segundo buscador más utilizado en EE.UU. Su apuesta por ampliar
su radio de actuación es muy alta y está en constante evolución. Los últimos
cambios introducidos, prevén muy buenos resultados.
4
BUSCADORES
Buscadores específicos:
Buscador de archivos: FOOFIND: www.foofind.com
Foofind es un buscador de archivos a nivel global: música, películas, imágenes,
ejecutables de software...
Buscador de Contenido bajo licencia Creative Commons. CCSEARCH:
www.search.creativecommons.org
Tendremos que indicar el nombre de lo que estamos buscando, el tipo de licencia
que necesitamos y el portal en el que queremos buscar: Blip.tv, Flickr, Fotopedia,
Jamendo, Google images, etc. Una vez hecho eso, nos redirigirá al portal en
cuestión con nuestra búsqueda. Una herramienta útil para buscar contenidos
multimedia para utilizar en nuestros proyectos.
5
BUSCADORES
3. Cómo buscar eficientemente
3.1 ELEGIR EL BUSCADOR ADECUADO
Para elegir el mejor buscador en cada momento hay que conocer las características
de los buscadores y establecer comparaciones entre ellos. La primera cuestión que
se plantea es saber cuáles son las propiedades, parámetros o características que
mejor definen un buscador.
Vamos a explicar las más importantes.
Rapidez: es evidente que cuanto más rápidamente nos proporcione los resultados
que buscamos mejor. Quizás no sea el parámetro más importante pero cuando los
demás parámetros están igualados pasa a ser decisivo.
Calidad de los resultados: es el parámetro más importante. Cuando lo que
buscamos se nos muestra en las primeras posiciones de la lista de resultados
quedamos satisfechos con la búsqueda. De lo que se trata es de mostrar primero
las páginas más relevantes del tema pedido.
Tamaño de la base de datos: un buscador que dé los resultados muy
rápidamente y bien ordenados no sirve de mucho si sólo busca en una pequeña
parte de Internet. Por esto, cuantas más páginas tenga almacenadas en su base de
datos mejor resultado se obtiene.
Frescura de la base de datos: este dato está directamente relacionado con el
anterior. Las páginas de Internet tienen una vida muy cambiante, pueden ser
modificadas creadas y borradas muy rápidamente. De ahí que cuanto más actuales
sean las páginas de la base de datos del buscador, mejor.
Facilidad de manejo: un buscador debe ser muy fácil de utilizar. En los resultados
se deben distinguir claramente el título de la página del texto y de la URL.
6
BUSCADORES
Búsqueda avanzada: para búsquedas complejas es muy útil poder variar los
parámetros de búsqueda. Por ejemplo, debe poderse decir qué palabras no
queremos que aparezcan en la búsqueda, cuáles deben aparecer obligatoriamente y
cuales opcionalmente, etc..
3.2 UTILIZAR CORRECTAMENTE UN BUSCADOR
Hay unas reglas generales que se pueden aplicar a casi todos los buscadores.
La regla fundamental es elegir bien las palabras claves al realizar una búsqueda.
Introduce consultas sencillas. Si estás buscando una empresa determinada,
introduce sólo su nombre o todo lo que puedas recordar del nombre. Si estás
buscando un concepto, un lugar o un producto determinado, empieza introduciendo
su nombre. Si estás buscando una pizzería, escribe "pizza" y el nombre de tu
ciudad o tu código postal. Para la mayoría de las consultas, no es necesario utilizar
operadores avanzados ni sintaxis poco habitual. Te recomendamos que utilices
términos sencillos.
Piensa en cómo estará escrita la página que estás buscando. Los motores de
búsqueda no son humanos, sino programas que buscan coincidencias entre las
palabras que proporcionas y las páginas de la web. Utiliza las palabras con mayor
probabilidad de aparición en la página. Por ejemplo, en lugar de escribir [ me duele
la cabeza ], escribe [ dolor de cabeza ], ya que es el término que se utilizará en
una página médica. La consulta [ ¿en qué países los murciélagos se consideran un
augurio de mala suerte? ] resulta muy clara para una persona, pero es posible que
el documento que contenga la respuesta no incluya esas palabras. En su lugar,
introduce la consulta [ los murciélagos dan mala suerte en ] o simplemente
[ murciélagos mala suerte ], ya que es probable que ese sea el resultado que
aparezca en la página correcta.
Describe lo que necesitas con el menor número de términos posible. El
objetivo de cada una de las palabras de una consulta es restringir la búsqueda lo
7
BUSCADORES
máximo posible. Todas las palabras se tienen en cuenta, por lo que cada palabra
adicional que se añada limitará los resultados. Si limitas demasiado la búsqueda,
perderás una gran cantidad de información útil. La principal ventaja de empezar
con pocas palabras clave es que, si no encuentras lo que necesitas, los resultados
probablemente te indicarán cuáles son las palabras adicionales necesarias para
definir mejor los resultados en la próxima búsqueda. Por ejemplo, [ tiempo
cancún ] es una forma sencilla de encontrar información meteorológica y es posible
que ofrezca mejores resultados que una consulta más larga, como [ previsión
meteorológica para Cancún, México ].
Selecciona palabras descriptivas. Cuanto más específica sea la palabra, mayor
será la probabilidad de que encuentres resultados relevantes. Las palabras que no
son muy descriptivas, como "documento", "sitio web", "empresa" o "información",
no suelen ser necesarias. Sin embargo, debes tener en cuenta que, aunque la
palabra tenga el significado correcto, si no es el término más utilizado, es posible
que no encuentres la página que necesitas. Por ejemplo, [ tonos famosos ] es una
consulta más descriptiva y más específica que [ sonidos famosos ].
Cada buscador tiene una página de ayuda la cual conviene leer. Explica cómo
utilizar correctamente el buscador.
8
BUSCADORES
3.3 FUNCIONAMIENTO DE LOS OPERADORES BOOLEANOS
Algunos buscadores permiten crear búsquedas más potentes mediante las
herramientas denominadas operadores booleanos que influyen en la forma en la
que el software evalúa su consulta.
Al escribir las consultas, los operadores booleanos como "Y" pueden ir tanto en
mayúscula como en minúscula.
AND (Y). Unir términos de búsqueda mediante el operador AND indica que
deseamos localizar documentos que contengan cada término. Puede usarse junto
con otros operadores para lograr una búsqueda más potente. También podemos
usar el signo "+" justo delante de las palabras que deseamos incluir en nuestros
resultados.
Por ejemplo: Los resultados para los términos de búsqueda "coches Seat" serán los
mismos que para "coches+Seat" y "coches and Seat".
OR (O). Usamos OR cuando cualquiera de los términos de búsqueda unidos por el
operador deben aparecer en los resultados. Al igual que AND, OR puede utilizarse
como un elemento para construir expresiones booleanas más complejas.
Por ejemplo: si ponemos "Seat OR Ibiza" el motor de búsqueda nos devolverá
páginas que contengan Seat o Ibiza.
NOT (NO). Debemos usar el operador NOT para excluir documentos no deseados
cuando la búsqueda utilice un término habitualmente encontrado en conexión con
un tema no relacionado. También puede usarse el signo "-" justo delante de las
palabras que se desean excluir de la búsqueda. Si estamos interesados en un coche
de la marca Seat y no estamos interesados en el modelo Ibiza podemos buscar por
"coches Seat - Ibiza", así el modelo Ibiza se excluirá. También se puede utilizar el
Operador Booleano NOT para realizar esta búsqueda.
9
BUSCADORES
Comillas (" "). Escribimos entre comillas un grupo de palabras y obtendremos una
frase, estamos indicando a Google que tenga en cuenta esas palabras en ese
mismo orden sin realizar ninguna modificación. Apreciamos que usar frases
entrecomilladas en conjunción con operadores booleanos nos ofrece más
flexibilidad.
4. Buscar en Google
4.1 BUSCAR EN GOOGLE
Dado que Google es el buscador más utilizado en nuestro entorno, creemos
interesante aprender a utilizarlo para poder sacarlas el máximo partido a la hora de
realizar las búsquedas. Además tiene un diseño simple y funcional, con unos
tiempos de respuesta muy rápidos.
Para empezara a utilizar Google escribimos su url, www.google.es, en la barra de
direcciones del Navegador y pulsamos la tecla Enter.
Accedemos a la página principal del buscador Google. A continuación describimos
sus aspectos más importantes:
10
BUSCADORES
1. Vínculos superiores: Nos permiten elegir el tipo de servicio de búsqueda
que nos ofrece Google. Buscar por palabra o palabras clave, sólo imágenes,
mapas, noticias o videos en Youtube.
2. Cuadro de búsqueda: Lugar en el cual escribimos las palabras que
queremos buscar.
3. Botón de búsqueda en Google: Una vez que hemos introducido la palabra
o palabras que queremos buscar, tan sólo tenemos que pulsar sobre el botón
buscar y nos mostrará un listado con todas las páginas web relacionadas con
ese concepto ordenadas según su aproximación al término introducido.
4. Voy a tener suerte: Si pulsamos sobre el botón “voy a tener suerte”,
Google abrirá directamente la página que más se aproxime a nuestra palabra
o palabras claves introducidas.
11
BUSCADORES
5. Sugerencias de Búsqueda: Cuando estamos escribiendo las palabras que
queremos buscar se nos despliega una lista con varias sugerencias de
búsqueda, según las sentencias más utilizadas en Google.
6. Título de la página: Nos muestra el título de la página web que ha
encontrado. En algunas ocasiones no aparece el título sino la URL, esto
quiere decir que la página no tiene título.
7. URL del resultado: Dirección web del resultado encontrado.
8. Texto debajo del título: Nos muestra un resumen de la página con los
términos de búsqueda resaltados.
9. Opciones: A través de este campo podemos configurar el aspecto y el
funcionamiento del buscador. Las opciones que podemos configurar son la
elección del idioma de la interfaz, el idioma de la búsqueda, número de
resultados por página, nos permite también ver los resultado de la búsqueda
en otras páginas, etc. Pulsando sobre Guardar preferencias nos guardará las
preferencias elegidas.
10.Búsqueda Avanzada: Pulsando sobre ella nos muestra una página la cual
nos permite limitar la búsqueda.
12
BUSCADORES
11.Barra de estadísticas: Nos muestra el número de resultados que se han
encontrado y el tiempo que se ha tardado en completar la búsqueda.
12.Páginas relacionadas: Al hacer clic en Páginas similares, Google nos
muestra las páginas que están relacionadas con el resultado.
13.Más resultados: Cuando hay más resultados de los que se pueden mostrar
por páginas
13
BUSCADORES
4.2 BUSCAR SEGÚN TIPO DE CONTENIDO
Google permite al usuario realizar búsquedas categorizadas. En el margen superior
derecho de la página de inicio de google, encontramos la palabra 'imágenes' y un
icono
que nos permiten seleccionar el tipo de servicio de búsqueda que nos
ofrece
Google.
14
BUSCADORES
Los tipos de búsqueda que ofrece Google son los siguientes:
Búsqueda: de forma predeterminada, la búsqueda que realices en Google
mostrará resultados sin filtrar. Introduciendo una o varias palabras clave,
aparecerán todas aquellas páginas web que tengan relación con el término
introducido en la consulta.
Imágenes: esta opción muestra únicamente las imágenes que se corresponden
con el término introducido en la búsqueda.
Maps: esta opción localizará en Google maps lugares que estén relacionados con el
término introducido en la búsqueda.
Play: esta opción localizará las aplicaciones para Android (sistema operativo para
móviles de Google) que más se aproximen a nuestros términos de búsqueda.
YouTube: esta opción muestra únicamente resultados de búsqueda de Google
Vídeos.
Noticias: esta opción muestra únicamente resultados procedentes de páginas web
dedicadas a la actualidad informativa.
Libros: esta opción muestra únicamente resultados de los libros clasificados en
Google Libros que correspondan con el término indicado. Se incluyen reseñas,
fragmentos y establecimientos en los que adquirir el libro. La encontramos en el
icono desplegable de la parte superior derecha de la pantalla, tras pulsar la palabra
“Mas”.
Shopping: esta opción muestra todos los artículos disponibles en las tiendas online
registradas en Google Shopping. Si seleccionas esta opción, los resultados
aparecerán en el sitio de Shopping en lugar de aparecer en la página de resultados
de búsqueda de Google. La encontramos en el icono desplegable de la parte
superior derecha de la pantalla, tras pulsar la palabra “Mas”.
15
BUSCADORES
Blogger: esta opción muestra todos los blogs relacionados con la palabra o
palabras clave que hemos introducido. La encontramos en el icono desplegable de
la parte superior derecha de la pantalla, tras pulsar la palabra “Mas”.
Fotos: esta opción muestra todas las imágenes contenidos en Picasa, clasificador
de imágenes de Google, que se correspondan con el término de búsqueda. La
encontramos en el icono desplegable de la parte superior derecha de la pantalla,
tras pulsar la palabra “Mas”.
4.2.1 Ajustar búsquedas
Una vez hemos determinado qué tipo de información buscar: Páginas web en
general, imágenes, videos, Aplicaciones para móviles, noticias, libros o productos,
es posible delimitar aún más la búsqueda.
En la parte superior de la pantalla donde aparecen los resultados de la búsqueda,
se nos muestran una serie de herramientas con las que poder delimitar aún más la
búsqueda y conseguir así el resultado más acorde a nuestras preferencias.
Teniendo en cuenta el término de búsqueda que hemos introducido podremos
consultarlo en las diferentes categorías que Google Facilita.
16
BUSCADORES
Además, según la categoría elegida, Google facilita más opciones para delimitar aún
más la búsqueda.
En este caso podremos determinar la fecha en la que se publicó la imagen, el
tamaño de ésta, los colores o tipo de imagen, tal y como se muestra en el menú de
la imagen.
Como ya hemos indicado, cada categoría tiene sus propios filtros.
17
BUSCADORES
5. Barra de búsqueda Web
En el margen superior derecho de la ventana encontramos una pequeña barra con
un menú desplegable desde donde podemos hacer búsquedas sin necesidad de
escribir la dirección correspondiente en la barra de ubicación. Cada elemento de
este menú es un motor de búsqueda de los diferentes lugares web a través de los
que pedimos encontrar páginas relacionadas con nuestra búsqueda.
Si elegimos la opción Administrar motores de búsqueda... podemos llegar a
diferentes motores que Firefox trae por defecto, y a los que podemos añadir más
con la opción Obtener más motores de búsqueda... dentro de la ventana
Administrar la lista de buscadores.
Para buscar en Google utilizando la barra de búsquedas del navegador se hace
exactamente igual que en la barra de búsquedas de propio Google. Escribimos las
palabras para nuestra búsqueda y pulsamos ENTER o hacemos clic sobre la lupa.
18
BUSCADORES
6. Ejemplos prácticos
6.1 BÚSQUEDA BÁSICA
Observaciones que hemos de tener en cuenta:
•
Se omiten palabras y caracteres comunes, como las preposiciones “el, la, y,
de, etc”
•
No tiene en cuenta el orden en el que están escritas las palabras
•
No distingue mayúsculas de minúsculas
•
No distingue acentos (tildes)
a) Búsqueda por palabra: Cuando se está introduciendo una palabra, Google
de forma automática busca palabras que empiezan por esas letras, en el caso
de que Google no muestre los resultados hay que terminar de escribir la
palabra para que el motor de búsqueda se actualice. Pulsando Intro, Google
nos ofrece todos los resultados con la palabra introducida.
b) Búsqueda por palabras: Si lo que queremos es acotar nuestra búsqueda
tan solo tendremos que introducir más palabras en el cuadro de búsqueda de
forma que Google nos mostrará aquellas páginas que contengan todas las
palabras. En primer lugar Google mostrara aquellas páginas que contenga
todas las palabras que hemos introducido y a continuación las páginas donde
aparezcan algunas o alguna de ellas.
19
BUSCADORES
c) Búsqueda utilizando operadores booleanos: En Google se puede hacer
uso de operadores booleanos que permiten el poder afinar las búsquedas.
20
BUSCADORES
Uso de comillas: El empleo de comillas se va a utilizar para buscar las palabras
exactas o la expresión literal, sino se usan comillas, Google obtendrá los resultados
de la combinación de ellas o de cada una de las palabras.
Uso del signo menos (-): El signo (-) actúa como el operador NOT, busca
términos que contengan la primera palabra pero no la segunda. El signo menos lo
que hace es excluir u omitir palabras en la búsqueda. Este signo se colocará delante
de la palabra que queremos omitir, sin ningún espacio entre el guión y la palabra,
tal como se ve en el ejemplo.
21
BUSCADORES
Uso de OR (O): Buscan páginas que contengan bien un término u otro.
22
BUSCADORES
Uso del signo más (+): Al introducir este operador entre palabras, Google nos va a
mostrar todas las páginas que contengan todas las palabras indicadas.
23
BUSCADORES
Uso de asterisco (*): El asterisco actúa como comodín cuando no se conoce una palabra y
así nos puede facilitar la búsqueda. Se emplea con el uso de comillas.
24
BUSCADORES
6.2 BÚSQUEDA AVANZADA
Como hemos dicho anteriormente las búsquedas avanzadas nos van a permitir el
poder delimitar aun más la búsqueda que queramos realizar.
Para acceder a esta opción, primero tendremos que introducir el término que
queremos buscar y una vez mostrados los resultados, en la misma página, en la
parte superior derecha, tendremos que pulsar en el icono de rueda dentada para
que aparezca el desplegable con las diferentes opciones, entre ellas, “Búsqueda
Avanzada”.
25
BUSCADORES
Buscar páginas con...: A la hora de mostrar los resultados Google tiene distintas
opciones a la hora de realizar la búsqueda, bien con todas las palabras (en la cual
introduciendo las palabras en el cuadro de búsqueda, nos mostrara las páginas que
contengan todas las palabras buscadas, pudiendo considerar como la búsqueda que
realizamos normalmente, funciona como el operador lógico AND), con la frase
exacta (nos va a mostrar páginas que contenga la frase tal y como la hemos escrito
26
BUSCADORES
en el cuadro de búsqueda. Esta opción equivale a poner el texto entre comillas),
con cualquiera de estas palabras (nos va a mostrar páginas que contenga algunas
de las palabras que hemos escrito en el cuadro de búsqueda, funciona como el
operador lógico OR), y finalmente ninguna de estas palabras (nos va a mostrar
páginas que no contengan las palabras escritas en el cuadro de búsqueda)
Idioma: Podemos elegir el idioma en el que queremos que aparezcan nuestras
páginas de búsqueda. Por ejemplo si elegimos el español, las páginas mostradas
aparecerán solo en español.
Región: Nos permite elegir el país en el cual queremos que muestre la información
buscada. Por ejemplo si queremos que la información que buscamos nos muestre
las páginas del Reino Unido seleccionaremos este país.
Última actualización: A partir de un menú desplegable nos permite seleccionar
que páginas queremos que se nos muestren en función de determinadas fechas, a
partir de la última en la cual fueron actualizadas.
Sitio o dominio: Podemos determinar que en los resultados las páginas sean
'.com', '.es', '.net', etc...
Los términos que aparecen: Nos permite seleccionar a partir de un menú
desplegable en qué parte de la página queremos que se realice la búsqueda.
27
BUSCADORES
Safe Search: Esta opción nos permite cambiar la configuración del navegador
aplicando filtros para evitar contenidos para adultos que aparezcan en los
resultados de búsqueda.
Formato de archivo: A partir de este menú desplegable podemos seleccionar el
tipo de archivo que queremos que nos muestre.
Así por ejemplo si seleccionamos “Solamente mostrar resultado en formato Adobe
Acrobat PDF (.pdf)”o “No mostrar resultado en formato Microsoft Word (.doc)”
discriminará los resultados en formato Word.
Derechos de uso: Podemos elegir que los resultados que nos muestre se puedan
compartir o modificar.
28
BUSCADORES
Sitio o dominio: A partir del menú desplegable nos permite el poder discriminar o
bien limitar la búsqueda a un dominio o sitio web.
29
BUSCADORES
7. Ejercicios de búsqueda con Google
Vamos a realizar las siguientes búsquedas, para ello escribimos en la barra de
direcciones de nuestro navegador la dirección de la página de google,
www.google.es y comenzamos con ellas.
•
¿En qué país existe una catedral de sal?
•
¿En qué provincia española se encuentra Camuñas? ¿Cuántos habitantes
tiene aproximadamente?
•
Consigue el nombre de un hotel de Logroño que esté cerca de la estación de
autobuses
•
Una de las recetas típicas del País vasco, consigue una receta para
elaborarla.
•
¿Cuáles son los edificios más altos del mundo?
•
Receta de la paella.
•
Receta del cocido madrileño
•
Chiste sobre vascos
•
¿Qué nación y en que año regaló a Estados Unidos de América la Estatua de
la Libertad?
•
Le acaban de regalar una rosa amarilla. En el lenguaje de las flores ¿qué
significado puede tener?
•
¿Cómo quitar una mancha de tinta en la ropa?
30
© Copyright 2024