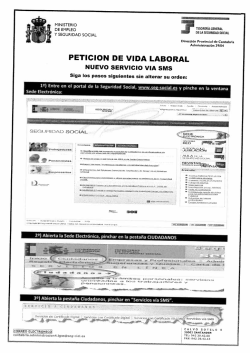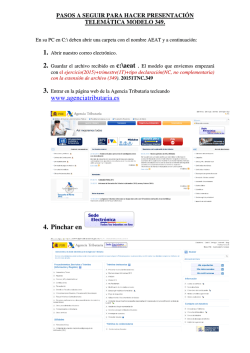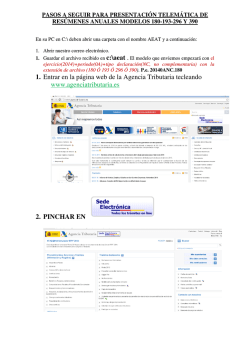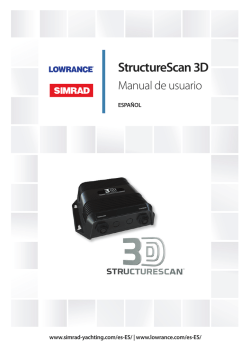Crear documentos de texto en Google Docs. Avanzado
Crear documentos de texto en Google Docs. Avanzado En un tutorial anterior mostramos las opciones básicas de Google Docs, las que aparecían en la barra de herramientas y además del menú tabla. Ahora vamos a ver todas, menos la de compartir el documento que se aborda en un tutorial específico sobre ese tema. Iremos viendo las opciones que nos ofrece cada menú. 1º.-Menú Archivo: Cuando pinchamos en el menú archivo nos salen las opciones que vemos en el desplegable. Nuevo: nos crea un nuevo archivo, permitiéndonos elegir el tipo de archivo (texto, presentación, etc..) Abrir: nos lleva a la página inicial de Google Drive donde aparece la lista de documentos creados para que escojamos la que queremos abrir. Cambiar nombre: nos permite cambiar el nombre del documento. Al pinchar se nos abre un cuadro en el que podemos modificar el nombre. (Esto mismo se puede hacer pinchando directamente en el nombre del documento, en la parte superior izquierda de la pantalla. Crear una copia: Nos creará una copia del documento pero primero nos abre una ventana en el que nos pide un nombre para dicha copia, y nos ofrece la posibilidad de copiar también a los colaboradores (en el caso de que existan). Ver historial de revisión: Te muestra los cambios que se han realizado en dicho documento en una columna que se abre a la derecha. Puedes ver cada uno de los cambios pinchando sobre él. Al pinchar en una revisión se mostrará el estado del documento en ese momento. Pero sólo es una vista previa. Si quieres volver a esa versión, tienes que pinchar en Restaurar Versión. Sino, bastará con cerrar dicha columna pinchando en la X de la parte superior derecha y el documento volverá a su última versión. Idioma: Te permite cambiar el idioma del documento lo que tendrá incidencia en la corrección ortográfica. Para cambiar de idioma no hay más que escoger uno de entre los que se mostrarán en el desplegable de esta opción. Configuración de página: te permite modificar la página, sólo algunas opciones, las que aparecen en la pantalla que aparece cuando pinchas en esta opción. Se puede: decidir la orientación de la hoja (vertical u horizontal), el tamaño del papel (entre las opciones predeterminadas que tiene). También se puede cambiar el color de la página y el tamaño de los márgenes 2º.-Menú Editar En el menú Editar encontramos varias opciones, la mayoría de las cuales hemos explicado desde la barra de herramientas. Simplemente haremos referencia dos: -Portapapeles web: si tienes un texto seleccionado te permite copiarlo al portapapeles -Buscar y sustituir: Pinchando en esta opción te sale un recuadro como puedes ver en la imagen, y puedes buscar un texto, simplemente escribiéndolo en el recuadro buscar y automáticamente te lo resalta en el texto (en el ejemplo: social). Si quisieras sustituir esta palabra (o una frase) por otra, deberías rellenar la casilla "Reemplazar con", con el texto que quieras que sustituya a la expresión buscada. Esta sustitución la puedes hacer de una en una, o sustituir todas las palabras que encuentre de golpe. Puedes determinar si en la búsqueda deben coincidir además las mayúsculas y las minúsculas. 3.-Menú Ver En el menú Ver aparecen las siguientes opciones: -Diseño de impresión: si está marcada esta opción el documento se mostrará tal y como aparecerá impreso. -Mostrar regla: si está habilitada esta opción aparecerá la regla, sino no aparecerá: -Muestra la barra de herramientas de ecuaciones: Si se marca esta opción se añade un barra de herramientas nueva, que permite escribir ecuaciones al posibilitar insertar toda una serie de signos específicos. Una vez que la barra aparece hay que pinchar en Nueva Ecuación y se crea en el documento un pequeño recuadro, activándose los iconos de la barra que permiten insertar diferentes símbolos Los símbolos de que disponemos son los que puedes ver en las imágenes. 4.-Menú Insertar: El menú Insertar te permite añadir diferentes elementos a un documento. -Imagen: es quizás de las más habituales, ya que permite incorporar una imagen al documento. La imagen nos la ubicará en el lugar donde tengamos puesto el cursor, aunque posteriormente se pueda mover. Al pinchar en Insertar imagen se nos abre una ventana que nos muestra diferentes opciones: Podemos subir una imagen de nuestro ordenador. Simplemente deberemos seleccionarla Tomar una instantánea de la webcam del ordenador Poner una foto de Internet, conociendo la URL Añadir una foto que tengamos en un álbum de Picassa Añadir una imagen que tengamos en Google Drive -Enlace: nos permite insertar un Enlace. (está explicado en el tutorial básico) -Ecuación: al pinchar aquí se abre la barra de herramientas de Ecuación que vimos en el menú anterior. -Dibujo: se abre la aplicación de Dibujo de Google Drive y puedes hacer un dibujo. Al terminar ese dibujo se insertará en el punto donde tuvieses una ecuación. -Comentario: crea una pequeña ventana en la parte derecha con un recuadro para escribir y añadir un comentario que puede servir para clarificar algo de esa parte del documento o iniciar un discusión. Una vez escrito el comentario se pincha en comentar y el comentario queda añadido. -Nota a pié de página: Funciona igual que las notas de los libros. Te inserta un pequeño número como superíndice en el lugar donde tengas el cursor y en la parte inferior de la página te crea ese mismo número y te permite escribir lo que desees (una cita biblográfica, o una explicación) -Caracteres especiales. Cuando pinchas se abre una ventana con una enorme variedad de caracteres especiales, que puedes insertar en el documento como: © π‡ -Línea horizontal: Te inserta una línea horizontal en la posición en la que tengas el cursor. -Número de página: Te inserta el número de página, y te da dos opciones , hacerlo al principio de la página (en el Encabezado o Cabecera) o al final de la página (Pié de página). -Número de páginas: te inserta en número la cantidad de páginas que tiene el documento y lo hace donde tengas puerto el cursor. -Salto de página. Te crea una página nueva -Cabecera: te crea el encabezado de una página y te permite editarlo para añadir texto o imágenes. -Pié de página: lo mismo que el anterior pero te crea un pié de página. Aquí debes tener en cuenta que si ya has añadido notas a pié de página o has añadido número de pie de página, éste ya estará creado. -Marcador: Un marcador es una posición determinada en un punto del documento. El objeto de crear un marcador es luego crear un enlace que nos lleve a ese punto. El proceso es el siguiente. 1. Situamos el cursor donde queremos crear el marcador y nos vamos al menú Insertar y pinchamos en Marcador. En la línea donde lo has creado aparecerá esa marca de color azul. 2. Seleccionamos el trozo de texto en el que al pinchar en él nos lleve hacia ese punto y, una vez seleccionado, nos vamos a Insertar Enlace (o escogemos el icono de enlace de la barra de herramientas. 3. En la ventana que se nos abre escogemos la opción Marcador. Aparecerá la lista de marcadores creados (en nuestro ejemplo 1) y seleccionamos el marcador deseado y pinchamos en Aceptar. De esta manera cada vez que pinchemos sobre esa palabra nos llevará a la posición donde está el marcador en el documento. -Índice: al pinchar en Insertar Índice nos crea un índice del documento. Pero para que nos lo cree antes deberemos aplicar a los diferentes títulos del documento uno de los estilos predeterminados de la opción estilos de la barra de herramientas. Si hemos hecho esto, al pinchar en Índice nos creará el Índice donde tengamos puesto el cursor y además, al pinchar en uno de los apartados del índice nos llevará directamente al punto concreto del documento. 5.-Menú Herramientas: En el menú Herramientas tenemos las siguientes opciones: -Búsqueda: nos abre una columna en la parte derecha para que podamos hacer una búsqueda por Internet, de forma que no tengamos que salir de documento o abrir una nueva ventana del navegador para hacer esa búsqueda. Si tienes una palabra seleccionada la búsqueda se hará de forma automática sobre esa palabra. El resultado es semejante al de la imagen. -Definir: abre una ventana para escribir una palabra y conocer el significado de la misma. Cuando pinchas en definir te ofrece los resultados. -Recuento de palabras: te cuenta las páginas, palabras y caracteres del documentos, y te ofrece los resultados. Muy útil si tienes que hacer un escrito de un determinado número de palabras o caracteres. -Traducir documento: Te traduce el documento al idioma seleccionado. La traducción no es perfecta y los errores serán más numerosos cuanto mayor sea la complejidad del documento. Puedes escoger entre una gran cantidad de idiomas del desplegable y el resultado será un nuevo documento al que en el momento de la conversión puedes ponerle un nuevo nombre. -Preferencias: En preferencias te permite escribir determinados caracteres y añadir por cuales serán sustituidos para agilizar la escritura. Si te fijas en la imagen, por ejemplo, cada vez que escribes 1/2 automáticamente te lo convierte y pone ½, por lo que la escritura se agiliza. Puedes eliminar alguna de estas normas (pinchando en la x en la derecha de la misma) o añadir normas nuevas (rellenado los primeros recuadros en blanco).
© Copyright 2025