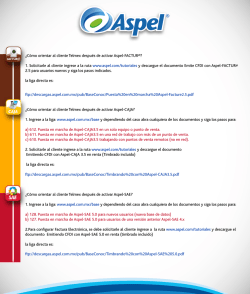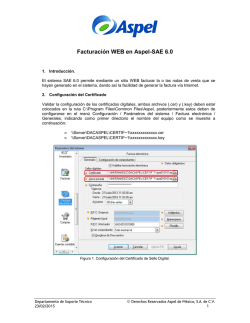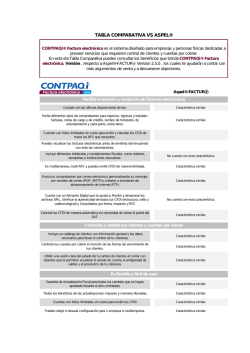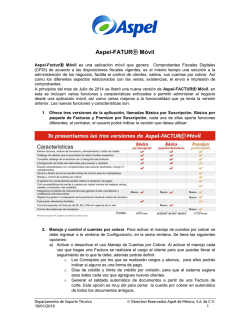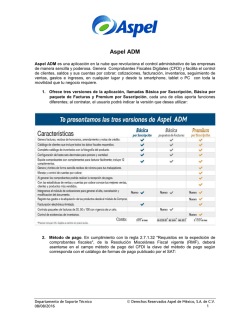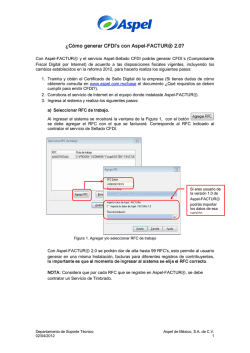Generación de CFDI con Aspel-SAE 6.0 y Aspel
Generación de CFDI con Aspel-SAE 6.0 y Aspel-Sellado CFDI Para generar CFDI con Aspel-SAE 6.0, realiza los pasos siguientes: 1. Tramita y obtén el Certificado de Sello Digital de la empresa (con el Servicio de Administración Tributaria SAT) en caso de no contar con él. ¿Cómo se obtiene? da clic aquí. 2. Contrata el servicio Aspel-Sellado CFDI desde www.aspel.com.mx/timbrado, indicando usuario y contraseña. ¿No eres usuario registrado?, da clic aquí . Importante: El RFC indicado al momento del registro, debe corresponder al RFC del contribuyente emisor de CFDI. 3. Corrobora el servicio de Internet en el equipo que va a facturar. 4. Si es la primera vez que utilizarás el sistema, instala y actívalo. 5. Configura el sistema realizando los siguientes pasos: a) Ingresa a Configuración / Parámetros del sistema. b) Sección: Datos de la empresa. Revisa que se encuentre definida correctamente la información de: • Razón social. • RFC de la empresa. • Régimen Fiscal del Contribuyente Emisor. • El domicilio fiscal de la empresa. • El lugar de expedición (sólo en caso de que se vaya a expedir el comprobante desde una sucursal). Departamento de Soporte Técnico 03/02/2015 Derechos Reservados Aspel de México, S.A. de C.V. 1 Figura 1. Datos del domicilio fiscal del emisor. c) Ingresa a Configuración / Parámetros del sistema / Factura Electrónica, habilita el y configura la ruta donde se encuentra el parámetro Certificado de Sello Digital proporcionado por el SAT. Importante: Figura 2. Configurando el Certificado de Sello Digital. Cuidado, no confundir los archivos del Certificado de Sello Digital, con los de la Firma Electrónica Avanzada (FIEL), ya que cuentan con la misma extensión, la FIEL no se captura en el sistema Aspel. Además puedes identificar el certificado de sello digital también porque el nombre del archivo está constituido por 20 dígitos, a diferencia de la FIEL que generalmente su nombre corresponde al RFC de la empresa. Departamento de Soporte Técnico 03/02/2015 Derechos Reservados Aspel de México, S.A. de C.V. 2 d) Da clic en la pestaña "Configuración de comprobantes" e indica: • Proveedor: Aspel • Usuario: RFC del Emisor • Contraseña: Contraseña del servicio de timbrado • Probar conexión • Firmar contrato Figura 3. Definición del Proveedor de timbrado. y define: e) Da clic en el botón • La serie a utilizar, puedes utilizar hasta 10 caracteres*. • El tipo de comprobante, el cual deberá ser "Digital". • Si vas a manejar varias sucursales, puedes registrar una serie diferente por cada una de ellas y definir sus datos, cambiando el parámetro a "Sí" en la columna "Personalizar CFD". Departamento de Soporte Técnico 03/02/2015 Derechos Reservados Aspel de México, S.A. de C.V. 3 Figura 4. Registrando los folios y los datos de la sucursal, en caso de ser necesario. f) Definir la alineación que se desea para el folio, la cual podrá ser: • Derecha y blancos (Ejemplo: A 31). • Derecha y ceros (Ejemplo: A0000000031). • Izquierda (Ejemplo: A31). g) Guardar los cambios. ¡Listo! A partir de este momento puedes emitir CFDI desde Aspel-SAE 6.0 y la configuración anterior sólo se realiza una vez. Departamento de Soporte Técnico 03/02/2015 Derechos Reservados Aspel de México, S.A. de C.V. 4 6. Emite la factura: a) Ingresa a la opción Módulos / Facturas y Vendedores / Facturas y/o con el ícono b) Agrega un nuevo documento utilizando el ícono . . c) Selecciona el folio utilizando la tecla de función o con el ícono . Figura 5. Selecciona el tipo de folio. d) Indica la información del documento como fecha, clave del cliente, descuentos, datos de los productos, etc., como cualquier factura. Figura 6. Generando la factura en Aspel-SAE. e) Grabar el documento utilizando la tecla de función o el ícono , al realizar esto, el sistema mostrará los totales, forma de pago y la ventana para impresión del documento, en la cual se puede especificar un formato diferente, impresora y número de copias a imprimir. Departamento de Soporte Técnico 03/02/2015 Derechos Reservados Aspel de México, S.A. de C.V. 5 f) De esta manera, el sistema envía el comprobante para su timbrado y lo recibe de forma automática. g) Finalmente, se podrá imprimir el documento o enviarlo por e-mail al cliente que así lo solicite. Se adjuntan automáticamente el XML y una impresión en PDF. Figura 7. Emitiendo el CFDI, de forma impresa y/o por correo electrónico. Departamento de Soporte Técnico 03/02/2015 Derechos Reservados Aspel de México, S.A. de C.V. 6 El archivo *.XML y PDF del CFDI se almacena de forma automática en la base de datos, por lo cual se tiene que extraer dichos archivos desde la consulta de Facturas, seleccionando la factura o facturas que se desean, presionas el botón y definiendo la ruta donde deseas guardarlos. Figura 8. Extracción de CFDI’s. Si tienes dudas o necesitas mayor información consulta www.aspel.com.mx/soporte. Aspel Soporte Técnico /Aspel Departamento de Soporte Técnico 03/02/2015 Derechos Reservados Aspel de México, S.A. de C.V. 7
© Copyright 2024