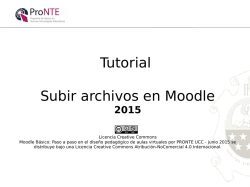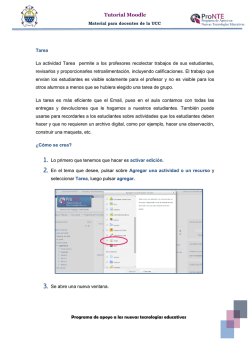Subir Tarea
Tutorial Subir tarea en Moodle 2015 Licencia Creative Commons Moodle Básico: Paso a paso en el diseño pedagógico de aulas virtuales por PRONTE UCC - junio 2015 se distribuye bajo una Licencia Creative Commons Atribución-NoComercial 4.0 Internacional. Para subir una tarea en la plataforma Moodle de la UCC, hay que tener el Perfil de Editor en un Aula Virtual. Si aún no lo tiene, por favor comuníquese a [email protected] Una vez que cumpla con ambos requisitos deberá acceder al campus virtual http://campusvirtual.ucc.edu.ar/ identificándose con sus datos de usuario y contraseña A Cuando hace clik en el botón ACTIVAR y DESACTIVAR EDICIÓN aparecen los íconos de edición, en los Bloques centrales (temas, semanas o pestañas) y en los Bloques del margen izquierdo y derecho, tal como lo vemos aquí ... La primera gran distinción que advertimos en es Recursos y Actividades Las “tareas” son “Actividades” que solicitamos a nuestros alumnos El módulo de Tareas permite al profesor evaluar el aprendizaje de los alumnos mediante la creación de una tarea a realizar que luego revisará, valorará y calificará. Los alumnos pueden presentar cualquier contenido digital (archivos), como: - documentos de texto, hojas de cálculo, imágenes, audio y vídeos entre otros. Alternativamente, o como complemento, la tarea puede requerir que los estudiantes escriban texto directamente en un campo utilizando el editor de texto. Una tarea también puede ser utilizada para recordar a los estudiantes tareas del "mundo real" que necesitan realizar y que no requieren la entrega de ningún tipo de contenido digital. Al revisar las tareas, los profesores pueden dejar comentarios de retroalimentación y subir archivos, tales como anotaciones a los envíos de los estudiantes, documentos con observaciones o comentarios en audio. Las tareas pueden ser clasificadas según una escala numérica o según una escala personalizada, o bien, mediante un método de calificación avanzada, como una rúbrica. Las calificaciones finales se registran en el libro de calificaciones. Contamos con 6 pasos para editarla: 1- General En nuestra plataforma virtual tenemos vigente la denominada Tarea Siempre debemos nombrar nuestra tarea como identificación que se hipervinculará automáticamente Los campos obligatorios aparecen en color rojo y con un símbolo * Aquí deberemos incluir la descripción de la tarea, es decir la consigna, lo que le estamos proponiendo a nuestros estudiante Podemos dejar visible o no la consigna en la sección principal del curso 2Parámetros de la Tarea Contamos con 6 pasos para editarla: Campos relacionados con los plazos de entrega Estas dos opciones sugerimos dejarlas predeterminadas En “descripción”, va la consigna, por lo cual esta función nos permite “dejar visible” o “no dejar visible” en el aula virtual la misma Estas dos opciones reportan a los correos electrónicos de los profesores Estas tres opciones remiten a la configuración de grupos Podemos dejar visible o no la tarea en la sección principal del curso (ocultar/mostrar) 3Configuración de la entrega Contamos con 6 pasos para editarla: Si escogemos NO, significa que los estudiantes deberán adjuntar uno o más archivos. Si optamos por SI, significa que deberán escribir directamente completando la tarea mediante el editor del aula virtual Elegimos en esta función NO los estudiantes no podrán agregar archivos. Si optamos por SI entregarán un sólo archivo o más (si damos la opción de “recuperar” o entregar trabajos para su seguimiento). Además estipulamos el tamaño máximo de archivo que admitiremos por entrega Esta función es muy importante para que los estudiantes agreguen comentarios en el momento de la entrega de las tareas ¿cómo se comportan cada una de estas formas de tareas? Texto en línea SI es la opción mediante la cual los alumnos sólo pueden responder a la tarea o evaluación completando un campo más o menos extenso mientras está conectado a internet, es decir escribe y resuelve la tarea directamente “en la plataforma” sin usar un editor de textos o imágenes externas. Texto en línea NO sirve para que el profesor pueda dar la consigna de tarea y/o evaluación y los alumnos presenten este trabajo en la modalidad presencial, es decir “muestren la obra realizada” (presenten una maqueta, expongan un prototipo, ejecuten una melodía, entreguen un documento, etc) Archivos enviados SI, 1 funciona como los archivos adjuntos de un correo electrónico, es decir, permite la carga de sólo un archivo para ser evaluado Archivos enviados SI, + de 1 permite cargar más de un archivo adjunto por lo cual es una buena opción para trabajos de seguimiento en los que se necesitan reiteradas versiones con modificaciones o bien cuando prevemos que una evaluación se puede “rehacer” 4- Ajustes de la retroalimentación Contamos con 6 pasos para editarla: Esta función es muy importante para que los profesores agreguen comentarios en el momento de la corrección de las tareas Si se habilita, el profesor podrá cargar y descargar una hoja de cálculo con las calificaciones de los estudiantes cuando puntúe las tareas Si está habilitado, el profesor, cuando evalúe las tareas, podrá subir los comentarios de retroalimentación en archivos. Estos archivos pueden ser, sin estar limitados a estos ejemplos, documentos de texto o archivos de audio 5Calificación Contamos con 6 pasos para editarla: Esta función nos proporciona el parámetro con el que evaluaremos, para ello debemos elegir la escala. Si las escalas predeterminadas no se adecuan a sus necesidades, se pueden crear nuevas Elija el método de calificación avanzada que se debe utilizar para calcular las calificaciones en este contexto. Para deshabilitar la calificación avanzada y volver al método de calificación por defecto, elija 'Calificación simple directa'. Este parámetro controla la categoría en la que las calificaciones de esta actividad están ubicadas en el libro de calificaciones 6- Ajustes comunes del módulo Contamos con 6 pasos para editarla: Definimos, mediante estas tres opciones, si dicha tarea es para un grupo, definimos para cuál y la dejamos disponible para ese grupo. Además podemos asignarle una contraseña, lo que resultará de utilidad si usamos la tarea como evaluación. Mediante estos tres botones, guardamos la tarea, es decir la publicamos en el aula virtual Finalmente, debemos guardar cambios para publicar la tarea, aun cuando quede “no visible para estudiantes” Tarea PUBLICADA (vista del profesor) De este modo se visualiza para el profesor la tarea publicada Tarea PUBLICADA (vista del estudiante) De este modo se visualiza para el estudiante la tarea publicada.
© Copyright 2024